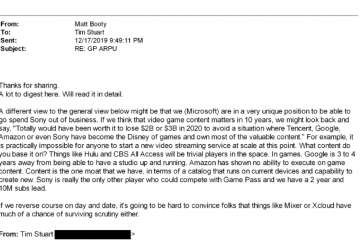ใน Windows 11 ผู้ใช้สามารถเลือก GPU ที่ต้องการได้ แอปสามารถใช้ GPU ที่มีอยู่ผ่านแผงควบคุมจาก AMD หรือ NVIDIA
อย่างไรก็ตาม หากคุณมีกราฟิกการ์ดหลายตัวและต้องการให้แอปใดแอปหนึ่งใช้การ์ดประสิทธิภาพสูงหรือมีประสิทธิภาพน้อยที่สุดเพื่อปรับปรุงอายุการใช้งานแบตเตอรี่ คุณสามารถควบคุมคุณลักษณะนี้ได้ผ่านหน้าการตั้งค่า “จอแสดงผล”
ต่อไปนี้เป็นสาเหตุที่พบบ่อยที่สุดบางประการที่คุณอาจต้องการตั้งค่า GPU เริ่มต้นสำหรับแอปใน Windows 11:
เพื่อปรับปรุงประสิทธิภาพ: หากคุณมีการ์ดกราฟิกที่ทรงพลัง คุณสามารถตั้งค่าเป็น GPU เริ่มต้นสำหรับแอปที่ต้องการ เช่น เกมหรือซอฟต์แวร์ตัดต่อวิดีโอ สิ่งนี้จะทำให้คุณได้รับประสิทธิภาพที่ดีที่สุดสำหรับแอพเหล่านั้น เพื่อประหยัดพลังงาน: หากคุณใช้แล็ปท็อปหรืออุปกรณ์พกพาอื่นๆ คุณสามารถตั้งค่ากราฟิกการ์ดในตัวเป็น GPU เริ่มต้นสำหรับแอปที่มีความต้องการน้อย ซึ่งจะช่วยประหยัดแบตเตอรี่ วิธีแก้ไขปัญหา: หากคุณมีปัญหากับแอป คุณสามารถลองตั้งค่าให้ใช้ GPU อื่น บางครั้งสิ่งนี้สามารถช่วยแก้ปัญหาได้
ในคำแนะนำนี้ เราจะแสดงวิธีเลือก GPU ที่แอปควรใช้บน Windows 11
นี่คือวิธีตั้งค่า GPU เริ่มต้นสำหรับแอปใน Windows 11
ก่อนที่เราจะเริ่มต้น ต่อไปนี้คือสิ่งที่ควรคำนึงถึงเพิ่มเติมเมื่อตั้งค่า GPU เริ่มต้นสำหรับแอป:
หากคุณมีกราฟิกการ์ดหลายตัว คุณสามารถเลือกได้ว่าจะใช้ GPU ใดสำหรับแต่ละแอป หากคุณไม่แน่ใจว่าจะใช้ GPU ตัวใดกับแอป คุณสามารถลองใช้ทั้งสองตัวเลือกและดูว่าตัวใดทำงานได้ดีกว่ากัน หากคุณเปลี่ยน GPU เริ่มต้นสำหรับแอป คุณอาจต้องรีสตาร์ทแอปเพื่อให้การเปลี่ยนแปลงมีผล
หากต้องการเปลี่ยน GPU เริ่มต้นสำหรับแอปใน Windows 11 ให้ใช้ขั้นตอนเหล่านี้:
เปิดแอป การตั้งค่า คลิกที่ ระบบ > แสดง เลื่อนลงไปที่ส่วน การตั้งค่าที่เกี่ยวข้อง แล้วคลิก กราฟิก คลิกปุ่ม เรียกดู เพื่อเลือกแอปพลิเคชัน คลิกปุ่ม ตัวเลือก ระบุ GPU สำหรับแอป: ให้ Windows ตัดสินใจ (ค่าเริ่มต้น) — ระบบจะกำหนดโดยอัตโนมัติว่าจะใช้ GPU ใด ประสิทธิภาพสูง — เรียกใช้แอปบน GPU ที่มีความสามารถสูงสุด โดยปกติจะเป็นโปรเซสเซอร์กราฟิกภายนอกหรือแยก การประหยัดพลังงาน — เรียกใช้แอปบน GPU ที่ใช้พลังงานน้อยที่สุด โดยปกติจะเป็นโปรเซสเซอร์กราฟิกในตัว คลิกปุ่มบันทึก เมื่อเสร็จแล้ว แอพจะใช้กราฟิกการ์ดที่ระบุในครั้งถัดไปที่คุณเปิดใช้งาน คุณจะต้องทำตามขั้นตอนซ้ำเพื่อกำหนดค่าแอปพลิเคชันอื่นๆ
อ่านเพิ่มเติม: