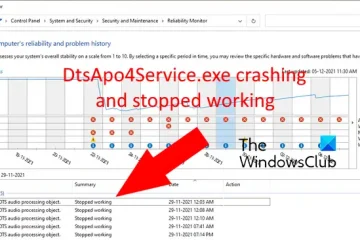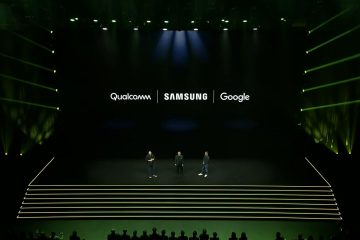Google Authenticator เป็นหนึ่งในแอปพลิเคชันที่ดีที่สุดที่คุณสามารถใช้เพื่อปกป้องคอมพิวเตอร์ของคุณ อย่างไรก็ตาม ไม่มีแอปพลิเคชัน Google Authenticator อย่างเป็นทางการสำหรับคอมพิวเตอร์ Windows ในโพสต์นี้ เราจะจัดการเรื่องนี้และดูว่าคุณสามารถใช้ Google Authenticator บนพีซีที่ใช้ Windows ได้อย่างไร
ใช้ Google Authenticator บนพีซีที่ใช้ Windows
ในการใช้ Google Authenticator คุณต้องสร้าง PIN นี่จะเป็นรหัสเฉพาะที่คุณควรเข้าถึงได้เท่านั้น ก่อนทำเช่นเดียวกัน คุณควรดาวน์โหลดแอป Google Authenticator บนโทรศัพท์ของคุณ แอพนี้มีให้สำหรับทั้ง Android และ iOS ดังนั้นไปที่ PlayStore และ App Store ตามลำดับเพื่อดาวน์โหลดแอพ ดังนั้น ไปข้างหน้าและดาวน์โหลดหนึ่งรายการสำหรับอุปกรณ์ของคุณ
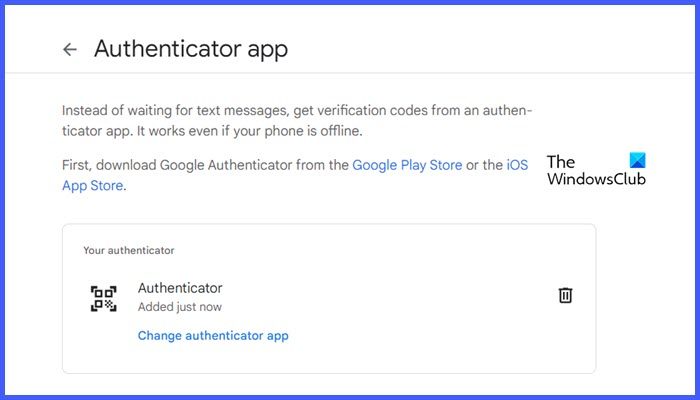
ทำตามขั้นตอนที่ระบุด้านล่างเพื่อสร้าง PIN หรือรหัส Google Authenticator
เปิดเบราว์เซอร์ที่คุณเลือกและไปที่ myaccount.google.com เมื่อคุณอยู่ในหน้าความปลอดภัย ให้ไปที่ส่วน”วิธีลงชื่อเข้าใช้ Google”คลิกที่ การยืนยันแบบ 2 ขั้นตอน ตอนนี้ คลิกที่เริ่มต้น ระบบจะขอให้คุณเข้าสู่ระบบโดยใช้รหัสผ่านเพื่อป้องกันบัญชีของคุณจากการเข้าถึงโดยไม่ได้รับอนุญาต ให้ทำเช่นนั้น และดำเนินการขั้นตอนถัดไป เลือกโทรศัพท์ของคุณและคลิกดำเนินการต่อ ป้อนของคุณ หมายเลขโทรศัพท์ เลือกข้อความ แล้วคลิกส่ง คุณจะได้รับ OTP ป้อนและดำเนินการต่อ เมื่อคุณตั้งค่าการตรวจสอบสิทธิ์แบบสองปัจจัยแล้ว ให้ไปที่ “เพิ่มขั้นตอนที่สองเพิ่มเติมเพื่อยืนยันตัวตนของคุณ” และคลิกที่ แอปการตรวจสอบสิทธิ์คลิกที่ตั้งค่าตัวตรวจสอบความถูกต้อง จากนั้นคลิกที่สแกนไม่ได้ใช่ไหม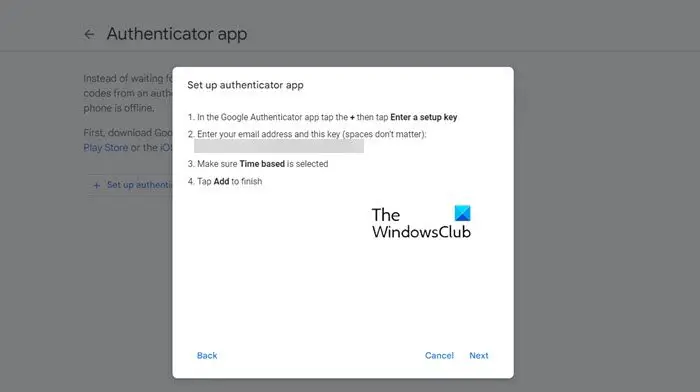 จากนั้น คุณจะต้องค้นหารหัสที่จะใช้สำหรับแอปพลิเคชันของบุคคลที่สาม และจะระบุว่า”ป้อนที่อยู่อีเมลของคุณและรหัสนี้ (เว้นวรรคไม่สำคัญ)”
จากนั้น คุณจะต้องค้นหารหัสที่จะใช้สำหรับแอปพลิเคชันของบุคคลที่สาม และจะระบุว่า”ป้อนที่อยู่อีเมลของคุณและรหัสนี้ (เว้นวรรคไม่สำคัญ)”
นั่นคือวิธีตั้งค่า Google Authenticator บนคอมพิวเตอร์ของคุณ อย่างไรก็ตาม เราไม่แนะนำให้คุณทำเช่นนี้ แต่ให้สร้างรหัสจากแอปพลิเคชัน Google Authenticator จากโทรศัพท์ของคุณแทน
ถัดไป เราจะมาดูกันว่าคุณสามารถใช้ Google Authenticator ได้อย่างไร
p>
อ่าน: เปิดใช้งานการยืนยันตัวตนแบบสองขั้นตอนใน Firefox สำหรับ Windows
ใช้ Google Authenticator ใน WinAuth
WinAuth คือตัวตรวจสอบสิทธิ์สำหรับคอมพิวเตอร์ที่ใช้ Windows เป็นแอปพลิเคชันโอเพ่นซอร์สและสามารถใช้รหัสที่สร้างโดย Google Authenticator ทำตามขั้นตอนด้านล่างเพื่อตั้งค่า WinAuth โดยใช้ Google Authenticator
ดาวน์โหลด ติดตั้ง และเปิด WinAuth บนคอมพิวเตอร์ของคุณ คลิกที่ เพิ่ม จากนั้นคลิกที่ Google เมื่อหน้าจอ Google Authenticator แสดงให้คุณเห็น ไปที่โค้ดที่เราเพิ่งสร้าง ป้อนโค้ดในช่องที่กำหนด แล้วคลิก Verify Authenticator ตอนนี้ กลับไปที่หน้าความปลอดภัยของ Google แล้วคลิก Next ป้อนโค้ดที่คุณได้รับใน WinAuth
การดำเนินการนี้จะตั้งค่าตัวตรวจสอบสิทธิ์ให้คุณ โปรดทราบว่านี่ไม่ใช่แอปพลิเคชันที่รองรับ Google Authenticator บริการต่างๆ เช่น Authy และ WinOTP ก็รองรับโปรโตคอลความปลอดภัยนี้เช่นกัน
อ่าน: วิธีเพิ่มบัญชีที่ทำงาน/โรงเรียน แอป Microsoft Authenticator
ดาวน์โหลดและตั้งค่าส่วนขยาย Authenticator สำหรับเบราว์เซอร์ Chromium
คุณยังมีสิทธิ์เพิ่มส่วนขยาย Authenticator ลงใน Chrome, Edge และเบราว์เซอร์ที่ใช้ Chromium อื่นๆ ส่วนขยาย Authenticator ไม่ใช่อะไรนอกจาก Google Authenticator สำหรับเบราว์เซอร์ ทำตามขั้นตอนด้านล่างเพื่อทำเช่นเดียวกัน
ไปที่ chrome.google.com เพื่อดาวน์โหลดส่วนขยาย Authenticator โปรดทราบว่าลิงก์นี้จะใช้ได้กับทุกเบราว์เซอร์ที่ใช้ Chromium ตอนนี้ให้ติดตั้งและเพิ่มส่วนขยายนั้น เมื่อติดตั้งส่วนขยายแล้ว ให้เปิดและคลิกที่ไอคอนดินสอ จากนั้นคุณจะถูกขอให้ป้อนชื่อบัญชี และรหัสผ่าน เพื่อตั้งค่า Google Authenticator ของคุณ
นั่นแหละ!
อ่านเพิ่มเติม: ใช้แอป Microsoft Authenticator เพื่อสำรองและกู้คืนข้อมูลรับรอง
ฉันสามารถติดตั้ง Google Authenticator บนเดสก์ท็อปของฉันได้หรือไม่
Google ไม่มีแอปพลิเคชันเฉพาะของ Google Authenticator สำหรับผู้ใช้เดสก์ท็อป อย่างไรก็ตาม เราสามารถสร้างรหัสจาก Google Authenticator ได้โดยใช้เดสก์ท็อปและเบราว์เซอร์ที่ตนเลือก ข้อเสียประการเดียวที่นี่คือขั้นตอนในการสร้าง PIN จะนานกว่าปกติเล็กน้อย คุณยังสามารถใช้ส่วนขยายที่เรียกว่า Authenticator ซึ่งไม่ใช่อะไรนอกจาก Google Authenticator สำหรับเบราว์เซอร์ที่ใช้ Chromium
ฉันจะติดตั้ง Google Authenticator บน Chrome ได้อย่างไร
มันค่อนข้างดี ง่ายต่อการติดตั้ง Google Authenticator บน Chrome ส่วนขยายนี้เรียกว่า Authenticator และสามารถเพิ่มลงในเบราว์เซอร์เพื่อตั้งค่าได้ หากคุณต้องการทราบข้อมูลเพิ่มเติม เราขอแนะนำให้ตรวจสอบข้อมูลข้างต้น
อ่าน: วิธีย้าย Microsoft Authenticator ไปยังโทรศัพท์เครื่องใหม่