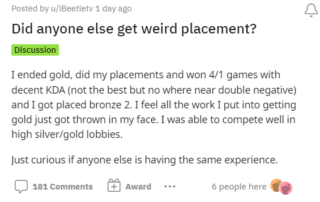นอกเหนือจากการเพิ่มกำหนดเวลาเข้านอนเมื่อ 5 ปีที่แล้ว แอปนาฬิกาของ Apple มักจะถูกมองข้ามในการอัปเดตซอฟต์แวร์ iOS แต่ละครั้ง แต่นั่นก็เปลี่ยนไปด้วยซอฟต์แวร์ iPhone ล่าสุดของ Apple ด้วยแอปนาฬิกาที่อัปเดตแล้ว ในที่สุดคุณก็สามารถตั้งค่าตัวจับเวลามากกว่าหนึ่งตัวให้ทำงานพร้อมกันได้
ก่อนอัปเดต โดยปกติคุณต้องใช้แอปของบุคคลที่สามเพื่อตั้งค่าเพิ่มเติมอย่างน้อยหนึ่งรายการ ตัวจับเวลา ไม่ว่าจะใช้ทางลัดที่ซับซ้อน ตัวจับเวลา iPad หรือแท็บเล็ต Android หรือ HomePod หรือลำโพงอัจฉริยะประเภทอื่นๆ
โดยส่วนตัวแล้ว ก่อนที่ฉันจะซื้อ HomePod ฉันเคยใช้อุปกรณ์หลายอย่างผสมกัน เพื่อเรียกใช้ตัวจับเวลาพร้อมกัน รวมถึง iPhone, iPad, Echo Dot, Google Home และตัวจับเวลาเตาอบ ฉันชอบตัวจับเวลาแบบเห็นภาพ ดังนั้นฉันจึงตรวจสอบได้อย่างรวดเร็วโดยไม่ต้องพูดอะไร ดังนั้นฉันมักจะจำกัดลำโพงอัจฉริยะไว้ที่ตัวจับเวลาตัวเดียวเพื่อป้องกันความสับสน — และฉันไม่อยากได้แอปนาฬิกาเพิ่มเติมบน iPhone
ปัญหานี้ได้รับการแก้ไขแล้วในการอัปเดตซอฟต์แวร์ครั้งใหญ่ครั้งต่อไปของ Apple สำหรับ iPhone และ iPad ตอนนี้ฉันสามารถตั้งตัวจับเวลาหลายตัวพร้อมกันและติดตามตัวจับเวลาได้ในแอพนาฬิกาหรือผ่านกิจกรรมสดบนหน้าจอล็อคหรือศูนย์การแจ้งเตือน วิธีการทำงานมีดังนี้
ขั้นตอนที่ 1: อัปเดตซอฟต์แวร์ของคุณ
คุณสมบัติตัวจับเวลาแบบใหม่ในนาฬิกาใช้งานได้เฉพาะใน iOS 17 และ iPadOS 17 ซึ่งขณะนี้อยู่ในรุ่นเบต้า หากคุณต้องการเข้าถึงฟีเจอร์นี้และฟีเจอร์อื่นๆ ก่อนที่เวอร์ชันเสถียรจะเปิดตัวในช่วงฤดูใบไม้ร่วงนี้ ให้เข้าร่วม iOS 17 เบต้าหรือ iPadOS 17 เบต้าและติดตั้งบิลด์ล่าสุดบน iPhone หรือ iPad ของคุณ
ขั้นตอนที่ 2: ตั้งค่า ตัวจับเวลาแรกของคุณ
ในการตั้งค่าและเริ่มตัวจับเวลาครั้งแรกในแอปนาฬิกา ให้เปิดแท็บตัวจับเวลา (ก่อนหน้านี้เรียกว่า”ตัวจับเวลา”เอกพจน์) จากนั้นตั้งชั่วโมง นาที และวินาทีที่ต้องการ แล้วเปลี่ยนตัวจับเวลาเมื่อ สิ้นสุดเสียงตามปกติ
สิ่งที่แตกต่างคือคุณสามารถติดป้ายกำกับได้ทุกครั้ง ด้วยวิธีนี้ คุณจะไม่สับสนว่าตัวจับเวลาใดมีไว้เพื่ออะไร คุณไม่จำเป็นต้องใช้ป้ายกำกับหากคุณตั้งค่าตัวจับเวลาเพียงครั้งเดียว มิฉะนั้น ให้แตะช่องป้ายกำกับเพื่อป้อนคำอธิบายสั้นๆ จากนั้นกดเริ่ม
คุณยังสามารถบอกให้ Siri เริ่มจับเวลาแรกให้กับคุณได้อีกด้วย หากต้องการฉลากให้ระบุในคำสั่ง เมื่อสร้างแล้ว Siri จะแสดงตัวอย่างให้คุณเห็น และการแตะตัวอย่างจะเป็นการเปิดแอปนาฬิกาไปที่แท็บตัวจับเวลา
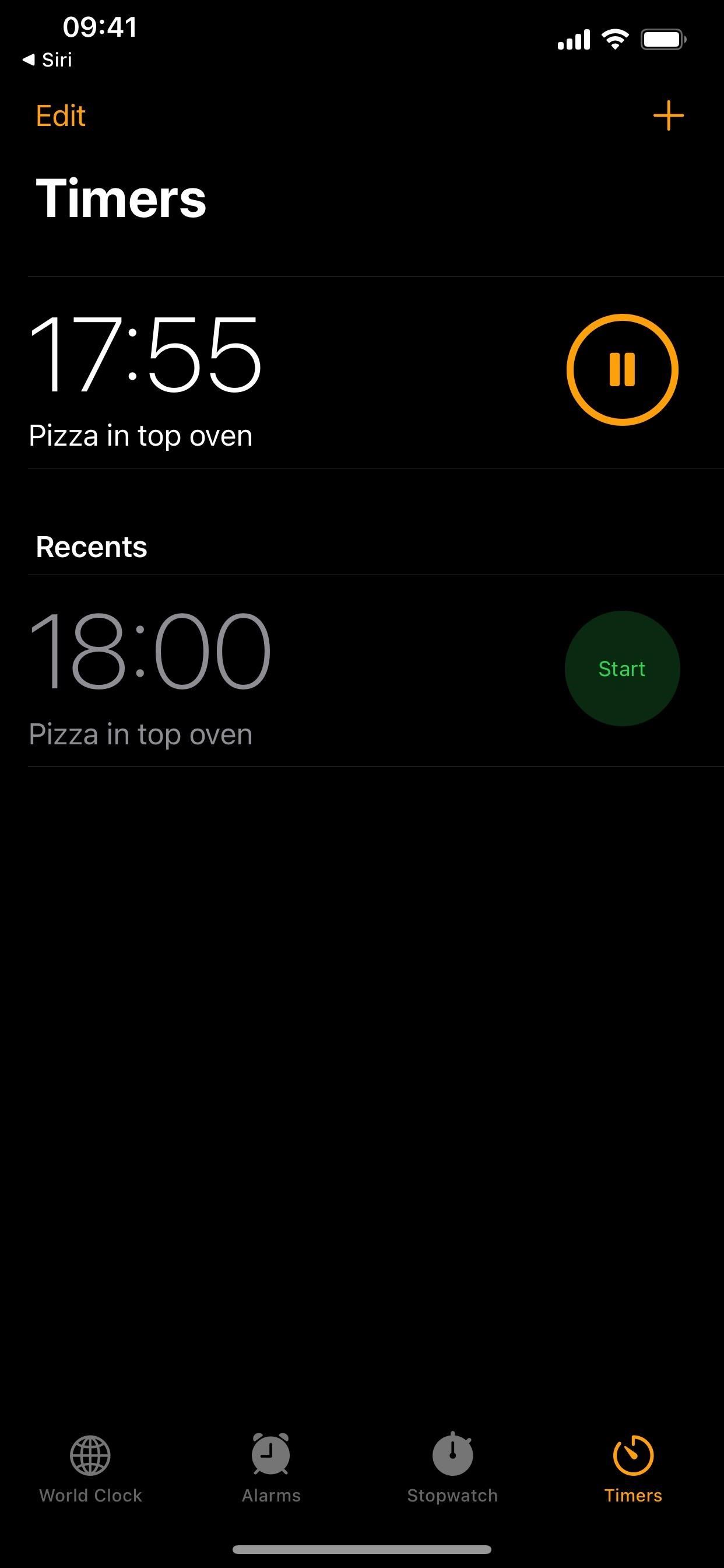
ขั้นตอนที่ 3: เพิ่มตัวจับเวลาเพิ่มเติม
หลังจากกดเริ่ม คุณจะกลับไปที่รายการตัวจับเวลาหลัก ซึ่งคุณสามารถดูตัวจับเวลาที่กำลังดำเนินอยู่ เลือกจากตัวจับเวลาที่ใช้ล่าสุด และเพิ่มการนับถอยหลังใหม่ คุณสามารถมีตัวจับเวลาได้มากเท่าที่คุณต้องการ ฉันสูญเสียการนับไปหลังจากบวกเกิน 40 ในการทดสอบอย่างรวดเร็ว
หากคุณเห็นตัวจับเวลาที่เพิ่งใช้ล่าสุดและพอดีกับบิล ให้แตะปุ่มเริ่มข้างๆ หรือแตะไอคอนเครื่องหมายบวก (+) ที่ด้านบน ระหว่างการนับถอยหลังของตัวจับเวลา คุณจะมีวิธีสามวิธีในการเริ่มตัวจับเวลาเพิ่มเติมจากอินเทอร์เฟซตัวจับเวลาใหม่:
แตะตัวจับเวลาที่ตั้งไว้ล่วงหน้าซึ่งแสดงอยู่ใต้อินเทอร์เฟซตัวเลือกเวลา ซึ่งจะเปลี่ยนจาก 5 นาทีเป็น 35 นาที นาทีโดยเพิ่มทีละห้านาทีและไม่สามารถปรับแต่งได้ แตะเริ่มถัดจากตัวจับเวลาล่าสุดด้านล่างค่าที่ตั้งไว้ล่วงหน้า เพียงกดเริ่มถัดจากตัวจับเวลาที่คุณต้องการ ควรรักษาป้ายกำกับและเสียงเดิมไว้ก่อนหน้านี้ แตะไอคอนบวก (+) ที่ด้านบน ดูขั้นตอนที่ 2 ด้านบน
คุณยังสามารถบอกให้ Siri เพิ่มตัวจับเวลาอื่นๆ ดังที่เห็นในขั้นตอนที่ 2 ด้านบน
ขั้นตอนที่ 4: ตรวจสอบตัวจับเวลาที่ใช้งานอยู่ของคุณ
เพื่อดูเวลาที่เหลือทั้งหมด ตัวจับเวลาของคุณ คุณสามารถเปิดแอพนาฬิกาสำรองข้อมูลไปที่แท็บตัวจับเวลา คุณยังสามารถถาม Siri ว่าเหลือเวลาอีกเท่าไรและดูตัวจับเวลาที่กำลังทำงานอยู่ทั้งหมดของคุณเป็นกิจกรรมสดบนหน้าจอล็อคหรือในศูนย์การแจ้งเตือนของคุณ คุณสามารถหยุดและยกเลิกการหยุดตัวจับเวลาชั่วคราวจากตำแหน่งเหล่านี้
ขั้นตอนที่ 5: หยุดตัวจับเวลาใดๆ ของคุณ
หากคุณไม่ต้องการตัวจับเวลาอีกต่อไปและตัวจับเวลายังคงทำงานอยู่ คุณสามารถหยุดได้ จากตำแหน่งใดก็ได้ที่เห็นในขั้นตอนที่ 4 ด้านบน
เลื่อนตัวจับเวลาที่ใช้งานอยู่ออกจากหน้าจอไปทางซ้ายจากแท็บตัวจับเวลา ปัดตัวจับเวลาที่ใช้งานอยู่ไปทางซ้าย จากนั้นแตะปุ่มลบ แตะแก้ไขบนแท็บตัวจับเวลา กดปุ่มลบทางด้านซ้ายของตัวจับเวลาที่ใช้งานอยู่ จากนั้นแตะปุ่มลบ แตะการเตือนที่ใช้งานอยู่บนแท็บตัวจับเวลา จากนั้นกดยกเลิก ขอให้ Siri ยกเลิกตัวจับเวลาที่ใช้งานอยู่ แตะ X บนตัวจับเวลาที่ใช้งานอยู่จากกิจกรรมสด (อย่าปัดไปทางซ้ายเพราะจะเป็นการลบกิจกรรมสดเท่านั้น)
ขั้นตอนที่ 6: แก้ไขตัวจับเวลาของคุณ
จากแท็บตัวจับเวลาในนาฬิกา คุณสามารถแตะตัวจับเวลาที่ใช้งานอยู่เพื่อแก้ไข ป้ายกำกับหรือเสียงสิ้นสุดการนับถอยหลัง การเปลี่ยนสิ่งเหล่านี้สำหรับตัวจับเวลาที่ใช้งานอยู่จะไม่เปลี่ยนตัวจับเวลาที่บันทึกไว้ในการล่าสุดของคุณ และจากสิ่งที่ฉันบอกได้ จะไม่สร้างรายการใหม่ที่มีการเปลี่ยนแปลงในรายการล่าสุดของคุณ
ขั้นตอนที่ 7: ลบตัวจับเวลาที่ใช้งานอยู่และล่าสุด
หากคุณต้องการลบ ตัวจับเวลาล่าสุด ซึ่งอาจเป็นกรณีสำหรับตัวจับเวลาที่ไม่มีป้ายกำกับหรือตัวจับเวลาแบบใช้ครั้งเดียว คุณสามารถดำเนินการใดๆ ต่อไปนี้:
เลื่อนตัวจับเวลาที่บันทึกไว้ออกจากหน้าจอไปทางซ้ายจากแท็บตัวจับเวลา ปัดตัวจับเวลาที่บันทึกไว้ไปทางซ้าย แล้วแตะปุ่มลบ แตะแก้ไขบนแท็บตัวจับเวลา กดปุ่มลบทางด้านซ้ายของตัวจับเวลาที่บันทึกไว้ จากนั้นแตะปุ่มลบ แตะไอคอนเครื่องหมายบวก (+) บนแท็บตัวตั้งเวลาเพื่อเพิ่มการเตือนใหม่ จากนั้นใช้การปัดนิ้วไปทางซ้ายแบบใดแบบหนึ่งที่กล่าวถึงข้างต้น
อย่าพลาด: 12 สิ่งที่จะทำให้การส่งข้อความบน iPhone ของคุณดีขึ้นมาก
รักษาการเชื่อมต่อของคุณให้ปลอดภัย โดยไม่ต้องเรียกเก็บเงินรายเดือน รับการสมัครสมาชิก VPN แบบไม่จำกัดตลอดชีพสำหรับอุปกรณ์ทั้งหมดของคุณด้วยการซื้อครั้งเดียวจากร้าน Gadget Hacks ใหม่ และรับชม Hulu หรือ Netflix โดยไม่มีข้อจำกัดระดับภูมิภาค เพิ่มความปลอดภัยเมื่อเรียกดูบนเครือข่ายสาธารณะ และอื่นๆ อีกมากมาย
ซื้อเลย (ลด 80%) >
ข้อเสนออื่นๆ ที่คุ้มค่า:
รูปภาพหน้าปก ภาพหน้าจอ และ GIF โดย Justin Meyers/Gadget Hacks