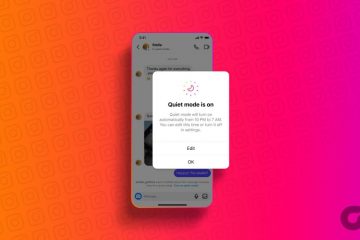การสร้างตารางใน Microsoft Word อาจเป็นเรื่องยุ่งยาก แต่ด้วยขั้นตอนง่ายๆ เพียงไม่กี่ขั้นตอน การสร้างและปรับแต่งตารางตามความต้องการของคุณจึงเป็นเรื่องง่าย ในบทความนี้ เราจะสอนวิธีสร้างตารางใน Microsoft Word และปรับแต่งให้สมบูรณ์แบบ
ตารางเป็นเครื่องมือที่มีประโยชน์สำหรับการจัดระเบียบข้อมูล การคำนวณข้อมูลโดยใช้สูตร การแสดงข้อมูลด้วยตา-ดึงดูดสายตา หรือแม้กระทั่งสร้างแผนภูมิและไดอะแกรมที่ดึงดูดสายตาเพื่อช่วยแบ่งย่อหน้าเนื้อหายาวๆ
สารบัญ
วิธีสร้างตาราง
มีเจ็ดวิธีในการนำเข้าตารางไปยังเอกสาร MS Word คุณสามารถสร้างตั้งแต่เริ่มต้นโดยการวาด แทรกตารางกราฟิก ใช้ฟังก์ชันแทรก เพิ่มตารางสเปรดชีต Microsoft Excel ใหม่ แทรกตารางสเปรดชีต Excel ที่มีอยู่ ใช้ตารางด่วน หรือแปลงข้อความที่มีอยู่ลงในตาราง

ไม่ว่าคุณจะเลือกตัวเลือกใด คุณจะต้องเปิดเอกสาร Word ของคุณก่อน ค้นหาจุดที่คุณต้องการแทรกตาราง แล้วคลิกเคอร์เซอร์ ในจุดนั้น มาใช้วิธีการดังกล่าวข้างต้นเพื่อสร้างตารางใน Microsoft Word
สร้างตารางด้วยกราฟิกกริด
นี่เป็นวิธีที่ง่ายที่สุดวิธีหนึ่งในการสร้างตาราง Microsoft Word ทำตามขั้นตอนง่ายๆ เหล่านี้:
ไปที่แท็บ แทรก บน Ribbon แล้วคลิกปุ่ม ตาราง  เมื่อกล่องโต้ตอบแทรกตารางเปิดขึ้น จะแสดงรูปแบบตารางพื้นฐานและตัวเลือกเมนูด้านล่าง
เมื่อกล่องโต้ตอบแทรกตารางเปิดขึ้น จะแสดงรูปแบบตารางพื้นฐานและตัวเลือกเมนูด้านล่าง  ใช้เคอร์เซอร์ เลือกเซลล์กริดแรกแล้วเลื่อนลงเพื่อเลือกจำนวนคอลัมน์และแถวที่คุณต้องการ ตัวอย่างเช่น เลือกหกคอลัมน์และสี่แถว
ใช้เคอร์เซอร์ เลือกเซลล์กริดแรกแล้วเลื่อนลงเพื่อเลือกจำนวนคอลัมน์และแถวที่คุณต้องการ ตัวอย่างเช่น เลือกหกคอลัมน์และสี่แถว  ตารางจะถูกสร้างขึ้นโดยอัตโนมัติในเอกสาร
ตารางจะถูกสร้างขึ้นโดยอัตโนมัติในเอกสาร
เมื่อมีตารางในเอกสารของคุณ คุณจะสังเกตเห็นแท็บใหม่สองแท็บบน Ribbon: การออกแบบตารางและเค้าโครง คุณสามารถใช้แท็บเหล่านี้เพื่อปรับเปลี่ยนและจัดรูปแบบตารางที่สร้างขึ้นใหม่ได้ เพิ่มเติมในภายหลัง
สร้างตารางด้วยฟังก์ชันแทรก
การใช้ฟังก์ชันแทรกนั้นง่ายพอๆ กับการเลือกเค้าโครงตารางจากตาราง นี่คือวิธีการทำงาน:
ไปที่แทรก แล้วกดบนตาราง แทนที่จะลากเคอร์เซอร์เพื่อเลือกเส้นตาราง ให้เลือกแทรกตารางจากเมนูใต้เส้นตาราง  กล่องโต้ตอบจะปรากฏขึ้นซึ่งคุณสามารถป้อนจำนวนแถวและคอลัมน์ที่คุณต้องการในตารางของคุณภายใต้แผงขนาดตาราง ในแผงลักษณะการทำงานพอดีอัตโนมัติ เลือกอัตโนมัติ คุณยังสามารถทดลองกับตัวเลือกอื่นๆ เพื่อดูว่าคุณชอบอย่างไร ปรับให้พอดีอัตโนมัติกับเนื้อหาจะสร้างคอลัมน์แคบๆ ที่เปลี่ยนขนาดเมื่อคุณป้อนข้อมูล ปรับให้พอดีอัตโนมัติกับหน้าต่างจะขยายตารางของคุณให้พอดีกับขนาดเอกสารของคุณ
กล่องโต้ตอบจะปรากฏขึ้นซึ่งคุณสามารถป้อนจำนวนแถวและคอลัมน์ที่คุณต้องการในตารางของคุณภายใต้แผงขนาดตาราง ในแผงลักษณะการทำงานพอดีอัตโนมัติ เลือกอัตโนมัติ คุณยังสามารถทดลองกับตัวเลือกอื่นๆ เพื่อดูว่าคุณชอบอย่างไร ปรับให้พอดีอัตโนมัติกับเนื้อหาจะสร้างคอลัมน์แคบๆ ที่เปลี่ยนขนาดเมื่อคุณป้อนข้อมูล ปรับให้พอดีอัตโนมัติกับหน้าต่างจะขยายตารางของคุณให้พอดีกับขนาดเอกสารของคุณ  หากคุณต้องการให้ตารางในอนาคตยังคงเป็นขนาดนี้ ให้เลือกตัวเลือก จำขนาดสำหรับตารางใหม่ คลิกปุ่ม OK เพื่อเสร็จสิ้นและสร้างตาราง
หากคุณต้องการให้ตารางในอนาคตยังคงเป็นขนาดนี้ ให้เลือกตัวเลือก จำขนาดสำหรับตารางใหม่ คลิกปุ่ม OK เพื่อเสร็จสิ้นและสร้างตาราง 
วาดตาราง
คุณสามารถวาดตารางพื้นฐานด้วยตนเองใน Word มีวิธีการดังนี้:
ไปที่แทรก เลือกปุ่มตาราง แล้วเลือกวาดตารางจากเมนูด้านล่างตาราง  เคอร์เซอร์ของคุณจะกลายเป็นดินสอ ลากลงและข้ามเอกสารเพื่อวาดกล่อง คุณไม่ต้องกังวลเกี่ยวกับขนาด คุณสามารถแก้ไขได้ในภายหลัง ตอนนี้คุณสามารถเริ่มวาดเซลล์และคอลัมน์ภายในได้ เพียงลากเคอร์เซอร์เพื่อวาดทีละรายการ หากคุณต้องการเพิ่มหรือลบคอลัมน์หรือแถวในภายหลัง คุณสามารถไปที่แท็บเค้าโครงแล้วเลือกปุ่มวาดตารางหรือปุ่มยางลบ วิธีนี้จะช่วยให้คุณสามารถวาดเส้นต่อด้วยเคอร์เซอร์ดินสอหรือลบเส้นที่มีอยู่ด้วยเคอร์เซอร์ยางลบ
เคอร์เซอร์ของคุณจะกลายเป็นดินสอ ลากลงและข้ามเอกสารเพื่อวาดกล่อง คุณไม่ต้องกังวลเกี่ยวกับขนาด คุณสามารถแก้ไขได้ในภายหลัง ตอนนี้คุณสามารถเริ่มวาดเซลล์และคอลัมน์ภายในได้ เพียงลากเคอร์เซอร์เพื่อวาดทีละรายการ หากคุณต้องการเพิ่มหรือลบคอลัมน์หรือแถวในภายหลัง คุณสามารถไปที่แท็บเค้าโครงแล้วเลือกปุ่มวาดตารางหรือปุ่มยางลบ วิธีนี้จะช่วยให้คุณสามารถวาดเส้นต่อด้วยเคอร์เซอร์ดินสอหรือลบเส้นที่มีอยู่ด้วยเคอร์เซอร์ยางลบ 
แทรกสเปรดชีต Excel ใหม่ใน Word
คุณสามารถสร้างสเปรดชีต Excel ได้โดยตรงใน Word ทำตามขั้นตอนง่ายๆ เหล่านี้:
ไปที่แทรก เลือกตาราง และเลือกสเปรดชีต Excel จากเมนู  สเปรดชีตใหม่จะถูกสร้างขึ้นในตำแหน่งที่เคอร์เซอร์ของคุณตั้งไว้ เมนูและคำสั่งของ Excel จะพร้อมใช้งานสำหรับคุณ และคุณสามารถใช้เพื่อแก้ไขตารางของคุณได้
สเปรดชีตใหม่จะถูกสร้างขึ้นในตำแหน่งที่เคอร์เซอร์ของคุณตั้งไว้ เมนูและคำสั่งของ Excel จะพร้อมใช้งานสำหรับคุณ และคุณสามารถใช้เพื่อแก้ไขตารางของคุณได้ 
คัดลอกและวางสเปรดชีต Excel ที่มีอยู่
หากคุณเตรียมข้อมูลไว้ในสเปรดชีต Excel แต่จำเป็นต้องย้ายไปยังเอกสาร Word ของคุณ คุณก็เพียงแค่คัดลอก แล้ววาง
เปิดแผ่นงาน Excel เน้นสเปรดชีตที่คุณต้องการ แล้วเลือกปุ่มคัดลอก เปิด Word และวางเคอร์เซอร์ในตำแหน่งที่คุณต้องการแทรกสเปรดชีต เลือกเมนูแบบเลื่อนลง วาง บนแท็บ หน้าแรก ใน Word แล้วเลือก เก็บการจัดรูปแบบแหล่งที่มา  คุณยังสามารถคลิกขวาที่เมาส์แล้วเลือก Keep Source Formatting ภายใต้ Paste Options
คุณยังสามารถคลิกขวาที่เมาส์แล้วเลือก Keep Source Formatting ภายใต้ Paste Options 
Quick Tables
หากคุณไม่ต้องการปรับแต่งตาราง ให้เลือกหนึ่งในเทมเพลตของ Word จากเมนู Quick Tables คุณยังสามารถสร้างการออกแบบของคุณเองและบันทึกไว้ใน Quick Tables Gallery เพื่อใช้ในภายหลัง
ไปที่แทรก จากนั้นเลือกตารางและตารางด่วน  เลือกเทมเพลตจากเมนู Quick Tables ที่เหมาะกับโครงการของคุณ
เลือกเทมเพลตจากเมนู Quick Tables ที่เหมาะกับโครงการของคุณ  คุณสามารถแก้ไขต่อไปได้หากต้องการเปลี่ยนแปลงรายละเอียด
คุณสามารถแก้ไขต่อไปได้หากต้องการเปลี่ยนแปลงรายละเอียด
แปลงข้อความเป็นตาราง
การแปลงข้อความเป็นตารางที่เคยยุ่งเหยิงใน Word ข้อมูลในตารางจะจบลงด้วยการใส่ผิดที่ เนื่องจากก่อนหน้านี้เราต้องใช้แท็บเพื่อแยกข้อมูลในแต่ละเซลล์
Microsoft ปรับปรุงคุณสมบัตินี้ และตอนนี้คุณสามารถแยกเขตข้อมูลตารางด้วยเครื่องหมายจุลภาค ย่อหน้า หรืออักขระคั่นอื่นๆ มาดูวิธีแปลงรายการซื้อของชำอย่างง่ายให้เป็นตารางกัน
ป้อนข้อมูลของคุณในเอกสาร Word อย่าลืมแยกแต่ละรายการข้อมูลที่คุณต้องการออกเป็นแต่ละเซลล์ด้วยเครื่องหมายจุลภาค แถวจะถูกคั่นด้วยการกด Enter และเริ่มย่อหน้าใหม่ รายการของคุณควรมีลักษณะดังนี้:  เลือกรายการ ไปที่แทรก ตาราง และเลือกตัวเลือกแปลงข้อความเป็นตาราง
เลือกรายการ ไปที่แทรก ตาราง และเลือกตัวเลือกแปลงข้อความเป็นตาราง  ในกล่องโต้ตอบ ตรวจสอบให้แน่ใจว่าได้เลือกเครื่องหมายจุลภาคภายใต้ข้อความแยกที่แผง จากนั้นคลิกตกลง
ในกล่องโต้ตอบ ตรวจสอบให้แน่ใจว่าได้เลือกเครื่องหมายจุลภาคภายใต้ข้อความแยกที่แผง จากนั้นคลิกตกลง  Word จะทำการแปลงให้คุณ และตารางจะปรากฏขึ้น จากนั้นคุณสามารถใช้แท็บการออกแบบตารางและเค้าโครงเพื่อปรับเปลี่ยนได้
Word จะทำการแปลงให้คุณ และตารางจะปรากฏขึ้น จากนั้นคุณสามารถใช้แท็บการออกแบบตารางและเค้าโครงเพื่อปรับเปลี่ยนได้
วิธีปรับแต่งตาราง
แท็บการออกแบบตารางและเค้าโครงเต็มไปด้วยเครื่องมือตารางที่เป็นประโยชน์ซึ่งคุณสามารถใช้เพื่อจัดรูปแบบตารางได้ ใช้การออกแบบตารางเพื่อทำให้ตารางของคุณมีสไตล์และเปลี่ยนรูปลักษณ์ ที่นี่คุณจะพบเครื่องมือสำหรับการแรเงา ระบายสีเส้นขอบ และตั้งค่าความหนา รูปแบบ และสี คุณยังสามารถเลือกรูปแบบตารางที่มีให้ได้อีกด้วย

ในแท็บเค้าโครง คุณจะพบเครื่องมือสำหรับเพิ่มหรือลบเซลล์ แถว และคอลัมน์ ผสานเซลล์ แบ่งเซลล์ หรือแยกทั้งตารางออกเป็น หลายคน คุณยังใช้แท็บนี้เพื่อตั้งค่าคุณสมบัติอื่นๆ ของตาราง เช่น ขนาดของตาราง หรือเพื่อจัดแนวข้อความ

อย่างไรก็ตาม มีวิธีที่เร็วกว่าในการบรรลุสิ่งที่เครื่องมือเหล่านี้อนุญาตให้คุณทำได้ มาดูวิธีปรับขนาด จัดแนว เพิ่ม หรือลบคอลัมน์ แถว เซลล์ และอื่นๆ ในตาราง Word อย่างรวดเร็ว
วิธีปรับขนาดตาราง Microsoft Word
การปรับขนาดตารางด้วยตนเองหมายความว่าคุณสามารถปรับขนาดหรือแก้ไขแถวและคอลัมน์ทีละรายการได้ ง่ายเหมือนการลากและวาง
ปรับขนาดทั้งตาราง
คุณจะต้องคว้าและลากเพื่อทำให้ทั้งตารางใหญ่ขึ้นหรือเล็กลง
เลือกโต๊ะของคุณ หยิบสี่เหลี่ยมเล็ก ๆ ที่ปรากฏที่มุมล่างขวา  ลากตารางให้มีขนาดที่คุณต้องการ
ลากตารางให้มีขนาดที่คุณต้องการ
นั่นแหละ
ปรับขนาดคอลัมน์หรือแถว
การปรับเฉพาะคอลัมน์หรือแถวก็ง่ายเช่นกัน
วางเคอร์เซอร์เหนือคอลัมน์หรือขอบแถวจนกว่าคุณจะเห็นลูกศรสองด้าน ลูกศรจะหันไปทางซ้ายและขวาสำหรับคอลัมน์ และขึ้นและลงสำหรับแถว  คลิกและลากลูกศรไปทางขวาหรือซ้ายเพื่อปรับขนาดคอลัมน์ และขึ้นและลงเพื่อปรับขนาดแถว เมื่อคุณทำเสร็จแล้ว เพียงปล่อยปุ่มเมาส์
คลิกและลากลูกศรไปทางขวาหรือซ้ายเพื่อปรับขนาดคอลัมน์ และขึ้นและลงเพื่อปรับขนาดแถว เมื่อคุณทำเสร็จแล้ว เพียงปล่อยปุ่มเมาส์
วิธีจัดตารางใน MS Word
คุณสามารถจัดตารางให้ชิดซ้าย กึ่งกลาง หรือขวา เพื่อให้พอดีกับเอกสาร Word ของคุณมากที่สุด สิ่งนี้มีประโยชน์อย่างยิ่งหากคุณปรับขนาดตารางให้พอดีกับข้อความรอบๆ โดยมีวิธีการดังนี้:
เลือกตารางและไปที่แท็บหน้าแรก  ในส่วนย่อหน้า คุณจะพบปุ่มจัดชิดซ้าย ตรงกลาง และขวา ใช้เพื่อจัดตารางของคุณ
ในส่วนย่อหน้า คุณจะพบปุ่มจัดชิดซ้าย ตรงกลาง และขวา ใช้เพื่อจัดตารางของคุณ 
วิธีแทรกหรือลบคอลัมน์และแถว
หากตารางของคุณมีแถวและคอลัมน์น้อยหรือมากเกินไป คุณสามารถแก้ไขได้โดยง่าย
เพิ่มคอลัมน์และแถว
การเพิ่มคอลัมน์เดียวหรือหนึ่งแถวนั้นง่ายมาก:
วางเคอร์เซอร์ไว้ที่ด้านบนของคอลัมน์หรือทางด้านซ้ายของแถวจนกระทั่ง เครื่องหมายบวกปรากฏขึ้น  คลิกเครื่องหมายบวกนี้เพื่อเพิ่มคอลัมน์หรือแถวใหม่
คลิกเครื่องหมายบวกนี้เพื่อเพิ่มคอลัมน์หรือแถวใหม่
ถ้าคุณต้องการแทรกหลายแถวและหลายคอลัมน์:
เลือกจำนวนแถวหรือคอลัมน์ที่มีอยู่แล้วให้เท่ากัน (ถ้าคุณต้องการเพิ่มสองคอลัมน์ ให้เลือกสองคอลัมน์ที่มีอยู่)  คลิกขวา จากนั้นไปที่เมนู แทรก แล้วเลือกแทรกคอลัมน์ทางซ้ายหรือขวาและแถวด้านบนหรือด้านล่าง
คลิกขวา จากนั้นไปที่เมนู แทรก แล้วเลือกแทรกคอลัมน์ทางซ้ายหรือขวาและแถวด้านบนหรือด้านล่าง 
ลบคอลัมน์หรือแถว
หากต้องการลบแถวหรือคอลัมน์ ให้เลือก คลิกขวา แล้วเลือกลบคอลัมน์ (หรือแถว)

วิธีเพิ่มเส้นขอบหรือแรเงา
เส้นขอบตารางและการแรเงามีความสำคัญต่อการทำให้ตารางของคุณดูเป็นมืออาชีพ ด้วยเครื่องมือง่ายๆ เหล่านี้ คุณสามารถทำให้ตารางของคุณโดดเด่นและทำให้อ่านง่ายขึ้น คุณจะพบเครื่องมือทั้งสองในแท็บออกแบบตาราง
การเพิ่มเส้นขอบ
ไปที่แท็บการออกแบบตาราง และ:
คลิกเส้นขอบ เมนูแบบเลื่อนลงจะให้คุณเลือกประเภทของเส้นขอบที่คุณต้องการเพิ่ม เพิ่มรอบแต่ละเซลล์หรือเน้นเฉพาะด้านนอกของตารางที่มีเส้นขอบ วางเคอร์เซอร์ไว้เหนือตัวเลือก แล้วคุณจะเห็นตัวอย่างการเปลี่ยนแปลงตารางของคุณ  เมื่อคุณตัดสินใจเลือกรูปแบบเส้นขอบแล้ว ให้คลิกเพื่อใช้กับตารางของคุณ
เมื่อคุณตัดสินใจเลือกรูปแบบเส้นขอบแล้ว ให้คลิกเพื่อใช้กับตารางของคุณ  หากต้องการวางเส้นขอบรอบๆ เซลล์ แถว หรือคอลัมน์ที่ต้องการ ให้เลือกก่อน จากนั้นเลือกสไตล์เส้นขอบ
หากต้องการวางเส้นขอบรอบๆ เซลล์ แถว หรือคอลัมน์ที่ต้องการ ให้เลือกก่อน จากนั้นเลือกสไตล์เส้นขอบ 
เพิ่มการแรเงา
เพิ่มสีสันด้วยการเพิ่มสีพื้นหลังให้กับตารางของคุณ ใช้เมนูแบบเลื่อนลงการแรเงาเพื่อเลือกสีที่คุณจะแรเงาโต๊ะของคุณ คุณจะพบได้ในแท็บออกแบบตาราง

ถ้าคุณต้องการแรเงาแถว คอลัมน์ หรือเซลล์ใดเซลล์หนึ่ง ให้เลือกก่อน จากนั้นจึงเลือกสี คุณยังสามารถแรเงาเฉพาะเซลล์ที่เลือกได้อีกด้วย

วิธีใช้สไตล์
Microsoft Word มีสไตล์ตารางมากมายที่จะนำเสนอ และคุณสามารถเลือกหนึ่งสไตล์เพื่อทำให้ตารางของคุณดูเป็นมืออาชีพ คุณยังสามารถทำเช่นนี้เพื่อข้ามการเพิ่มรูปแบบเส้นขอบและการแรเงา
เลือกตารางและไปที่แท็บการออกแบบตาราง ค้นหาช่องสไตล์ตารางที่ด้านบนของหน้าต่าง และใช้ลูกศรขึ้นและลงหรือลูกศร”เพิ่มเติม”เพื่อเรียกดูแกลเลอรี  หากคุณวางเคอร์เซอร์ไว้เหนือสไตล์ใดสไตล์หนึ่ง คุณจะเห็นตัวอย่างในตารางของคุณ
หากคุณวางเคอร์เซอร์ไว้เหนือสไตล์ใดสไตล์หนึ่ง คุณจะเห็นตัวอย่างในตารางของคุณ  คลิกสไตล์ที่เลือกเพื่อใช้กับตารางของคุณ
คลิกสไตล์ที่เลือกเพื่อใช้กับตารางของคุณ 
หากต้องการปรับสไตล์ตารางที่สร้างไว้ล่วงหน้า ให้กลับไปที่แท็บการออกแบบตาราง แล้วทำเครื่องหมายหรือยกเลิกการทำเครื่องหมายในกล่องในส่วนตัวเลือกสไตล์ตาราง คุณสามารถเพิ่มหรือลบแถวส่วนหัว คอลัมน์แรก หรือแถวที่มีแถบสีได้ด้วยการทำเช่นนี้ มีตัวเลือกเพิ่มเติมเพื่อให้คุณสามารถทดลองกับพวกเขาและดูว่าพวกเขามีอิทธิพลต่อการออกแบบตารางของคุณอย่างไร

ใช้คุณสมบัติของตาราง
ถ้าคุณต้องการตั้งค่าความสูงของแถวและความกว้างของคอลัมน์ คุณควรใช้คุณสมบัติของตาราง มีวิธีการดังนี้:
เลือกตารางของคุณและคลิกขวา จากนั้นเลือกคุณสมบัติของตารางจากเมนู  เมื่อกล่องโต้ตอบเปิดขึ้น ให้ใช้ตาราง แถว คอลัมน์ เซลล์ และข้อความแสดงแทนเพื่อปรับขนาด การตัดข้อความ การจัดตำแหน่ง และอื่นๆ
เมื่อกล่องโต้ตอบเปิดขึ้น ให้ใช้ตาราง แถว คอลัมน์ เซลล์ และข้อความแสดงแทนเพื่อปรับขนาด การตัดข้อความ การจัดตำแหน่ง และอื่นๆ  เมื่อคุณปรับแต่งเสร็จแล้ว ให้คลิกปุ่ม ตกลง เพื่อนำไปใช้กับตารางของคุณ
เมื่อคุณปรับแต่งเสร็จแล้ว ให้คลิกปุ่ม ตกลง เพื่อนำไปใช้กับตารางของคุณ
Word มีเครื่องมือมากมายให้คุณ แต่การสร้างและปรับแต่งตารางนั้นเป็นงานที่ง่ายและรวดเร็ว คุณสามารถใช้เทมเพลตตารางที่จัดรูปแบบไว้ล่วงหน้าได้ แต่คุณยังสามารถปรับแต่งตารางของคุณเองได้อย่างง่ายดายตามความต้องการของโครงการของคุณ ไม่ว่าจะเป็นการเพิ่มแถวหรือคอลัมน์ใหม่สำหรับส่วนต่างๆ ของข้อมูล หรือเปลี่ยนความกว้างและความสูงของเซลล์ คุณมีเครื่องมือที่จำเป็นทั้งหมดในการสร้างตารางระดับมืออาชีพ แจ้งให้เราทราบในความคิดเห็นด้านล่างหากคุณมีคำถามใด ๆ !