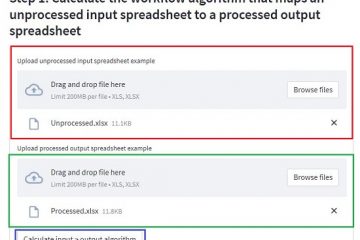คุณเห็นรหัสข้อผิดพลาด 10002 ขณะอัปเดต Zoom บนคอมพิวเตอร์ Windows หรือ Mac ของคุณหรือไม่ โปรแกรมติดตั้งของ Zoom อาจประสบปัญหาในการค้นหาไฟล์ต้นฉบับ หรือโปรแกรมป้องกันไวรัสของคุณอาจจำกัดคุณสมบัติการอัปเดตของแอป เราจะแสดงวิธีแก้ปัญหาเหล่านี้และรายการอื่นๆ เพื่อแก้ไขปัญหาการซูมของคุณ
เหตุผลอื่นๆ ที่คุณไม่สามารถอัปเดต Zoom ได้คือแอปมีข้อผิดพลาดเล็กน้อย คุณไม่ได้ให้สิทธิ์การเข้าถึงของผู้ดูแลระบบแอป ไฟล์แคชของ Zoom มีปัญหา ไฟล์ไคลเอนต์ Zoom ผิดพลาด และอื่นๆ
สารบัญ
1. บังคับปิดและเปิดการซูมอีกครั้งบนคอมพิวเตอร์ของคุณ
เมื่อคุณไม่สามารถอัปเดตการซูมและได้รับข้อผิดพลาด คุณสามารถบังคับออกและเปิดแอปใหม่อีกครั้งเพื่อแก้ปัญหาของคุณได้ การซูมอาจประสบกับข้อผิดพลาดเล็กน้อย ซึ่งคุณสามารถแก้ไขได้โดยการรีบูตแอป
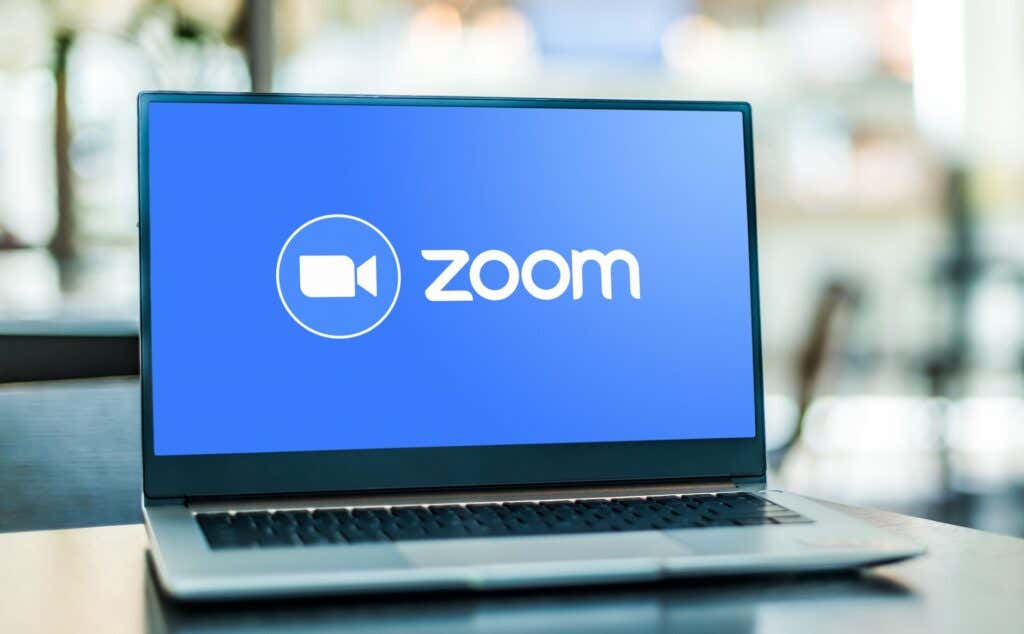
บน Windows
คลิกขวาที่เมนู Start แล้วเลือก Task Manager  คลิกขวาที่ Zoom Meetings ในรายการแล้วเลือก End task
คลิกขวาที่ Zoom Meetings ในรายการแล้วเลือก End task 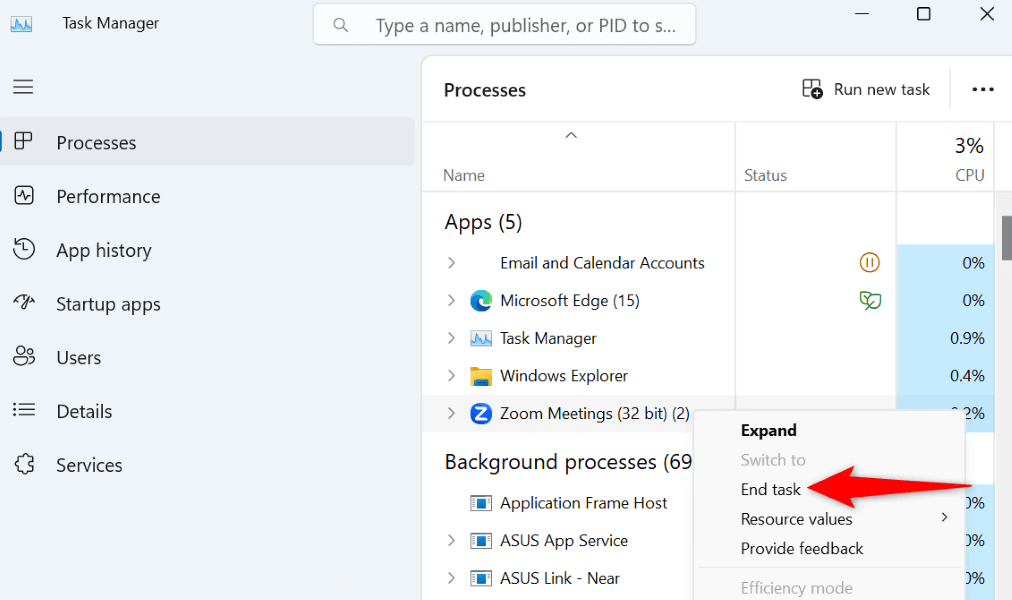 เปิด Start ค้นหา Zoom และเปิดแอป
เปิด Start ค้นหา Zoom และเปิดแอป
บน macOS
กด Option + Command + Esc พร้อมกันบน Mac เลือกซูมในรายการแอพแล้วเลือกบังคับออก เปิดแอปพลิเคชัน Zoom อีกครั้งโดยใช้วิธีที่คุณต้องการ
2. เรียกใช้การซูมด้วยสิทธิ์ของผู้ดูแลระบบ
การซูมล้มเหลวในการอัปเดตและแสดงรหัสข้อผิดพลาด 10002 เนื่องจากแอปไม่มีสิทธิ์ของผู้ดูแลระบบ การขาดสิทธิ์เหล่านี้ทำให้แอปไม่ทำการเปลี่ยนแปลงที่จำเป็นกับระบบของคุณ ทำให้การอัปเดตไม่สำเร็จ
ในกรณีนี้ ให้เรียกใช้แอปในฐานะผู้ดูแลระบบ แล้วปัญหาของคุณจะได้รับการแก้ไข โปรดทราบว่าคุณไม่จำเป็นต้องดำเนินการนี้บนคอมพิวเตอร์ Mac
เปิด Start และค้นหา Zoom เลือกเรียกใช้ในฐานะผู้ดูแลระบบทางด้านขวา 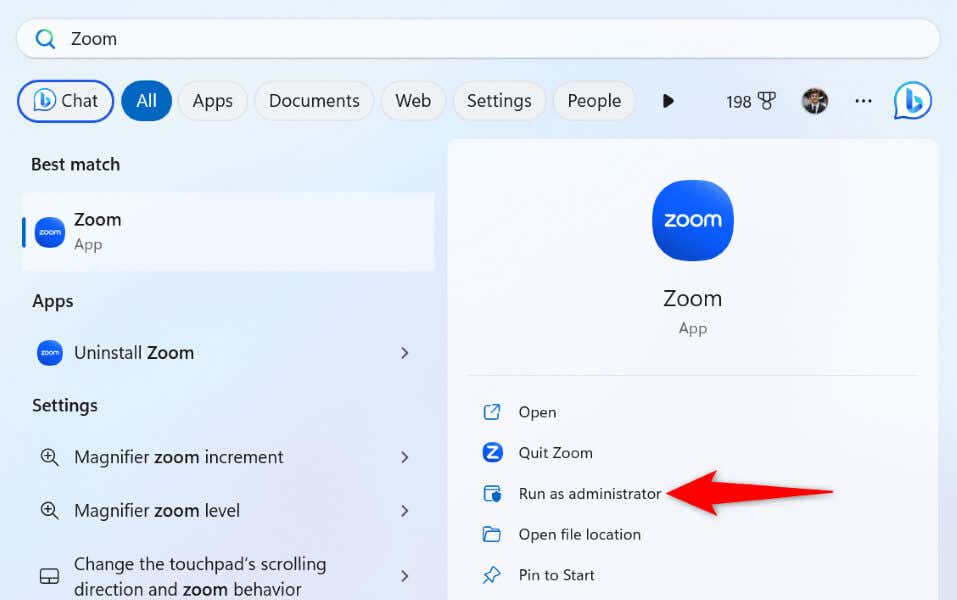 เลือก ใช่ ในข้อความแจ้งการควบคุมบัญชีผู้ใช้
เลือก ใช่ ในข้อความแจ้งการควบคุมบัญชีผู้ใช้
3. ปิดใช้งานซอฟต์แวร์ป้องกันไวรัสของคุณ
Zoom บอกว่าสาเหตุหนึ่งที่คุณได้รับข้อผิดพลาด 10002 คือโปรแกรมป้องกันไวรัสของคุณได้กักกันไฟล์ที่จำเป็นในการอัปเดตแอปของคุณ คุณสามารถปิดการป้องกันไวรัสขณะอัปเดตแอปเพื่อแก้ไขปัญหาของคุณ
วิธีปิดใช้งานโปรแกรมป้องกันไวรัสขึ้นอยู่กับโปรแกรมที่คุณใช้ ในแอปส่วนใหญ่ คุณจะพบปุ่มสำหรับเปิดและปิดการป้องกันบนหน้าจอหลัก
หากคุณเป็นผู้ใช้โปรแกรมป้องกันไวรัสของ Microsoft Defender ให้ใช้ขั้นตอนต่อไปนี้เพื่อปิดการป้องกันไวรัสของคุณ:
เปิดเมนูเริ่ม ค้นหาความปลอดภัยของ Windows และเปิดแอป เลือกการป้องกันไวรัสและภัยคุกคามในแอป เลือกจัดการการตั้งค่าภายใต้หัวข้อการตั้งค่าการป้องกันไวรัสและภัยคุกคาม 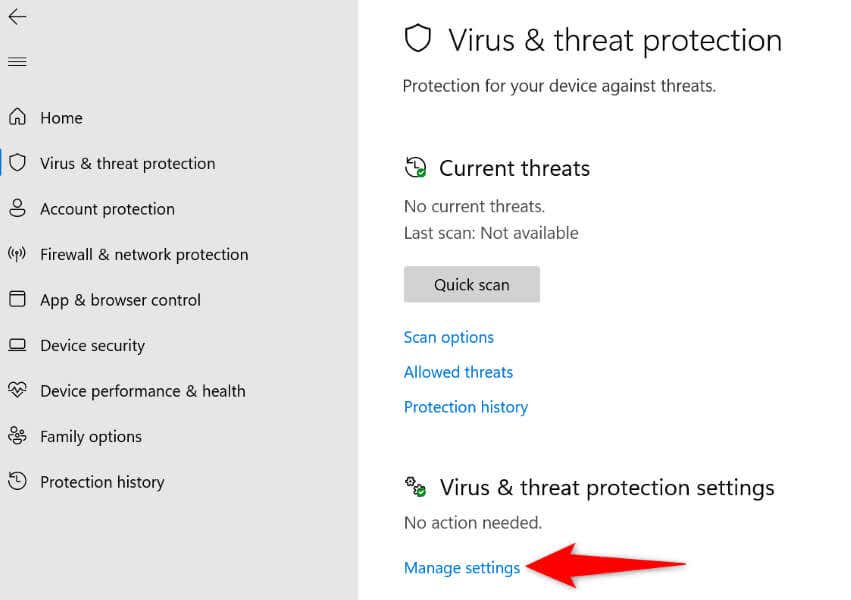 ปิดใช้งานการสลับการป้องกันตามเวลาจริง
ปิดใช้งานการสลับการป้องกันตามเวลาจริง 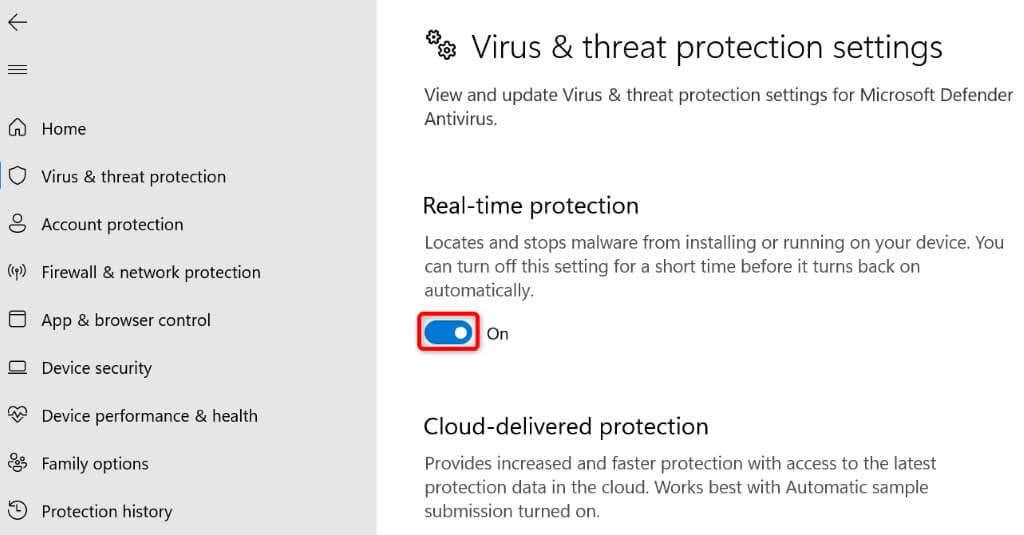 เลือก ใช่ ในข้อความแจ้งการควบคุมบัญชีผู้ใช้ เปิดแอป Zoom ของคุณและปล่อยให้แอปอัปเดต เมื่อคุณอัปเดตแอปแล้ว ให้เปิดใช้การป้องกันไวรัสอีกครั้งโดยสลับตัวเลือกการป้องกันตามเวลาจริง
เลือก ใช่ ในข้อความแจ้งการควบคุมบัญชีผู้ใช้ เปิดแอป Zoom ของคุณและปล่อยให้แอปอัปเดต เมื่อคุณอัปเดตแอปแล้ว ให้เปิดใช้การป้องกันไวรัสอีกครั้งโดยสลับตัวเลือกการป้องกันตามเวลาจริง
4. ให้สิทธิ์การเข้าถึงดิสก์ของ Zoom แบบเต็มบน Mac ของคุณ
วิธีหนึ่งในการแก้ไขรหัสข้อผิดพลาดของ Zoom 10002 บน Mac คือการให้สิทธิ์เข้าถึงดิสก์แบบเต็มของแอปในเครื่องของคุณ ผู้ใช้สังเกตว่าโซลูชันนี้ใช้ได้ผลสำหรับพวกเขา และมันก็คุ้มค่าที่จะลองใช้วิธีนี้เพื่อแก้ไขปัญหาของคุณ
เลือกโลโก้ Apple ที่มุมซ้ายบนของ Mac แล้วเลือก System Preferences เลือก Security & Privacy แล้วเลือกแท็บ Privacy เลือกการเข้าถึงดิสก์แบบเต็มในบานหน้าต่างด้านซ้าย เปิดใช้งานช่องทำเครื่องหมายถัดจากซูมในบานหน้าต่างด้านขวา หากคุณไม่สามารถทำได้ ให้เลือกไอคอนแม่กุญแจที่ด้านล่างเพื่อปลดล็อกตัวเลือกที่ปิดใช้งาน เปิดแอป Zoom ของคุณ
5. ตรวจสอบว่า Zoom ไม่ทำงาน
หากแอป Zoom ของคุณยังไม่อัปเดตและสร้างรหัสข้อผิดพลาด 10002 แสดงว่าเซิร์ฟเวอร์ของ Zoom อาจหยุดทำงาน แอปจำเป็นต้องเชื่อมต่อกับเซิร์ฟเวอร์เหล่านั้นเพื่อดาวน์โหลดไฟล์อัปเดตที่จำเป็น และการไม่ทำเช่นนั้นจะทำให้เกิดข้อผิดพลาดในการอัปเดต

ในกรณีนี้ ให้ตรวจสอบว่าแพลตฟอร์มประสบปัญหาการหยุดทำงานหรือไม่ ไปที่ไซต์ สถานะของ Zoom หรือ Downdetector เพื่อตรวจสอบว่าแพลตฟอร์มกำลังประสบปัญหาหรือไม่ หากไซต์เหล่านี้แจ้งให้คุณทราบว่า Zoom ไม่ทำงาน คุณจะต้องรอจนกว่าแพลตฟอร์มจะกลับมาทำงานอีกครั้งเพื่อแก้ไขปัญหาของคุณ
6. ไฟล์แคชของ Clear Zoom
Zoom สร้างและจัดเก็บไฟล์แคชในคอมพิวเตอร์ของคุณเพื่อปรับปรุงประสบการณ์โดยรวมของคุณกับแอป ไฟล์เหล่านี้อาจเสียหาย ทำให้เกิดปัญหาต่างๆ ในแอป
ในกรณีนี้ คุณสามารถล้างไฟล์แคชของแอปเพื่อแก้ไขปัญหาของคุณได้
บน Windows
เปิด Run โดยใช้ Windows + R พิมพ์เส้นทางต่อไปนี้ในช่อง Run และกด Enter:
%appdata%\Zoom\ 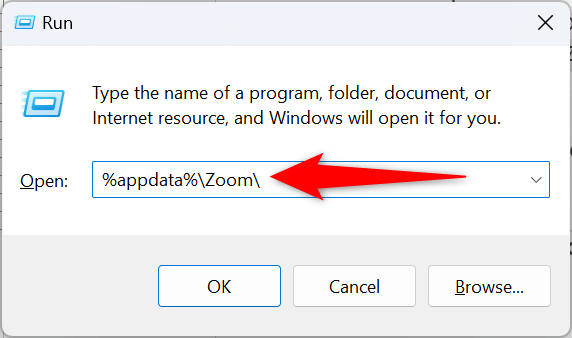 ขวา คลิกโฟลเดอร์ข้อมูลแล้วเลือกลบ
ขวา คลิกโฟลเดอร์ข้อมูลแล้วเลือกลบ 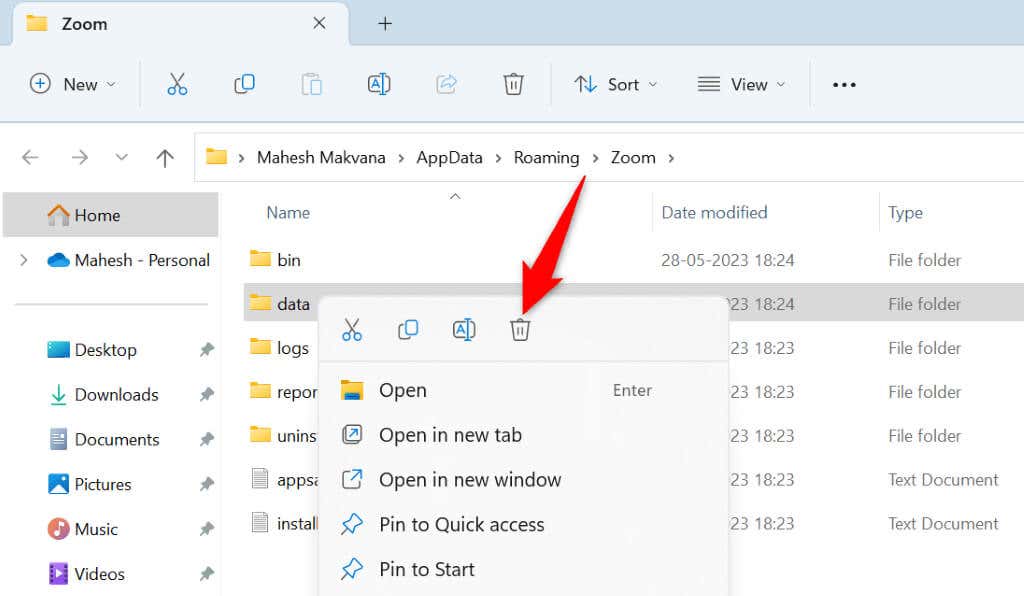 เปิดแอป Zoom ของคุณ
เปิดแอป Zoom ของคุณ
บน macOS
เปิด Finder และไปที่ Go > Go to Folder ในแถบเมนู ป้อนเส้นทางต่อไปนี้ในช่องแล้วกด Enter:
/Library/Application Support/zoom.us คลิกขวาที่โฟลเดอร์ข้อมูลแล้วเลือกย้ายไปที่ถังขยะ เปิดแอป Zoom ของคุณ
7. อัปเดต Zoom ด้วยตนเองบนเครื่อง Windows หรือ Mac ของคุณ
หากการอัปเดต Zoom อัตโนมัติของคุณล้มเหลวอย่างต่อเนื่อง คุณสามารถอัปเดตแอปพลิเคชันด้วยตนเองบนคอมพิวเตอร์ของคุณได้ ดาวน์โหลดและติดตั้งแอปเวอร์ชันล่าสุดบนเครื่องของคุณ
เข้าถึง หน้าดาวน์โหลดของ Zoom ในเว็บเบราว์เซอร์และดาวน์โหลดไฟล์ติดตั้งล่าสุด  เรียกใช้แพ็คเกจโปรแกรมติดตั้ง Zoom ที่ดาวน์โหลดมาเพื่ออัปเดตแอปของคุณ เปิดแอป Zoom ที่อัปเดตบนเครื่องของคุณ
เรียกใช้แพ็คเกจโปรแกรมติดตั้ง Zoom ที่ดาวน์โหลดมาเพื่ออัปเดตแอปของคุณ เปิดแอป Zoom ที่อัปเดตบนเครื่องของคุณ
8. ถอนการติดตั้งทั้งหมดและติดตั้ง Zoom ใหม่บนคอมพิวเตอร์ของคุณ
หากปัญหายังคงอยู่ ไฟล์แอปหลักของ Zoom อาจเสียหาย ในกรณีนี้ การลบและติดตั้งแอปใหม่บนคอมพิวเตอร์ของคุณสามารถแก้ไขปัญหาของคุณได้ หลังจากติดตั้งแอปใหม่แล้ว คุณจะต้องกลับเข้าสู่บัญชี Zoom ของคุณ
บน Windows
เปิดการตั้งค่าโดยกด Windows + I เลือกแอพ > แอพที่ติดตั้งในการตั้งค่า ค้นหา Zoom ในรายการแอป เลือกจุดสามจุดถัดจากแอป แล้วเลือกถอนการติดตั้ง 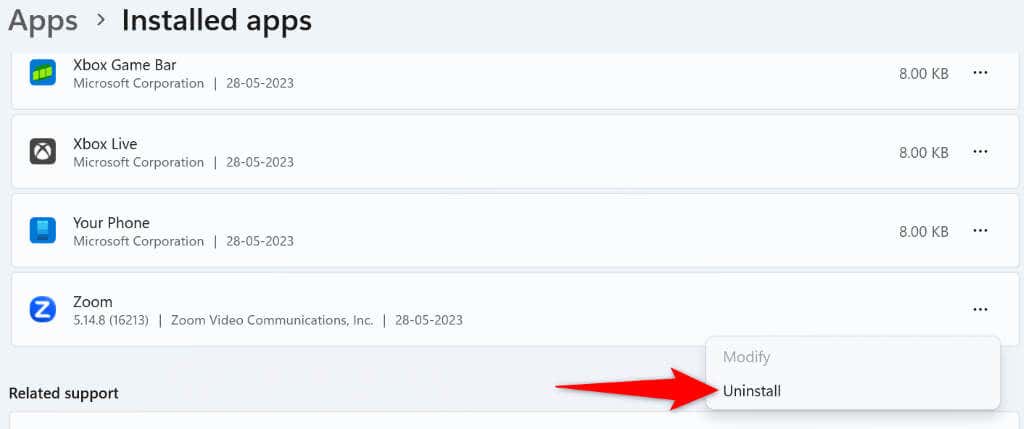 เลือกถอนการติดตั้งในข้อความแจ้งเพื่อลบแอปของคุณ รีสตาร์ทพีซีของคุณ ไปที่หน้าดาวน์โหลดของ Zoom ในเว็บเบราว์เซอร์และดาวน์โหลดตัวติดตั้งแอปล่าสุด เรียกใช้โปรแกรมติดตั้งเพื่อติดตั้ง Zoom เวอร์ชันล่าสุดบนคอมพิวเตอร์ของคุณ
เลือกถอนการติดตั้งในข้อความแจ้งเพื่อลบแอปของคุณ รีสตาร์ทพีซีของคุณ ไปที่หน้าดาวน์โหลดของ Zoom ในเว็บเบราว์เซอร์และดาวน์โหลดตัวติดตั้งแอปล่าสุด เรียกใช้โปรแกรมติดตั้งเพื่อติดตั้ง Zoom เวอร์ชันล่าสุดบนคอมพิวเตอร์ของคุณ
บน macOS
เปิด Finder แล้วเลือก Applications ในแถบด้านข้างซ้าย คลิกขวาที่ซูมแล้วเลือกย้ายไปที่ถังขยะ เปิดไซต์ดาวน์โหลดของ Zoom ในเว็บเบราว์เซอร์และดาวน์โหลดแอปลงในเครื่องของคุณ เรียกใช้โปรแกรมติดตั้ง Zoom เพื่อติดตั้งแอพบน Mac ของคุณ
แก้ไขรหัสข้อผิดพลาดของ Zoom 10002 โดยใช้วิธีต่างๆ
รหัสข้อผิดพลาดของ Zoom 10002 ทำให้คุณไม่สามารถอัปเดตแอปเป็นเวอร์ชันล่าสุด เมื่อคุณทำตามขั้นตอนการแก้ปัญหาแล้ว ไคลเอนต์เดสก์ท็อป Zoom ของคุณจะอัปเดตอย่างที่ควรจะเป็น ให้คุณเข้าถึงคุณสมบัติใหม่และการแก้ไขจุดบกพร่อง