คุณมีแอปมากมายสำหรับการติดตามสุขภาพ แต่ดูเหมือนว่าจะไม่มีอะไรใกล้เคียงกับ Google Fit ในแง่ของความแม่นยำและความสามารถในการใช้งาน Google Fit ใช้งานได้ฟรีสำหรับผู้ใช้ทุกคน และค่อนข้างดี
Google Fit สามารถนับจำนวนก้าวของคุณโดยไม่ต้องพึ่งสมาร์ทวอทช์หรือตัวติดตามฟิตเนสใดๆ โดยจะวิเคราะห์ระยะทางที่คุณใช้ไปพร้อมกับความเร็วเพื่อให้การติดตามการเดินที่แม่นยำแก่คุณ เพียงพกโทรศัพท์แล้วปล่อยส่วนที่เหลือไว้กับแอป Google Fit
แม้ว่า Google Fit จะปราศจากข้อบกพร่องเป็นส่วนใหญ่ แต่บางครั้งอาจแสดงปัญหาให้คุณเห็น เมื่อเร็ว ๆ นี้ผู้ใช้หลายคนรายงานว่า Google Fit ไม่ติดตามปัญหาขั้นตอน จากข้อมูลดังกล่าว แอป Google Fit ไม่ได้ติดตามขั้นตอน แม้ว่าแอปจะอยู่ในพื้นหลังก็ตาม
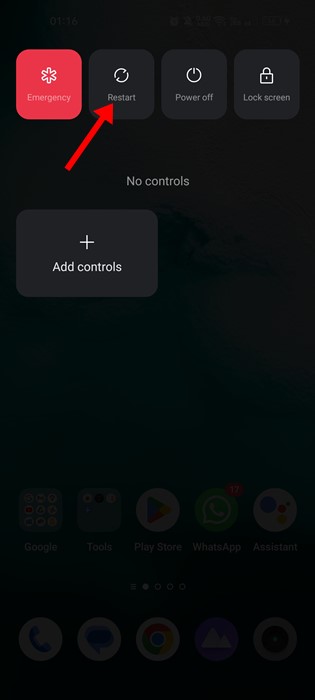
แก้ไข Google Fit ไม่นับก้าวบน Android
หากคุณพบปัญหาที่คล้ายกัน ด้วยแอป Google Fit โปรดอ่านคำแนะนำต่อไป ด้านล่างนี้ เราได้แชร์วิธีง่ายๆ ในการแก้ปัญหาGoogle Fit ไม่ติดตามจำนวนก้าวบน Android เริ่มกันเลย
1. รีสตาร์ทอุปกรณ์ Android ของคุณ
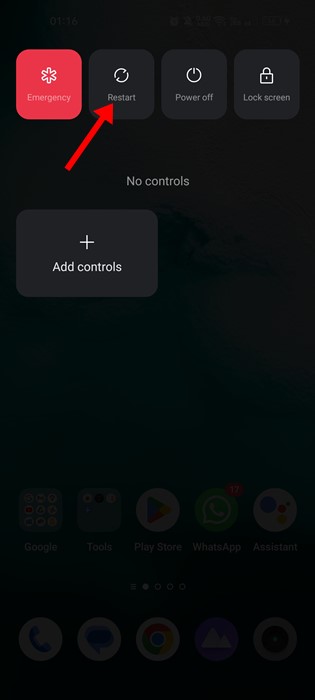
Google Fit ดึงข้อมูลจากเซ็นเซอร์ของอุปกรณ์ เช่น มาตรความเร่งและไจโรสโคปเพื่อให้รายละเอียดด้านสุขภาพทั้งหมดแก่คุณ
ข้อบกพร่องและความบกพร่องในบางครั้งทำให้เซ็นเซอร์ดังกล่าวทำงานไม่ถูกต้อง ดังนั้นการติดตามกิจกรรมของแอป Google Fit จึงล้มเหลว ดังนั้น หากเป็นปัญหา คุณต้องรีสตาร์ทอุปกรณ์ Android ของคุณ
การรีสตาร์ทอย่างง่ายจะยุติกระบวนการเบื้องหลังทั้งหมด และจะแก้ปัญหาต่างๆ ได้ กดปุ่มเปิด/ปิดของโทรศัพท์ค้างไว้แล้วเลือกตัวเลือกรีสตาร์ท
2. ปิดโหมดประหยัดพลังงาน
โหมดประหยัดพลังงานของ Android มีประโยชน์อย่างมากเนื่องจากช่วยประหยัดแบตเตอรี่ อย่างไรก็ตาม บางครั้งโหมดประหยัดพลังงานอาจกลายเป็นตัวการที่ทำให้ Google Fit ไม่ติดตามกิจกรรม
โหมดประหยัดพลังงานของ Android จะทำงานแตกต่างกันไปในสมาร์ทโฟน หากโหมดประหยัดพลังงานของโทรศัพท์รุนแรงเกินไป ระบบจะปิดแอป Google Fit จากพื้นหลัง
ดังนั้น หากแอป Google Fit ไม่ติดตามจำนวนก้าวของคุณ วิธีที่ดีที่สุดคือปิดโหมดประหยัดพลังงาน โหมด. ต่อไปนี้คือวิธีปิดโหมดประหยัดพลังงานใน Android
1. เปิดลิ้นชักแอป Android แล้วแตะการตั้งค่า
2. ในการตั้งค่า ให้แตะที่แบตเตอรี่
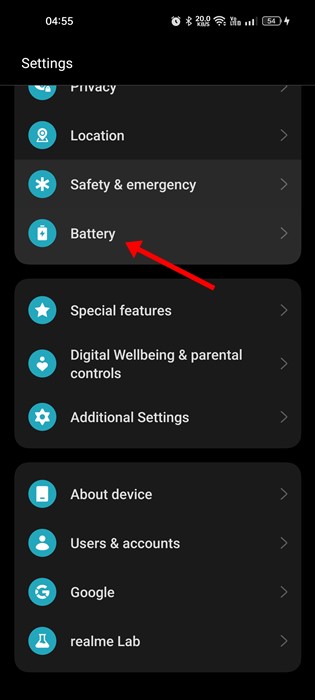
3. เลื่อนลงและแตะโหมดประหยัดพลังงาน
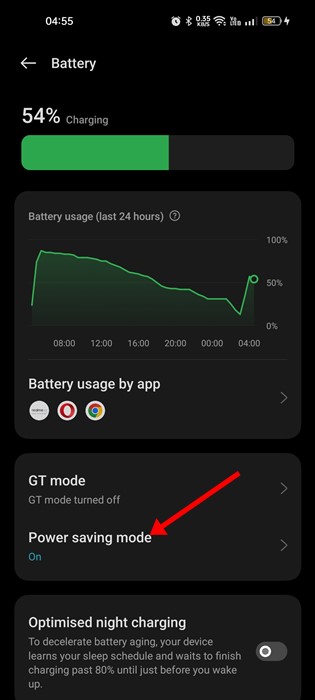
4. ในหน้าจอโหมดประหยัดพลังงาน ปิดปุ่มสลับสำหรับโหมดประหยัดพลังงาน
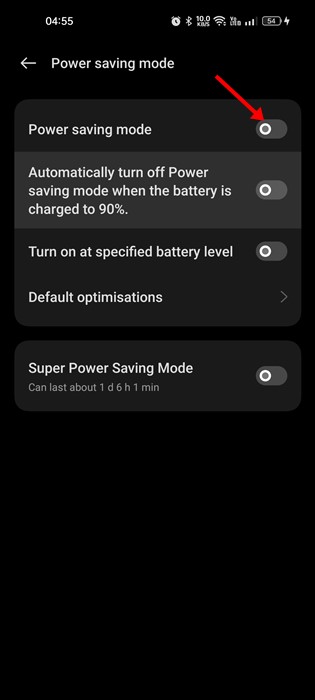
การดำเนินการนี้จะปิดโหมดประหยัดพลังงานในสมาร์ทโฟน Android ของคุณ หลังจากปิดโหมดประหยัดแบตเตอรี่/พลังงาน ให้ใช้แอป Google Fit สักระยะหนึ่ง จำนวนก้าวจะปรากฏขึ้นทันที
3. ยกเลิกการเชื่อมต่อแอปติดตามสุขภาพของบุคคลที่สาม
แอป Google Fit มีคุณลักษณะหลากหลายและออกแบบมาเพื่อเชื่อมต่อกับแอปด้านสุขภาพอื่นๆ เช่น Strava, Sleep as Android เป็นต้น เพื่อให้ข้อมูลที่มีรายละเอียดมากขึ้น
อย่างไรก็ตาม เมื่อแอป Google Fit พบปัญหาในการซิงค์ แอปจะหยุดแสดงขั้นตอนหรือข้อมูลสุขภาพอื่นๆ ให้คุณทราบ ดังนั้น หากคุณใช้แอปสุขภาพของบุคคลที่สามบนโทรศัพท์ คุณควรปิดใช้งานแอปเหล่านี้
1. เปิดแอป Google Fit บนโทรศัพท์แล้วแตะรูปโปรไฟล์
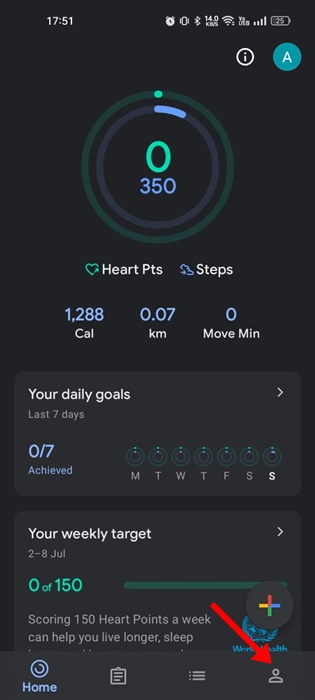
2. ในหน้าจอโปรไฟล์ ให้แตะไอคอนเฟืองการตั้งค่าที่ด้านบนขวา
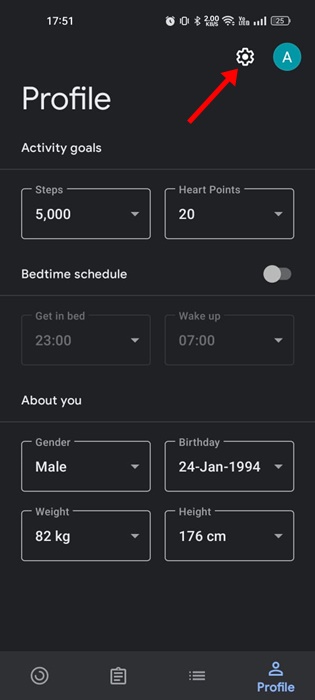
3. ในการตั้งค่า ให้เลื่อนลงไปที่ ข้อมูล Google Fit และการปรับเปลี่ยนในแบบของคุณ
4. จากนั้น แตะจัดการการเชื่อมต่อแอป
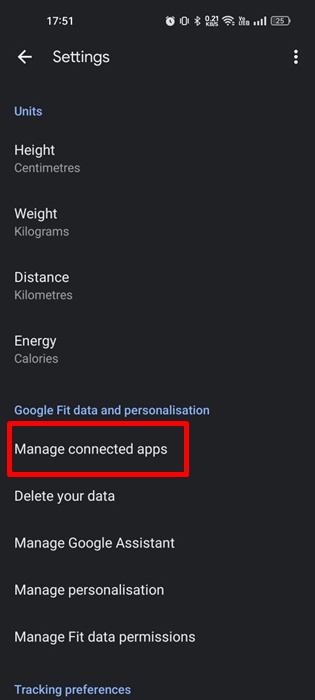
5. ตอนนี้เปิดแอปสุขภาพที่เชื่อมต่อแล้วเลือก ตัดการเชื่อมต่อ
นี่คือวิธีที่คุณสามารถยกเลิกการเชื่อมต่อแอปสุขภาพของบุคคลที่สามจากแอปพลิเคชัน Google Fit สำหรับ Android
4. ตรวจสอบให้แน่ใจว่าเปิดใช้งานการติดตามกิจกรรม
แอป Google Fit ขอสิทธิ์ในการติดตามกิจกรรม ระหว่างการติดตั้ง หากคุณปฏิเสธคำขออนุญาตโดยไม่ตั้งใจ Google Fit จะไม่ติดตามกิจกรรมใดๆ ดังนั้น คุณต้องแน่ใจว่าได้เปิดใช้การติดตามกิจกรรมในแอป Google Fit ของคุณแล้ว นี่คือสิ่งที่คุณต้องทำ
1. เปิดแอป Google Fit บนสมาร์ทโฟนของคุณ
2. ที่ด้านขวาล่าง แตะไอคอนโปรไฟล์
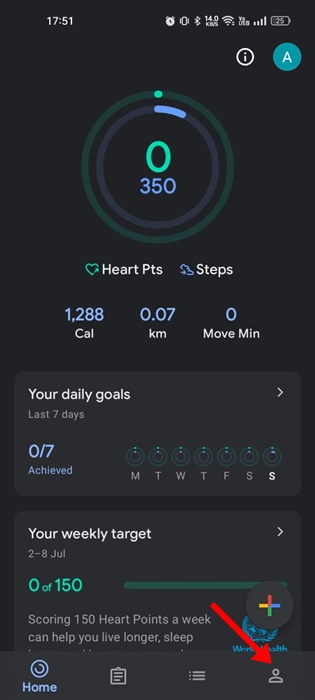
3. ตอนนี้ในหน้าจอโปรไฟล์ ให้แตะไอคอนเฟืองการตั้งค่าที่ด้านบนขวา
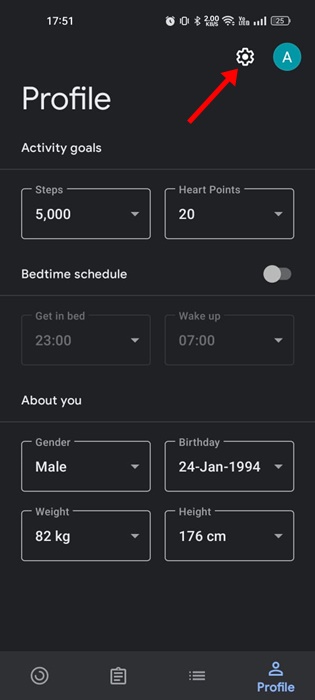
4. ตอนนี้ให้เลื่อนลงไปที่การตั้งค่าและเปิดสวิตช์เพื่อ ติดตามกิจกรรมของคุณ
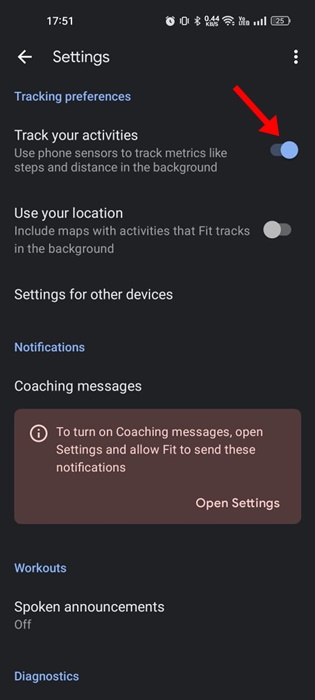
นั่นแหละ! การดำเนินการนี้จะเปิดใช้งานการติดตามกิจกรรมในแอป Google Fit จากนี้ไป แอป Google Fit จะใช้เซ็นเซอร์ของโทรศัพท์เพื่อติดตามเมตริกต่างๆ เช่น จำนวนก้าวและระยะทาง แม้ว่าแอปจะทำงานอยู่เบื้องหลังก็ตาม
5. อนุญาตให้ Google Fit ติดตามกิจกรรมการเคลื่อนไหวร่างกาย
หากคุณต้องการให้ Google Fit ติดตามจำนวนก้าวและระยะทางอย่างแม่นยำ การให้สิทธิ์กิจกรรมการเคลื่อนไหวร่างกายถือเป็นสิ่งสำคัญ การให้สิทธิ์กิจกรรมการเคลื่อนไหวร่างกายจะทำให้ Google Fit ใช้เซ็นเซอร์ เช่น ไจโรสโคปและมาตรวัดความเร่งเพื่อการติดตามที่แม่นยำยิ่งขึ้น นี่คือสิ่งที่คุณต้องทำ
1. กดแอป Google Fit บนหน้าจอหลักค้างไว้แล้วเลือกข้อมูลแอป
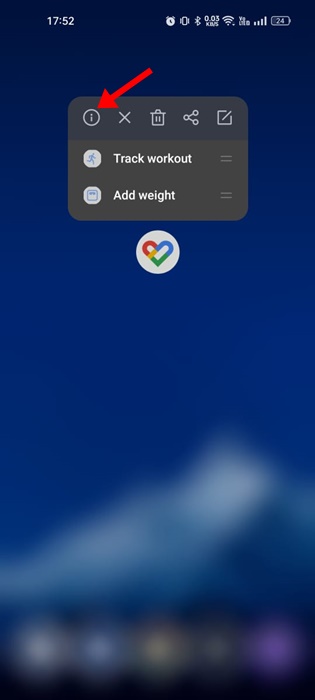
2. ในหน้าจอข้อมูลแอป ให้แตะสิทธิ์
3. ในหน้าจอสิทธิ์ของแอป ให้แตะกิจกรรมทางกาย
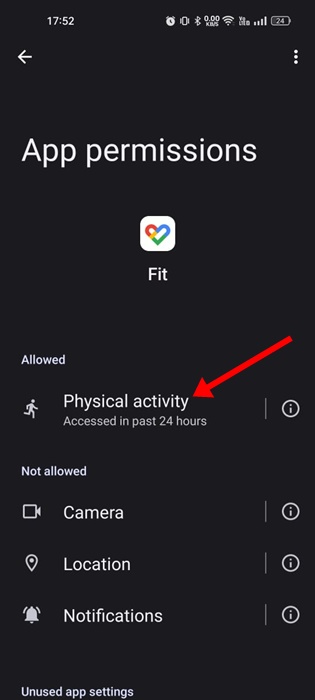
4. ตรวจสอบว่าสิทธิ์กิจกรรมทางร่างกายตั้งค่าเป็น อนุญาต
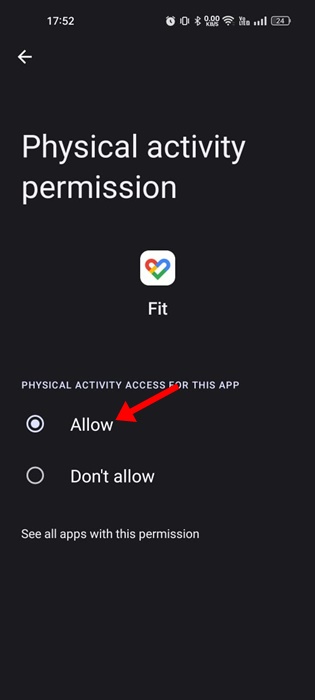
การอนุญาตนี้จะอนุญาตให้แอป Google Fit เข้าถึงกิจกรรมการออกกำลังกายของคุณและให้ข้อมูลการติดตามที่แม่นยำยิ่งขึ้น
6. อนุญาตให้ Google Fit ทำงานในพื้นหลัง
Android เวอร์ชันล่าสุดฉลาดพอที่จะยุติกระบวนการที่ทำให้แบตเตอรี่หมด ดังนั้นจึงมีโอกาสที่ Android จะป้องกันไม่ให้แอป Google Fit ทำงานในพื้นหลังเพื่อรักษาอายุการใช้งานแบตเตอรี่
เมื่อเกิดเหตุการณ์นี้ แอป Google Fit จะหยุดทำงานเมื่อไม่ได้ใช้งานเป็นเวลาสองสามนาทีใน พื้นหลัง. ดังนั้น คุณต้องอนุญาตให้แอป Google Fit ทำงานในพื้นหลังจากการตั้งค่าแบตเตอรี่
1. กดไอคอนแอป Google Fit ค้างไว้แล้วเลือกข้อมูลแอป
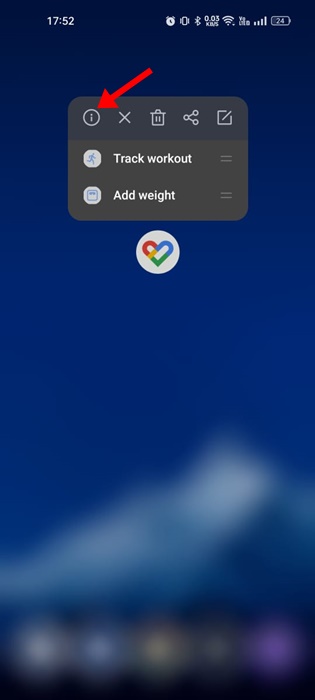
2. ในหน้าจอข้อมูลแอป ให้แตะที่การใช้แบตเตอรี่
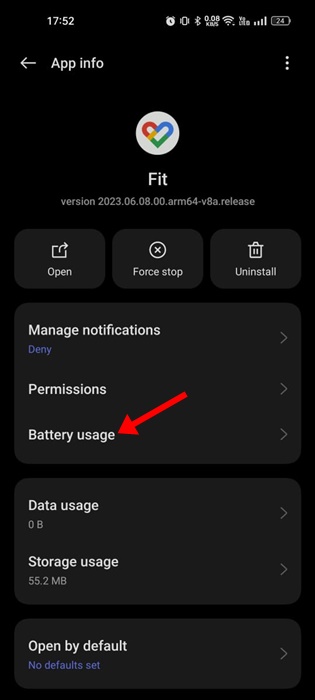
3. ในการใช้งานแบตเตอรี่ ให้เปิดสวิตช์เพื่ออนุญาตกิจกรรมในเบื้องหลัง

นั่นแหละ! ซึ่งจะทำให้แอป Google Fit ทำงานในพื้นหลังได้
7. บังคับหยุดแอป Google Fit
หากคุณยังพบปัญหาอยู่ คุณสามารถบังคับหยุดแอป Google Fit ได้ การบังคับหยุดแอป Google Fit บน Android ทำได้ค่อนข้างง่าย นี่คือสิ่งที่คุณต้องทำ
1. กดแอป Google Fit บนหน้าจอหลักของ Android ค้างไว้แล้วเลือกข้อมูลแอป
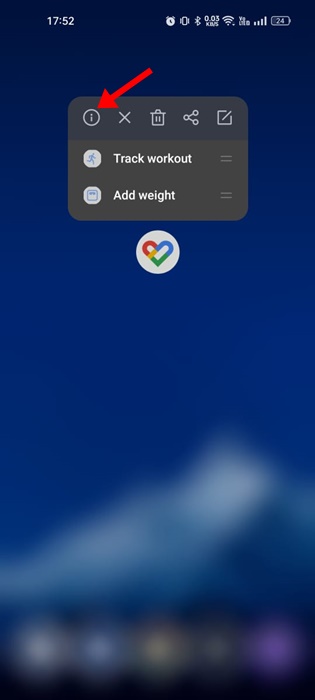
2. ในหน้าจอข้อมูลแอปสำหรับ Google Fit ให้แตะแอป บังคับหยุด
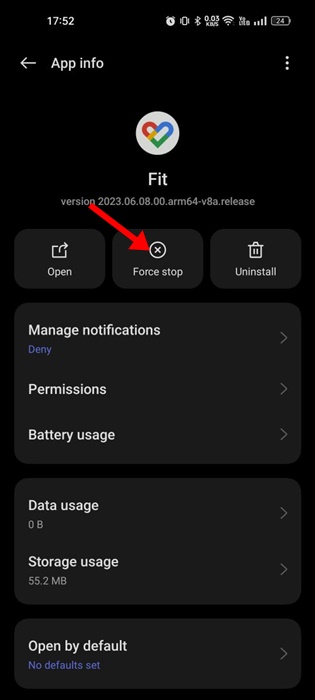
แค่นั้นแหละ! การดำเนินการนี้จะบังคับให้แอปพลิเคชัน Google Fit หยุดทำงานและหยุดกระบวนการพื้นหลังทั้งหมดที่ทำงาน เมื่อการบังคับใช้หยุดลง ให้เปิดแอปอีกครั้ง
8. ล้างแคชของแอป Google Fit
บางครั้งแคชของแอปที่เสียหายหรือล้าสมัยก็เป็นสาเหตุที่ทำให้ Google Fit ไม่ติดตามขั้นตอนใน Android คุณสามารถแก้ไขปัญหาดังกล่าวได้ง่ายๆ ด้วยการล้างแคชของแอปของแอปพลิเคชัน Google Fit บน Android นี่คือวิธีการ
1. กดไอคอนแอป Google Fit ค้างไว้แล้วแตะไอคอนข้อมูลแอป
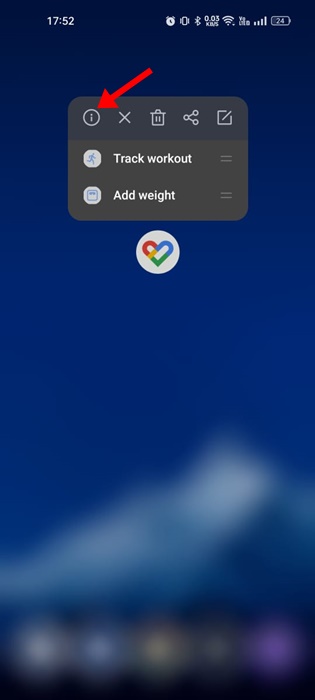
2. ในหน้าจอข้อมูลแอป ให้แตะการใช้พื้นที่เก็บข้อมูล
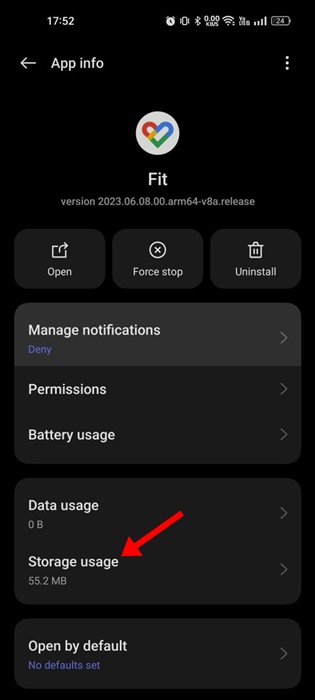
3. ถัดไป ในการใช้พื้นที่เก็บข้อมูล ให้แตะที่ ล้างแคช
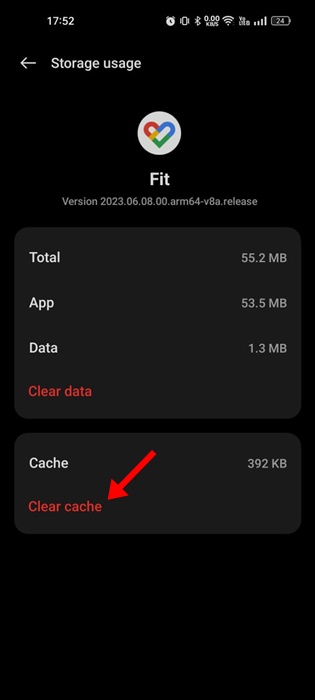
นั่นแหละ! นี่คือวิธีล้างแคชของแอป Google Fit บน Android ตอนนี้เปิดแอปอีกครั้ง และดูว่าตัวนับจำนวนก้าวของ Google Fit ทำงานถูกต้องหรือไม่
9. ลบและเพิ่มบัญชี Google ของคุณ
หาก ตัวนับจำนวนก้าวของ Google Fit ยังคงไม่ทำงาน คุณสามารถลองลบและเพิ่มบัญชี Google ของคุณอีกครั้ง
เราไม่รู้ว่าต้องทำอย่างไร แต่เคล็ดลับนี้ได้ผลกับผู้ใช้หลายคน วิธีลบและเพิ่มบัญชี Google ในสมาร์ทโฟนมีดังนี้
1. เปิดลิ้นชักแอปแล้วแตะการตั้งค่า
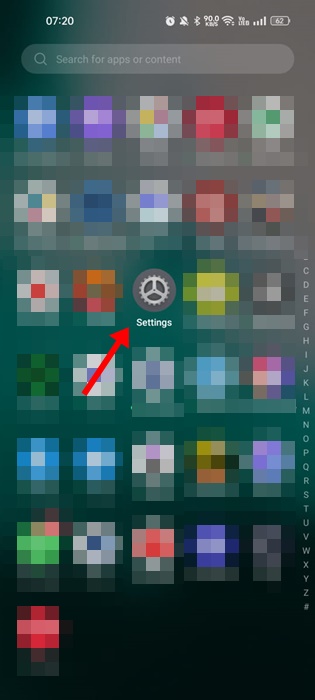
2. ในหน้าจอการตั้งค่า แตะที่ ผู้ใช้และบัญชี
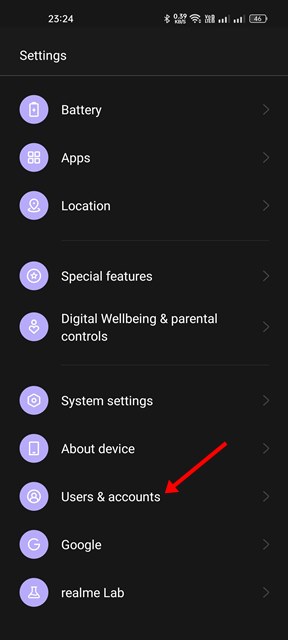
3. ตอนนี้แตะที่บัญชี Google ของคุณ
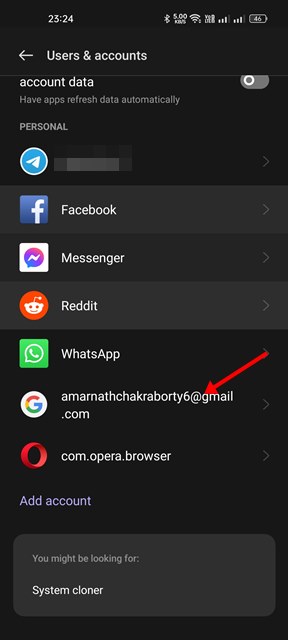
4. ในหน้าจอบัญชี Google ให้แตะจุดสามจุด แล้วเลือกลบบัญชี
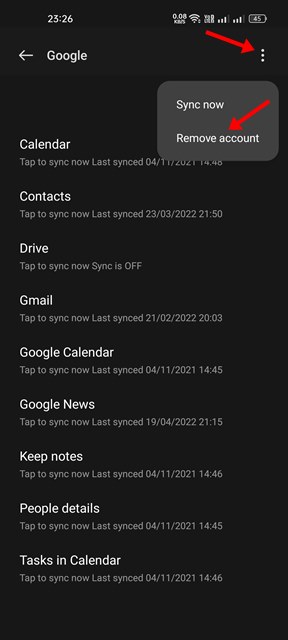
เมื่อนำออกแล้ว ให้รีสตาร์ทโทรศัพท์แล้วกลับไปที่จัดการบัญชี เลื่อนลงและเลือกเพิ่มบัญชี และเพิ่มบัญชี Google ของคุณอีกครั้ง การดำเนินการนี้ควรแก้ไข Google Fit ที่ไม่ติดตามขั้นตอนในปัญหา Android
10. ติดตั้งแอป Google Fit อีกครั้ง
หากจนถึงขณะนี้ยังไม่มีอะไรได้ผล การติดตั้งใหม่เป็นทางเลือกสุดท้ายของคุณ การติดตั้งแอป Google Fit ใหม่จะแก้ปัญหาที่เกิดจากไฟล์การติดตั้งแอปที่เสียหาย
การติดตั้งแอป Google Fit ใหม่ค่อนข้างง่าย โดยกดไอคอนแอป Google Fit ค้างไว้แล้วเลือกถอนการติดตั้ง
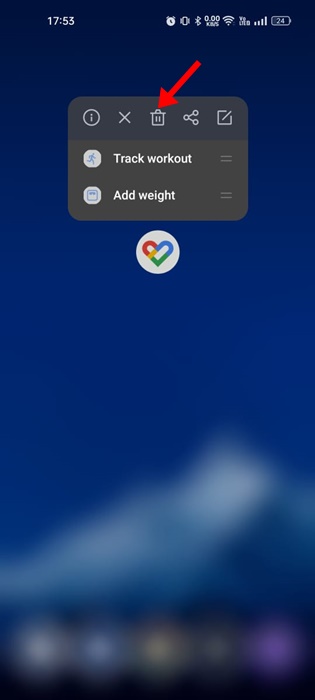
การดำเนินการนี้จะถอนการติดตั้งแอป Google Fit บนโทรศัพท์ของคุณ เมื่อถอนการติดตั้งแล้ว ให้เปิด Google Play Store และติดตั้งแอป Google Fit อีกครั้ง การดำเนินการนี้ควรแก้ไขปัญหา Google Fit ไม่ติดตามระยะทางอย่างถูกต้อง
ใช้แอป Pedometer สำหรับ Android
แม้ว่า Google Fit อาจเป็นแอปติดตามจำนวนก้าวที่ฟรีและเป็นที่นิยม มันไม่ใช่คนเดียว อันที่จริง มีแอปเครื่องนับก้าวหลายร้อยแอปสำหรับสมาร์ทโฟน Android
และแอปเครื่องนับก้าวหรือเครื่องนับก้าวส่วนใหญ่สำหรับ Android สามารถดาวน์โหลดและใช้งานได้ฟรี ดังนั้น หากคุณไม่สามารถแก้ไขปัญหาในแอป Google Fit ได้ คุณสามารถใช้แอปเครื่องนับก้าวอื่นๆ สำหรับ Android ได้
แอปเครื่องนับก้าว เช่น MyFitnessPal, Joggo, Runkeeper ฯลฯ มีคุณลักษณะที่ดีกว่า Google Fit. คุณจะได้รับตัวเลือกการติดตามสุขภาพอื่นๆ ด้วยแอปตัวนับจำนวนก้าวของบุคคลที่สามสำหรับ Android
หากคุณใช้แอป Google Fit มากเกินไปในการติดตามจำนวนก้าวของคุณ ตัวนับจำนวนก้าวจะไม่ทำงาน ปัญหาอาจทำให้คุณหงุดหงิด แต่คุณสามารถทำตามวิธีการเหล่านี้เพื่อแก้ไขได้ในเวลาไม่นาน วิธีการที่เราแชร์จะทำให้ตัวนับก้าวของ Google Fit กลับมาทำงานได้อีกครั้ง
