Windows Update Viewer เป็นเครื่องมือฟรีสำหรับ Windows 11/10 เพื่อดูประวัติ Windows Update โดยละเอียด บนอินเทอร์เฟซที่ใช้งานง่าย แม้ว่าเราจะสามารถดูรายการอัปเดตที่ติดตั้ง (การอัปเดตฟีเจอร์ การอัปเดตคุณภาพ ฯลฯ) ได้อย่างง่ายดายใน Windows 11/10 แต่เครื่องมือนี้จะให้ข้อมูลโดยละเอียดสำหรับการอัปเดตแต่ละรายการที่ติดตั้งไว้ คุณไม่จำเป็นต้องใช้เบราว์เซอร์เพื่อเข้าถึงหน้าการสนับสนุนสำหรับการอัปเดตเฉพาะเพื่อตรวจสอบรายละเอียด นอกจากนี้ยังช่วยให้คุณ ส่งออกข้อมูลประวัติ Windows Update เป็นไฟล์ CSV หรือ TXT เพื่อใช้ในภายหลังได้ทุกเมื่อที่ต้องการ
Windows Update Viewer สำหรับพีซี
การใช้เครื่องมือ Windows Update Viewer ทำได้ง่ายมาก และนอกเหนือจากการดูประวัติ Windows Update โดยละเอียดและส่งออกข้อมูลเป็นไฟล์ CSV หรือเอกสารข้อความแล้ว เครื่องมือนี้ยังมีคุณลักษณะอื่นๆ บางอย่าง เช่น การยกเว้นรายการ จากรายการ สลับบานหน้าต่างรายละเอียด เป็นต้น
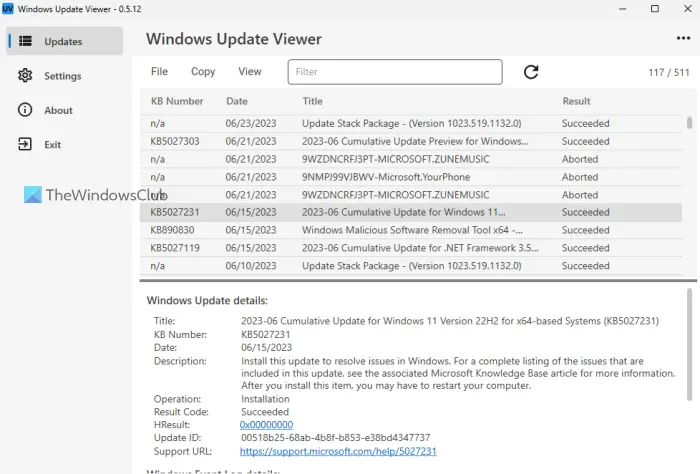
ดูประวัติ Windows Update โดยละเอียด ส่งออกข้อมูลเป็น CSV หรือ TXT
กระบวนการดาวน์โหลดและติดตั้ง ของเครื่องมือ Windows Update Viewer
@media(min-width:0px){}
เครื่องมือ Windows Update Viewer ฟรีและโอเพนซอร์สนี้ใช้ได้กับเวอร์ชันพกพาและเวอร์ชันติดตั้ง คุณสามารถดาวน์โหลดได้จาก github.com หากคุณดาวน์โหลดเวอร์ชันแบบพกพา ให้แตกไฟล์ ZIP ที่ดาวน์โหลดมาและเรียกใช้งานไฟล์แอปพลิเคชัน WUView.exe เพื่อเปิดอินเทอร์เฟซ หากคุณดาวน์โหลดไฟล์ติดตั้ง ให้ทำตามขั้นตอนการติดตั้งพื้นฐาน เครื่องมือนี้ต้องการ .NET Desktop Runtime เพื่อติดตั้งและใช้งานให้สำเร็จ ดังนั้น คุณต้องดาวน์โหลดและติดตั้ง.NET Desktop Runtime ก่อน (หากยังไม่มี)
วิธีใช้เครื่องมือ Windows Update Viewer นี้
@media(min-width:0px){ }เครื่องมือ Windows Update Viewer จะเปิดขึ้นพร้อมกับอินเทอร์เฟซธีมสีดำซึ่งคุณสามารถเปลี่ยนได้ในภายหลังผ่านการตั้งค่า อินเทอร์เฟซอธิบายตนเองได้ ส่วนด้านซ้ายใช้เพื่อสลับระหว่างส่วนการอัปเดต การตั้งค่า ฯลฯ และส่วนหลักจะแสดงรายการประวัติ Windows Update (การอัปเดตคุณลักษณะ การอัปเดตไดรเวอร์ การอัปเดตข้อกำหนด ฯลฯ) สำหรับการอัปเดตแต่ละครั้ง คุณสามารถดูหมายเลข KB (หากมี) วันที่ ชื่อการอัปเดต และผลลัพธ์ (สำเร็จ ล้มเหลว ล้มเลิก เป็นต้น)
เมื่อคุณเลือกอัปเดตใดรายการหนึ่ง คุณสามารถ ดูข้อมูลโดยละเอียดเกี่ยวกับเรื่องนี้ เครื่องมือนี้ใช้บันทึกเหตุการณ์ของ Windows และ Windows Update API เพื่อแสดงรายละเอียดที่เกี่ยวข้องกับการอัปเดตที่ติดตั้ง ข้อมูลโดยละเอียดสำหรับการอัปเดตมีสองส่วน:
รายละเอียด Windows Update: ส่วนนี้จะให้ข้อมูล เช่น วันที่อัปเดต คำอธิบาย โค้ดผลลัพธ์ HResult URL การสนับสนุน หมายเลข KB เป็นต้นรายละเอียดบันทึกเหตุการณ์ของ Windows: เมื่อใช้ส่วนนี้ คุณสามารถดูบันทึกสำหรับแต่ละเหตุการณ์ (เช่น แพ็คเกจเปลี่ยนเป็นสถานะติดตั้ง หากจำเป็นต้องรีบูตก่อนที่จะเปลี่ยนแพ็คเกจเป็นสถานะติดตั้ง เป็นต้น) ที่เกี่ยวข้องกับ อัพเดต Windows ที่เลือก ส่วนนี้จะแสดงข้อมูลเฉพาะเมื่อมีหมายเลข KB สำหรับการอัปเดตเท่านั้น
อินเทอร์เฟซของเครื่องมือนี้ยังมีช่องค้นหาหรือตัวกรองที่สามารถใช้เพื่อค้นหาการอัปเดตเฉพาะได้อย่างง่ายดาย เนื่องจากรายการประวัติ Windows Update อาจมีจำนวนมาก @media(min-width:0px){}
นอกจากนั้น คุณยังสามารถเปลี่ยนเป็นมุมมองที่ใหญ่ขึ้น (ซูมเข้า) มุมมองที่เล็กลง (ซูมออก) สลับบานหน้าต่างรายละเอียด สลับรายการที่ยกเว้น รีเฟรชการอัปเดต ฯลฯ ตามความต้องการของคุณ สำหรับสิ่งนี้ คุณต้องใช้เมนู มุมมอง ที่มีอยู่ในอินเทอร์เฟซ
ที่เกี่ยวข้อง: วิธีตรวจสอบประวัติการอัปเดต Windows โดยใช้ PowerShell หรือ Command Prompt
ส่งออกประวัติการอัปเดต Windows เป็นไฟล์ CSV หรือ TXT
หากต้องการส่งออกประวัติการอัปเดต Windows เป็นไฟล์ CSV หรือไฟล์ข้อความบนพีซี Windows 11/10 ให้เข้าถึงไฟล์ เมนู ที่นั่น ใช้ตัวเลือก บันทึกตารางเป็นไฟล์ CSV หรือตัวเลือก บันทึกรายละเอียดเป็นไฟล์ข้อความ เพื่อบันทึกข้อมูลเป็นไฟล์ CSV หรือเอกสารข้อความ
ตัวเลือกแรกรวมเฉพาะรายการประวัติ Windows Update รวมถึงหมายเลข KB ของ Windows Update ชื่อเรื่อง วันที่ และผลลัพธ์ และตัวเลือกที่สองจะสร้างไฟล์ข้อความเดียวที่มีรายละเอียดทั้งหมดของการอัปเดตที่ติดตั้งแต่ละรายการ รวมถึงรายละเอียดบันทึกเหตุการณ์@media(min-width:0px){}
ปรับแต่งการตั้งค่าของเครื่องมือ Windows Update Viewer
คุณยังสามารถเข้าถึงส่วนการตั้งค่าของเครื่องมือนี้ จากนั้นปรับแต่งการตั้งค่าตามความต้องการของคุณ ในส่วนการตั้งค่า คุณสามารถ:
แก้ไขรายการที่ยกเว้น: คุณสามารถเพิ่มคำหลัก เช่น Defender (หนึ่งคำหลักต่อบรรทัด) ในช่องที่มีอยู่ และประวัติการอัปเดตจะไม่รวมรายการดังกล่าวทั้งหมดไม่ให้แสดง บนอินเทอร์เฟซ เลือกจำนวนการอัปเดต (อัปเดตทั้งหมด 50 รายการล่าสุด ฯลฯ) ที่จะแสดง ซ่อน/แสดงรายการที่ยกเว้น แผงรายละเอียด แสดงการอัปเดตด้วยวันที่ปัจจุบันเป็นตัวหนา ฯลฯเปลี่ยนธีม: ธีมของระบบ สว่าง วัสดุ มืด ฯลฯ กำหนดความสูงของแถว สีเน้นของ UI ขนาด UI และอีกมากมาย
แค่นั้น!
ฉันจะแยกประวัติ Windows Update ได้อย่างไร
ตัวเลือกในการแยกประวัติ Windows Update เป็นไฟล์ข้อความ ไฟล์ Excel ฯลฯ ไม่ได้รับการสนับสนุนใน Windows 11/10 คุณต้องใช้เครื่องมือของบริษัทอื่น (เช่น Windows Update Viewer) แต่มีส่วนเฉพาะใน Windows 11/10 เพื่อดูประวัติ Windows Update บนพีซีที่ใช้ Windows 11 ให้เปิดแอปการตั้งค่า > Windows Update > ส่วนประวัติการอัปเดต จากนั้นคุณสามารถขยายส่วนต่างๆ เช่น การอัปเดตคุณภาพ การอัปเดตอื่นๆ เป็นต้น เพื่อดูการอัปเดตที่ติดตั้ง
หากคุณ กำลังใช้พีซี Windows 10 จากนั้นเปิดแอปการตั้งค่า > การอัปเดตและความปลอดภัย > Windows Update > ส่วนประวัติการอัปเดต และรายการอัปเดตที่ติดตั้งจะแสดงขึ้น
ฉันจะดูประวัติการอัปเดต Windows ได้อย่างไรในเหตุการณ์ Viewer?
หากคุณต้องการดู/อ่านบันทึก Windows Update โดยใช้เครื่องมือ Event Viewer ใน Windows 11/10 ให้เปิดหน้าต่าง Event Viewer ก่อน หลังจากนั้น ใช้เส้นทางต่อไปนี้:
Applications and Service Logs > Microsoft > Windows > WindowsUpdateClient > Operational
รายการเหตุการณ์สำหรับ WindowsUpdateClient จะอยู่ตรงหน้าคุณ เลือกเหตุการณ์ใดๆ จากนั้นคุณสามารถดูข้อมูล เช่น ชื่อบันทึก รหัสเหตุการณ์ แหล่งที่มา หมวดหมู่งาน ฯลฯ
อ่านถัดไป: วิธีล้างประวัติ Windows Update ใน Windows.
