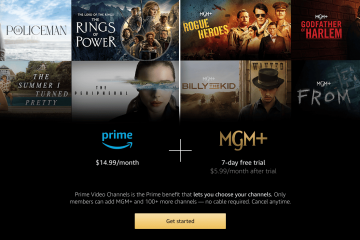การเรียนรู้ วิธีจัดกลุ่มและขยายวัตถุใน Illustrator ช่วยให้คุณสามารถลบพื้นหลังออกจากรูปภาพ เพิ่มสีและเอฟเฟ็กต์ให้กับวัตถุ และอื่นๆ อีกมากมาย
การจัดกลุ่มใน Illustrator ช่วยให้คุณสามารถทำงานบนรูปภาพที่แยกจากกันเหมือนเป็นภาพเดียว (จัดกลุ่ม) หากคุณกำลังทำงานกับวัตถุแยกกันและต้องการย้ายหรือทำงานบนวัตถุเหล่านั้นเป็นวัตถุเดียว คุณสามารถจัดกลุ่มวัตถุเหล่านั้นได้ การขยาย ทำให้คุณสามารถแบ่งวัตถุออกเป็นชิ้นๆ แยกกันได้ เพื่อให้คุณทำงานแยกกันได้

วิธีจัดกลุ่มและขยายวัตถุใน Illustrator
การจัดกลุ่มและขยายวัตถุใน Illustrator เป็นเครื่องมือสำคัญในการสร้างกราฟิก บทความนี้จะแสดงวิธีใช้ทั้งการจัดกลุ่มและการขยายใน Illustrator
การจัดกลุ่มและการยกเลิกการจัดกลุ่มวัตถุใน Illustrator
การจัดกลุ่ม
@media(min-width:0px){
@media(min-width:0px){}การจัดกลุ่มมีความสำคัญใน Illustrator เนื่องจากช่วยให้คุณสามารถจัดกลุ่มวัตถุที่คุณต้องการเก็บไว้ด้วยกัน คุณสามารถจัดกลุ่มส่วนต่างๆ ของสิ่งที่คุณกำลังทำอยู่ได้หากต้องการใช้สีเดียวกันหรือทำให้มีขนาดเท่ากันหรือแม้แต่ย้าย เมื่อคุณมีวัตถุแยกกัน วัตถุเหล่านั้นจะมีกล่องถ่ายโอนแยกรอบๆ วัตถุเหล่านั้น และสามารถปรับขนาดและเคลื่อนย้ายแยกกันได้
หากต้องการจัดกลุ่มวัตถุใน Illustrator ให้เลือกวัตถุที่จะจัดกลุ่ม จากนั้นไปที่เมนูด้านบนแล้วคลิกวัตถุ จากนั้น จัดกลุ่ม หรือกด Ctrl + G
คุณยังสามารถจัดกลุ่มวัตถุได้โดยเลือก จากนั้นคลิกขวาและเลือก กลุ่ม จากเมนู การดำเนินการนี้จะใช้ได้กับวัตถุเท่านั้น แต่จะใช้กับข้อความไม่ได้ เว้นแต่คุณจะแปลงข้อความเป็น โครงร่าง
เมื่อคุณจัดกลุ่มวัตถุ วัตถุจะถูกวางซ้อนกันตามลำดับการวางบนเลเยอร์. นั่นหมายความว่าพวกเขาจะอยู่ในลำดับของการสืบราชสันตติวงศ์ ซึ่งหมายความว่าวัตถุชิ้นแรกที่วางจะอยู่ด้านหลังวัตถุที่ตามมาและต่อไปเรื่อยๆ ในภาพด้านบน ตัวอักษรถูกเขียนตามลำดับที่ปรากฏ คุณจะสังเกตเห็นว่าตัวอักษรที่ตามมาจะอยู่ด้านบน ตัวอักษรตัวสุดท้ายอยู่เหนือตัวอักษรที่อยู่ข้างหน้า
หากคุณเลือกวัตถุในเลเยอร์ต่างๆ แล้วจัดกลุ่ม วัตถุจะถูกจัดกลุ่มในเลเยอร์ของวัตถุที่เลือกไว้บนสุด ดังนั้นการจัดกลุ่มอาจเปลี่ยนการจัดวางวัตถุและลำดับการซ้อนของวัตถุในเลเยอร์ที่กำหนด กลุ่มจะปรากฏเป็นรายการจัดกลุ่มในแผงเลเยอร์ คุณสามารถใช้แผงเลเยอร์เพื่อย้ายรายการเข้าและออกจากกลุ่ม
กลุ่มสามารถซ้อนกันได้ กล่าวคือ สามารถจัดกลุ่มภายในวัตถุหรือกลุ่มอื่นๆ เพื่อสร้างกลุ่มที่ใหญ่ขึ้น@media(min-width:0px){}
การเลิกจัดกลุ่ม
อาจมีบางกรณีที่คุณต้องการเลิกจัดกลุ่มวัตถุ คุณสามารถใช้การไม่จัดกลุ่มในกรณีที่คุณขยายวัตถุ และคุณต้องการให้สามารถเลือกแต่ละส่วนแยกกันได้
หากต้องการแยกวัตถุ ให้เลือก จากนั้นไปที่เมนูด้านบนแล้วกด วัตถุ จากนั้น เลิกจัดกลุ่ม หรือเลือกวัตถุ คลิกขวา จากนั้นเลือก เลิกจัดกลุ่ม โปรดจำไว้ว่าเมื่อวัตถุถูกขยาย วัตถุจะเริ่มทำหน้าที่เหมือนวัตถุหลายชิ้น
การขยายวัตถุใน Illustrator
เมื่อคุณเลือกที่จะขยายวัตถุ คุณจะเปลี่ยนแอตทริบิวต์ของวัตถุนั้นเป็นวัตถุที่เลือกได้ ตัวอย่างเช่น หากคุณขยายสี่เหลี่ยมจัตุรัสธรรมดาที่มีการเติมสีทึบและเส้นขีด การเติมและเส้นขีดจะกลายเป็นแบบเลือกและแก้ไขได้โดยตรง@media(min-width:0px){}
นี่คือวัตถุที่มีการเติมและเส้นขีดก่อนที่จะขยาย
หากต้องการขยายวัตถุ ให้เลือกวัตถุ จากนั้นไปที่แถบเมนูด้านบน แล้วเลือก วัตถุ จากนั้น ขยาย
หน้าต่างขยายจะปรากฏขึ้น คลิกตกลง
นี่คือวัตถุเมื่อขยาย คุณจะเห็นว่าการแปลง กล่องปรากฏขึ้นรอบการเติมสีและเส้นขีด
คุณสามารถย้ายสีเติมและเส้นขีดแยกจากกันได้โดยคลิกขวาที่วัตถุ จากนั้นคลิก Ungroup คุณสามารถเห็นการเติมสีและตอนนี้เส้นขีดกลายเป็นวัตถุสองชิ้นแยกกัน
หมายเหตุ
หากคุณใช้แอตทริบิวต์ลักษณะที่ปรากฏกับวัตถุ ขยาย อาจเป็นสีเทา ในกรณีนี้ คุณต้องทำ วัตถุ ก่อน จากนั้นจึงขยายลักษณะที่ปรากฏ หลังจากนั้นจึงเลือก วัตถุ จากนั้น ขยาย.
ด้านล่างนี้คือตัวเลือกต่างๆ ที่ตัวเลือก Expand object จะทำ
Object: ขยายวัตถุที่ซับซ้อน รวมถึง live Blends, Envelopes, Symbol set และ FlaresFill: ขยายการเติม Stroke: ขยายจังหวะ Gradient Mesh: ขยายการไล่ระดับสีไปยังวัตถุตาข่ายเดียว ระบุ: ตั้งค่าความคลาดเคลื่อนสำหรับค่าสีระหว่างตัวหยุดสี ตัวเลขที่สูงขึ้นช่วยให้การเปลี่ยนสีเป็นไปอย่างราบรื่น ตัวเลขที่ต่ำสามารถสร้างลักษณะที่เป็นแถบมากขึ้น
หมายเหตุ
หากคุณกด Alt ค้างไว้ในขณะที่กด Object และ จากนั้น ขยาย บนวัตถุที่มีการไล่ระดับสี Illustrator จะขยายการไล่ระดับสีโดยใช้การตั้งค่าล่าสุดในตัวเลือกขยาย หากคุณทำ Object แล้วขยายบนวัตถุด้วยการไล่ระดับสี มันจะแสดงเมนูขยาย กด Alt ค้างไว้ในขณะที่คุณกด Object จากนั้น Expand จะข้ามหน้าต่างเมนู Expand และใช้การตั้งค่าล่าสุดเท่านั้น
วัตถุที่มีการไล่ระดับสีก่อนที่จะขยาย
นี่คือวัตถุที่มีการขยายการไล่ระดับสี เส้นในการไล่ระดับสีมีความแตกต่างมากขึ้น
อ่าน: วิธีผสมผสานวัตถุใน Illustrator โดยใช้ Blend Tool
เหตุใดวัตถุจึงไม่ขยายใน Illustrator
วัตถุไม่สามารถขยายได้หากเป็นเส้นทางผสมและไม่ใช่เส้นขีดเดียว คุณสามารถแก้ไขปัญหานี้ได้โดยเลือกเส้นทางหรือกลุ่มของเส้นทาง จากนั้นไปที่ Object จากนั้นไปที่เส้นทางแบบผสม จากนั้นปล่อยหรือกด Alt+Shift+Ctrl+8 จากนั้นคุณสามารถคลิกขวาและยกเลิกการจัดกลุ่มเพื่อให้แต่ละส่วนแยกกันและสามารถจัดการแยกกันได้
จะปรับขนาดออบเจ็กต์หลายรายการพร้อมกันใน Illustrator ได้อย่างไร
คุณสามารถปรับขนาดออบเจ็กต์หลายรายการได้ ในโปรแกรม Illustrator โดยเลือกแล้วคลิกขวาเลือกกลุ่ม จากนั้นคุณสามารถลากที่จับใดก็ได้เพื่อปรับขนาด และทั้งหมดจะถูกปรับขนาดพร้อมกัน คุณยังสามารถปรับขนาดภาพหลายภาพได้โดยเลือกภาพเหล่านั้น จากนั้นไปที่ วัตถุ จากนั้น แปลงร่าง จากนั้นเลือก ปรับขนาด ตัวเลือกมาตราส่วนจะปรากฏขึ้น เลือกเปอร์เซ็นต์สำหรับ ยูนิฟอร์ม หรือมาตราส่วนเปอร์เซ็นต์แนวนอนหรือแนวตั้ง จากนั้นกด ตกลง