ไดรเวอร์เครือข่าย เช่น บลูทูธและ Wi-Fi มีความสำคัญอย่างยิ่งต่อการเชื่อมต่ออุปกรณ์ต่อพ่วงหรือเชื่อมต่ออินเทอร์เน็ต โดยทั่วไปแล้วไดรเวอร์จะถูกติดตั้งพร้อมกับระบบปฏิบัติการ อย่างไรก็ตาม อาจมีบางสถานการณ์ที่ Windows ข้ามการติดตั้งไดรเวอร์เครือข่ายใดๆ ไปโดยสิ้นเชิง ในทางกลับกัน คุณอาจประสบปัญหาบางอย่างเกี่ยวกับไดรเวอร์ และดูเหมือนว่าวิธีแก้ไขจะไม่ได้ผลสำหรับคุณ
เครื่องจักรอันทรงเกียรติของคุณล้มเหลวในการติดตั้งไดรเวอร์เครือข่ายที่จำเป็น และมันเหมือนกับว่าซูเปอร์แมนลืมเสื้อคลุมไว้ที่บ้าน! แต่ไม่ต้องกังวล ไม่ว่าคุณจะมาที่หน้านี้ด้วยเหตุผลใดก็ตาม คู่มือนี้จะเป็นข้อมูลทั้งหมดที่คุณจำเป็นต้องใช้ในการติดตั้งไดรเวอร์เครือข่าย Intel บนคอมพิวเตอร์ของคุณ
การติดตั้งไดรเวอร์เครือข่าย Intel
มีสามวิธีหลักในการติดตั้งไดรเวอร์เครือข่ายบนคอมพิวเตอร์ของคุณ คุณสามารถติดตั้งได้จาก Option Updates หรือถอนการติดตั้งไดรเวอร์ด้วยตนเอง จากนั้นบังคับติดตั้งใหม่บนคอมพิวเตอร์ของคุณ มิฉะนั้น คุณสามารถไปที่เว็บไซต์อย่างเป็นทางการของ Intel และดาวน์โหลดไดรเวอร์
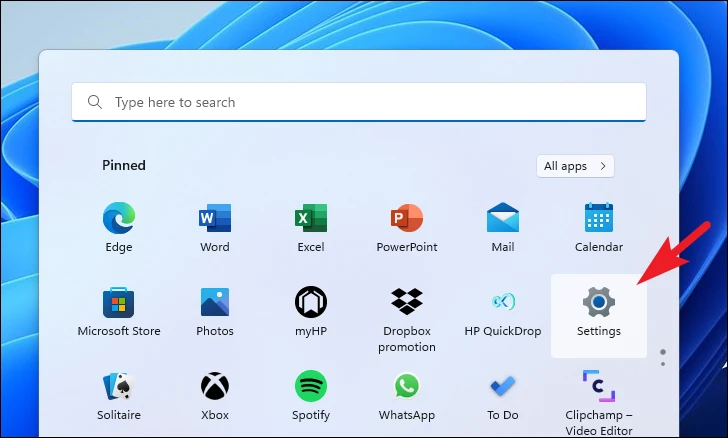
เพื่อความสะดวกของคุณ เราจะพูดถึงวิธีการทั้งหมดนี้ในคู่มือนี้
1. ตรวจหาการอัปเดตเพิ่มเติม
หากคุณซื้อพีซีเครื่องใหม่หรือไม่มีโปรแกรมควบคุมหลังจากรีเซ็ตระบบ มีความเป็นไปได้สูงที่ Windows จะพบโปรแกรมควบคุมที่ขาดหายไปในเซิร์ฟเวอร์ของ Microsoft และโปรแกรมดังกล่าวอยู่ในส่วน”คิวการอัปเดตเพิ่มเติม โดยทั่วไปแล้ว Windows จะจัดการการติดตั้งการอัปเดตเอง อย่างไรก็ตาม ในบางครั้ง คุณอาจต้องเข้าไปแทรกแซงเพื่อดาวน์โหลด
ก่อนอื่น ให้ไปที่เมนู Start แล้วคลิกไทล์’การตั้งค่า’
หลังจากนั้น คลิกที่’แท็บ Windows Update’จากแถบด้านซ้าย
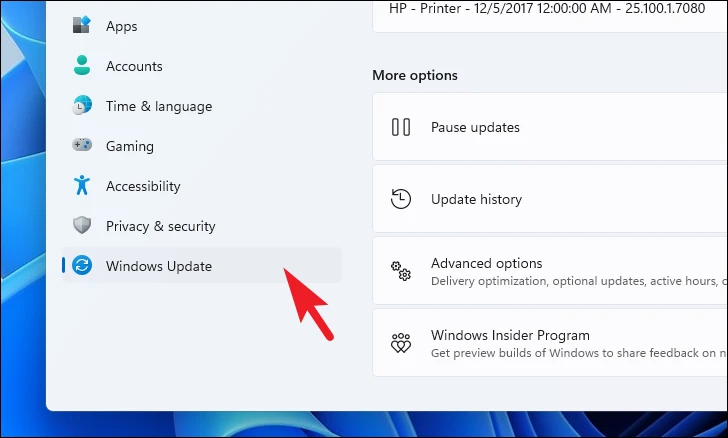
ถัดไป จากส่วนด้านขวาของหน้าต่าง คลิกที่ไทล์’ตัวเลือกขั้นสูง’
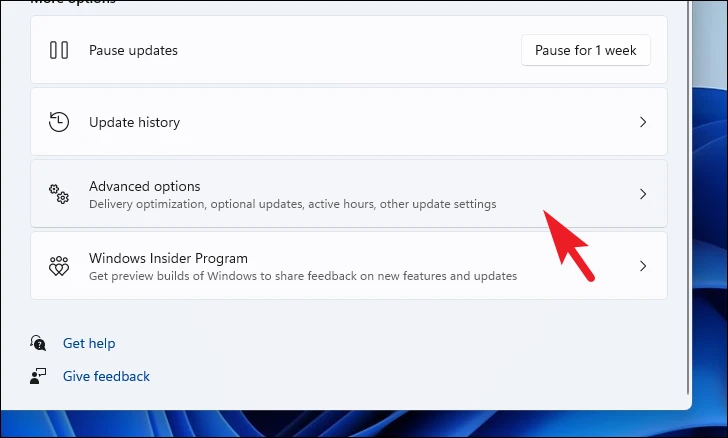
จากนั้นในหน้าจอถัดไป ให้ค้นหาและคลิกไทล์’การอัปเดตเพิ่มเติม’เพื่อดำเนินการต่อ
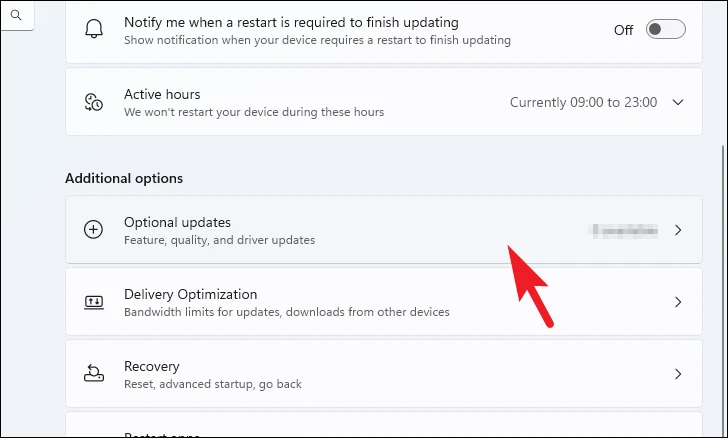
หลังจากนั้น จากรายการไดรเวอร์ที่มี ให้ค้นหา’ไดรเวอร์ Bluetooth/Wi-Fi แล้วคลิกช่องทำเครื่องหมายที่อยู่ข้างหน้า จากนั้นคลิกที่ปุ่ม’ดาวน์โหลดและติดตั้ง’
2. บังคับติดตั้งไดรเวอร์เครือข่ายใหม่
ในกรณีที่คุณประสบปัญหาบางอย่างกับไดรเวอร์ที่ติดตั้งไว้แล้ว คุณสามารถถอนการติดตั้งแล้วบังคับติดตั้งใหม่บนคอมพิวเตอร์ของคุณ
ก่อนอื่น ให้ไปที่เมนูเริ่ม เมนูและพิมพ์ตัวจัดการอุปกรณ์ จากนั้น จากผลการค้นหา ให้คลิกไทล์’Device Manager’

หากต้องการถอนการติดตั้งไดรเวอร์ Bluetooth ให้ดับเบิลคลิกที่หมวดหมู่’Bluetooth’. หลังจากนั้น คลิกขวาที่’Intel Bluetooth Wireless’และเลือกตัวเลือก’ถอนการติดตั้ง’ซึ่งจะเปิดหน้าต่างแยกต่างหากบนหน้าจอ
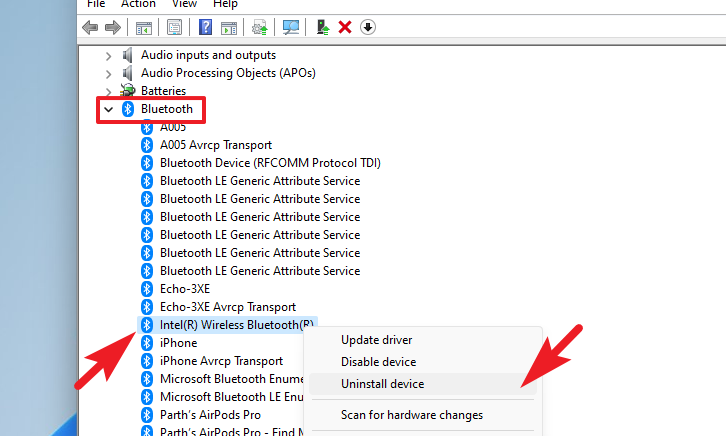
ตอนนี้ ให้เลือกตัวเลือก’พยายามลบไดรเวอร์สำหรับอุปกรณ์นี้’แล้วคลิก’ถอนการติดตั้ง’
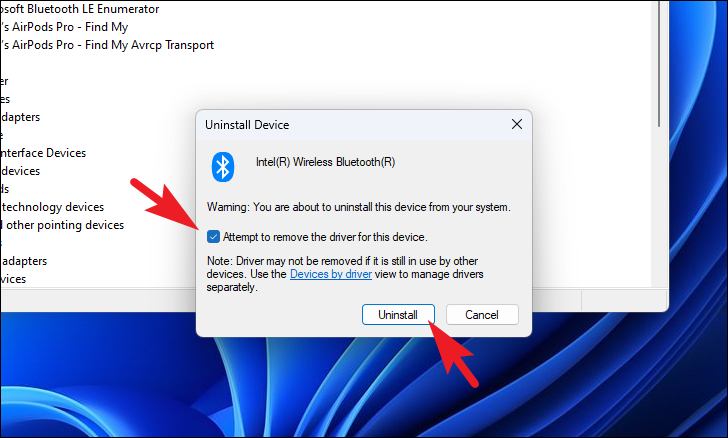
หากต้องการถอนการติดตั้งไดรเวอร์ Wi-Fi ให้ดับเบิลคลิกที่ ส่วน’อะแดปเตอร์เครือข่าย’จากนั้นคลิกขวาที่’Intel Wi-Fi’และเลือกตัวเลือก’ถอนการติดตั้ง’
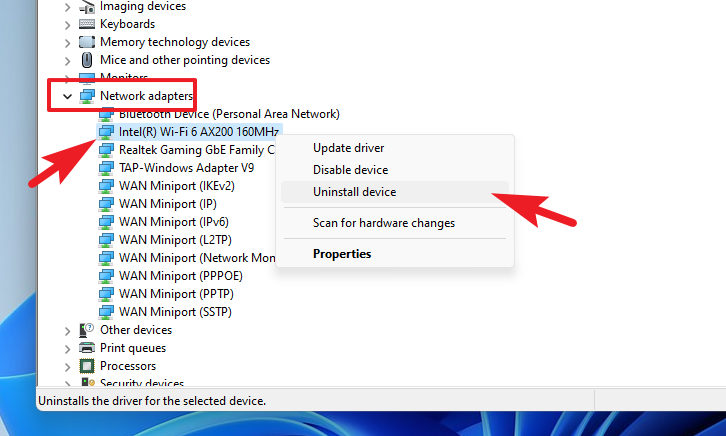
จากหน้าต่างที่เปิดแยกต่างหาก ให้เลือก’พยายามลบไดรเวอร์สำหรับอุปกรณ์นี้’แล้วคลิก’ถอนการติดตั้ง’
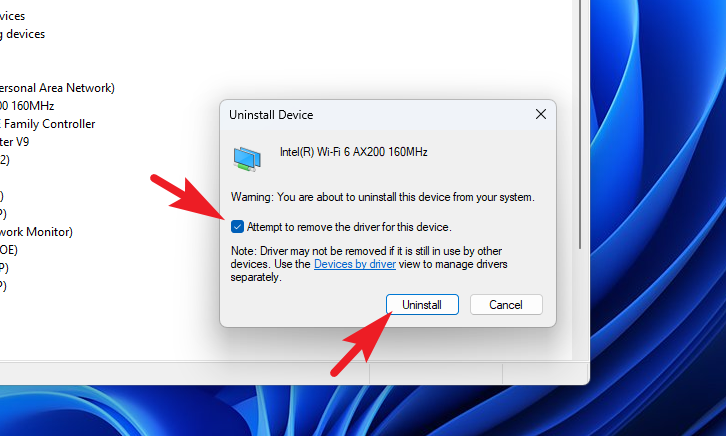
เมื่อคุณถอนการติดตั้งเรียบร้อยแล้ว ไดรเวอร์ทั้งสองให้รีสตาร์ทพีซีของคุณ หลังจากรีสตาร์ท ให้ไปที่เมนูเริ่มแล้วคลิกไทล์’การตั้งค่า’
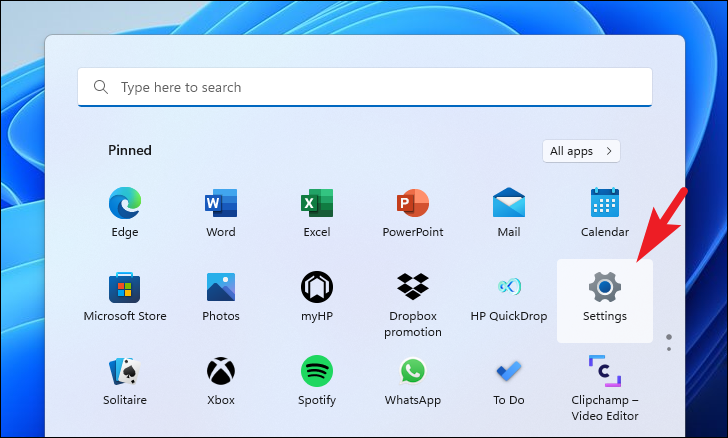
จากนั้นคลิกที่แท็บ’Windows Update’จากแถบด้านข้างด้านซ้าย
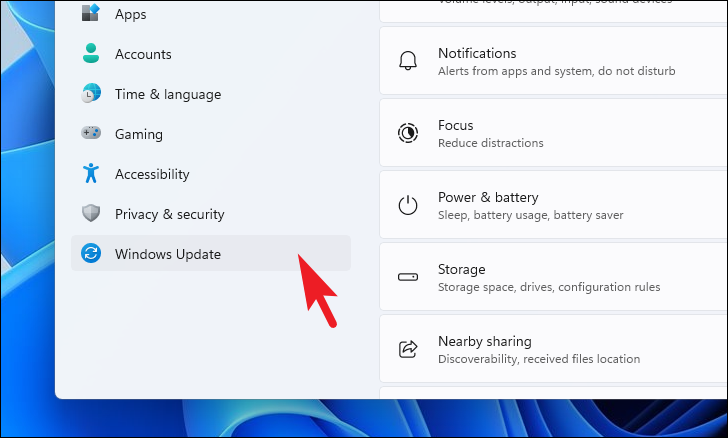
ถัดไป จากส่วนด้านขวาของหน้าต่าง คลิก’ตัวเลือกขั้นสูง’เพื่อดำเนินการต่อ
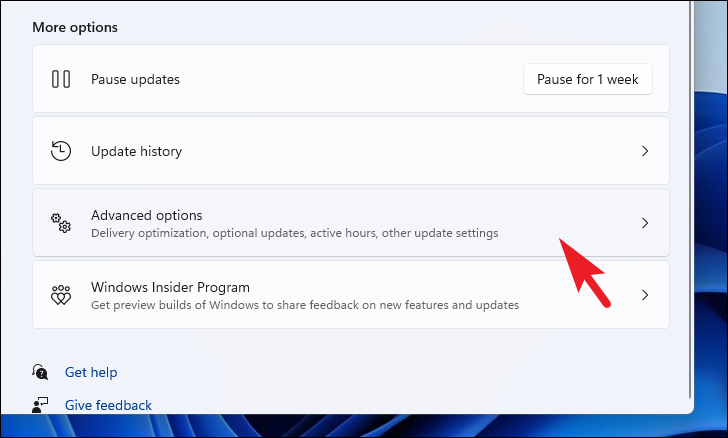
หลังจากนั้น คลิกที่ไทล์’การอัปเดตเพิ่มเติม’.
จากนั้น คุณควรเห็นไดรเวอร์ Bluetooth และ Wi-Fi ในรายการ เลือกไดรเวอร์โดยคลิกที่ช่องทำเครื่องหมายและคลิกปุ่ม’ดาวน์โหลดและติดตั้ง’
3. ดาวน์โหลดไดรเวอร์จากเว็บไซต์ Intel
ในกรณีที่สองวิธีด้านบนใช้ไม่ได้ผล ตัวเลือกสุดท้ายคือไปที่เว็บไซต์สนับสนุนอย่างเป็นทางการของ Intel และดาวน์โหลดไดรเวอร์ด้วยตนเอง
ขั้นแรก ให้ไปที่ www.intel.com/download-center โดยใช้เบราว์เซอร์ที่คุณต้องการ จากนั้นคลิกที่ไทล์’ไร้สาย’
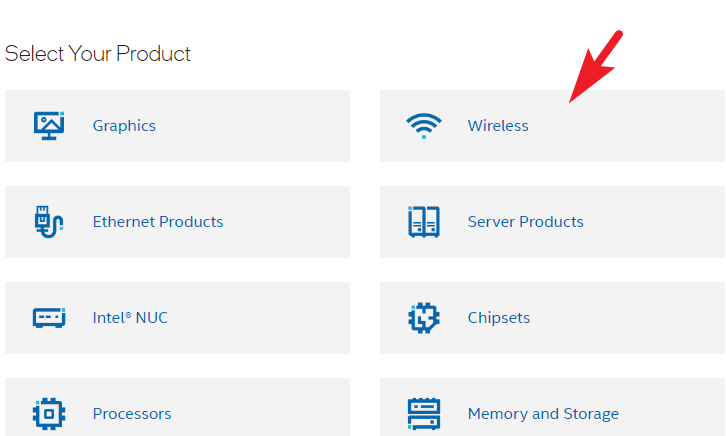
หากต้องการดาวน์โหลดไดรเวอร์ Wi-Fi ให้ค้นหาและคลิกที่ตัวเลือก’ไดรเวอร์ Wi-Fi สำหรับ Intel Wireless Adapters’
หมายเหตุ: ที่นี่ เรากำลังดาวน์โหลดไดรเวอร์สำหรับ Wi-Fi เวอร์ชัน 6 และอแดปเตอร์ Intel 9000 series หากคุณมีอะแดปเตอร์หลายรุ่น คุณสามารถเลื่อนลงเพื่อค้นหาไดรเวอร์ที่เข้ากันได้กับอุปกรณ์ของคุณ
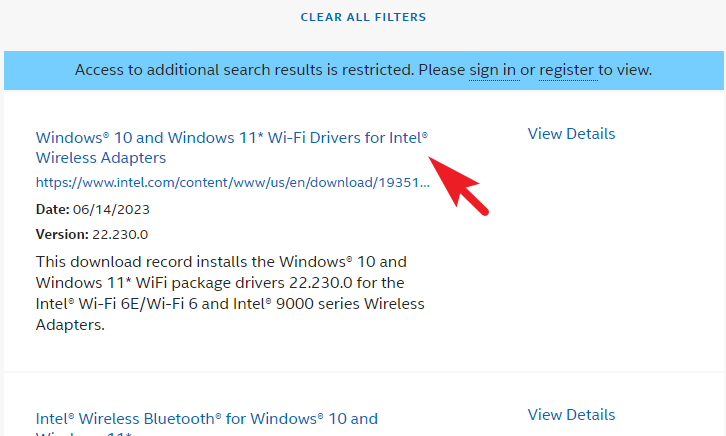
ถัดไป คลิกที่เวอร์ชัน 32 บิตหรือ 64 บิต ขึ้นอยู่กับเวอร์ชัน Windows 11 ของคุณ ซึ่งจะนำหน้าต่างซ้อนทับมาที่หน้าจอของคุณ
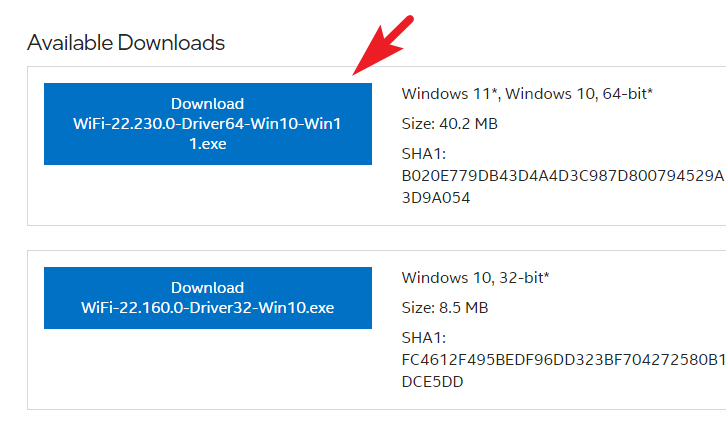
จากหน้าต่างซ้อนทับ คลิกที่ปุ่ม’ฉันยอมรับเงื่อนไขในข้อตกลงใบอนุญาต’การดาวน์โหลดควรเริ่มต้นโดยอัตโนมัติหลังจากนั้น
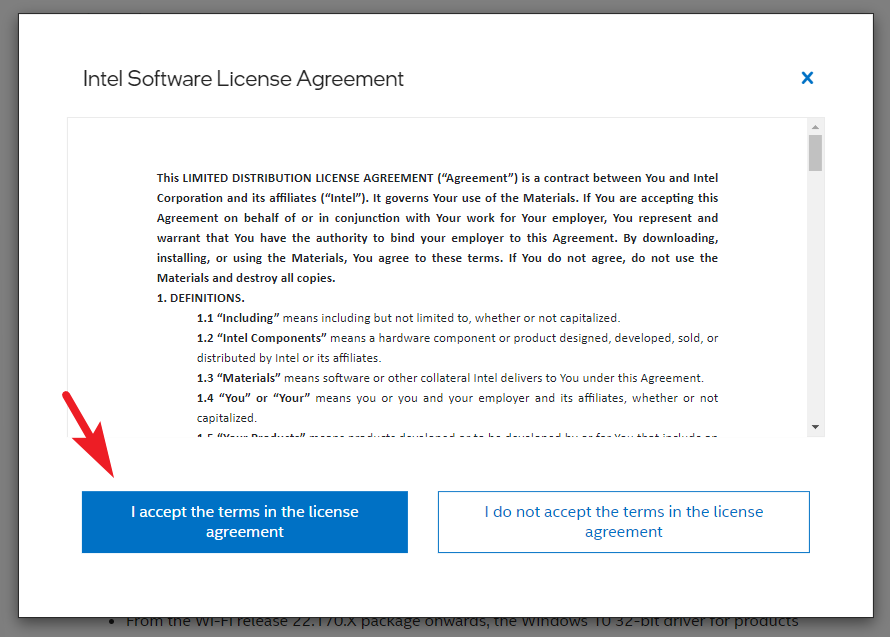
เมื่อการดาวน์โหลดเสร็จสิ้น ให้ไปที่ไดเร็กทอรีการดาวน์โหลดเริ่มต้นและดับเบิลคลิกที่ไฟล์.EXE เพื่อเรียกใช้โปรแกรมติดตั้ง
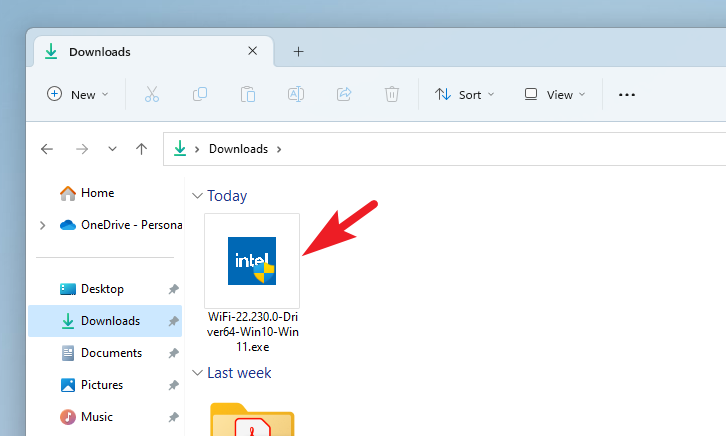
หลังจากนั้น จากหน้าต่างโปรแกรมติดตั้ง ให้คลิกที่หน้าต่าง’ถัดไป’
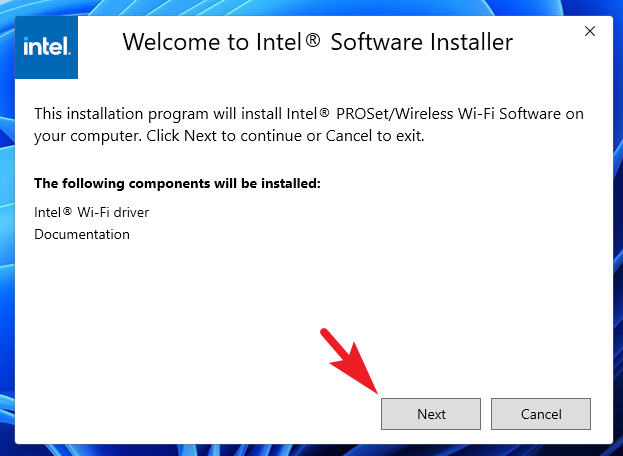
ในหน้าต่างถัดไป ทำเครื่องหมายในช่อง’ฉันยอมรับเงื่อนไขการอนุญาต และเงื่อนไข’และคลิกที่ปุ่ม’ติดตั้ง’
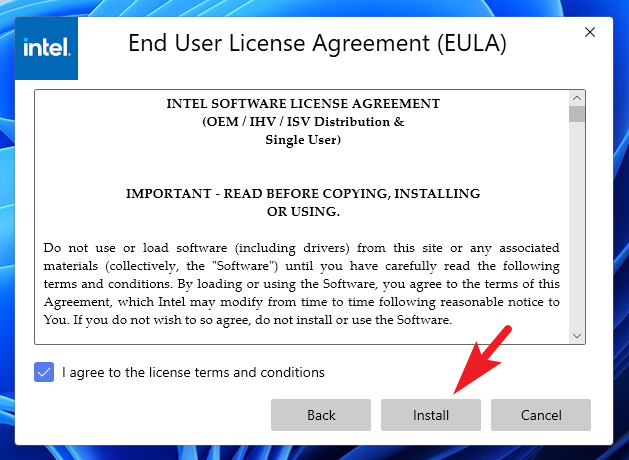
เมื่อติดตั้งไดรเวอร์แล้ว ให้รีสตาร์ทพีซีของคุณจากเมนูเริ่ม ควรติดตั้งไดรเวอร์ Wi-Fi และพร้อมใช้งาน
หากต้องการดาวน์โหลดและติดตั้งไดรเวอร์บลูทูธ คลิกที่ไทล์’ไร้สาย’จากหน้าหลักของเว็บไซต์
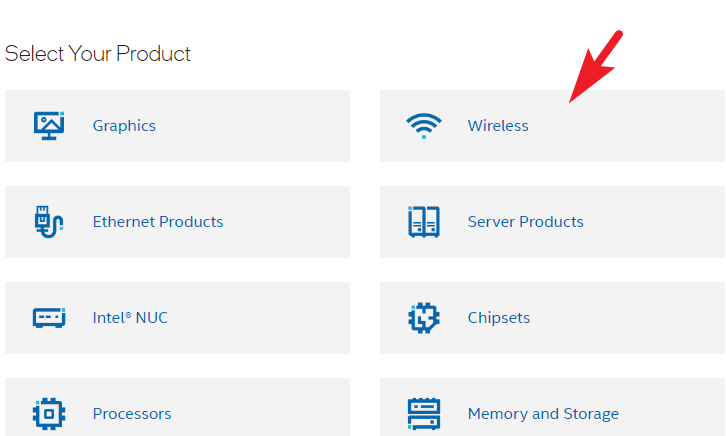
หลังจากนั้น ค้นหาและคลิก’Wireless Bluetooth สำหรับ Windows 10 และ Windows 11’เพื่อดำเนินการต่อ
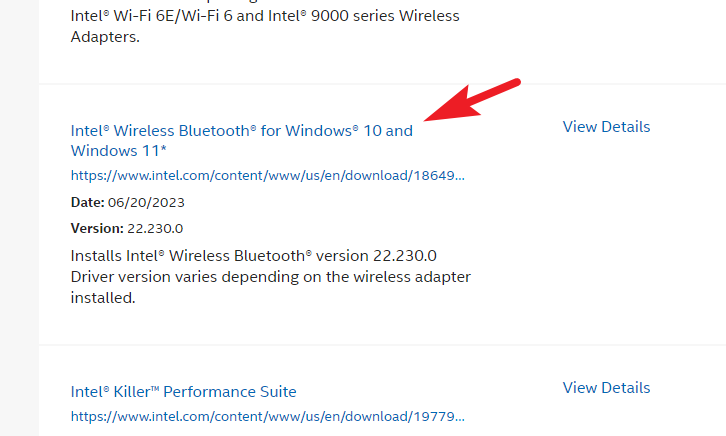
จากนั้น ให้เลือกไทล์’Windows 11’เพื่อดาวน์โหลดตัวติดตั้งบนคอมพิวเตอร์ของคุณ ซึ่งจะนำหน้าต่างซ้อนทับมาที่หน้าจอของคุณ
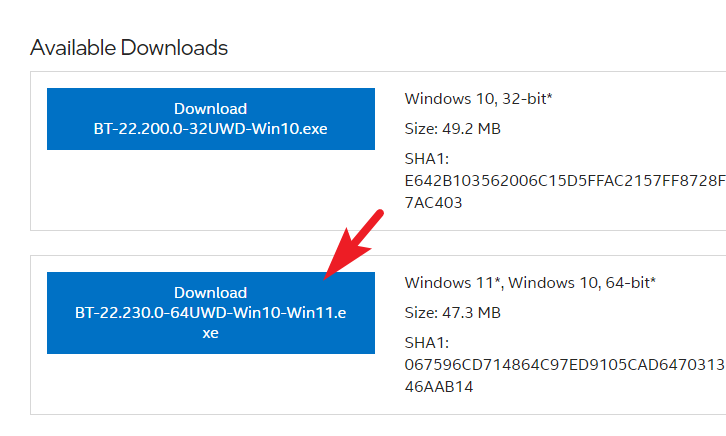
จากนั้น คลิกตัวเลือก’ฉันยอมรับเงื่อนไขในข้อตกลงใบอนุญาต’เพื่อดำเนินการต่อ
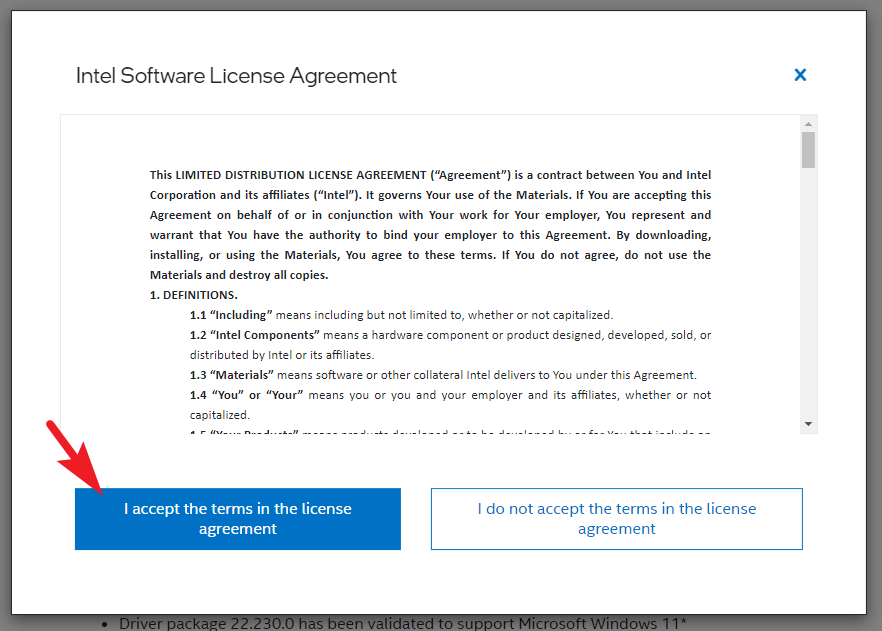
เมื่อดาวน์โหลดโปรแกรมติดตั้งแล้ว ให้ไปที่ไดเร็กทอรีการดาวน์โหลดเริ่มต้นของคุณและดับเบิลคลิกที่ไฟล์.EXE เพื่อเรียกใช้โปรแกรมติดตั้ง
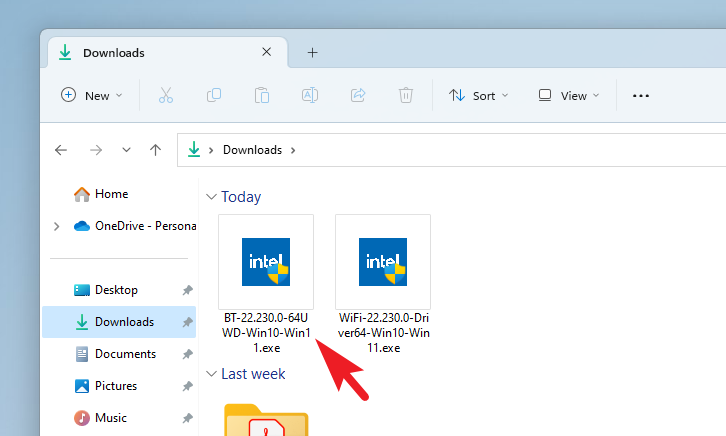
หลังจากนั้น ให้ทำตามคำแนะนำบนหน้าจอเพื่อ ติดตั้งไดรเวอร์บนคอมพิวเตอร์ของคุณ ดังที่แสดงไว้ก่อนหน้าในคู่มือนี้
เมื่อติดตั้งแล้ว ให้รีสตาร์ทคอมพิวเตอร์เพื่อให้การเปลี่ยนแปลงมีผล ไดรเวอร์ Bluetooth ของคุณควรได้รับการติดตั้งแล้วและทำงานได้ตามปกติ
Bluetooth และ Wi-Fi ทำงานไม่ถูกต้องอาจเป็นปัญหาใหญ่ได้ เนื่องจากคอมพิวเตอร์ของคุณทำงานได้ดีพอๆ กับที่ทับกระดาษหากไม่มีอินเทอร์เน็ต และคุณจะไม่ สามารถเชื่อมต่ออุปกรณ์ต่อพ่วงไร้สายโดยไม่ต้องใช้บลูทูธ โชคดีที่คำแนะนำนี้จะช่วยคุณแก้ปัญหานั้นได้อย่างรวดเร็วและเพิ่มประสิทธิภาพการทำงานของคุณให้กลับมาเหมือนเดิม