Facebook หยุดทำงานหรือขัดข้องบนพีซีที่ใช้ Windows ของคุณหรือไม่ ผู้ใช้ Windows บางรายรายงานว่าแอพ Facebook หยุดทำงานกะทันหันบนคอมพิวเตอร์ หลายคนประสบปัญหาเดียวกันกับเว็บแอพของ Facebook ตอนนี้ ทำไมคุณถึงประสบปัญหานี้และวิธีแก้ไข เรามาคุยกันในโพสต์นี้
ทำไม Facebook ของฉันถึงปิดตัวเองอยู่เรื่อยๆ
หาก Facebook ยังคงปิดตัวเองและหยุดทำงานแบบสุ่มบนโทรศัพท์ของคุณ อาจเป็นเพราะพื้นที่ว่างบนมือถือของคุณไม่เพียงพอ หากปัญหาเกิดขึ้นกับพีซีของคุณ เซิร์ฟเวอร์อาจหยุดทำงานหรือมีปัญหา หรือแอพ Facebook ของคุณไม่อัปเดต นอกจากนี้ ปัญหาเกี่ยวกับเบราว์เซอร์ เช่น แคชและคุกกี้เสียหาย เวอร์ชันเบราว์เซอร์ที่ล้าสมัย ฯลฯ อาจทำให้เกิดปัญหาเดียวกันได้เช่นกัน
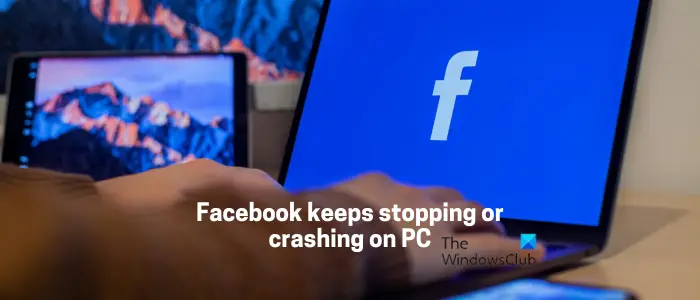
Facebook หยุดหรือหยุดทำงานบนพีซีตลอดเวลา
หาก Facebook หยุดทำงานหรือหยุดทำงานบนพีซีที่ใช้ Windows ของคุณ คุณสามารถใช้การแก้ไขด้านล่างเพื่อแก้ไขปัญหา:
ตรวจสอบการหยุดทำงานของเซิร์ฟเวอร์ อัปเดตแอป Facebook ของคุณ ตรวจสอบการเชื่อมต่อเครือข่ายของคุณ ล้างแคชและคุกกี้ของเบราว์เซอร์ของคุณปิด ซอฟต์แวร์ที่ขัดแย้งกัน อัปเดตเบราว์เซอร์ของคุณ ปิดใช้งานการเร่งด้วยฮาร์ดแวร์ ติดตั้งแอป Facebook อีกครั้ง ลองเปลี่ยนแพลตฟอร์ม
1] ตรวจสอบการหยุดทำงานของเซิร์ฟเวอร์
@media(min-width:0px){}
@ media(min-width:0px){}ปัญหา Facebook ล่มหรือหยุดกะทันหันอาจเกิดจากปัญหาเซิร์ฟเวอร์ที่กำลังดำเนินอยู่ ดังนั้น ก่อนที่คุณจะลองใช้วิธีแก้ไขปัญหาอื่นๆ ให้ตรวจสอบสถานะเซิร์ฟเวอร์ปัจจุบันของ Facebook และตรวจสอบให้แน่ใจว่าเซิร์ฟเวอร์ไม่ทำงานและบริการต่างๆ ไม่ถูกขัดจังหวะ
คุณสามารถใช้เครื่องมือออนไลน์ฟรีเพื่อตรวจสอบว่าเซิร์ฟเวอร์ของ Facebook ลดลงหรือไม่ หากคุณพบว่าเซิร์ฟเวอร์หยุดทำงาน ให้รอสักครู่แล้วใช้ Facebook ซึ่งเซิร์ฟเวอร์จะกลับมาทำงานอีกครั้ง ในกรณีที่เซิร์ฟเวอร์พร้อมใช้งาน คุณสามารถไปยังโซลูชันถัดไป
2] อัปเดตแอป Facebook ของคุณ
หากคุณประสบปัญหานี้กับแอป Facebook บน Windows ตรวจสอบให้แน่ใจว่า แอพเป็นปัจจุบัน คุณมีแนวโน้มที่จะประสบปัญหากับแอปเวอร์ชันที่ล้าสมัย ดังนั้นให้อัปเดตแอปและตรวจสอบว่าปัญหาได้รับการแก้ไขหรือไม่ ต่อไปนี้คือวิธีอัปเดตแอป Facebook โดยใช้ Microsoft Store:@media(min-width:0px){}
ขั้นแรก เปิด Microsoft Store โดยใช้คุณลักษณะการค้นหาของ Windows จากนั้นไปที่ ไลบรารี่ แท็บจากแผงด้านซ้าย ถัดไป คลิกที่ปุ่ม รับการอัปเดต เพื่อตรวจหาการอัปเดตที่พร้อมใช้งานสำหรับแอปของคุณ Microsoft Store จะเริ่มอัปเดตแอปของคุณรวมถึง Facebook เมื่อทำเสร็จแล้ว ให้เปิดแอป Facebook อีกครั้ง และตรวจสอบว่าแอปหยุดทำงานขัดข้องหรือไม่
อ่าน: Facebook แสดงหน้าว่างใน Chrome, Firefox, Edge
3] ตรวจสอบการเชื่อมต่อเครือข่ายของคุณ
อีกสิ่งหนึ่งที่คุณต้องแน่ใจคือไม่มีปัญหาการเชื่อมต่ออินเทอร์เน็ตในตอนท้าย Facebook อาจหยุดทำงานกะทันหันเนื่องจากการเชื่อมต่ออินเทอร์เน็ตที่ไม่ได้ใช้งานหรือไม่เสถียร ดังนั้น ตรวจสอบปัญหา WiFi และแก้ไขปัญหาการเชื่อมต่อเครือข่ายของคุณ หากการเชื่อมต่ออินเทอร์เน็ตของคุณเป็นปกติ คุณสามารถไปที่การแก้ไขถัดไป
4] ล้างแคชและคุกกี้ของเบราว์เซอร์ของคุณ
หาก Facebook หยุดทำงานขณะใช้งานในเว็บเบราว์เซอร์ ปัญหาส่วนใหญ่อาจเกิดจากแคชหรือคุกกี้ของเบราว์เซอร์เสียหาย ดังนั้น ในกรณีนี้ คุณสามารถล้างแคชและคุกกี้จากเว็บเบราว์เซอร์ของคุณ จากนั้นเปิด Facebook เพื่อตรวจดูว่าปัญหาได้รับการแก้ไขแล้วหรือไม่
Google Chrome:
อย่างแรก แตะที่ปุ่มเมนูสามจุดใน Chrome แล้วเลือกตัวเลือก เครื่องมือเพิ่มเติม > ล้างข้อมูลการท่องเว็บ จากนั้นตั้งค่าช่วงเวลาเป็น ตลอดเวลา และทำเครื่องหมายที่ช่องช่องทำเครื่องหมายคุกกี้และข้อมูลไซต์อื่นๆและแคชรูปภาพและไฟล์สุดท้ายให้คลิกที่ปุ่มล้างข้อมูล และเมื่อดำเนินการเสร็จแล้ว ให้รีสตาร์ท Chrome เพื่อตรวจสอบ หากปัญหาได้รับการแก้ไขแล้ว
Mozilla Firefox:
ขั้นแรก กดปุ่มเมนูสามแถบใน Firefox จากนั้นเลือกตัวเลือก ประวัติ แล้วแตะ บนปุ่มล้างประวัติล่าสุด จากนั้นเลือกทุกอย่างเป็นช่วงเวลาเพื่อล้างข้อมูลและทำเครื่องหมายในช่องแคชและคุกกี้หลังจากนั้น คลิกที่ ปุ่มตกลง แคชและคุกกี้จะถูกลบออกจาก Firefox เมื่อเสร็จแล้ว ให้เปิด Firefox อีกครั้งและเปิด Facebook เพื่อดูว่าปัญหาได้รับการแก้ไขหรือไม่
Microsoft Edge:
ก่อนอื่น ให้แตะ บนปุ่มเมนูสามจุด (การตั้งค่าและอื่นๆ) และเลือกตัวเลือก ประวัติจากนั้นภายในแผงประวัติที่เปิดอยู่ ให้คลิกที่ปุ่มเมนูสามจุด จากนั้น เลือกตัวเลือก ล้างข้อมูลการท่องเว็บ หลังจากนั้น เลือกช่องทำเครื่องหมาย คุกกี้และข้อมูลไซต์อื่นๆ และ รูปภาพและไฟล์ที่แคชไว้ ตอนนี้ เลือก ตลอดเวลา เป็นช่วงเวลา แล้วกด ปุ่ม ล้างทันที สุดท้ายให้รีสตาร์ท Edge และตรวจสอบว่า Facebook หยุดการหยุดทำงานหรือไม่
ดู: วิธีตรวจสอบผู้ที่คุณบล็อกบน Facebook
5] ปิดซอฟต์แวร์ที่ขัดแย้งกัน
ปัญหาอาจเกิดจากโปรแกรมที่ขัดแย้งกันทำงานในเบื้องหลัง ดังนั้น หากสถานการณ์นี้ใช้ได้ คุณสามารถแก้ไขปัญหาได้โดยการปิดโปรแกรมที่ทำงานอยู่เบื้องหลัง
เพื่อดำเนินการดังกล่าว ให้กด Ctrl+Shift+Esc เพื่อเปิด ตัวจัดการงาน อย่างรวดเร็ว หลังจากนั้น เลือกโปรแกรมที่คุณต้องการปิดและกดปุ่ม สิ้นสุดงาน ทำเช่นนี้กับแอปพลิเคชันอื่นๆ ทั้งหมดที่คุณต้องการกำจัด เมื่อเสร็จแล้ว ให้ตรวจสอบว่า Facebook หยุดทำงานขัดข้องหรือไม่
6] อัปเดตเบราว์เซอร์ของคุณ
หากคุณใช้ Facebook ในเว็บเบราว์เซอร์ที่ล้าสมัย คุณอาจประสบกับปัญหาขัดข้อง ดังนั้น หากเกี่ยวข้องกับกรณีนี้ ให้อัปเดตเว็บเบราว์เซอร์ของคุณเป็นเวอร์ชันล่าสุดและดูว่าใช้งานได้หรือไม่
ตัวอย่างเช่น หากคุณใช้ Google Chrome ให้กดปุ่มเมนูสามจุดแล้วคลิกที่ <ตัวเลือก>ความช่วยเหลือ > เกี่ยวกับ Google Chrome ให้ Chrome ตรวจหาการอัปเดตที่มีอยู่และดาวน์โหลดและติดตั้ง เมื่อเสร็จแล้ว คุณสามารถรีสตาร์ท Chrome เพื่อดำเนินการตามขั้นตอนให้เสร็จสิ้น
ในทำนองเดียวกัน คุณสามารถอัปเดตเว็บเบราว์เซอร์อื่นๆ และตรวจสอบว่า Facebook ทำงานได้อย่างถูกต้องโดยไม่หยุดทำงานหรือไม่
7] ปิดใช้งานการเร่งด้วยฮาร์ดแวร์
ผู้ใช้ที่ได้รับผลกระทบยืนยันว่าการปิดใช้งานการเร่งด้วยฮาร์ดแวร์ในเบราว์เซอร์ Chrome ช่วยแก้ไขปัญหานี้ได้ ดังนั้น หากคุณเปิดใช้งานการเร่งด้วยฮาร์ดแวร์ใน Chrome ให้ปิดการใช้งาน จากนั้นดูว่า Facebook หยุดทำงานล้มเหลวหรือไม่ มีวิธีการดังนี้:
ขั้นแรก คลิกที่ปุ่มเมนูสามจุด และเลือกตัวเลือก การตั้งค่า จากนั้น ให้ย้ายไปที่แท็บระบบจากทางด้านซ้าย-แผงด้านข้าง ถัดไป ปิดใช้งานการสลับที่เกี่ยวข้องกับตัวเลือก ใช้การเร่งด้วยฮาร์ดแวร์เมื่อพร้อมใช้งาน เมื่อเสร็จแล้ว ให้รีสตาร์ท Chrome และดูว่าปัญหาได้รับการแก้ไขหรือไม่
ในทำนองเดียวกัน คุณสามารถปิดใช้งานการเร่งด้วยฮาร์ดแวร์ใน Edge และตรวจสอบ
8] ติดตั้งแอพ Facebook อีกครั้ง
แอพ Facebook บนเดสก์ท็อปของคุณอาจเสียหาย ซึ่งเป็นสาเหตุที่แอพหยุดทำงานหรือหยุดทำงาน ดังนั้น หากเป็นกรณีนี้ คุณสามารถถอนการติดตั้งแล้วติดตั้งแอพ Facebook ใหม่เพื่อแก้ไขปัญหา
หากต้องการถอนการติดตั้ง Facebook ให้เปิดการตั้งค่าโดยใช้ Win+I และไปที่แอพ > แอพที่ติดตั้ง ตอนนี้ เลือกแอพ Facebook แตะที่ปุ่มเมนูสามจุด แล้วเลือกตัวเลือก ถอนการติดตั้ง เมื่อถอนการติดตั้งเสร็จสิ้น ให้รีสตาร์ทคอมพิวเตอร์และเปิด Microsoft Store เพื่อติดตั้ง Facebook ใหม่ ตรวจสอบว่าปัญหาได้รับการแก้ไขแล้วหรือไม่
อ่าน: Facebook Messenger ไม่ส่งข้อความ
9] ลองเปลี่ยนแพลตฟอร์ม
พีซี ผู้ใช้สามารถใช้ Facebook โดยใช้แอปพลิเคชันเดสก์ท็อปหรือเว็บแอป ดังนั้น หากคุณมีปัญหากับแอปบนเดสก์ท็อปของ Facebook คุณสามารถเปลี่ยนไปใช้เว็บเบราว์เซอร์และใช้เว็บแอปได้ และในทางกลับกัน. นอกจากนั้น คุณยังสามารถลองเปิด Facebook ในเว็บเบราว์เซอร์อื่นและดูว่าปัญหาได้รับการแก้ไขหรือไม่
อ่านตอนนี้: แก้ไข Facebook Messenger ไม่ทำงานบนคอมพิวเตอร์
ฉันจะแก้ไข Facebook หยุดทำงานได้อย่างไร
เพื่อป้องกันไม่ให้ Facebook หยุดทำงาน ตรวจสอบให้แน่ใจว่าคุณเชื่อมต่อกับอินเทอร์เน็ตที่เสถียร นอกจากนั้น ตรวจสอบให้แน่ใจว่าเซิร์ฟเวอร์ของ Facebook ไม่ได้หยุดทำงาน หากคุณใช้ Facebook ในเว็บเบราว์เซอร์ ให้ลบข้อมูลการท่องเว็บ ตรวจสอบให้แน่ใจว่าคุณใช้เว็บเบราว์เซอร์เวอร์ชันล่าสุด หรือปิดการเร่งด้วยฮาร์ดแวร์เพื่อแก้ไขปัญหา