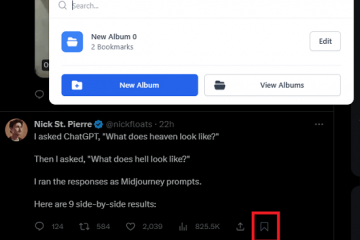คุณได้รับข้อผิดพลาด”VAC ไม่สามารถยืนยันเซสชันเกมของคุณ”ทุกครั้งที่คุณพยายามเข้าร่วมเกม Steam ออนไลน์หรือไม่ บ่อยครั้งที่ความผิดพลาดนี้ปรากฏขึ้นอีกครั้งและทำให้ผู้เล่นไม่สามารถเข้าร่วมเกมจับคู่เช่น Counter-Strike: Global Offensive แต่โชคดีที่มันแก้ไขได้ง่าย
ในบทความนี้ เราจะอธิบายวิธีแก้ไขข้อผิดพลาดนี้เพื่อให้คุณกลับมาเล่นออนไลน์ได้อีกครั้ง
สารบัญ
“VAC ไม่สามารถยืนยันเซสชันเกมของคุณ”หมายถึงอะไร
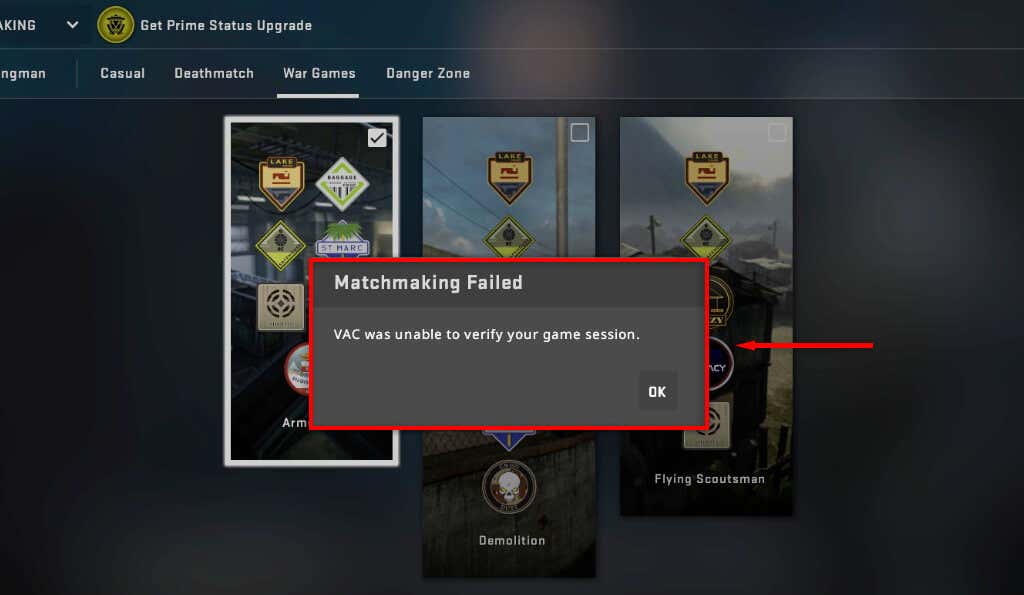
VAC หรือ Valve Anti-Cheat เป็นซอฟต์แวร์ที่พัฒนาโดย Valve เพื่อป้องกันคนโกงในเกมยอดนิยมของตน เนื่องจากความนิยม ข้อผิดพลาดนี้จึงส่งผลกระทบต่อผู้เล่น CS:GO ซึ่งทำให้ไม่สามารถจับคู่ในเกมได้

ข้อผิดพลาด “VAC ไม่สามารถยืนยันเซสชันเกมของคุณ” หมายความว่าซอฟต์แวร์ VAC ไม่สามารถรับประกันได้ว่าไฟล์เกมของคุณจะไม่ถูกดัดแปลง เนื่องจากการดัดแปลงไฟล์อาจบ่งบอกว่าคุณกำลังแฮ็ค เกมจึงไม่อนุญาตให้คุณเล่น
อย่างไรก็ตาม ข้อผิดพลาดนี้มักจะเกิดขึ้นแม้ว่าคุณจะไม่ได้ติดตั้งสูตรโกงหรือแก้ไขไฟล์เกมก็ตาม มักจะเกิดขึ้นหลังจากการอัพเดตที่ติดตั้งไม่ถูกต้อง ไฟล์เสียหาย หรือความผิดพลาดแบบสุ่ม
7 วิธีในการแก้ไข “VAC ไม่สามารถยืนยันเซสชันเกมของคุณ”
นี่คือ 7 วิธีในการแก้ไขข้อผิดพลาดที่น่าหงุดหงิดนี้
1. การแก้ไขด่วน
บ่อยครั้งที่ข้อผิดพลาดนี้หายไปด้วยการรีสตาร์ทง่ายๆ ดังนั้นก่อนที่เราจะพูดถึงวิธีแก้ปัญหาที่ซับซ้อนกว่านี้ เรามาเริ่มด้วยการแก้ไขด่วน:
รีสตาร์ท Steam ปิด Steam อย่างสมบูรณ์แล้วรีสตาร์ท ออกจากระบบและกลับเข้าสู่บัญชี Steam ของคุณ จากนั้นลองเข้าสู่การจับคู่อีกครั้ง รีสตาร์ทเครื่องคอมพิวเตอร์ของคุณ รีสตาร์ทเครื่องคอมพิวเตอร์ของคุณทั้งหมด เปิดโหมดออฟไลน์ สลับระหว่างโหมดออนไลน์และโหมดออฟไลน์โดยเลือก Steam > ออฟไลน์… จากนั้นออนไลน์…  ปิด VPN และเครือข่ายอื่น ๆ หรืออุปกรณ์ที่เปลี่ยนแปลง ซอฟต์แวร์. ตรวจสอบให้แน่ใจว่าไม่มีซอฟต์แวร์ (รวมถึงซอฟต์แวร์โกง หากคุณมี) โต้ตอบกับ Steam หรือเกม Steam ของคุณ หากคุณสงสัยว่าแอปเบื้องหลัง (เช่น ตัวบล็อกโฆษณา) รบกวนเกมของคุณ ให้ปิดการใช้งานและลองรันเกมอีกครั้ง ตรวจสอบว่าคุณไม่ได้ถูกแบน VAC เลือก Steam > การตั้งค่า > บัญชี > สถานะ VAC หากมีข้อความว่า “ไม่มีการแบน VAC ในบัญชี” แสดงว่าคุณสบายดี หากมีการระบุว่าถูกแบน คุณจะต้องไปที่เว็บไซต์ VACBanned และค้นหาสาเหตุ
ปิด VPN และเครือข่ายอื่น ๆ หรืออุปกรณ์ที่เปลี่ยนแปลง ซอฟต์แวร์. ตรวจสอบให้แน่ใจว่าไม่มีซอฟต์แวร์ (รวมถึงซอฟต์แวร์โกง หากคุณมี) โต้ตอบกับ Steam หรือเกม Steam ของคุณ หากคุณสงสัยว่าแอปเบื้องหลัง (เช่น ตัวบล็อกโฆษณา) รบกวนเกมของคุณ ให้ปิดการใช้งานและลองรันเกมอีกครั้ง ตรวจสอบว่าคุณไม่ได้ถูกแบน VAC เลือก Steam > การตั้งค่า > บัญชี > สถานะ VAC หากมีข้อความว่า “ไม่มีการแบน VAC ในบัญชี” แสดงว่าคุณสบายดี หากมีการระบุว่าถูกแบน คุณจะต้องไปที่เว็บไซต์ VACBanned และค้นหาสาเหตุ  เปลี่ยนชื่อและรูปโปรไฟล์ของคุณ น่าแปลกที่ผู้ใช้หลายคนรายงานว่าการเปลี่ยนชื่อและรูปโปรไฟล์จะลบข้อผิดพลาดนี้ทั้งหมด
เปลี่ยนชื่อและรูปโปรไฟล์ของคุณ น่าแปลกที่ผู้ใช้หลายคนรายงานว่าการเปลี่ยนชื่อและรูปโปรไฟล์จะลบข้อผิดพลาดนี้ทั้งหมด
2. เรียกใช้ Steam (และเกม) ในฐานะผู้ดูแลระบบ
หาก Steam ไม่สามารถเข้าถึงไฟล์เกมของคุณได้ด้วยเหตุผลบางประการ คุณอาจได้รับข้อผิดพลาดเซสชันเกม คุณสามารถข้ามข้อผิดพลาดนี้ได้โดยเรียกใช้ไคลเอนต์ Steam ในโหมดผู้ดูแลระบบ โดยคลิกขวาที่ไอคอน Steam แล้วเลือก Run as administrator
จากนั้นรันเกมในโหมดผู้ดูแลระบบด้วย ในการทำเช่นนั้น คุณจะต้องค้นหาเส้นทางไฟล์สำหรับเกมนั้น
ใน Steam เลือก Library จากนั้นคลิกขวาที่เกมของคุณแล้วเลือก Manage > Browse local files 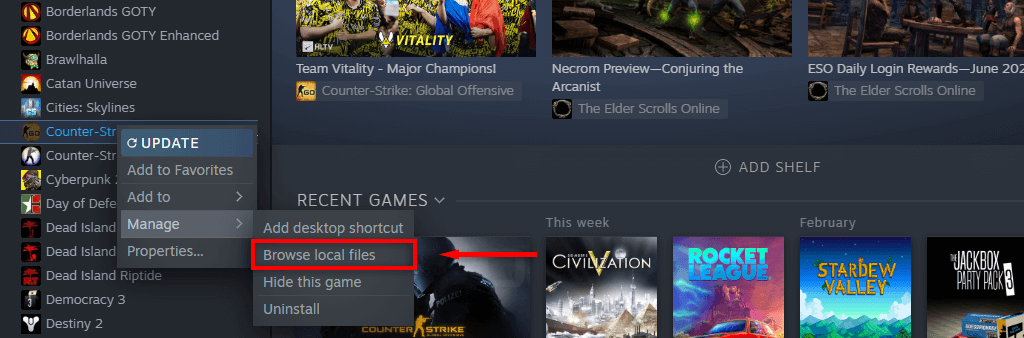 ค้นหาไฟล์.exe สำหรับเกมของคุณ คลิกขวาที่ไฟล์ แล้วเลือก Run as administrator
ค้นหาไฟล์.exe สำหรับเกมของคุณ คลิกขวาที่ไฟล์ แล้วเลือก Run as administrator 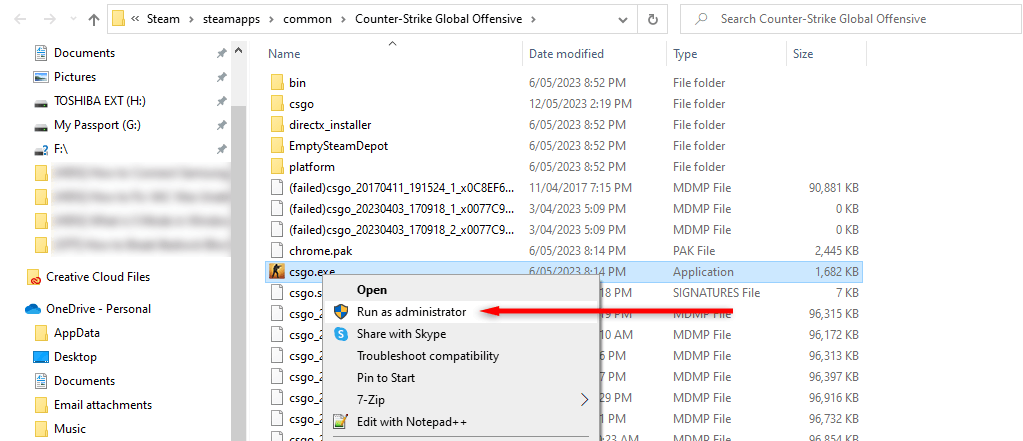 ลองเข้าเกมอีกครั้ง
ลองเข้าเกมอีกครั้ง
หากวิธีนี้สามารถแก้ไขปัญหาได้ คุณสามารถบอกให้ Steam ทำงานในฐานะผู้ดูแลระบบโดยคลิกขวาที่ไฟล์.exe และเลือก Properties ที่นี่ ไปที่แท็บความเข้ากันได้ และตรวจสอบให้แน่ใจว่าได้เลือกช่องทำเครื่องหมายถัดจาก “เรียกใช้โปรแกรมนี้ในฐานะผู้ดูแลระบบ”
3. ปิดใช้งานซอฟต์แวร์ป้องกันไวรัสของคุณ
ในบางครั้ง โปรแกรมป้องกันไวรัสอาจรบกวนความสามารถของ Valve ในการตรวจสอบเซสชันเกมของคุณ ในการออกกฎนี้ ให้ปิดแอนตี้ไวรัสของคุณชั่วคราวแล้วลองเข้าเกมอีกครั้ง
หากต้องการปิดใช้งาน Windows Defender:
กดปุ่ม Windows + I เพื่อเปิดการตั้งค่า เลือกความปลอดภัย (หรืออัปเดต & ความปลอดภัย) 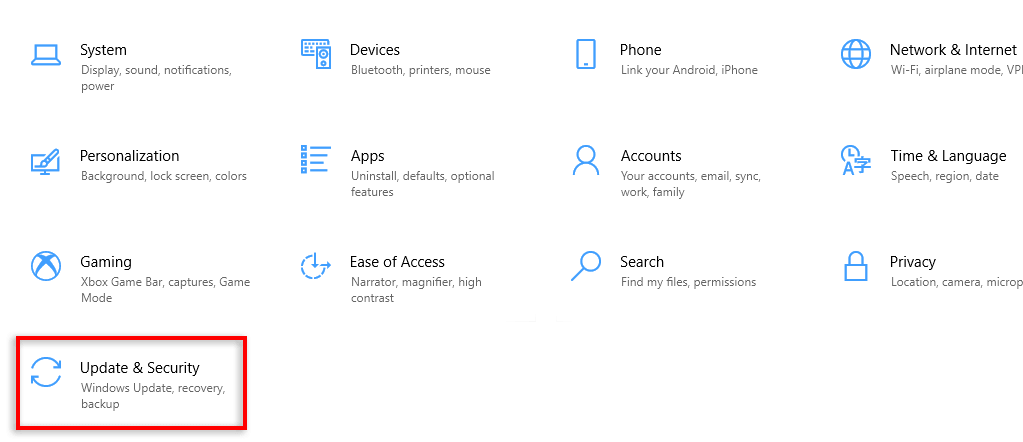 เลือกความปลอดภัยของ Windows เลือก การป้องกันไวรัสและภัยคุกคาม
เลือกความปลอดภัยของ Windows เลือก การป้องกันไวรัสและภัยคุกคาม 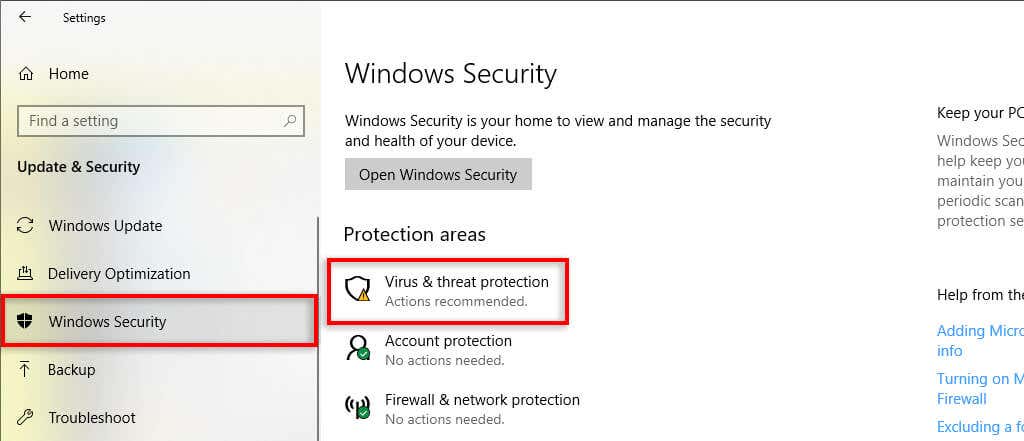 ในหน้าต่างป๊อปอัป ภายใต้ “การตั้งค่าการป้องกันไวรัสและภัยคุกคาม” ให้เลือกจัดการการตั้งค่า
ในหน้าต่างป๊อปอัป ภายใต้ “การตั้งค่าการป้องกันไวรัสและภัยคุกคาม” ให้เลือกจัดการการตั้งค่า 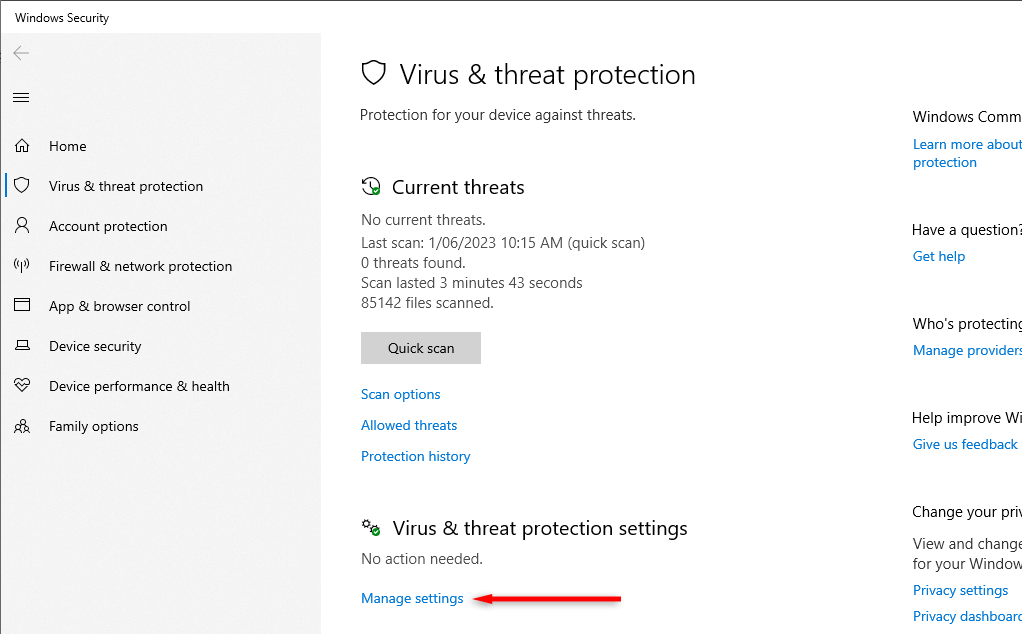 สลับปิดทุกอย่าง จากนั้นลองรันเกม หากคุณยังคงพบข้อผิดพลาด อย่าลืมเปิด Windows Defender อีกครั้ง
สลับปิดทุกอย่าง จากนั้นลองรันเกม หากคุณยังคงพบข้อผิดพลาด อย่าลืมเปิด Windows Defender อีกครั้ง 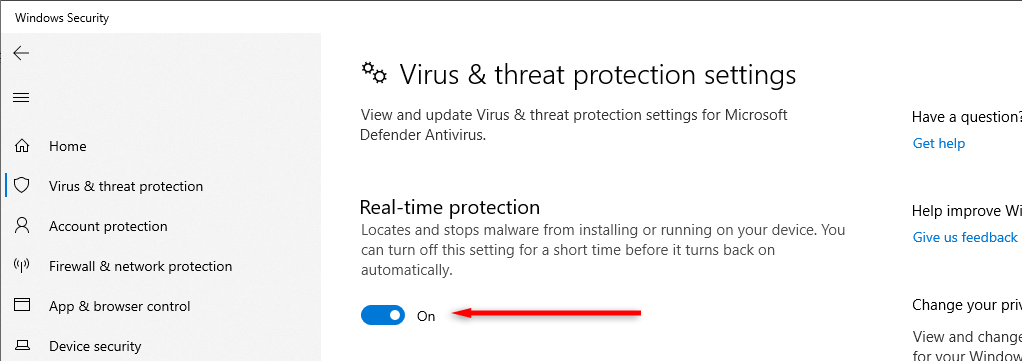
4. ตรวจสอบความสมบูรณ์ของไฟล์เกมของคุณ
การติดตั้งไฟล์ที่ไม่เหมาะสมและความผิดพลาดระหว่างการดาวน์โหลดเกมอาจทำให้เกิดข้อผิดพลาด “VAC ไม่สามารถตรวจสอบเซสชันเกมของคุณได้” ในการตรวจสอบว่านี่คือปัญหาหรือไม่ คุณต้องตรวจสอบความสมบูรณ์ของไฟล์เกมของคุณ
โดย:
เปิด Steam และลงชื่อเข้าใช้บัญชี Steam ของคุณ ไปที่ Library จากนั้นคลิกขวาที่เกมที่คุณมีปัญหา เลือกคุณสมบัติ 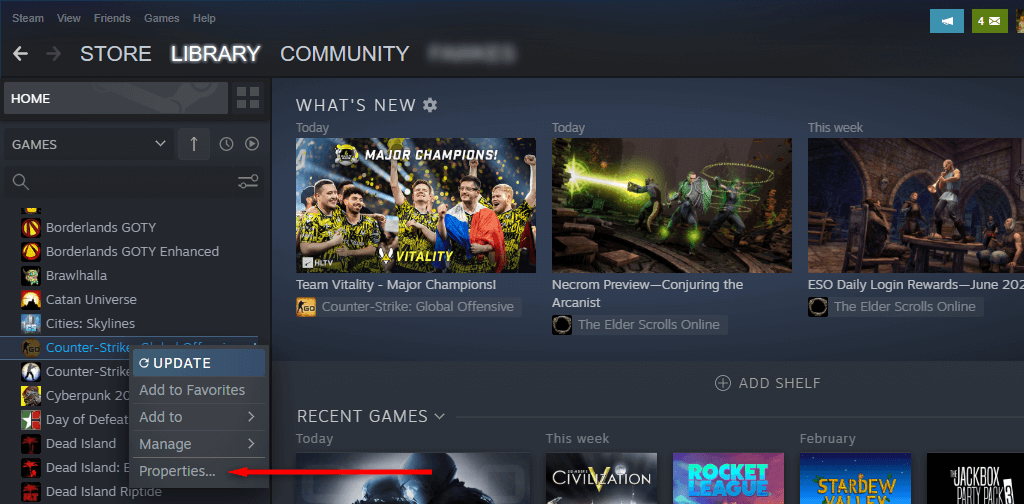 เลือกแท็บ Local Files ในบานหน้าต่างด้านขวา เลือก ตรวจสอบความสมบูรณ์ของไฟล์เกม
เลือกแท็บ Local Files ในบานหน้าต่างด้านขวา เลือก ตรวจสอบความสมบูรณ์ของไฟล์เกม 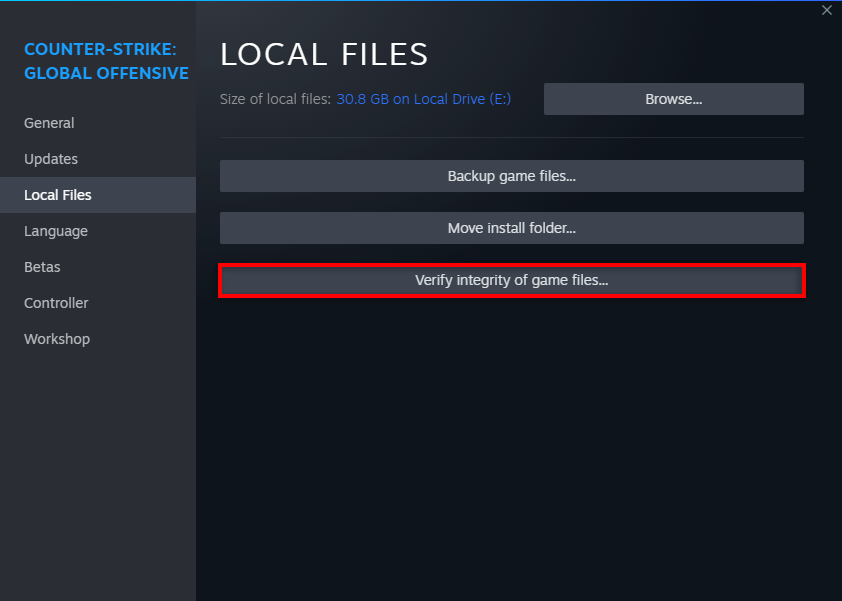
5. ซ่อมแซมโฟลเดอร์คลัง Steam
การแก้ไขครั้งต่อไปที่ควรลองคือการซ่อมแซมคลัง Steam ในการทำเช่นนั้น:
เริ่ม Steam เลือก Steam > การตั้งค่า เลือกแท็บดาวน์โหลดและเลือกโฟลเดอร์คลัง Steam 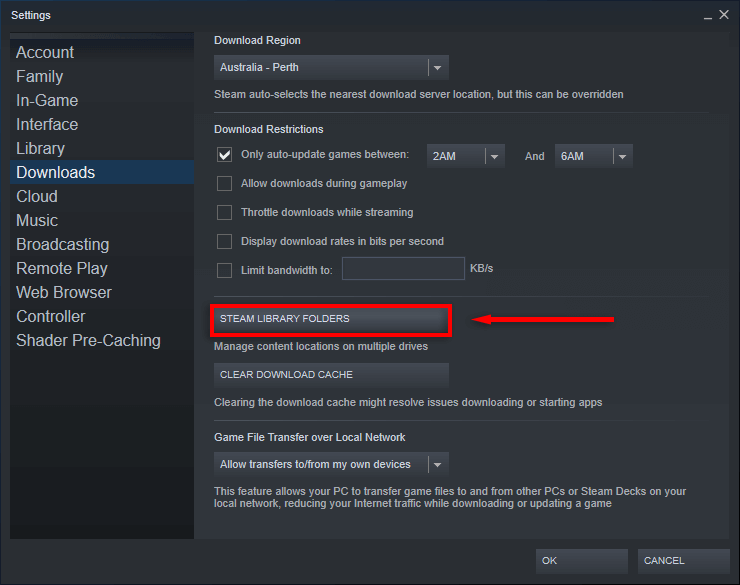 เลือกจุดแนวนอนสามจุดข้างตำแหน่งที่จัดเก็บแล้วกดซ่อมแซมโฟลเดอร์
เลือกจุดแนวนอนสามจุดข้างตำแหน่งที่จัดเก็บแล้วกดซ่อมแซมโฟลเดอร์ 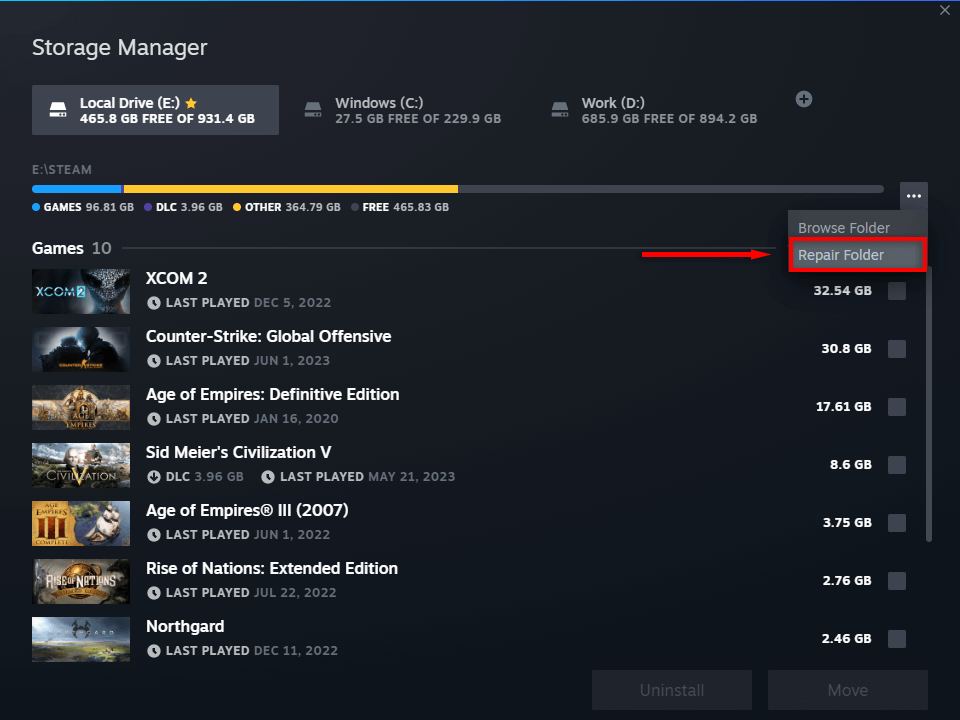 รีสตาร์ท Steam และตรวจสอบว่ามันทำงานอีกครั้งหรือไม่
รีสตาร์ท Steam และตรวจสอบว่ามันทำงานอีกครั้งหรือไม่
6. ซ่อมแซมบริการ Steam
คุณยังสามารถลองซ่อมแซมบริการ Steam ได้ ในการทำเช่นนั้น:
กดปุ่ม Windows + R เพื่อเปิดกล่องโต้ตอบเรียกใช้ พิมพ์ “C:\Program Files (x86)\Steam\bin\SteamService.exe”/repair และกด Enter 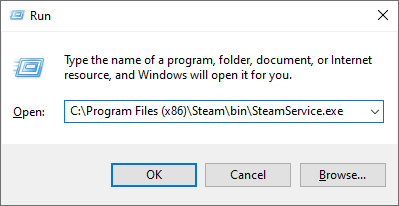 หน้าต่างเทอร์มินัลจะเปิดขึ้น ปล่อยให้เสร็จสิ้นและปิด จากนั้นรีสตาร์ท Steam แล้วลองอีกครั้ง
หน้าต่างเทอร์มินัลจะเปิดขึ้น ปล่อยให้เสร็จสิ้นและปิด จากนั้นรีสตาร์ท Steam แล้วลองอีกครั้ง
7. ติดตั้งเกม Steam ของคุณอีกครั้ง (หรือ Steam เอง)
หากยังไม่มีอะไรทำงาน วิธีสุดท้ายคือติดตั้งเกมที่ทำให้เกิดปัญหาอีกครั้ง หากต้องการติดตั้ง CS:GO ใหม่ เพียงคลิกขวาที่เกมของคุณใน Steam แล้วเลือกถอนการติดตั้ง จากนั้นคลิกขวาอีกครั้งแล้วเลือกติดตั้ง
หากไม่ได้ผล คุณสามารถลองติดตั้ง Steam ใหม่อีกครั้งได้
เปิดเมนูเริ่ม พิมพ์ “เพิ่ม” และเลือกเพิ่มหรือลบโปรแกรม เลื่อนลงและค้นหา Steam เลือก จากนั้นเลือก ถอนการติดตั้ง  ดาวน์โหลดไคลเอ็นต์ Steam จากเว็บไซต์ Steam อย่างเป็นทางการเพื่อติดตั้งใหม่
ดาวน์โหลดไคลเอ็นต์ Steam จากเว็บไซต์ Steam อย่างเป็นทางการเพื่อติดตั้งใหม่
กลับสู่เกม
หวังว่าคู่มือการแก้ไขปัญหานี้จะช่วยคุณแก้ไขข้อผิดพลาด CS:GO VAC และคุณสามารถกลับเข้าสู่เกมได้ แม้ว่าข้อผิดพลาดในการตรวจสอบ VAC มักจะแก้ไขได้ง่าย แต่บางครั้งเซิร์ฟเวอร์ Steam ก็ไม่ยอมให้คุณเข้า หากคุณยังคงพบข้อผิดพลาดในการจับคู่ล้มเหลว ให้ลองเล่นบนอุปกรณ์อื่นหรือรอการอัปเดตใหม่เพื่อแก้ไขข้อผิดพลาด