ในขณะที่ UI ที่ปรับปรุงใหม่ใน Windows 11 กำลังกระตุ้นการตอบสนองแบบผสม การนำคุณลักษณะมากมายออกทำให้ผู้ใช้ Windows จำนวนมากโกรธแค้น ก่อนอื่น เราได้เรียนรู้ว่าปุ่มรีเฟรชหายไปและซ่อนอยู่ภายในเมนูบริบทใน Windows 11 และ ในตอนนี้ แม้แต่งานพื้นฐาน เช่น การตั้งค่าแอปเริ่มต้น ก็ทำให้เกิดความสับสนมากกว่าที่เคย ดังนั้นหากคุณสงสัยว่าจะตั้งค่าเบราว์เซอร์เริ่มต้นใน Windows 11 ได้อย่างไร เราก็มีคำตอบให้คุณ ทำตามคำแนะนำทีละขั้นตอนนี้เพื่อเปลี่ยนเบราว์เซอร์เริ่มต้นของคุณใน Windows 11
เปลี่ยนเบราว์เซอร์เริ่มต้นใน Windows 11 (2021)
Windows 11 อาจนำฟีเจอร์ใหม่ที่น่าสนใจมาด้วย แต่ก็ทำให้หลายๆ อย่างซับซ้อนโดยไม่จำเป็น ด้วยเหตุผลที่ Microsoft รู้จักกันเป็นอย่างดี ความสามารถในการตั้งค่าแอปเริ่มต้นดูเหมือนจะเป็นหนึ่งในพื้นที่เหล่านั้นซึ่งตอนนี้ซับซ้อนกว่าที่เคยเป็นมาในระบบปฏิบัติการเวอร์ชันก่อนหน้า แต่ไม่ต้องกลัว ลองดูบทแนะนำนี้เพื่อเรียนรู้วิธีเปลี่ยนเบราว์เซอร์เริ่มต้นใน Windows 11
สารบัญ
+
–
หมายเหตุ: บทแนะนำนี้มีไว้สำหรับ Windows 11 รุ่นตัวอย่างอย่างเป็นทางการที่ เปิดตัวในเดือนมิถุนายน 2021 ผ่านช่อง Insider วิธีการที่อธิบายไว้ในที่นี้อาจหรืออาจไม่เป็นจริงสำหรับระบบปฏิบัติการเวอร์ชัน RC/RTM ขั้นสุดท้าย
ติดตั้งเว็บเบราว์เซอร์บุคคลที่สามที่คุณเลือก
Microsoft Edge เป็นเว็บเบราว์เซอร์เริ่มต้นใน Windows 11 ขั้นตอนแรกในการเปลี่ยนแปลงคือการติดตั้งเบราว์เซอร์ที่คุณเลือก มีเบราว์เซอร์ของบุคคลที่สามคุณภาพสูงมากมายใน Windows รวมถึง Chrome (ฟรี), Firefox (ฟรี), Opera (ฟรี) และอื่นๆ อีกมากมาย
เบราว์เซอร์ใดๆ ที่เข้ากันได้กับ Windows 10 ก็เข้ากันได้กับ Windows 11 เช่นกัน ดังนั้นให้ติดตั้งเว็บเบราว์เซอร์ที่คุณเลือกและทำตามคำแนะนำด้านล่างเพื่อเปลี่ยนเบราว์เซอร์เริ่มต้นใน Windows 11
หมายเหตุ: เราใช้ Google Chrome เพื่อการสาธิตที่นี่ กระบวนการนี้จะยังคงเหมือนเดิมสำหรับ Firefox, Opera หรือเบราว์เซอร์อื่นๆ หากคุณไม่ชอบ Google Chrome เนื่องจากความเป็นส่วนตัว โปรดดูทางเลือก Chrome ที่ดีที่สุดที่คุณสามารถใช้ได้ บน Windows
ขั้นตอนในการตั้งค่าเบราว์เซอร์เริ่มต้นใน Windows 11
- ก่อนอื่น เปิดการตั้งค่า (ใช้ แป้นพิมพ์ลัดของ Windows Win + I) และไปที่ “<แท็บ strong>Apps” จากบานหน้าต่างด้านซ้าย จากนั้นคลิกที่ “แอปเริ่มต้น” จากบานหน้าต่างด้านขวา

หมายเหตุ: คุณยังสามารถคลิกที่ปุ่ม “ตั้งเป็นค่าเริ่มต้น” ภายใน Chrome (หรือ Firefox) การตั้งค่าเพื่อไปที่หน้าแอปเริ่มต้นใน Windows 11 โดยตรง
- ตอนนี้ ในช่อง “ค้นหาแอป” ให้ป้อนชื่อแอปที่เป็นเบราว์เซอร์เริ่มต้นในพีซี Windows 11 ของคุณ ในกรณีของฉันคือ Mozilla Firefox แต่ถ้าคุณไม่แน่ใจ น่าจะเป็น Microsoft Edge

หมายเหตุ: เบราว์เซอร์เริ่มต้นใน Windows 11 คือ Edge Chromium ดังนั้นคุณต้องค้นหา Microsoft Edge ที่นี่หากคุณติดตั้งใหม่ทั้งหมด ระบบปฏิบัติการ หากคุณอัปเกรดจากการติดตั้ง Windows 10 ที่มีอยู่ การตั้งค่าเริ่มต้นของคุณจะถูกนำไปใช้ ดังนั้นคุณต้องค้นหาแอปเบราว์เซอร์เริ่มต้นใน Windows 10
- ตอนนี้ คุณจะเห็นรายการส่วนขยายและประเภทไฟล์ รวมถึง.html,.svg,.pdf,.php และอื่นๆ ซึ่ง Firefox เป็นแอปเริ่มต้น คลิกส่วนขยายทีละรายการและใช้เมนูป๊อปอัปเพื่อเปลี่ยนค่าเริ่มต้นเป็นเบราว์เซอร์ที่คุณต้องการใช้ใน Windows 11
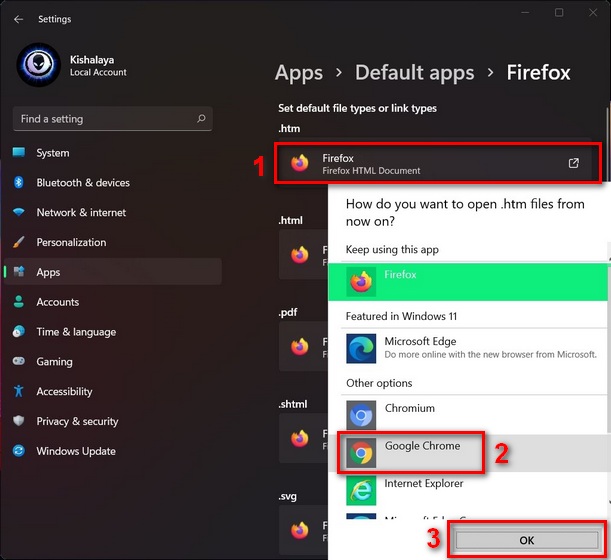
- เมื่อคุณเปลี่ยนเบราว์เซอร์เริ่มต้นสำหรับส่วนขยายทั้งหมดแล้ว รีสตาร์ทพีซี Windows 11 ของคุณ ตอนนี้ Chrome จะเป็นแอปเริ่มต้นในการเปิดส่วนขยายและประเภทไฟล์ทั้งหมด ทำให้เป็นเว็บเบราว์เซอร์เริ่มต้นในการติดตั้ง Windows 11 ของคุณ
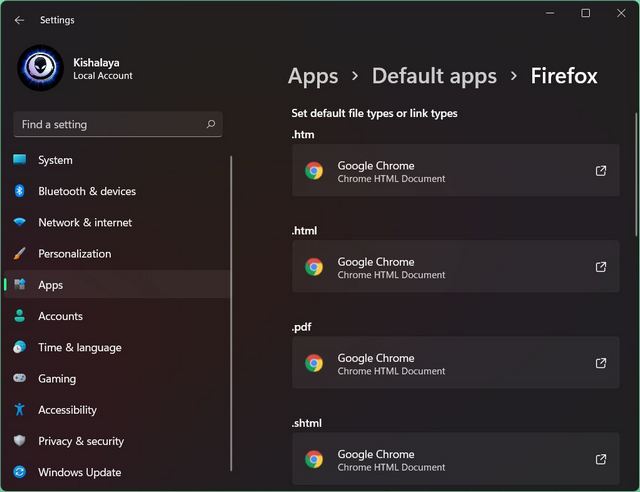
หมายเหตุ: จากประสบการณ์ของผม กระบวนการเปลี่ยนเบราว์เซอร์เริ่มต้นใน Windows 11 ไม่เพียงแต่ใช้เวลานานโดยไม่จำเป็นเท่านั้น รถบั๊กกี้ คุณต้องลองทำตามขั้นตอนเดิมหลายๆ ครั้งเพื่อให้การเปลี่ยนแปลงทำงานตามที่คาดไว้ โดยเฉพาะอย่างยิ่งเมื่อคุณพยายามยกเลิกการเปลี่ยนแปลงและกลับไปใช้การตั้งค่าเดิม
เปลี่ยนเบราว์เซอร์เริ่มต้นจาก Microsoft Edge เป็น Google Chrome ใน Windows 11
การไม่มีตัวเลือกคลิกเดียวในการตั้งค่าเบราว์เซอร์เริ่มต้นใน Windows 11 เป็นเรื่องที่น่ารำคาญ เราหวังว่า Microsoft จะแก้ไขให้ถูกต้องในระบบปฏิบัติการเวอร์ชัน RTM ขั้นสุดท้าย ซึ่งจะวางจำหน่ายในปลายปีนี้ คุณสามารถตรวจสอบเวลาที่พีซีของคุณจะได้รับการอัปเดต Windows 11 ได้ที่นี่ จากที่กล่าวมา ตอนนี้คุณรู้วิธีเปลี่ยนเบราว์เซอร์เริ่มต้นใน Windows 11 แม้ว่ากระบวนการจะน่าเบื่อ แต่หวังว่าคุณจะสามารถใช้เบราว์เซอร์ที่คุณเลือกแทนที่จะถูกบังคับให้ใช้ตัวเลือกเริ่มต้นของ Microsoft
หากคุณต้องการเลิกทำการเปลี่ยนแปลงอื่นๆ ของ Windows 11 ที่ไม่มีใครร้องขอ โปรดดูวิธีเปลี่ยนกลับเป็นการออกแบบเมนูเริ่มของ Windows 10 หากยังไม่ประทับใจ ให้เรียนรู้วิธี ดาวน์เกรดเป็น Windows 10 จาก วินโดว์ 11 ในทางกลับกัน หากคุณพอใจกับ Microsoft Edge อย่างสมบูรณ์และต้องการใช้งานต่อไป โปรดดู วิธีเปิดใช้งานโหมดประสิทธิภาพใน Microsoft Edge เพื่อยืดอายุการใช้งานแบตเตอรี่