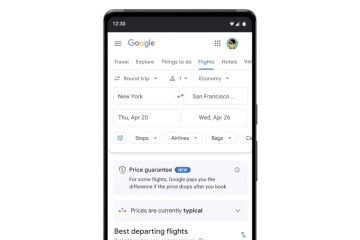ยุคสมัยที่เราติดตั้งการอัปเดตไดรเวอร์ที่จำเป็นด้วยตนเองจากเว็บไซต์ของผู้ผลิตหรือบุคคลที่สาม แหล่งปาร์ตี้บนเครื่อง Windows ตอนนี้ Microsoft ดูแลเรื่องความยุ่งยากและรวมไดรเวอร์ที่เกี่ยวข้องเข้ากับการอัปเดตของ Windows แต่ถึงอย่างนั้น คุณอาจถูกทิ้งไว้กับโปรแกรมควบคุมที่ไม่ดี เสียหาย หรือ ไม่มีไดรเวอร์ใน วินโดวส์ 10 วิธีแก้ไขปัญหามีดังนี้

ไดรเวอร์ที่เสียหาย ใช้งานไม่ได้ หรือขาดหายไปใน Windows จะเปิดประตูสู่ปัญหาในคอมพิวเตอร์ของคุณ ตัวเลือกการเชื่อมต่อ เช่น Wi-Fi บลูทูธ Windows ฮอตสปอต และส่วนประกอบฮาร์ดแวร์อื่นๆ เช่น ไมโครโฟน เว็บแคม ลำโพง จอแสดงผล ฯลฯ ต้องใช้ไดรเวอร์ที่อัปเดตเพื่อให้ทำงานได้อย่างถูกต้อง
1. อัปเดตไดรเวอร์จากเมนู Device Manager
คุณจะเห็นส่วนประกอบฮาร์ดแวร์และซอฟต์แวร์ทั้งหมดที่เชื่อมต่อกับคอมพิวเตอร์ Windows ของคุณในเมนู Device Manager วิธีใช้เพื่ออัปเดตไดรเวอร์ที่เสียหายหรือหายไปจาก Windows 10
ขั้นตอนที่ 1: กดปุ่ม Windows และค้นหา Device Manager
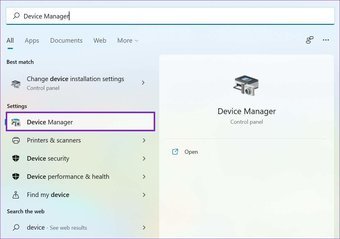
ขั้นตอนที่ 2: กดปุ่ม Enter และเปิดซอฟต์แวร์ p>
ขั้นตอนที่ 3: ตรวจสอบรายชื่อผู้ขับขี่ที่มีเครื่องหมายคำถามสีเหลือง เครื่องหมายเหล่านี้แสดงข้อผิดพลาดกับอุปกรณ์
ขั้นตอนที่ 4: คลิกขวาและเลือกไดรเวอร์อัปเดตจากเมนูบริบท
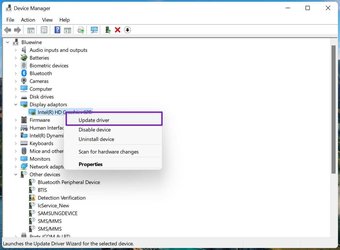
ขั้นตอนที่ 5: Windows จะค้นหาไดรเวอร์นั้นทางออนไลน์และติดตั้งเวอร์ชันล่าสุด รุ่นที่ใช้งานได้และเข้ากันได้กับคอมพิวเตอร์ของคุณ
2. ติดตั้งไดรเวอร์อีกครั้ง
คุณยังสามารถแก้ไขไดรเวอร์ที่เสียหายหรือหายไปใน Windows 10 ได้โดยใช้วิธีนี้ ที่นี่ คุณกำลังติดตั้งไดรเวอร์ใหม่และดาวน์โหลดไดรเวอร์ล่าสุดจากผู้ผลิต
ขั้นตอนที่ 1: กดปุ่ม Windows และค้นหา Device Manager

ขั้นตอนที่ 2: กดปุ่ม Enter แล้วเปิดซอฟต์แวร์ p>
ขั้นตอนที่ 3: คลิกขวาที่ไดรเวอร์อุปกรณ์ที่เสียหายและเลือก Properties
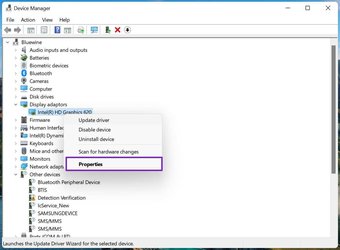
ขั้นตอนที่ 4: ไปที่แท็บไดรเวอร์แล้วตรวจสอบเวอร์ชันของไดรเวอร์
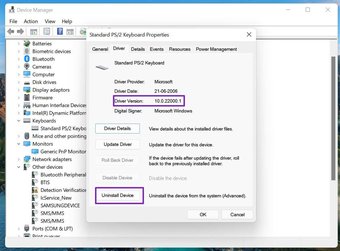
ขั้นตอนที่ 5: เลือกถอนการติดตั้งอุปกรณ์
ไปที่เว็บไซต์ OEM และติดตั้งเวอร์ชันไดรเวอร์ที่เกี่ยวข้องที่คุณระบุไว้ในระหว่างกระบวนการถอนการติดตั้ง
3. เรียกใช้ตัวแก้ไขปัญหาจากแผงควบคุม
Microsoft ได้รวบรวม เครื่องมือแก้ปัญหาในแผงควบคุม เมื่อใช้วิธีนี้ คุณจะแก้ไขปัญหาที่พบบ่อยที่สุดใน Windows 10 ได้
Windows 10 จะดาวน์โหลดหรือแก้ไขไดรเวอร์ที่สูญหาย ใช้งานไม่ได้ หรือเสียหายในคอมพิวเตอร์โดยอัตโนมัติโดยเรียกใช้ตัวแก้ไขปัญหา สำหรับปัญหาของคุณ วิธีใช้งานมีดังนี้
ขั้นตอนที่ 1: กดปุ่ม Windows และค้นหาแผงควบคุม
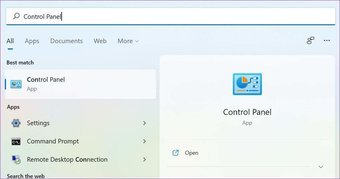
ขั้นตอนที่ 2: เปิดแอปแผงควบคุม
ขั้นตอนที่ 3: เปลี่ยนตัวเลือกดูตามเป็นไอคอนขนาดใหญ่
ขั้นตอนที่ 4: เลือกการแก้ไขปัญหา.
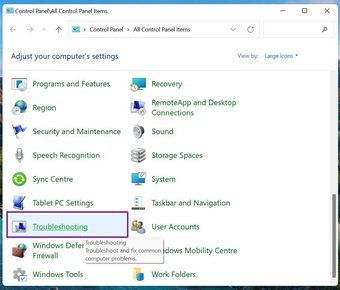
ขั้นตอนที่ 5: เลือก ดูทั้งหมด จากเมนูด้านซ้าย

ขั้นตอนที่ 6: ระบุปัญหาของคุณจากรายการและเรียกใช้ตัวแก้ไขปัญหา

Windows จะค้นหาและแก้ไขปัญหาด้วยการเรียกใช้ตัวแก้ไขปัญหา
4. เรียกใช้ Windows Security Scan
หากคุณมีนิสัยชอบดาวน์โหลดไฟล์จากแหล่งที่ไม่ได้รับการยืนยันบนเว็บ คุณอาจติดคอมพิวเตอร์ด้วยไฟล์ที่เป็นอันตราย มัลแวร์ดังกล่าวสามารถรบกวนไดรเวอร์ในระบบและส่งผลกระทบต่อส่วนประกอบอื่นๆ ในคอมพิวเตอร์ของคุณ
Microsoft มีเครื่องมือความปลอดภัยของ Windows ที่มีประโยชน์ซึ่งช่วยให้คุณค้นหาและลบความเสียหาย เสียหาย และเป็นอันตรายดังกล่าว ไฟล์จากเครื่อง Windows วิธีใช้งานมีดังนี้
ขั้นตอนที่ 1: กดปุ่ม Windows และค้นหา Windows Security
ขั้นตอนที่ 2: ไปที่การป้องกันไวรัสและภัยคุกคาม และเรียกใช้การสแกนอย่างรวดเร็ว
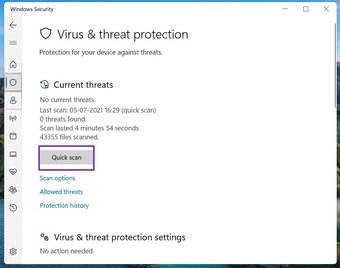
เวลาที่เหลือจะขึ้นอยู่กับจำนวนไฟล์ที่บันทึกไว้ในอุปกรณ์ของคุณ หลังจากนั้น คุณสามารถอัปเดตและติดตั้งไดรเวอร์ที่จำเป็นโดยใช้วิธีแรกด้านบน
5. อัปเดตระบบปฏิบัติการ Windows
ก่อนที่คุณจะอัปเดตระบบปฏิบัติการ Windows 10 เป็นเวอร์ชันล่าสุดที่มี คุณต้องเปิดใช้งานตัวเลือกสองสามตัวบนระบบปฏิบัติการ
1. เปลี่ยนการตั้งค่าการติดตั้งอุปกรณ์
ผู้ผลิตคอมพิวเตอร์ที่ใช้ Windows เช่น Dell และ Lenovo บรรจุแอปเฉพาะในแล็ปท็อปและคอมพิวเตอร์เพื่อตรวจสอบรายละเอียดอุปกรณ์ที่เป็นไปได้ทั้งหมดและอัปเดตไดรเวอร์ที่จำเป็นจากอินเทอร์เฟซเดียว
แทนที่จะดูเมนูต่างๆ ใน Windows 10 คุณสามารถดูและจัดการข้อมูลระบบได้จากแอปเดียว แอปเหล่านี้จะได้รับการติดตั้งโดยอัตโนมัติด้วยการอัปเดตระบบปฏิบัติการ Windows 10 ที่สำคัญ
เพื่อการดำเนินการดังกล่าว คุณต้องทำการเปลี่ยนแปลงเล็กน้อย
ขั้นตอนที่ 1: กดปุ่ม Windows และค้นหา การตั้งค่าการติดตั้งอุปกรณ์
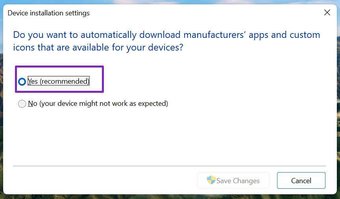
ขั้นตอนที่ 2: ระบบจะถามว่า’คุณต้องการไหม หากต้องการดาวน์โหลดแอปของผู้ผลิตและไอคอนที่กำหนดเองโดยอัตโนมัติซึ่งมีให้สำหรับอุปกรณ์ของคุณ‘เลือกใช่แล้วกดบันทึกการเปลี่ยนแปลงที่ด้านล่าง
2. ดูการอัปเดตเพิ่มเติม
ก่อนที่คุณจะดาวน์โหลดการอัปเดต Windows 10 ล่าสุดบนคอมพิวเตอร์ของคุณ คุณควรดูตัวอย่างการอัปเดตเพิ่มเติมและรวมการอัปเดตเหล่านี้ไว้ในการอัปเดตระบบปฏิบัติการ การอัปเดตทางเลือกส่วนใหญ่จะมีการอัปเดตไดรเวอร์ที่จำเป็นสำหรับคอมพิวเตอร์ของคุณ
ขั้นตอนที่ 1: เปิดแอปการตั้งค่าในเครื่อง Windows ของคุณ (ใช้ปุ่ม Windows + I)
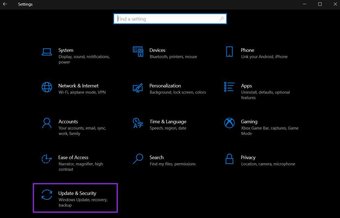
Step 2: Update & Security > Windows Update.

Step 3: On the right side, select View optional updates and include Windows updates as well as relevant Driver updates to the process.
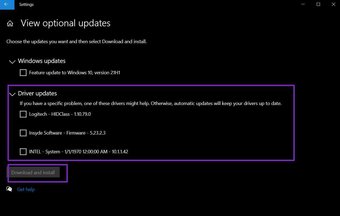
Step 4: Click on Download and install button at the bottom and start the downloading process.
Troubleshoot Corrupt Drivers in Windows 10
Corrupt or missing Windows drivers means you will face problems with core Windows components or hardware devices connected to your computer. It ultimately breaks the workflow for you.
We would advise checking off the optional updates before any major Windows OS on your computer. So that you have the latest drivers installed right along with Windows software.
Next up: Are you noticing blurry text in some parts of the Windows 10 OS? Read the post below to learn how to troubleshoot the issue.
บทความข้างต้นอาจมีลิงค์พันธมิตรซึ่งช่วยสนับสนุน Guiding Tech อย่างไรก็ตาม ไม่กระทบต่อความถูกต้องด้านบรรณาธิการของเรา เนื้อหายังคงเป็นกลางและเป็นของแท้