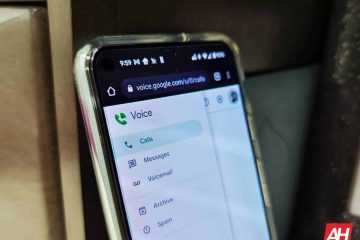แม้ว่าจะมีการแข่งขันที่รุนแรงจากซอฟต์แวร์เพิ่มประสิทธิภาพการทำงานแบบแยกส่วน เช่น Notion, Craft, Roam Research เป็นต้น Microsoft OneNote ยังคงดำเนินต่อไป เพื่อเอาชนะใจกูรูด้านการผลิต เนื่องจากเป็นรุ่นเก่าที่สุด OneNote ตอกย้ำปัจจัยพื้นฐาน เช่น องค์กร Notes การแชร์โน้ตบุ๊ก ความพร้อมใช้งานข้ามแพลตฟอร์ม และเทมเพลต คุณสามารถค้นหาและผสานรวมเทมเพลต OneNote ได้จากเว็บ หรือดีกว่านั้น คุณสามารถสร้างได้ตั้งแต่เริ่มต้น

การสร้างเทมเพลตใน OneNote ช่วยให้คุณนำแบบอักษรที่ใช้บ่อยที่สุด สไตล์เพจ สี และอื่นๆ ไปใช้ได้ในคลิกเดียว. เช่นเดียวกับ Notion OneNote ยังใช้เทมเพลตของบริษัทอื่นเพื่อให้คุณเริ่มต้นได้
อย่างไรก็ตาม ขุมทรัพย์ที่แท้จริงนั้นอยู่ที่เทมเพลตที่ปรับเปลี่ยนในแบบของคุณตามความต้องการและความชอบของคุณ ในโพสต์นี้ เราจะสร้างเทมเพลตในแอป OneNote Windows และ Mac
เทมเพลตใน OneNote คืออะไร
ก่อนที่เราจะแสดงวิธีสร้างเทมเพลตใน OneNote ให้เข้าใจก่อนว่าเทมเพลตคืออะไรและทำไมคุณต้องสร้างเทมเพลตใน OneNote
เทมเพลตคือหน้า OneNote ที่ออกแบบไว้ล่วงหน้าซึ่งมาพร้อมกับ หัวเรื่อง ลักษณะแบบอักษร สี และองค์ประกอบอื่นๆ ที่ใช้บ่อยโดยค่าเริ่มต้น ช่วยลดเวลาในการสร้างหน้า OneNote ลงอย่างมาก
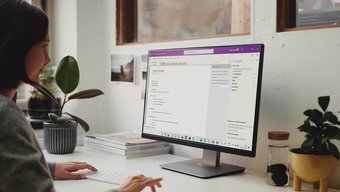
เทมเพลตก็เป็นประโยชน์สำหรับนักเรียนเช่นกัน นักเรียนสามารถสร้างเทมเพลตสำหรับหัวข้อเฉพาะที่มีสไตล์และแบบอักษรของหน้าต่างกัน และเขาสามารถแชร์กับเพื่อนร่วมชั้นหรือสร้างหน้าที่คล้ายกันโดยใช้เทมเพลตเดียวกัน ความเป็นไปได้ไม่มีที่สิ้นสุดที่นี่
เทมเพลตจะช่วยลดเวลาที่ต้องใช้ในการตั้งค่าหน้า OneNote ลงอย่างมาก คุณยังสามารถค้นหาเทมเพลตที่สร้างโดยผู้อื่นจากเว็บ นำไปใช้ในสมุดบันทึก OneNote ของคุณ และทำการเปลี่ยนแปลงที่จำเป็นตามความต้องการของคุณ
โดยไม่ต้องกังวลใจ มาสร้างเทมเพลต OneNote กันเถอะ
แอป OneNote Mac และ Windows
แอป OneNote บน Mac และ Windows เกือบจะคล้ายกันโดยมีตัวเลือกและเมนูเหมือนกัน ขั้นตอนในการสร้างเทมเพลตทั้งสองก็เหมือนกัน คุณสามารถดาวน์โหลดแอปจาก Mac App Store หรือ Windows Store ลงชื่อเข้าใช้โดยใช้ข้อมูลประจำตัวของบัญชี และซิงค์สมุดบันทึกและเพจ
ในตัวอย่างด้านล่าง เราจะสร้างหน้า OneNote เพิ่มองค์ประกอบที่เราสามารถทำได้ ใช้ซ้ำในหน้า OneNote อื่นๆ และสร้างเทมเพลตจากหน้านั้น
ขั้นตอนที่ 1: เปิดแอป OneNote บน Mac หรือ Windows
ขั้นตอนที่ 2: ไปที่ Notebook ที่เกี่ยวข้อง > ส่วน
ขั้นตอนที่ 3: คลิกที่เพิ่มหน้าที่ด้านล่าง
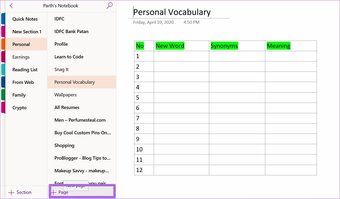
ขั้นตอนที่ 4: ตั้งชื่อที่เกี่ยวข้องให้หน้า OneNote และเริ่มทำการเปลี่ยนแปลง
ในขั้นตอนด้านล่าง เรากำลังทำการเปลี่ยนแปลงตามความต้องการของเรา และเป็นเพียงตัวอย่างเท่านั้น วิธีการสร้างหน้าเทมเพลต OneNote ของคุณอาจแตกต่างกัน เรากำลังสร้างหน้า Physics OneNote ที่มีสี ลักษณะหน้า ตาราง และสิ่งที่ต้องทำต่างๆ กัน
ขั้นตอนที่ 5: ไปที่มุมมอง > สีของหน้า และเปลี่ยนสีหน้า OneNote ตามความชอบของคุณ
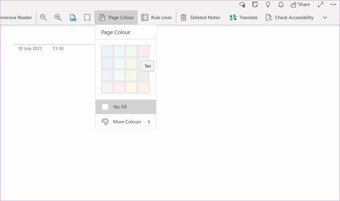
ขั้นตอนที่ 6: ไปที่ Paper Style และ Rule lines หรือ Grid lines นอกจากนี้ยังเปลี่ยนสีเส้นได้อีกด้วย
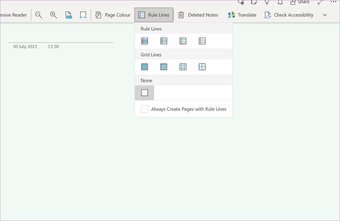
ขั้นตอนที่ 7: ไปที่ส่วนแทรกและเพิ่มตาราง 5×5
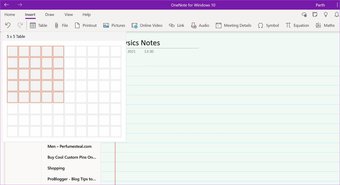
ขั้นตอนที่ 8: เปิดหน้าแรก > สิ่งที่ต้องทำและเพิ่มงานลงในเพจ
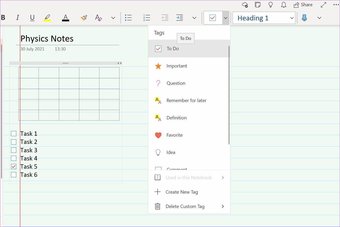
หน้า OneNote สุดท้ายดูสมบูรณ์แบบและเป็นสิ่งที่เราต้องการนำมาใช้ใหม่เพื่อวัตถุประสงค์ที่แตกต่างกันในอนาคต สำหรับสิ่งนี้ เราจะแปลงหน้านี้ให้เป็นเทมเพลต โดยมีวิธีการดังนี้
ขั้นตอนที่ 1: ไปที่ Notebook > ส่วน > หน้า
ขั้นตอนที่ 2: คลิกขวาที่ และเลือกตั้งค่าเป็นเทมเพลตเริ่มต้น
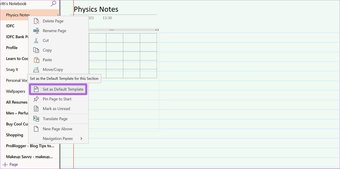
แค่นั้น OneNote จะจดจำหน้าของคุณเป็นเทมเพลต และทันทีที่คุณพยายามสร้างหน้าใหม่ในส่วนเดียวกัน จะใช้เทมเพลตและสร้างหน้า OneNote ที่เหมือนกัน
โปรดทราบว่าเทมเพลตที่เพิ่มเข้ามานั้นมีจำกัด เฉพาะส่วนนั้นๆ เท่านั้น หากต้องการใช้เทมเพลตหน้า OneNote เดียวกันในส่วนอื่นๆ ของสมุดบันทึก คุณสามารถย้ายหน้าไปยัง Notebook > ส่วนอื่น และสร้างเทมเพลตสำหรับส่วนนั้นได้
แอป OneNote บนเดสก์ท็อป
ปัจจุบัน Microsoft มีแอป OneNote สองแอปใน Windows 10 แอปที่ดูทันสมัยคือ สามารถดาวน์โหลดได้จาก Microsoft Store แอป OneNote รุ่นเก่าเป็นส่วนหนึ่งของแพ็คเกจ Microsoft 365 ที่คุณสามารถดาวน์โหลดได้จากเว็บ
Microsoft พยายามเลิกใช้แอป OneNote บนเดสก์ท็อปในอดีต แต่เนื่องมาจากกระแสตอบรับจากแฟนๆ บริษัท นำแอปกลับมา และเพิ่มคุณลักษณะใหม่ๆ เช่น โหมดสีเข้ม การออกแบบ Ribbon ใหม่ และอื่นๆ
ข้อดีอย่างหนึ่งของการใช้แอป OneNote บนเดสก์ท็อปคือเทมเพลตในตัว ซึ่งแอป OneNote อื่นๆ ไม่มี ต่อไปนี้คือวิธีใช้และสร้างเทมเพลตที่กำหนดเอง
หมายเหตุ: แอป OneNote บนเดสก์ท็อปเป็นส่วนหนึ่งของชุด Microsoft 365 คุณต้องดาวน์โหลดจากเว็บ แอป OneNote ที่พร้อมใช้งานจาก Microsoft Store จะแตกต่างกันไปในแง่ของความสวยงามและฟังก์ชัน
ขั้นตอนที่ 1: เปิดแอป OneNote Desktop บน Windows
ขั้นตอนที่ 2: ไปที่ส่วนแทรก > เทมเพลตหน้า
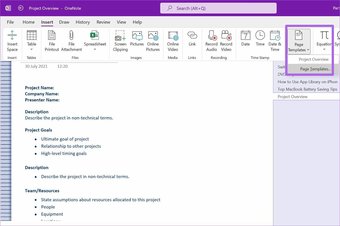
ขั้นตอนที่ 3: จะเปิดแถบด้านข้างพร้อมเทมเพลตที่แบ่งออกเป็นบางหมวดหมู่ เช่น วิชาการ ว่างเปล่า , ธุรกิจ, นักวางแผน, ตกแต่ง.
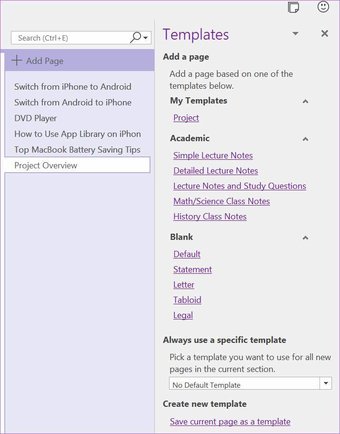
ขั้นตอนที่ 4: เลือกเทมเพลตที่คุณต้องการใช้และทำการเปลี่ยนแปลงที่จำเป็นตามความต้องการของคุณ.
ขั้นตอนที่ 5: คลิกที่บันทึกหน้าปัจจุบันเป็นเทมเพลต
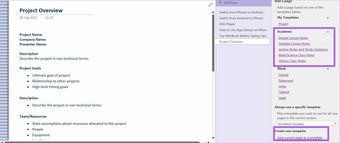
ขั้นตอนที่ 6: ตั้งชื่อที่เกี่ยวข้องให้กับเทมเพลตและเปิดใช้งาน’ตั้งเป็นเทมเพลตเริ่มต้นสำหรับใหม่ หน้าในส่วนสลับของส่วนปัจจุบัน
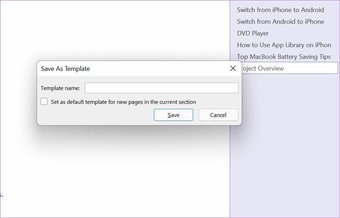
ขั้นตอนที่ 7: กดบันทึก เท่านี้ก็เรียบร้อย
คุณสามารถเข้าถึงเทมเพลตที่สร้างขึ้นจากเมนู แทรก > เทมเพลตของเพจ เดียวกันได้
เทมเพลตของบุคคลที่สามสำหรับ OneNote
เว็บเต็มไปด้วยเทมเพลต OneNote ของบริษัทอื่นเพื่อตอบสนองทุกความต้องการของคุณ. คุณสามารถใช้บอร์ด Kanban ที่คล้ายกับ Trello สร้างระบบ GTD (Get Things Done) เพิ่มปฏิทิน ผู้วางแผน และแม้กระทั่งรวมบันทึกส่วนตัวใน OneNote

หากคุณกำลังมองหาแหล่งข้อมูลดีๆ เพื่อค้นหาเทมเพลต OneNote ทั้งแบบฟรีและมีค่าใช้จ่ายจากเว็บ เราได้รวบรวมรายชื่อเว็บไซต์ สำหรับคุณ. เลือกเทมเพลต OneNote ตามความต้องการของคุณ นำเข้าไปยัง Notebook และบันทึกเป็นเทมเพลตเริ่มต้นโดยใช้ขั้นตอนข้างต้น
Start Creating Notes in OneNote
Templates are a boon for someone working with similar types of OneNote pages. It’s an essential feature for OneNote power users out there. However, the template functionality hasn’t received any update in the last few years. We hope to see Microsoft offering a Notion-style template gallery and some drag and drop style editor elements in future updates.
Next up: OneNote is a bliss to use with keyboard shortcuts. Read the post below to find the top thirteen keyboard shortcuts for Windows and Mac.
บทความด้านบนอาจมีลิงค์พันธมิตรที่ช่วยสนับสนุน Guiding Tech อย่างไรก็ตาม ไม่กระทบต่อความถูกต้องด้านบรรณาธิการของเรา เนื้อหายังคงเป็นกลางและเป็นของแท้