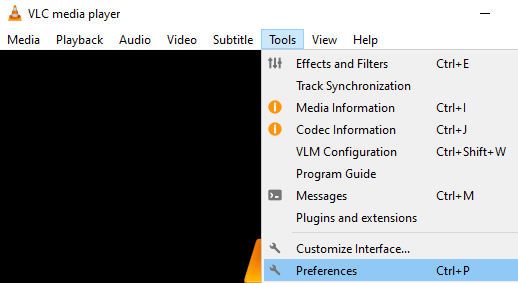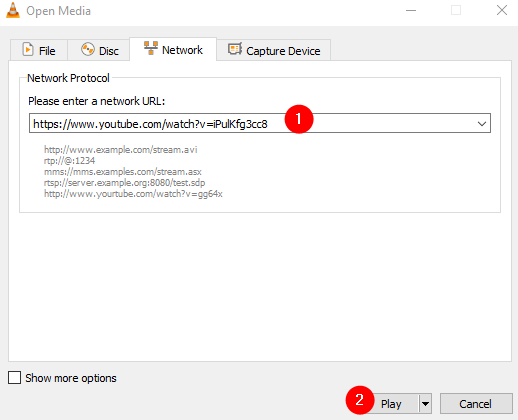อย่างที่เราทราบดีว่า VLC Media Player มาพร้อมกับปลั๊กอินในตัวซึ่งคุณสามารถสตรีมวิดีโอ youtube ได้โดยตรงจาก VLC สิ่งที่คุณต้องทำคือเปิดลิงก์ไปยังวิดีโอนั้นจาก VLC แม้แต่การลากและวางวิดีโอจากเบราว์เซอร์ไปยัง VLC Media Player ก็ใช้ได้
อย่างไรก็ตาม ผู้ใช้ Windows 10 จำนวนมากบ่นว่าพวกเขาไม่สามารถสตรีมวิดีโอจาก Youtube ใน VLC Media Player ได้ ปัญหานี้เกิดจากการตั้งค่าบางอย่างในคุกกี้
หากคุณประสบปัญหานี้ในระบบของคุณ โปรดอ่าน ในบทความนี้ เราจะพูดถึงวิธีการต่างๆ ในการแก้ไขปัญหา
แก้ไข 1: ปิดการส่งต่อคุกกี้
หมายเหตุ: ไม่แนะนำให้ใช้การแก้ไขนี้ เนื่องจากอาจนำไปสู่การละเมิดความปลอดภัย โปรดก้าวไปข้างหน้าด้วยความเสี่ยงของคุณเอง และเฉพาะในกรณีที่คุณอยู่ในเครือข่ายที่เชื่อถือได้
ขั้นตอนที่ 1: เปิด VLC Media Player
ขั้นตอนที่ 2: จากเมนูด้านบน ให้คลิก เครื่องมือ
ขั้นตอนที่ 3: จากนั้นเลือก ค่ากำหนด
ขั้นตอนที่ 4: ในหน้าต่างที่เปิดขึ้น ที่มุมล่างซ้าย คุณจะเห็นส่วน แสดงการตั้งค่า เลือก ทั้งหมด
ขั้นตอนที่ 5: ตอนนี้ จากเมนูด้านซ้ายมือ ให้คลิกที่ อินพุต/ตัวแปลงสัญญาณ
ขั้นตอนที่ 6: จากนั้นคลิกที่ โมดูลการเข้าถึง
ขั้นตอนที่ 7: ภายในนั้น ให้คลิกที่ HTTPS
ขั้นตอนที่ 8: ทางด้านขวามือ ยกเลิกการเลือก การส่งต่อคุกกี้
ขั้นตอนที่ 9: คลิกที่ปุ่ม บันทึก

ขั้นตอนที่ 3: ตอนนี้ ลองเล่นวิดีโอและตรวจสอบว่าใช้งานได้หรือไม่
นั่นคือทั้งหมด
แก้ไข 2: ดาวน์โหลดและแทนที่ไฟล์ youtube.lua ที่มีอยู่
ขั้นตอนที่ 1: เปิดเบราว์เซอร์ของคุณและดาวน์โหลดไฟล์ youtube.lua จาก ลิงก์ดาวน์โหลดอย่างเป็นทางการของ VLC Player
ขั้นตอนที่ 2: เปิด Windows explorer โดยใช้ Windows + E
ขั้นตอนที่ 3: ในแถบที่อยู่ที่ด้านบน ให้คัดลอกและวางที่อยู่ด้านล่าง
สำหรับเครื่อง 32 บิต
C:\Program Files\VideoLAN\VLC\lua\playlist
สำหรับเครื่อง 64 บิต
C:\Program Files (x86)\VideoLAN\VLC\lua\playlist
ขั้นตอนที่ 4: ค้นหาไฟล์ youtube.luac และ ลบ ไฟล์
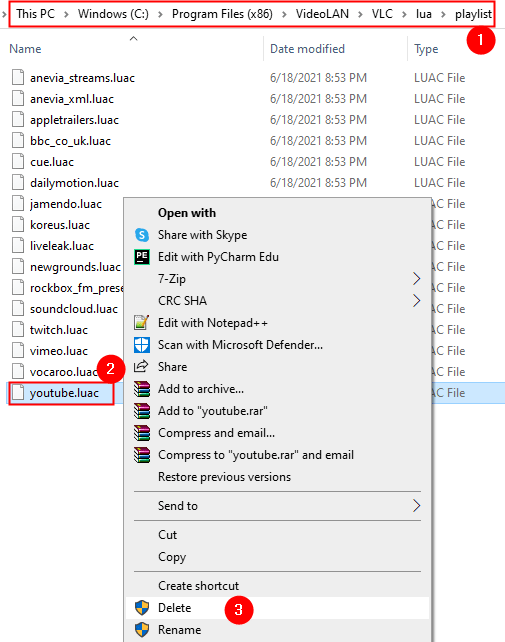
ขั้นตอนที่ 5: ในหน้าต่าง Explorer อื่น ไปที่โฟลเดอร์ Downloads และคัดลอกไฟล์ youtube.lua ที่คุณดาวน์โหลดจากลิงก์ที่ให้ไว้ในขั้นตอนที่ 1
ขั้นตอนที่ 6: วางไฟล์นั้นในตำแหน่งที่ระบุในขั้นตอนที่ 3
ขั้นตอนที่ 7: เปิด VLC Media Player
ขั้นตอนที่ 8: กด Ctrl+N เพื่อเปิดหน้าต่าง เปิดสื่อ หรือเลือก สื่อ > เปิดสตรีมเครือข่าย จากเมนูด้านบน
ขั้นตอนที่ 9: ป้อน URL ของวิดีโอ youtube ที่คุณต้องการเล่น หรือเพียงแค่ลากและวางวิดีโอที่คุณต้องการเล่น
ขั้นตอนที่ 10: กดปุ่ม เล่น
แก้ไข 3: เปลี่ยนชื่อไฟล์ youtube.lua
ขั้นตอนที่ 1: เปิด Windows explorer โดยใช้ Windows + E
ขั้นตอนที่ 2: ในแถบที่อยู่ที่ด้านบน ให้คัดลอกและวางที่อยู่ด้านล่าง
สำหรับเครื่อง 32 บิต
C:\Program Files\VideoLAN\VLC\lua\playlist
สำหรับเครื่อง 64 บิต
C:\Program Files (x86)\VideoLAN\VLC\lua\playlist
ขั้นตอนที่ 3: ค้นหาไฟล์ youtube.lua และ เปลี่ยนชื่อ เป็น youtube.luac
ขั้นตอนที่ 4: เปิด VLC Player อีกครั้ง
ขั้นตอนที่ 5: ตอนนี้ ลองสตรีมวิดีโอที่จำเป็นอีกครั้ง (สำหรับรายละเอียด โปรดดูขั้นตอนที่ 8,9,10 จาก Fix 1)
แก้ไข 4: อัปเดต VLC Media Player
ขั้นตอนที่ 1: เปิด VLC Media Player
ขั้นตอนที่ 2: จากเมนูด้านบน ให้เลือก ความช่วยเหลือ
ขั้นตอนที่ 3: จากเมนูแบบเลื่อนลง ให้เลือก ตรวจหาการอัปเดต

ขั้นตอนที่ 4: ระบบจะสแกนหาการอัปเดต ทำตามคำแนะนำบนหน้าจอเพื่อสิ้นสุดขั้นตอนการติดตั้ง
ขั้นตอนที่ 5: ปิดและเปิด VLC Player อีกครั้ง
ขั้นตอนที่ 6: ลองเล่นวิดีโอและตรวจสอบว่าวิธีนี้ช่วยได้
เราหวังว่าบทความนี้จะได้รับข้อมูล กรุณาแสดงความคิดเห็นและแจ้งให้เราทราบว่าการแก้ไขใดข้างต้นช่วยคุณได้
ขอบคุณสำหรับการอ่าน

อนุชา ปาย เป็นวิศวกรซอฟต์แวร์ที่มีประสบการณ์ยาวนาน ในอุตสาหกรรมไอทีและมีความหลงใหลในการเขียน