เมื่อใดก็ตามที่คุณเริ่มดาวน์โหลดหรืออัปเดตวิดีโอเกมบน Steam คุณมักจะคาดหวังให้ใช้งานได้อย่างราบรื่น คุณยังสามารถเพิ่มความเร็วในการดาวน์โหลดของ Steam เพื่อลดเวลารอ แต่บ่อยครั้งที่คุณอาจพบปัญหาที่การดาวน์โหลด Steam ติดขัดที่ 0 ไบต์มหันต์!
ดังนั้น หากคุณเพิ่งสังเกตเห็นคิวการดาวน์โหลดที่ค้างอยู่ใน Steam และไม่ทราบสาเหตุ ให้ดำเนินการต่อไป คำแนะนำและวิธีแก้ปัญหาด้านล่างน่าจะช่วยแก้ไขได้
สารบัญ 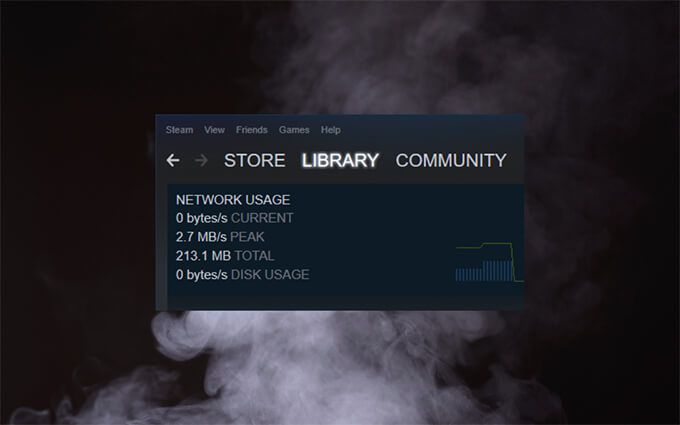
หยุดชั่วคราวและกลับมาดาวน์โหลด Steam ต่อ
การหยุดการดาวน์โหลด Steam ที่ค้างชั่วคราวและกลับมาทำงานต่ออาจ ทำทุกอย่างเพื่อให้มันเคลื่อนไหวอีกครั้ง ในการทำเช่นนั้น ให้เปิดเมนู ดู ของ Steam แล้วเลือก ดาวน์โหลด ทำตามนั้นโดยเลือก หยุดชั่วคราว จากนั้นรอสองสามวินาทีแล้วเลือกเล่นต่อ
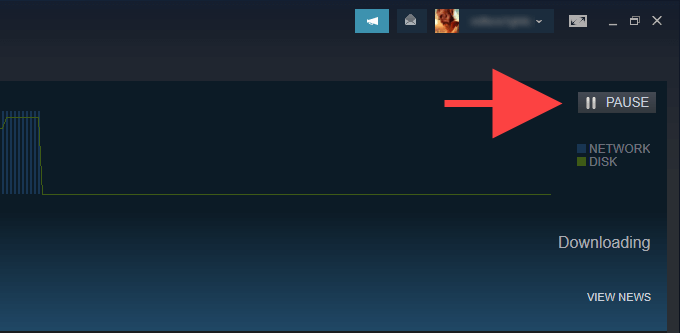
ตรวจสอบการใช้งานดิสก์ของ Steam
หากคุณกำลังอัปเดตวิดีโอเกม Steam อาจทำการเปลี่ยนแปลงไฟล์ในเครื่องใน พื้นหลังก่อนที่จะดาวน์โหลดชุดข้อมูลที่อัปเดตชุดถัดไป ซึ่งอาจนำไปสู่การทำงานที่การดาวน์โหลด Steam ค้างอยู่ที่ 0 ไบต์ เปิดหน้า ดาวน์โหลด ใน Steam อีกครั้ง และตรวจสอบความเร็วถัดจาก การใช้งานดิสก์ ถ้ามันแสดงถึงกิจกรรม (เช่น มันไม่ได้ติดอยู่ที่ 0 ไบต์ด้วย) ก็น่าจะเป็นเช่นนั้น
หากเป็นการอัปเดตขนาดใหญ่สำหรับเกมที่มีขนาดปานกลาง ควรรออย่างน้อยหนึ่งชั่วโมงก่อนที่จะดำเนินการแก้ไขต่อไป
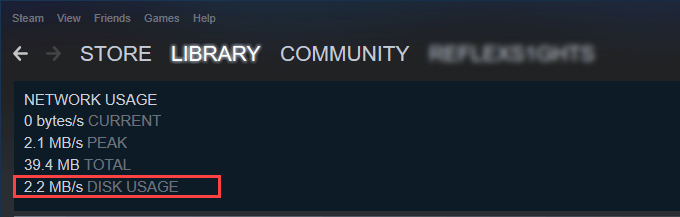
อัปเดตไคลเอ็นต์ Steam
A แอพ Steam แบบบั๊กกี้อาจทำให้เกิดปัญหาได้เช่นกัน วิธีที่ดีที่สุดในการแยกแยะคือการตรวจสอบและใช้การอัปเดตฝั่งไคลเอ็นต์ที่ค้างอยู่ ในการดำเนินการดังกล่าว ให้เปิดเมนู Steam แล้วเลือก ตรวจสอบการอัปเดตไคลเอ็นต์ Steam
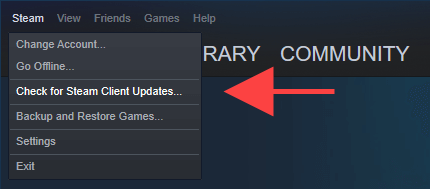
รีสตาร์ทไคลเอ็นต์ Steam
การรีสตาร์ทไคลเอ็นต์ Steam เป็นอีกวิธีหนึ่ง แก้ไขด่วนที่สามารถช่วยได้ ในการทำเช่นนั้น ให้หยุดการดาวน์โหลดและเลือก ไฟล์ > ออก คุณอาจต้องการเปิดตัวจัดการงานใน Windows และบังคับปิดกระบวนการ Steam ที่ค้างอยู่ จากนั้น เปิด Steam อีกครั้งและดำเนินการตามคิวการดาวน์โหลดต่อ
เรียกใช้ Steam ในฐานะผู้ดูแลระบบ
การเรียกใช้ Steam ในฐานะผู้ดูแลระบบเป็นวิธีที่มีประสิทธิภาพในการแก้ไขปัญหาที่เกิดจากสิทธิ์ไม่เพียงพอ
p>
เริ่มต้นด้วยการออกจาก Steam โดยสมบูรณ์ จากนั้น ค้นหา Steam บนเมนู Start แล้วเลือก เรียกใช้ในฐานะผู้ดูแลระบบ หากช่วยได้ เรียนรู้วิธี ตั้งค่า Steam ให้ทำงานในฐานะผู้ดูแลระบบเสมอ
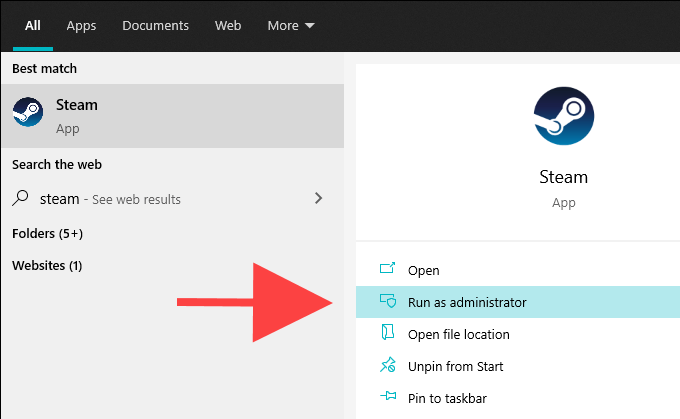
ตรวจสอบความสมบูรณ์ของไฟล์ในเครื่อง
การอัปเดตวิดีโอเกมอาจหยุดทำงานเนื่องจากเสียหายหรือแก้ไขอย่างไม่ถูกต้อง ไฟล์ในเครื่อง หากคุณยังคงเห็นความเร็วในการดาวน์โหลดของ Steam ค้างอยู่ที่ 0 ไบต์ ให้ลองตรวจสอบความสมบูรณ์ของการติดตั้งเกมที่เกี่ยวข้องกับปัญหา
ในการทำเช่นนั้น ให้สลับไปที่แท็บ ห้องสมุด บนไคลเอนต์ Steam จากนั้น คลิกขวาที่เกมและเลือก คุณสมบัติ ตามด้วยการเลือก ไฟล์ในเครื่อง > ตรวจสอบความสมบูรณ์ของไฟล์เกม
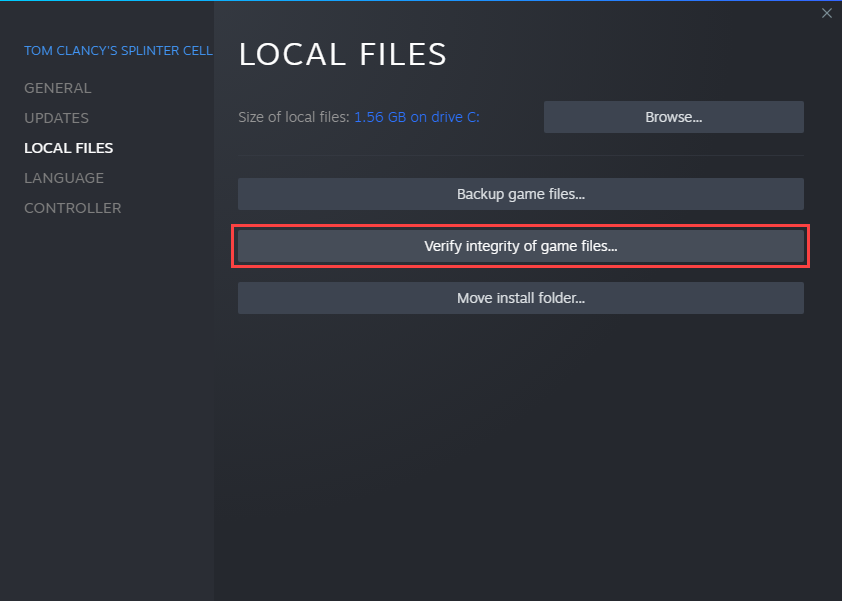
ตรวจสอบการเชื่อมต่ออินเทอร์เน็ตของคุณ
ลองใช้บริการตรวจสอบความเร็ว เช่น SpeedTest.net หรือ Fast.com เพื่อให้แน่ใจว่าไม่มีสิ่งผิดปกติกับการเชื่อมต่ออินเทอร์เน็ตของคุณ หากคุณสังเกตเห็นความเร็วต่ำผิดปกติ ให้ลองแก้ไขปัญหาเหล่านี้:
เปลี่ยนพื้นที่ดาวน์โหลดของ Steam
การใช้ชีวิตในภูมิภาคที่มีการรับส่งข้อมูลสตรีมสูงอาจขัดขวางการดาวน์โหลด หรือแม้กระทั่งทำให้การดาวน์โหลดติดขัดโดยสิ้นเชิง ดังนั้น ให้ลองเลือกภูมิภาคดาวน์โหลดอื่น
ในการทำเช่นนั้น เปิดเมนู Steam และเลือก การตั้งค่า ตามด้วยการเปลี่ยนไปที่แท็บ ดาวน์โหลด จากนั้น ใช้เมนูแบบเลื่อนลงภายใต้ ดาวน์โหลดภูมิภาค เพื่อเปลี่ยนภูมิภาคเริ่มต้น ตามหลักการแล้วควรใกล้กับตำแหน่งจริงของคุณมากขึ้น แต่คุณสามารถทดลองได้
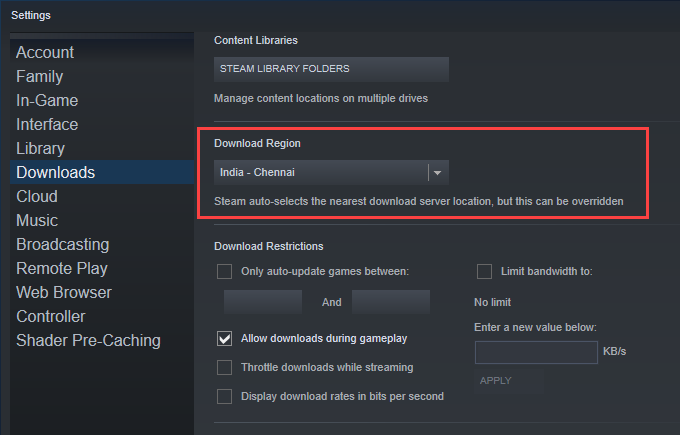
แก้ไขการตั้งค่าการดาวน์โหลดและข้อจำกัด
คุณอาจต้องการตรวจสอบการตั้งค่าของ Steam อีกครั้งเพื่อให้แน่ใจว่าไม่มีข้อจำกัดใดๆ ที่รบกวน ด้วยการดาวน์โหลดและการอัปเดต
อีกครั้ง เปิดเมนู Steam และไปที่ การตั้งค่า > ดาวน์โหลด ในส่วน ข้อจำกัดการดาวน์โหลด ทำการเปลี่ยนแปลงอย่างรวดเร็วดังต่อไปนี้:
ยกเลิกการทำเครื่องหมายที่ช่องถัดจาก เฉพาะเกมที่อัปเดตอัตโนมัติเท่านั้นระหว่าง ยกเลิกการทำเครื่องหมายที่ช่องถัดจาก จำกัดแบนด์วิดท์ไว้ที่ทำเครื่องหมายที่ช่องข้าง อนุญาตให้ดาวน์โหลดระหว่างการเล่นเกม ยกเลิกการเลือกช่องข้างควบคุมการดาวน์โหลดขณะสตรีม
ล้างแคชดาวน์โหลด Steam
หากการดาวน์โหลด Steam ของคุณยังคงค้างอยู่ที่ 0 ไบต์ คุณต้องล้างแคชดาวน์โหลดสำหรับไคลเอนต์ Steam ซึ่งมักจะกำจัดไฟล์ที่ล้าสมัยที่ขัดขวางการดาวน์โหลด
เปิดเมนู Steam และเลือก การตั้งค่า > ดาวน์โหลด จากนั้นเลือก ล้างแคชดาวน์โหลด > ตกลง Steam ควรรีสตาร์ทโดยอัตโนมัติ และคุณต้องลงชื่อเข้าใช้โดยใช้ข้อมูลรับรองบัญชีผู้ใช้ Steam ของคุณ
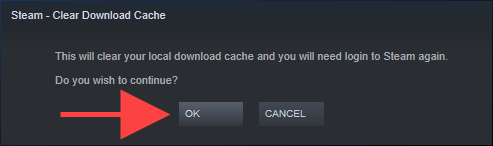
ล้างการกำหนดค่า Steam
หากการล้างแคชดาวน์โหลดไม่ช่วย คุณอาจต้องรีเซ็ตการติดตั้ง Steam คุณจะไม่สูญเสียข้อมูลที่เกี่ยวข้องกับเกม ดังนั้นคุณจึงไม่มีอะไรต้องกังวล
ในการทำเช่นนั้น ให้เริ่มต้นด้วยการออกจากไคลเอนต์ Steam จากนั้น กด Windows + R เพื่อเปิดกล่อง เรียกใช้ และวางรายการต่อไปนี้:
steam://flushconfig
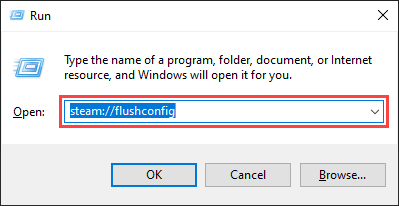
เลือก ตกลง จากนั้น เปิดใช้ Steam ใหม่และลงชื่อเข้าใช้ด้วยข้อมูลรับรองบัญชีผู้ใช้ Steam ของคุณ
ล้างแคช DNS (บริการชื่อโดเมน)
หากคอมพิวเตอร์ของคุณมีแคชตัวแก้ไข DNS ที่ล้าสมัย อาจทำให้ไคลเอนต์ Steam ไม่สามารถเชื่อมต่อกับเซิร์ฟเวอร์ดาวน์โหลดใด ๆ การลบมักจะช่วยแก้ปัญหานั้นได้
เริ่มต้นด้วยการคลิกขวาที่ปุ่ม เริ่ม จากนั้นเลือก Windows PowerShell (ผู้ดูแลระบบ) และทำตามโดยเรียกใช้คำสั่งด้านล่าง:
ipconfig/flushdns
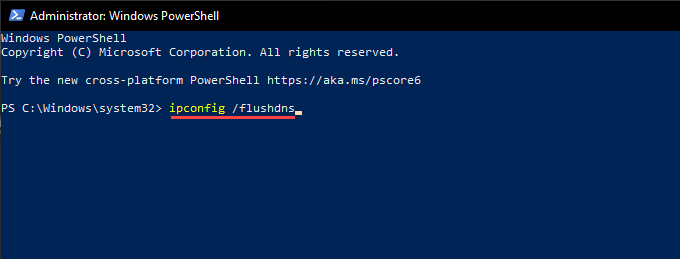
เปลี่ยนเซิร์ฟเวอร์ DNS สำหรับการเชื่อมต่อเครือข่าย
การใช้บริการ DNS ยอดนิยม เช่น Google DNS สามารถแก้ไขปัญหาที่เกี่ยวข้องกับการเชื่อมต่อบนพีซีได้
เริ่มต้นด้วยการมุ่งหน้าไปที่ เริ่ม > การตั้งค่า > เครือข่ายและอินเทอร์เน็ต จากนั้นเลือกการเชื่อมต่ออินเทอร์เน็ตของคุณภายใต้ Wi-Fi หรือ อีเธอร์เน็ต และเลือก แก้ไข
ทำตามนั้นโดยเลือก ด้วยตนเอง ภายใต้ แก้ไขการตั้งค่า IP สุดท้าย เปิดสวิตช์ IPv4 และป้อนที่อยู่ Google DNS ต่อไปนี้ลงในฟิลด์ DNS ที่ต้องการ และ DNS สำรอง :
8.8.8.8
8.8.4.4
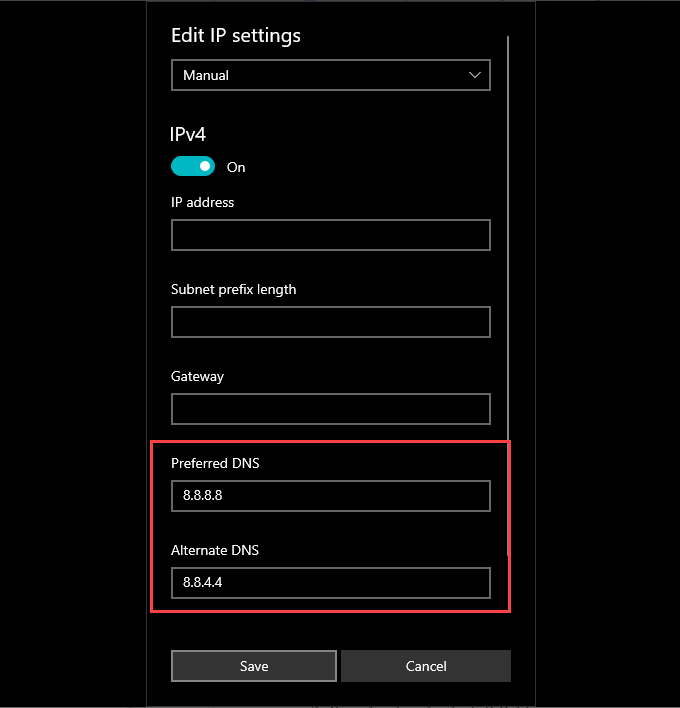
ปิดการใช้งาน Connected User Experiences and Telemetry
Microsoft ใช้บริการพื้นหลังที่เรียกว่า Connected User ประสบการณ์และการวัดทางไกลเพื่อรวบรวมข้อมูลเพื่อปรับปรุง Windows 10 อย่างไรก็ตาม อาจส่งผลเสียต่อความเร็วในการดาวน์โหลด Steam บนพีซีของคุณ ดังนั้นให้ลองปิดการใช้งานและตรวจสอบว่าจะช่วยได้หรือไม่
ในการทำเช่นนั้น ให้กด Windows + R เพื่อเปิดกล่อง Run และคำสั่ง services.msc
ในแอป Services ที่ปรากฏขึ้น ให้คลิกขวาที่ Connected User Experiences and Telemetry และเลือก Properties
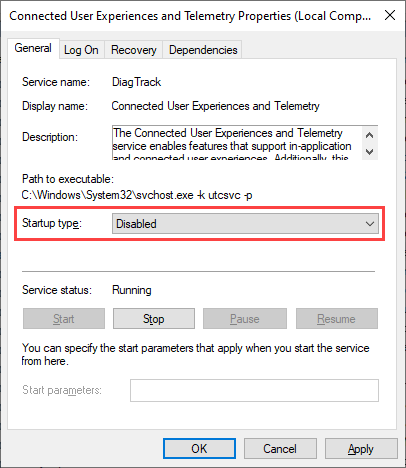
ถัดไป ตั้งค่า ประเภทการเริ่มต้น เป็น ปิดการใช้งาน (ภายใต้แท็บ ทั่วไป ) และเลือก ใช้ ปฏิบัติตามด้วยการรีสตาร์ทคอมพิวเตอร์
เพิ่ม Steam ลงใน Windows Firewall
นอกจากนี้ ทางที่ดีควรยืนยันว่าคุณได้ตั้งค่า Steam เป็นข้อยกเว้นใน Windows Firewall ในการดำเนินการดังกล่าว ให้เปิดแอปความปลอดภัยของ Windows แล้วเลือก ไฟร์วอลล์และการป้องกันเครือข่าย > อนุญาตแอปผ่านไฟร์วอลล์ จากนั้น ตรวจสอบให้แน่ใจว่าได้ทำเครื่องหมายในช่องถัดจาก Steam และทั้งสองช่องภายใต้ ส่วนตัว และ สาธารณะ คอลัมน์
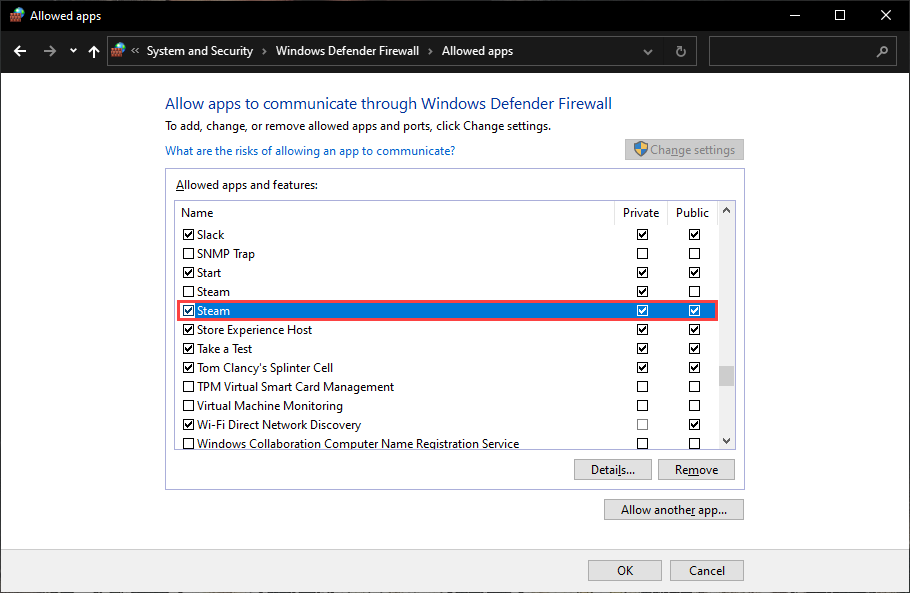
หากคุณไม่พบ Steam ภายใน ไฟร์วอลล์ Windows เลือกปุ่ม อนุญาตแอปอื่น และเลือก Steam.exe จากโฟลเดอร์ต่อไปนี้:
C:\Program Files ( x86)\Steam\
นอกจากนี้ หากคุณใช้โซลูชันป้องกันมัลแวร์ของบริษัทอื่น ให้ตรวจสอบอีกครั้งว่า Steam ได้รับการตั้งค่าเป็นข้อยกเว้นโดยไปที่บานหน้าต่างการกำหนดค่า หรือปิดการใช้งานโมดูลแอนตี้ไวรัสของคุณในช่วงระยะเวลาของการดาวน์โหลดหรืออัปเดต Steam
รีเซ็ตการตั้งค่าเครือข่ายใน Windows
หากไม่มีการแก้ไขข้างต้นที่ช่วยได้ คุณต้องรีเซ็ตการตั้งค่าเครือข่ายใน วินโดว์. ซึ่งอาจแก้ไขปัญหาที่เกี่ยวข้องกับเครือข่ายที่เสียหายได้อย่างดีซึ่งทำให้การดาวน์โหลด Steam ติดขัดที่ 0 ไบต์
ในการทำเช่นนั้น ให้เปิดเมนู เริ่ม และไปที่ การตั้งค่า > เครือข่ายและอินเทอร์เน็ต > สถานะ > รีเซ็ตเครือข่าย ทำตามนั้นโดยเลือกรีเซ็ตทันที
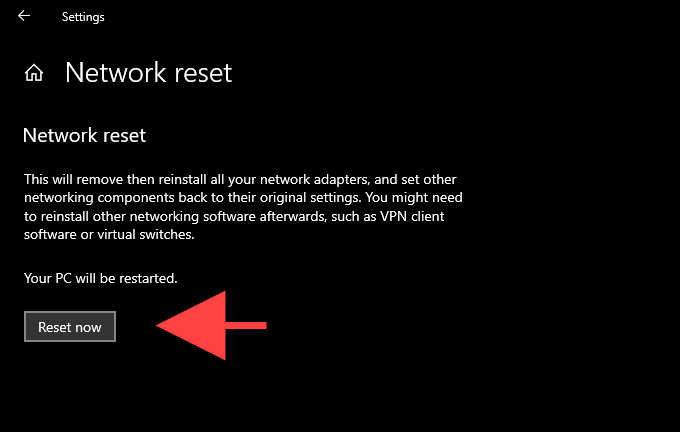
สำหรับการแก้ไขปัญหาเกี่ยวกับเครือข่ายเพิ่มเติม โปรดดูคู่มือนี้เพื่อรีเซ็ตการตั้งค่าเครือข่ายใน Windows 10