ในคู่มือนี้เราจะเน้นขั้นตอนในการถอนการติดตั้งการอัปเดต Windows 10 หากเป็นสาเหตุของ Blue Screen of Death ปัญหาด้านประสิทธิภาพระบบขัดข้องและปัญหาร้ายแรงอื่น ๆ ในคอมพิวเตอร์ของคุณ นอกจากนี้เราจะอธิบายวิธีป้องกันไม่ให้อุปกรณ์ของคุณติดตั้งการอัปเดตบั๊กกี้อีกครั้ง
Windows 10 ได้รับการอัปเดตอย่างน้อยเดือนละ 2 ครั้งพร้อมการปรับปรุงคุณภาพ แต่มีบางกรณีที่การอัปเกรดเป็นเวอร์ชันใหม่ไม่ใช่สิ่งที่คุณต้องการทำ หากแพตช์รายเดือนมีข้อบกพร่องอย่างใดอย่างหนึ่งที่คุณไม่สามารถจัดการได้คุณอาจต้องการถอนการติดตั้งการอัปเดต Windows 10 ด้วยตนเอง
การลบการอัปเดต Windows 10 และการติดตั้งระบบปฏิบัติการเวอร์ชันเก่านั้นไม่ได้เป็นไปโดยปราศจากความปวดหัวของตัวเอง ตัวอย่างเช่นหากคุณย้อนกลับไปใช้เวอร์ชันเก่าอุปกรณ์ของคุณอาจเริ่มทำงานอีกครั้ง แต่คุณจะขาดการปรับปรุงด้านความปลอดภัยซึ่งได้รับการแก้ไขในการอัปเดตครั้งล่าสุด
ถอนการติดตั้ง Windows Updates โดยใช้การตั้งค่า
หากต้องการถอนการติดตั้งการอัปเดต Windows 10 โดยใช้แอปการตั้งค่าให้ทำตามขั้นตอนเหล่านี้:
- เปิด เมนูเริ่ม
- คลิกที่ไอคอนฟันเฟืองเพื่อเปิดหน้า การตั้งค่า หรือพิมพ์การตั้งค่า
- คลิกที่ อัปเดตและความปลอดภัย
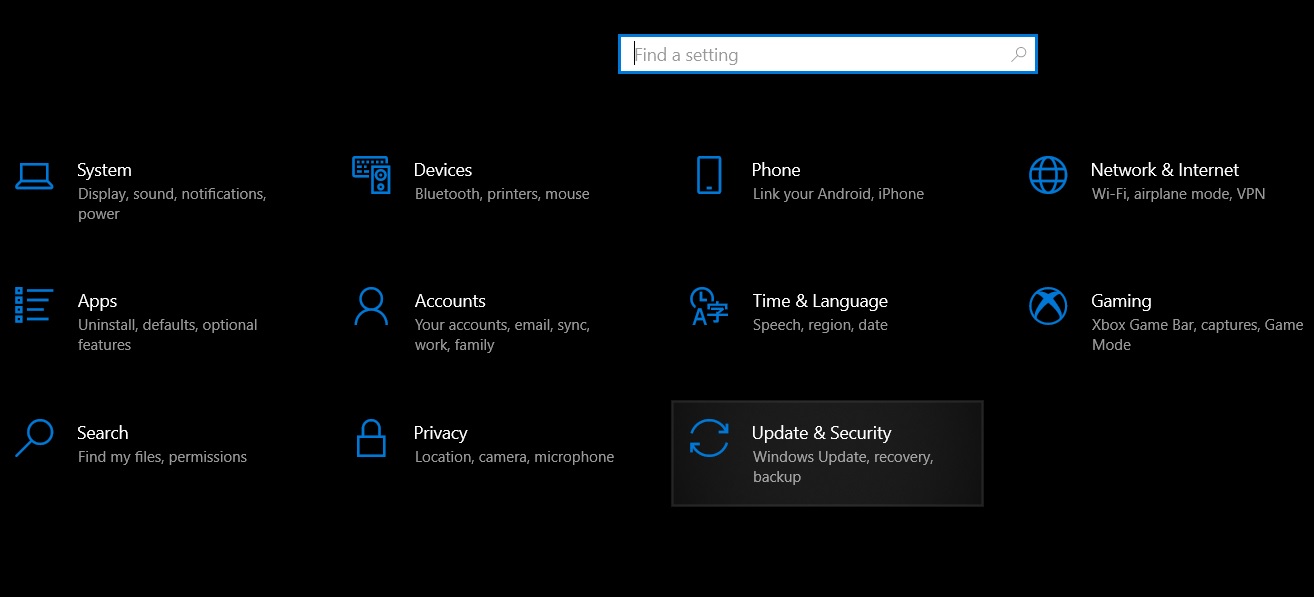
- คลิกที่ ดูประวัติการอัปเดต
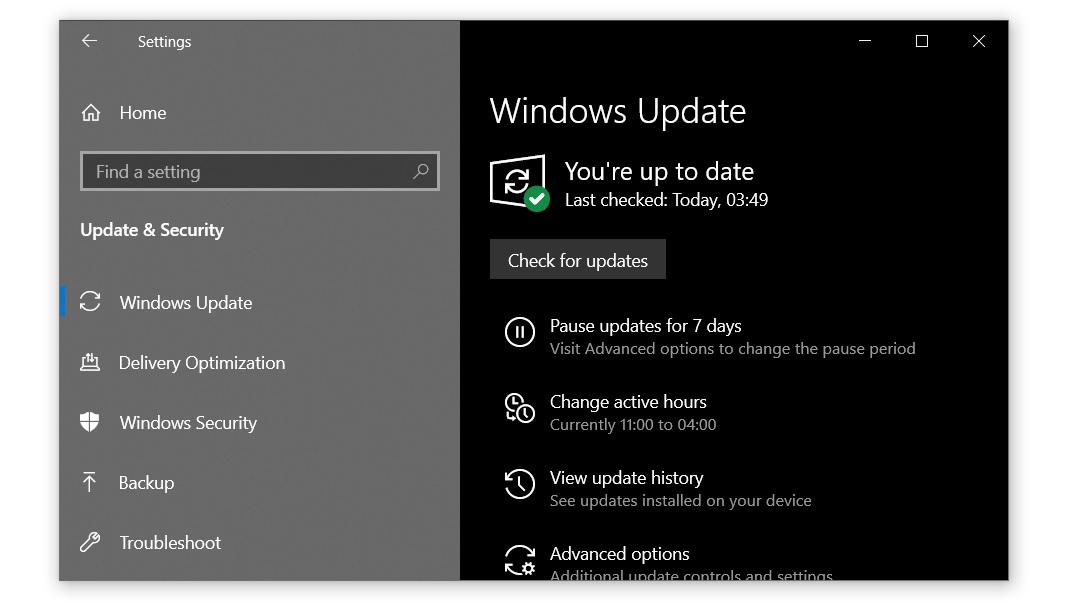
- ระบุการอัปเดตที่คุณต้องการลบออก
- สังเกตหมายเลข KB ของโปรแกรมแก้ไข
- คลิกที่ ถอนการติดตั้งการอัปเดต
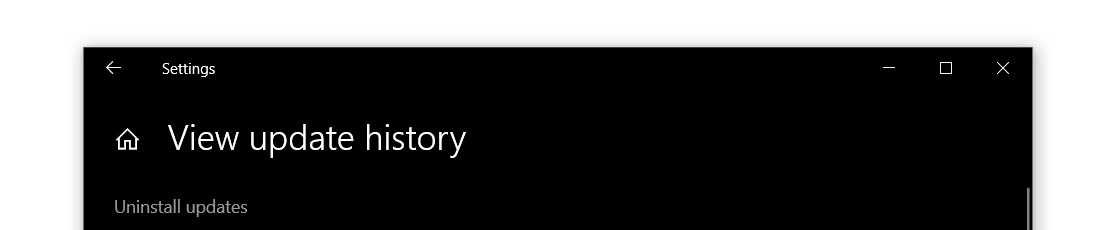
- ในแผงควบคุมค้นหาการอัปเดตโดยใช้หมายเลข KB
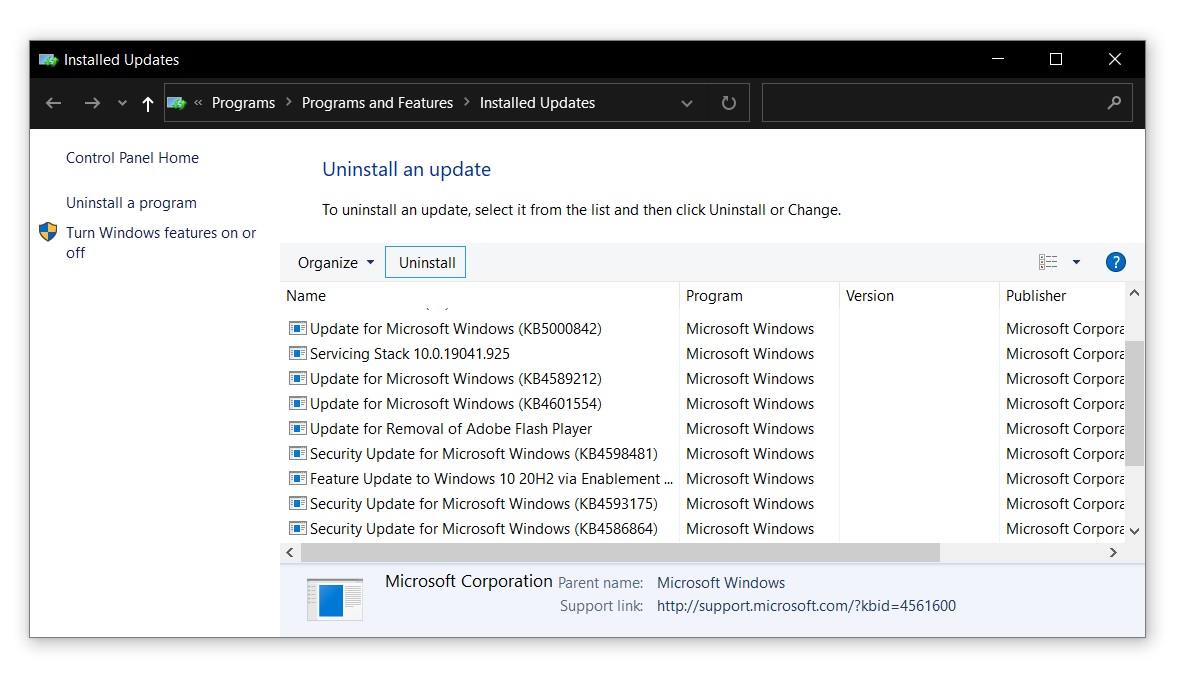
- เลือกการอัปเดตที่คุณต้องการถอนการติดตั้ง
- คลิกที่ ตกลง เพื่อถอนการติดตั้งการอัปเดต
หากคุณไม่แน่ใจเกี่ยวกับหมายเลข KB ของการอัปเดตที่ผิดพลาดคุณยังสามารถใช้ตัวกรองวันที่”ติดตั้งบน”ในแผงควบคุมเพื่อระบุการอัปเดตล่าสุดได้
ถอนการติดตั้ง Windows Update โดยใช้ Command Prompt
คุณสามารถถอนการติดตั้งการอัปเดตที่คุณไม่ต้องการได้โดยตรงจากพรอมต์คำสั่งอีกต่อไป ขั้นแรกคุณจะต้องทราบหมายเลข KB ของการอัปเดตและข้อมูลพื้นฐานของ Command Prompt
หากต้องการถอนการติดตั้งการอัปเดต Windows 10 โดยใช้พรอมต์คำสั่งให้ทำตามขั้นตอนเหล่านี้:
- เปิด Windows Search
- พิมพ์ cmd
- เลือก“ พรอมต์คำสั่ง ” ในผลลัพธ์
- คลิกที่ เรียกใช้ในฐานะผู้ดูแลระบบ
- ป้อนคำสั่งต่อไปนี้หลังจากแทนที่ KB ID:
ถอนการติดตั้ง: wusa/uninstall/kb: [id]
- ตัวอย่างเช่นหากคุณต้องการลบ KB5001330 ใช้คำสั่ง ถอนการติดตั้ง: wusa/uninstall/kb: 5001330
- พิมพ์“ Y” เมื่อระบบขอให้รีสตาร์ทพีซีและทำการถอนการติดตั้งให้เสร็จสิ้น
หากคุณต้องการรีสตาร์ทคอมพิวเตอร์โดยอัตโนมัติหลังจากลบการอัปเดตแล้วคุณสามารถใช้คำสั่งต่อไปนี้แทน:
wusa/uninstall/kb: [id]/quiet
หากคุณต้องการรับข้อความแจ้งให้คุณรีสตาร์ทคอมพิวเตอร์ให้ใช้คำสั่งต่อไปนี้แทน:
wusa/uninstall/kb: [id]/quiet/promptrestart
หากคุณไม่ต้องการรีสตาร์ทคอมพิวเตอร์หลังจากลบโปรแกรมแก้ไขแล้วให้ใช้คำสั่งต่อไปนี้:
wusa/uninstall/kb: [id]/quiet/norestart
โปรดทราบว่าคุณต้องรีสตาร์ทคอมพิวเตอร์ด้วยตนเองเพื่อลบโปรแกรมแก้ไขอย่างถูกต้อง คำสั่งดังกล่าวจะทำให้กระบวนการล่าช้าเท่านั้นและการรีบูตระบบยังคงเป็นข้อบังคับ
ถอนการติดตั้ง Windows Update โดยใช้เครื่องมือ DISM
การอัปเดตบางอย่างไม่สามารถลบออกได้แม้ว่าคุณจะใช้ WSUS สำหรับพรอมต์คำสั่ง (PowerShell) การตั้งค่าหรือแผงควบคุม เนื่องจากมีการอัปเดตที่จำเป็นสำหรับคอมพิวเตอร์ของคุณและกระบวนการอาจล้มเหลวโดยมีข้อความแสดงข้อผิดพลาดต่อไปนี้:
คอมพิวเตอร์ของคุณต้องการการอัปเดตความปลอดภัยสำหรับ Microsoft Windows และไม่สามารถถอนการติดตั้งได้
ในการลบการอัปเดตที่ไม่สามารถติดตั้งได้โดยใช้เครื่องมือ DISM ให้ใช้ขั้นตอนเหล่านี้:
- เปิดหน้าต่างพร้อมรับคำสั่ง (ผู้ดูแลระบบ)
- ป้อนคำสั่งต่อไปนี้:
dism/ออนไลน์/รับแพ็คเกจ | คลิป
- เปิด Notepad และวางเนื้อหาจากคลิปบอร์ด
ใน Notepad ใช้คุณสมบัติ“ ค้นหา” เพื่อตรวจสอบว่ามีการติดตั้งการอัปเดตที่ผิดพลาดหรือไม่ โปรดทราบว่าไม่พบการอัปเดตบางอย่างโดยใช้ KB ID ในกรณีนี้คุณต้องป้อนหมายเลขรุ่นสามหรือสี่หลักสุดท้าย
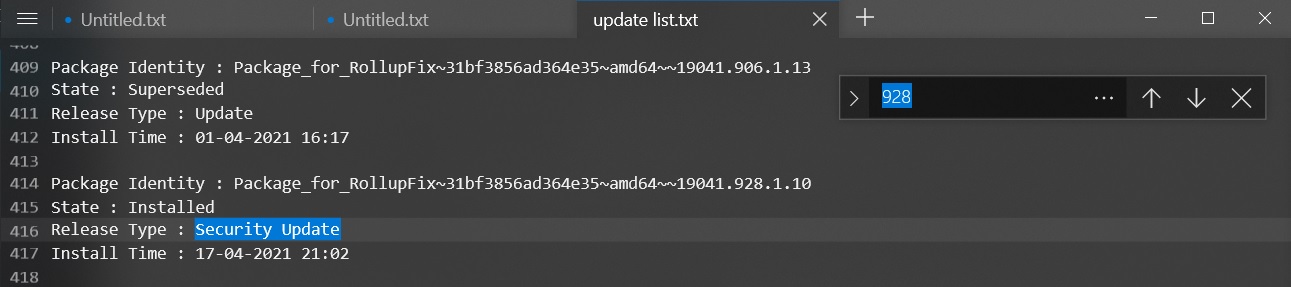
ตัวอย่างเช่นหากคุณต้องการลบ Build 19042.928 (KB5001330) ให้ค้นหา 928 ในรายการ
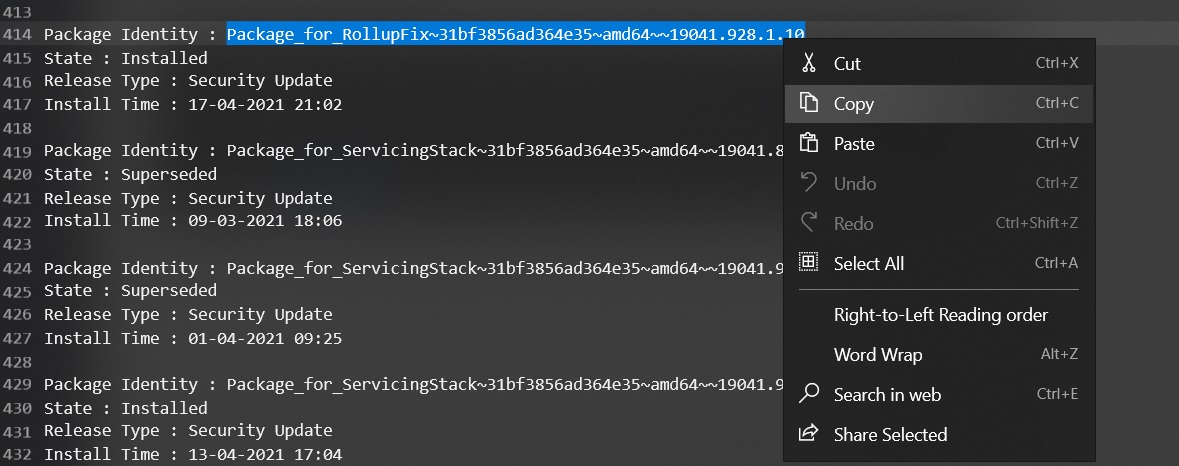
ดังที่แสดงในภาพหน้าจอด้านบนเลือกและคัดลอกข้อมูลประจำตัวของแพ็กเกจ
คำสั่งในการลบการอัปเดตโดยใช้ DISM คือ dism/Online/Remove-Package/PackageName : [package_ID]
ในพรอมต์คำสั่งเดียวกันหรืออินสแตนซ์อื่นให้ป้อนคำสั่งต่อไปนี้หลังจากแทนที่ ID แพ็กเกจด้วยรหัสที่คุณคัดลอกไว้ก่อนหน้านี้
diss/Online/Remove-Package/PackageName:Package_for_RollupFix~31bf3856ad364e35~amd64~~19041.928.1.10
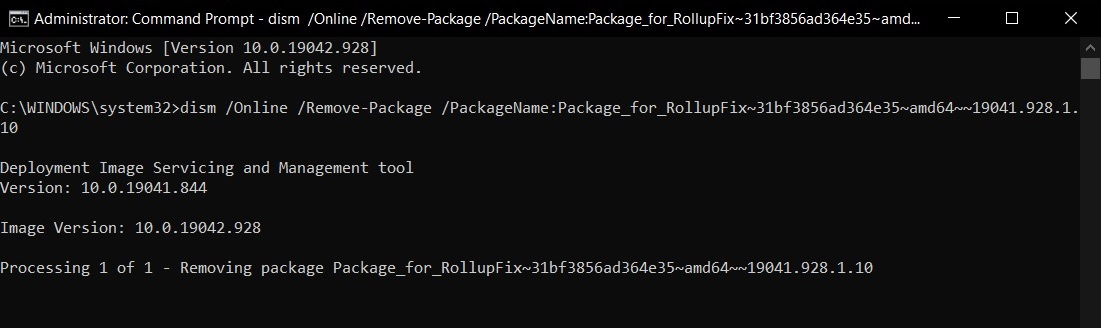
หากคุณทำตามขั้นตอนอย่างถูกต้องคุณจะเห็นหน้าจอด้านบนในหน้าต่างพรอมต์คำสั่งของคุณ
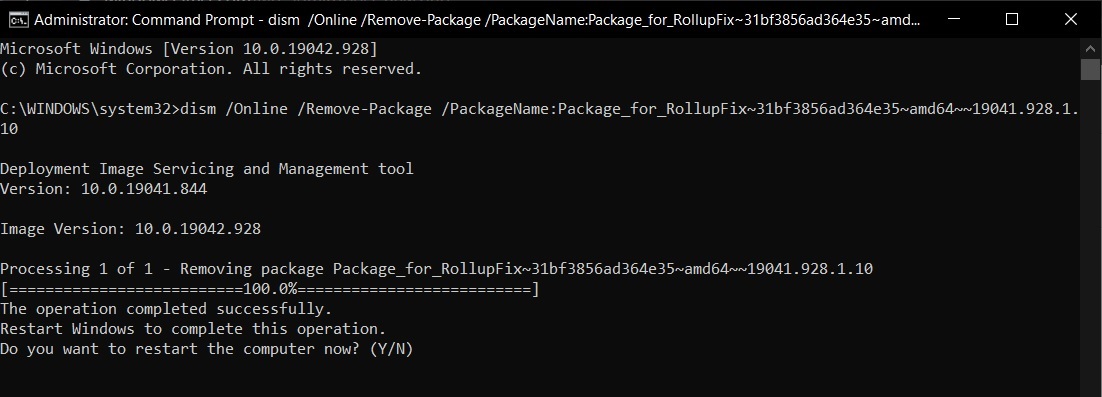
เมื่อเสร็จแล้วให้ป้อน“ Y” เพื่อรีสตาร์ทคอมพิวเตอร์ทันที
วิธีบล็อก Windows Updates
หลังจากลบการอัปเดตออกจากระบบของคุณแล้วการอัปเดตจะต้องถูกบล็อกด้วยตนเองหากคุณไม่ต้องการติดตั้งอีกครั้งเมื่อคุณตรวจสอบการอัปเดตในครั้งต่อไป
หากต้องการบล็อกการอัปเดต Windows 10 โดยเฉพาะให้ทำตามขั้นตอนเหล่านี้:
- ดาวน์โหลดและเปิดแพ็คเกจตัวแก้ไขปัญหา“ แสดงหรือซ่อนการอัปเดต ” จาก เว็บไซต์ของ Microsoft
- เปิดเครื่องมือและคลิกที่ ถัดไป
- คลิกที่ ซ่อนการอัปเดต
- เลือกการอัปเดตที่คุณต้องการซ่อน
- คลิกที่ถัดไปเพื่อบล็อกการอัปเดต Windows ที่ผิดพลาดไม่ให้ปรากฏขึ้นอีกครั้ง
หากคุณต้องการติดตั้งการอัปเดตใหม่ให้เปิดเครื่องมือเดิมอีกครั้งและยกเลิกการซ่อนการอัปเดต

