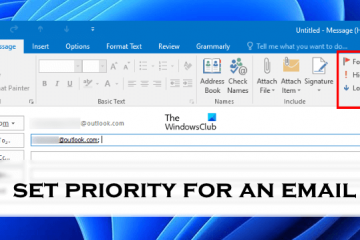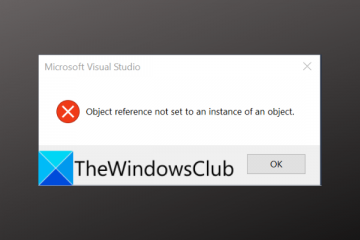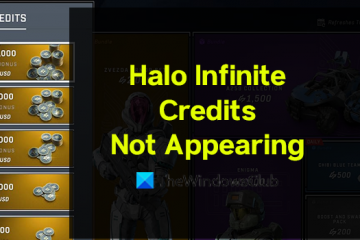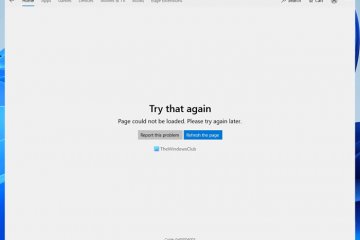IT Info
ผู้ใช้ MacBook Pro รุ่น 16 นิ้วบางรายพบปัญหาขณะชาร์จ
ผู้ใช้ MacBook Pro รุ่น 16 นิ้วบางรายประสบปัญหาเกี่ยวกับการชาร์จ ดูเหมือนว่าปัญหาจะมาจากการชาร์จอุปกรณ์โดยใช้ขั้วต่อ MagSafe 3 เมื่อชาร์จ MacBook Pro ในขณะที่ปิดฝาอุปกรณ์ ดูเหมือนว่าอุปกรณ์จะถูกชาร์จในจำนวนที่น้อยกว่ามาก แม้ว่าปัญหานี้จะไม่แพร่หลายในอุปกรณ์ทุกรุ่นของรุ่นนี้ แต่ก็แพร่หลายพอที่จะทำให้เกิดความกังวลได้ โพสต์ล่าสุดใน Reddit จะอธิบายประสบการณ์ของผู้ใช้อย่างละเอียดเมื่อพบจุดบกพร่องนี้ เมื่ออุปกรณ์ MacBook Pro รุ่น 16 นิ้วบางรุ่นปิดอยู่และชาร์จผ่านขั้วต่อ MagSafe จะไม่สามารถชาร์จได้ แทนที่จะเปลี่ยนเป็นสีเขียว ไฟ MagSafe เริ่มกะพริบเป็นสีเหลือง ทำให้ไม่สามารถชาร์จแบตเตอรี่ของอุปกรณ์ MacBook Pro ได้อย่างถูกต้อง ลูกค้าบางรายที่ประสบปัญหานี้ได้พยายามติดต่อฝ่ายสนับสนุนของ Apple เพื่อขอความช่วยเหลือ และการตอบสนองของบริษัทก็หลากหลาย ตัวอย่างเช่น ผู้ใช้รายหนึ่งได้รับแล็ปท็อปทดแทนโดยฝ่ายสนับสนุนของ Apple หลังจากการติดต่อกันหลายรอบ ใน วิดีโอที่แชร์โดยผู้ใช้ Reddit คุณจะเห็นไฟ MagSafe กะพริบเป็นถ่านพร้อมกับการชาร์จของ macOS Read more…