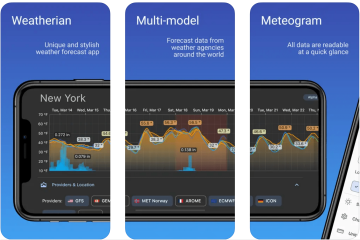Ang pagdaragdag ng sipi at bibliograpiya ay isang mahusay na paraan upang maipakita ang pagiging tunay at bigyan ng kredito ang pinagmulan nang sabay. Kung ikaw man ay isang mag-aaral sa akademiko o isang nakagawian na blogger, ang pagbanggit ng mga mapagkukunan ay parehong mahalaga at kinakailangan habang sumusulat. Sa kabutihang palad, ang iyong paboritong proseso ng salita na Google Docs ay ginagawang madali para sa iyo upang magdagdag ng mga pagsipi at bibliograpiya sa pamamagitan ng pag-aalok ng ilang iba’t ibang mga paraan.

Kung nais mong magdagdag at magbanggit ng mga mapagkukunan sa iyong sarili o hanapin ang mga ito sa internet, ang Google Docs ay mayroong lahat ng mga pagpipilian na kailangan mo. Sa artikulong ito, matututunan namin kung paano magdagdag ng mga pagsipi at bibliography sa isang dokumento ng Google Docs. Magsimula na tayo.
Paano Magdagdag ng Mga Pagsipi sa Google Docs
Kung mayroon ka nang mga detalye ng mapagkukunan na nais mong banggitin, marahil ang pinakamadaling paraan upang magdagdag ng isang sipi sa iyong Google Ang dokumento ng dok ay sa pamamagitan ng paggamit ng tool na Citation. Narito kung paano ito gumagana.
Hakbang 1: Buksan ang iyong dokumento sa Google Docs, pumunta sa Mga Tool at piliin ang Mga Pagsipi mula sa listahan.

Hakbang 2: lilitaw ang isang panel ng Sipi sa kanang bahagi ng iyong Google Doc. Dito, maaari mong gamitin ang drop-down na menu upang mapili ang iyong ginustong format ng pagsipi.

Hakbang 3: Ngayon mag-click sa’+ Magdagdag pindutan ng mapagkukunang citation upang magdagdag ng isang pagsipi.
img width=”955″taas=”614″> 
Hakbang 4: Piliin ang mga nauugnay na pagpipilian sa ilalim ng’Pinagmulan ng uri’at’Na-access ng’menu. Pagkatapos nito, maglagay ng impormasyon patungkol sa Mga Nag-aambag tulad ng pangalan, pamagat, nai-publish na taon, atbp. Kapag tapos na, mag-click sa pindutang’Magdagdag ng sangguniang pinagmulan’.
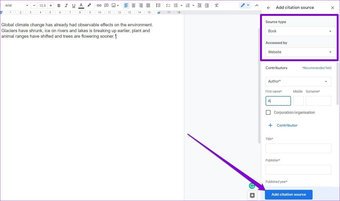
Tandaan: Upang makatanggap ng wastong pag-format, tiyaking punan ang lahat ng inirekumendang mga patlang habang nagbabanggit ng isang mapagkukunan.
Mula doon, maaari mong ipasok ang pagsipi saanman sa iyong dokumento.
Paano Ipasok at I-edit ang Mga Citation sa Google Docs Document
Kapag naidagdag mo na ang mga pagsipi sa Google Docs, narito kung paano upang maipasok ang mga ito sa iyong dokumento ng Google Docs.
Hakbang 1: Buksan ang iyong dokumento sa Google Docs. Pumunta sa Mga Tool at piliin ang Mga Pagsipi mula sa listahan.
Hakbang 2: Ilipat ang iyong cursor sa teksto kung saan nais mong magdagdag ng isang sipi. Ngayon sa mga citation panel sa kanan, pumunta sa mapagkukunan at mag-click sa pagpipilian na Cite na lilitaw.

Kapag naidagdag na, maaari mong i-edit ang mga pagsipi ayon sa iyong nababagay. Halimbawa, maaari mong palitan ang’#’ng isang numero ng pahina. Maaari mo ring i-delete ang sipi sa pamamagitan ng paggamit ng three-dot menu icon sa tabi ng pagpipiliang cite.
Paano Magdagdag ng Bibliography sa Google Docs
Bukod sa paglalagay ng mga pagsipi, pinapayagan din ng Google Docs ikaw upang lumikha ng isang Bibliography upang ilista ang lahat ng iyong mga mapagkukunan sa dulo ng dokumento. Narito kung paano.
Hakbang 1: Buksan ang iyong dokumento sa Google Docs. Ilipat ang iyong cursor sa lugar kung saan mo nais na magdagdag ng isang bibliography.
Hakbang 2: Pumunta sa Mga Tool at piliin ang Mga Pagsipi. Ngayon mag-click sa Ipasok ang pindutan ng bibliograpiya sa ibaba.
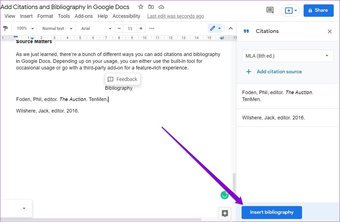
Ang bibliograpiya ay idaragdag sa dokumento. Kapag naidagdag na, mahalagang malaman na ang anumang mga pagbabagong ginawa sa mga pagsipi ay hindi awtomatikong makikita sa Bibliography. Sa gayon, tiyaking banggitin muna ang lahat ng iyong mapagkukunan at pagkatapos ay magsingit ng isang bibliograpiya.
Paano Magdagdag ng Mga Citation Gamit ang Pag-explore ng Tool
Bukod sa paggamit ng tool na Mga Pagsipi, maaari mo ring banggitin ang mga mapagkukunan sa iyong dokumento gamit ang tool sa Pag-explore sa Google Docs. Ang pangunahing bentahe ng paggamit ng tool na ito ay maaari mong mabilis na maghanap para sa mapagkukunan sa online nang hindi iniiwan ang iyong dokumento sa Google Docs. Narito kung paano ito gumagana.
Hakbang 1: Buksan ang iyong dokumento sa Google Docs. Mag-click sa pindutang Galugarin sa kanang sulok sa ibaba.
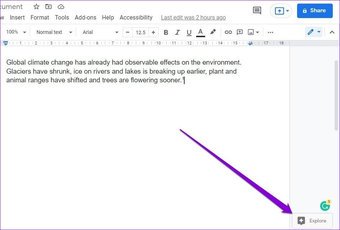
Hakbang 2: Awtomatikong magmumungkahi ang Google ng ilang mga mapagkukunan batay sa iyong dokumento Maaari mong gamitin ang mga ito o gamitin ang toolbar ng Paghahanap sa itaas upang makahanap ng mga karagdagang mapagkukunan sa internet. Search box.
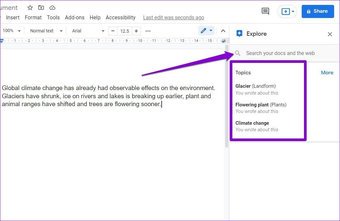
Hakbang 3: Mag-click sa three-dot menu upang piliin ang iyong ginustong format ng pagsipi bago idagdag ito.
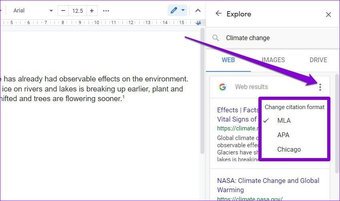
Hakbang 4: Ngayon, hanapin ang iyong ginustong mapagkukunan at mag-click sa marka ng sipi upang magdagdag ng isang sipi bilang isang footnote.

Hakbang 5: Makakakita ka ng isang numero ng tala kung saan inilagay ang cursor. Dagdag pa, ang may bilang na talababa ay idaragdag sa dulo ng pahina.
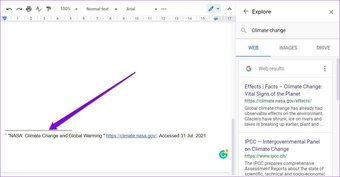
Gumagana ang tool na Pag-explore na katulad ng sa Paghahanap sa Google, na nagbibigay-daan sa mabilis mong mahanap ang nauugnay na mapagkukunan mula sa Google Mismong mga Docs.
Magdagdag ng Mga Pagsipi at Bibliograpiya Gamit ang isang Add-on
Ang Google Docs ay mayroon ding ilang mga add-on na makakatulong sa iyo na mag-quote ng mga mapagkukunan nang madali. Papayagan ka ng mga add-on na i-save ang iyong mga pagsipi para sa paulit-ulit na paggamit sa halip na magdagdag ng mga pagsipi para sa bawat dokumento nang magkahiwalay.
Ang ilan sa mga tanyag na pangalan ay may kasamang EasyBib , Sciwheel , Paperpile , atbp Nag-aalok din ang mga add-on na ito ng ilang mga pagpipilian pa habang nagdaragdag ng mga pagsipi tulad ng in-text na pagsipi, spelling at pamamlaki ng plagiarism, atbp. >.has-webp.camp-list-669 {background-image: linear-gradient (sa kaliwa, rgba (42,0,113,.3), rgba (42,0,113,.8) 50%), url (‘https://cdn.guidingtech.com/imager/assets/2020/09/1203222/Fix-Google-Docs-Auto-Saving-Not-Working-Issue_1584714de1996cb973b8f66854d0c54f.webp? 1600272027’); background-size: cover; background-posit ion: center center}.has-no-js.camp-list-669,.has-no-webp.camp-list-669 {background-image: linear-gradient (sa kaliwa, rgba (42,0,113,.3 ), rgba (42,0,113,.8) 50%), url (‘https://cdn.guidingtech.com/imager/assets/2020/09/1203222/Fix-Google-Docs-Auto-Save-Not-Working-Issue_1584714de1996cb973b8f66854d0c54f.jpg? 1600272027’); background-size: cover; background-posisyon: center center} #google docs
Mag-click dito upang makita ang aming pahina ng mga artikulo ng google docs
Source Mga bagay
Tulad ng natutunan lamang namin, maraming iba’t ibang mga paraan upang magdagdag ng mga pagsipi at bibliography sa Google Docs. Nakasalalay sa iyong paggamit, maaari kang umasa sa built-in na tool para sa paminsan-minsang paggamit o pumunta sa lahat gamit ang isang third-party na add-on para sa isang tampok na mayaman sa tampok.
Huling na-update noong 3 Agosto , 2021
Ang artikulo sa itaas ay maaaring maglaman ng mga link ng kaakibat na makakatulong sa suporta sa Guiding Tech. Gayunpaman, hindi ito nakakaapekto sa aming integridad ng editoryal. Ang nilalaman ay mananatiling walang pinapanigan at tunay.