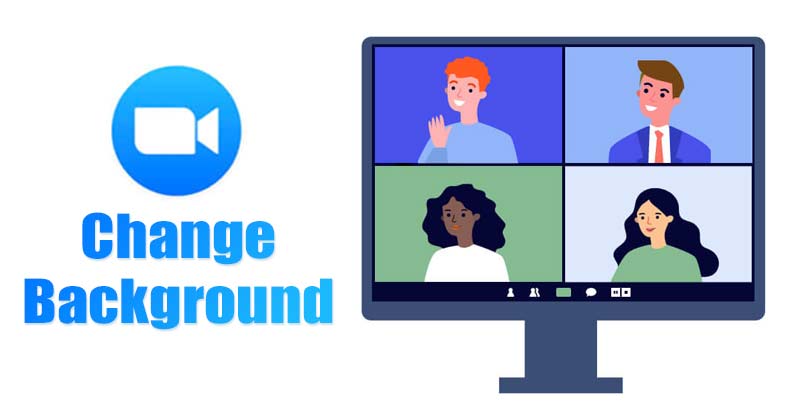
Ang pandemya ay humantong sa maraming tech na kumpanya na magpatupad ng mga patakaran sa work-from-home. Ang patakarang ito ay lubos na pinupuri dahil nag-aalok ito sa mga empleyado ng kaginhawaan ng pagtatrabaho mula sa bahay. Bilang resulta, ang buong video conferencing at mga serbisyo sa pagpupulong ay nagtala ng napakalaking paglago.
May daan-daang mga serbisyo ng video conferencing na available para sa Windows 11 ngayon, ngunit iilan lamang ang namumukod-tangi. Para sa amin, ang Zoom Meetings ang magiging malinaw na pagpipilian pagdating sa pagpili ng pinakamahusay na serbisyo ng video conferencing para sa Windows.
Ang zoom meeting ay karaniwang isang application ng video conferencing para sa mas maliit, katamtaman, at malalaking grupo ng mga tao. Ang mga serbisyo ng video conferencing ay tumutulong sa mga team na makipag-ugnayan at manatili sa kanilang pang-araw-araw na gawain. Kung ikukumpara sa iba pang mga serbisyo ng video conferencing, ang Zoom ay nag-aalok sa iyo ng higit pang mga feature at mga opsyon sa pag-customize. Halimbawa, kung gumagamit ka ng Zoom, maaari mong i-blur ang background ng iyong video habang nasa isang live na tawag.
Katulad nito, pinapayagan din nito ang mga user na baguhin ang background ng video sa Zoom. Sa panahong ito ng work-from-home, maaaring kailanganin mong dumalo sa mga video conference mula sa mga lugar na maaaring hindi angkop para sa pagtawag. Sa ganitong mga sitwasyon, maaari mong baguhin ang background ng iyong Zoom na tawag.
Mga Hakbang para Baguhin ang Background sa Zoom (Desktop at Mobile)
Samakatuwid, dito artikulo, magbabahagi kami ng sunud-sunod na gabay sa kung paano palitan ang background sa Zoom video call sa Desktop at Mobile. Tingnan natin.
1) Baguhin ang Zoom Video Background sa Desktop
Sa paraang ito, matututunan natin kung paano baguhin ang background ng Zoom video sa isang PC. Kailangan mong ipatupad ang parehong mga hakbang sa parehong Windows at Mac. Narito ang kailangan mong gawin.
1. Una sa lahat, buksan ang Zoom desktop client sa iyong PC at mag-log in sa iyong Zoom account.

2. Ngayon, kailangan mong mag-click sa icon ng gear, tulad ng ipinapakita sa screenshot sa ibaba.
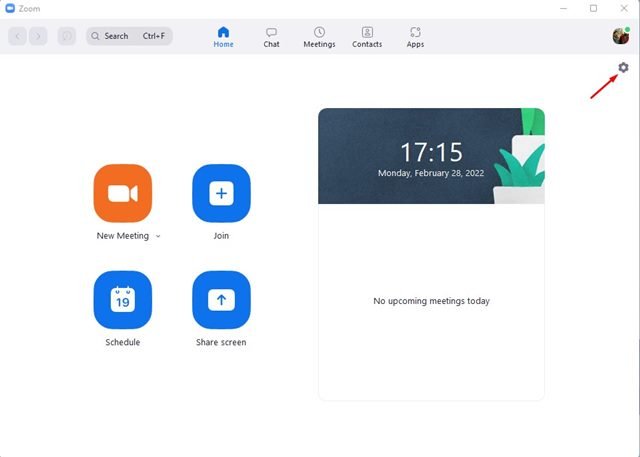
3. Bubuksan nito ang Mga Setting ng Zoom. Kailangan mong lumipat sa opsyong Background at Mga Filter, gaya ng ipinapakita sa ibaba.
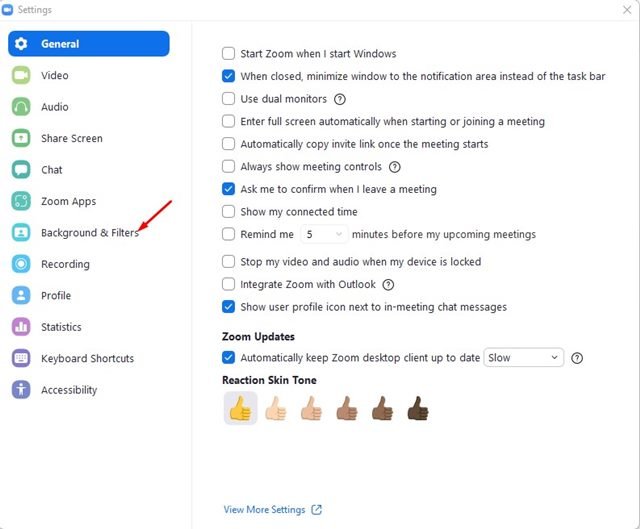
4. Ngayon, sa kanan, piliin ang iyong ginustong background ng video.
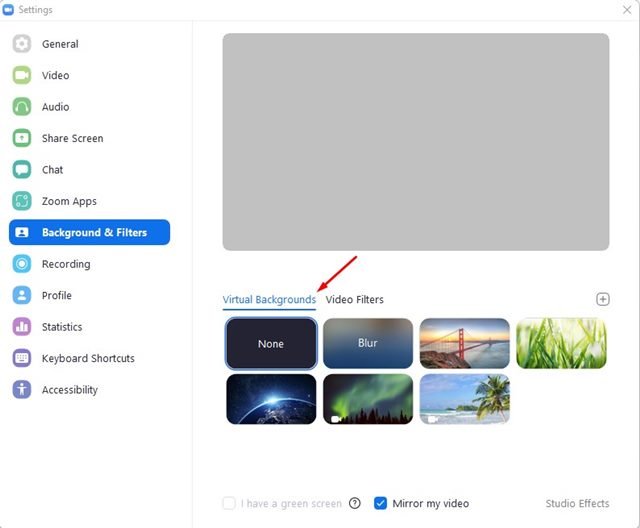
5. Binibigyang-daan ka ng Zoom na gamitin ang sarili mong wallpaper bilang background ng video. Para diyan, i-click ang + na button sa kanan at piliin ang iyong larawan o video.
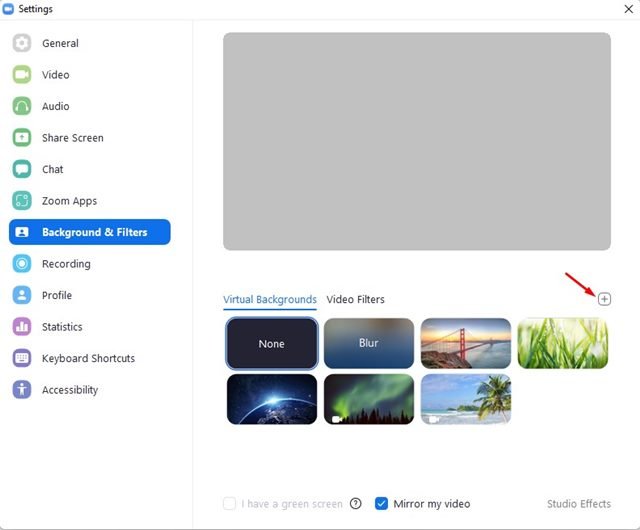
Iyon lang! Tapos ka na. Ito ay kung paano mo mababago ang background ng video sa Zoom para sa desktop.
2) Paano Baguhin ang Background ng Video sa Zoom sa Mobile
Kung gagamitin mo ang serbisyo ng video conferencing mula sa iyong mobile, kailangan mong ipatupad ang ilan sa mga simpleng hakbang na aming ibinahagi.
1. Una sa lahat, ilunsad ang Zoom mobile app sa iyong Android/iOS at mag-sign in sa iyong account.
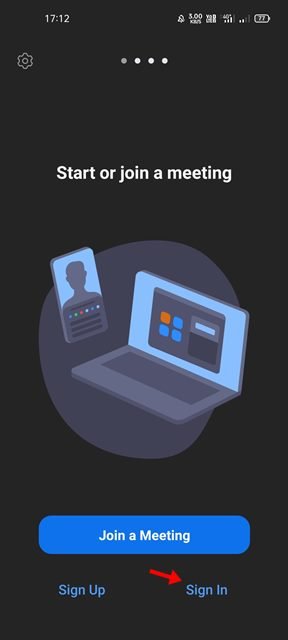
2. Ngayon, kailangan mong mag-host ng bagong pagpupulong o sumali sa isang umiiral na.
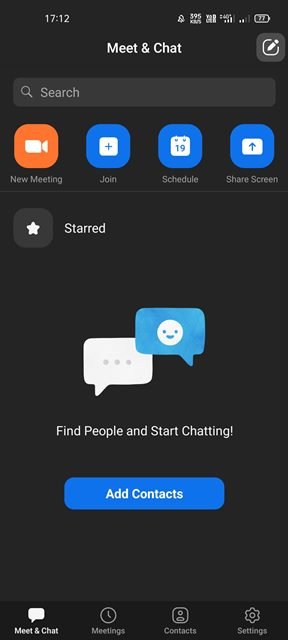
3. Kapag nasa Zoom video call ka, i-tap ang button na Higit pa tulad ng ipinapakita sa ibaba.

4. Ngayon, piliin ang tab ng background at piliin ang iyong virtual na background ng video.
5. Kung gusto mong gamitin ang sarili mong larawan o video bilang background, i-tap ang (+) na button.
Iyon na! Tapos ka na. Ito ay kung paano mo mababago ang background ng video sa Zoom video call.
Tutulungan ka ng mga hakbang na binanggit namin na baguhin ang background ng video sa Zoom. Kung hindi gumana ang background ng video, kailangan mong i-update ang zoom desktop at mobile app. Sana nakatulong sa iyo ang artikulong ito! Mangyaring ibahagi din ito sa iyong mga kaibigan. Kung mayroon kang anumang mga pagdududa na nauugnay dito, ipaalam sa amin sa kahon ng komento sa ibaba.

