Bagaman mayroon kaming milyun-milyong track ng musika at mga palabas sa entertainment na magagamit sa pamamagitan ng mga serbisyo ng streaming sa aming mga kamay, paminsan-minsan ay ginagamit ng mga tao ang Google Chrome upang mag-download ng mga app, musika, video, wallpaper, file, at higit pa. Lumalabas ang problema kapag hindi mo mahanap ang mga pag-download ng Chrome sa iyong computer o mobile. Kung nahihirapan ka sa parehong problema, tutulungan ka naming mahanap ang iyong mga pag-download sa Google Chrome sa iPhone, Android, Windows, at Mac.
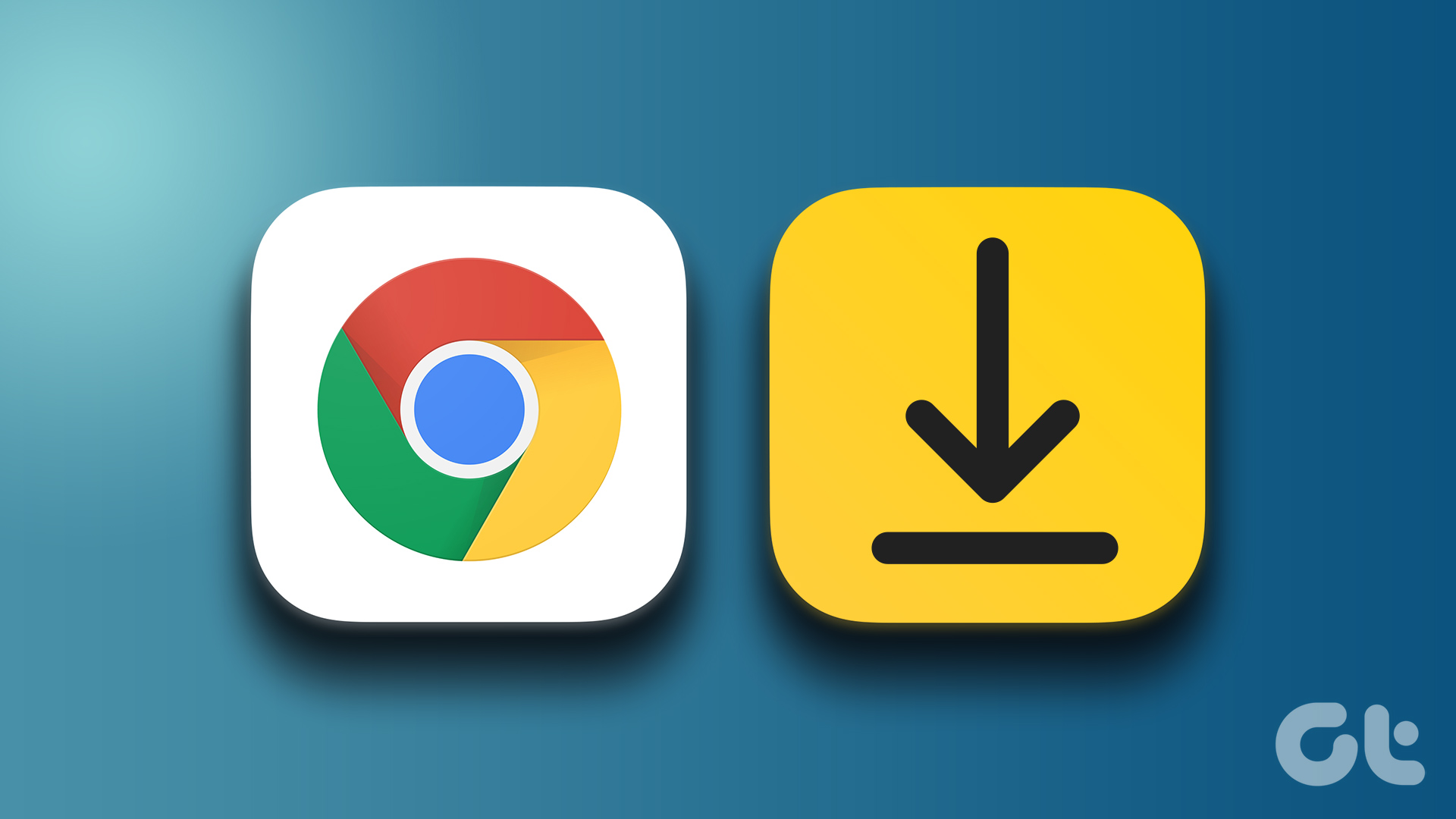
Sa post na ito, tatalakayin natin ang tungkol sa default na lokasyon ng pag-download ng Google Chrome sa mobile at desktop at ang mga hakbang upang baguhin ito sa nais na folder o drive.
Hanapin ang Mga Download ng Google Chrome sa Mac
Maaari mong mahanap ang mga download ng Chrome mula sa folder ng Mga Download at baguhin ang lokasyon mula sa parehong menu.
Hakbang 1: Buksan ang Google Chrome at hintaying makumpleto ang proseso ng pag-download.
Hakbang 2: I-click ang pataas na arrow sa tabi ng na-download na file at piliin ang’Ipakita sa Finder’. Direkta nitong bubuksan ang nauugnay na folder sa Finder.
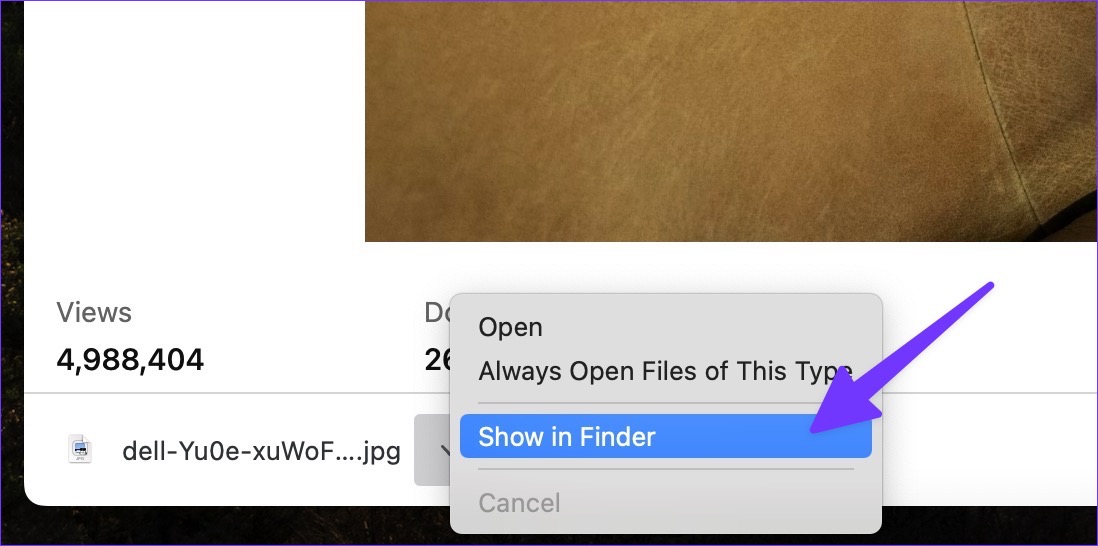
Kung isinara mo na ang menu ng mga download, magtungo sa Chrome Downloads upang mahanap ang iyong mga file.
Hakbang 1: I-click ang icon na may tatlong tuldok sa itaas-kanang sulok sa Google Chrome.
Hakbang 2: Piliin ang Mga Download.
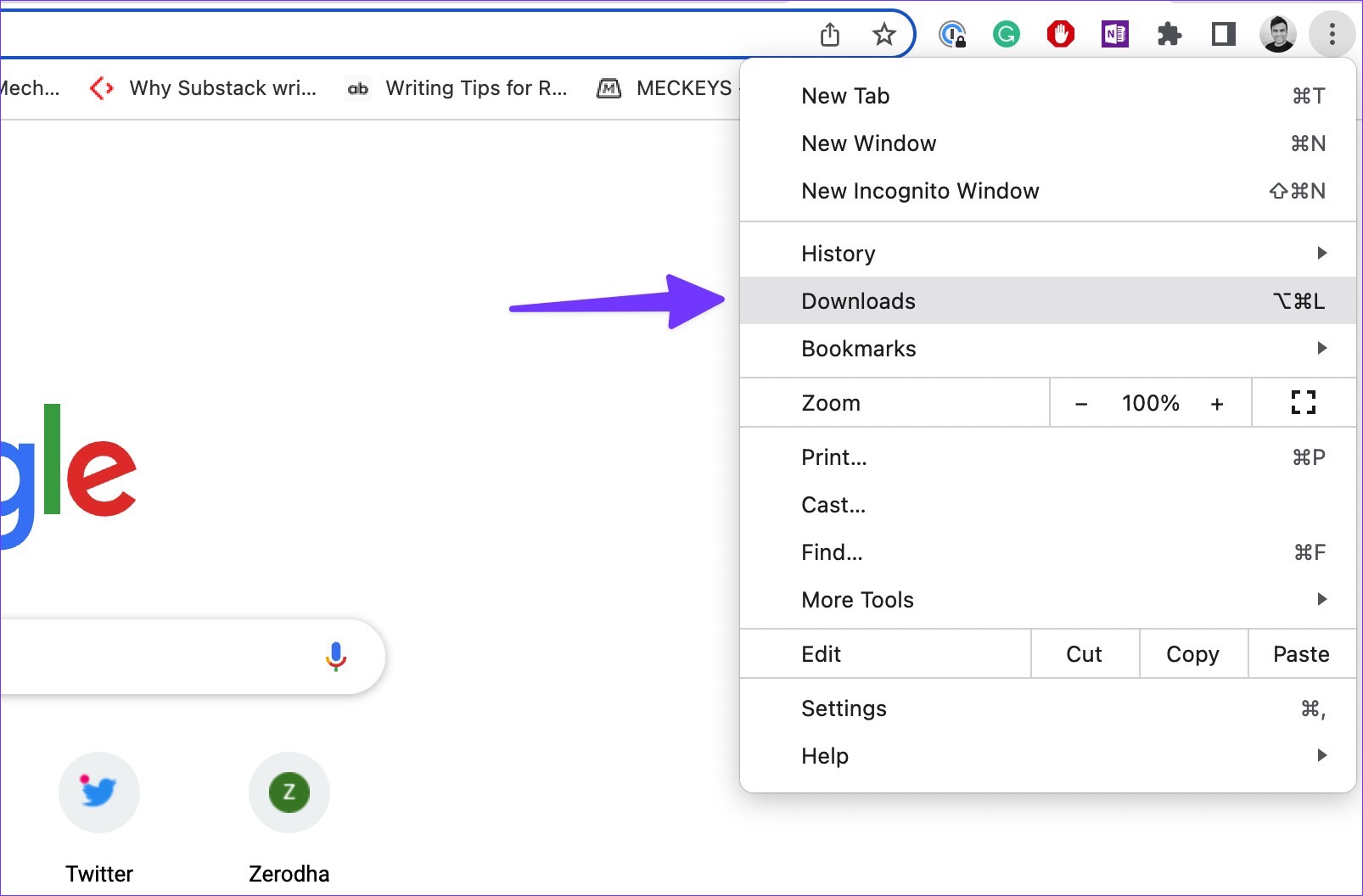
Hakbang 3: Maghanap ng file na iyong hinahanap at piliin ang’Ipakita sa Finder.’
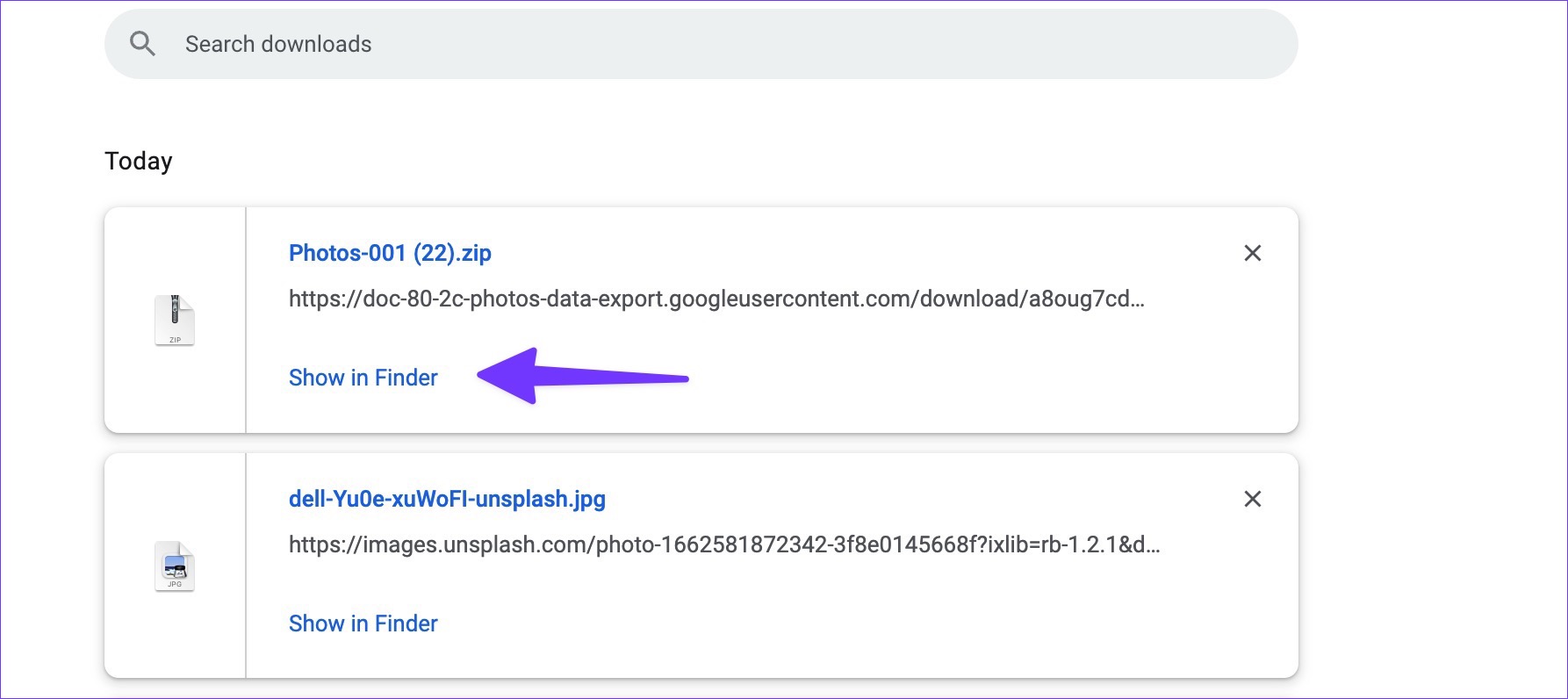
Baguhin ang Lokasyon ng Google Chrome Downloads sa Mac
Sundin ang mga hakbang sa ibaba upang baguhin ang default na lokasyon ng pag-download ng Chrome.
Hakbang 1: Ilunsad ang Chrome at piliin ang tatlong tuldok na menu sa kanang tuktok sulok.
Hakbang 2: Piliin ang Mga Setting.
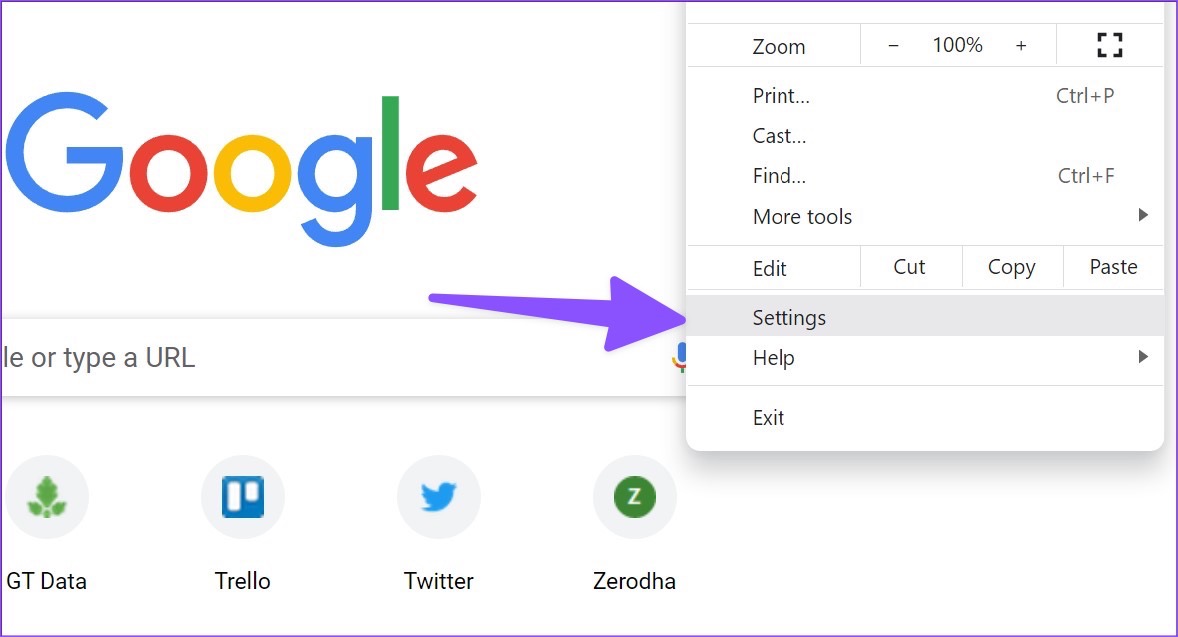
Hakbang 3: Piliin ang Mga Download.
Hakbang 4: I-click ang’Baguhin,’na magbubukas sa Finder upang pumili ng bagong lokasyon para sa mga na-download na file.
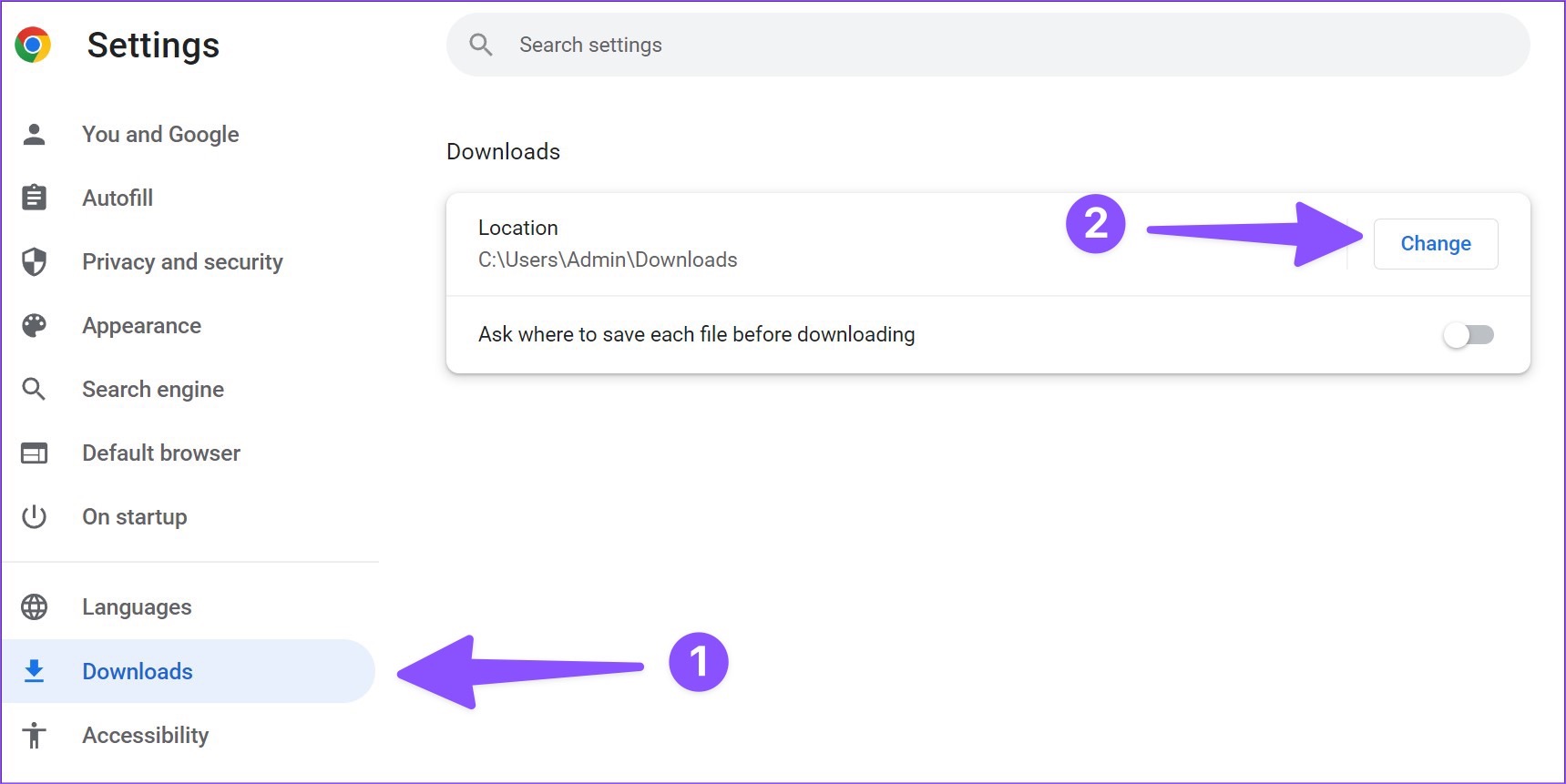
Maaari mo ring paganahin ang’Itanong kung saan ise-save ang bawat file bago i-download’toggle upang tukuyin ang lokasyon ng pag-download sa bawat oras.
Hanapin ang Mga Download ng Google Chrome sa Windows
Gumagamit ang Google Chrome ng magkaparehong UI sa Windows platform. Ang mga hakbang upang mahanap ang mga pag-download ng Chrome ay halos magkapareho sa Windows.
Hakbang 1: Hanapin ang iyong mga na-download na file sa ibaba at i-click ang icon na pataas na arrow upang piliin ang’Ipakita sa folder.’
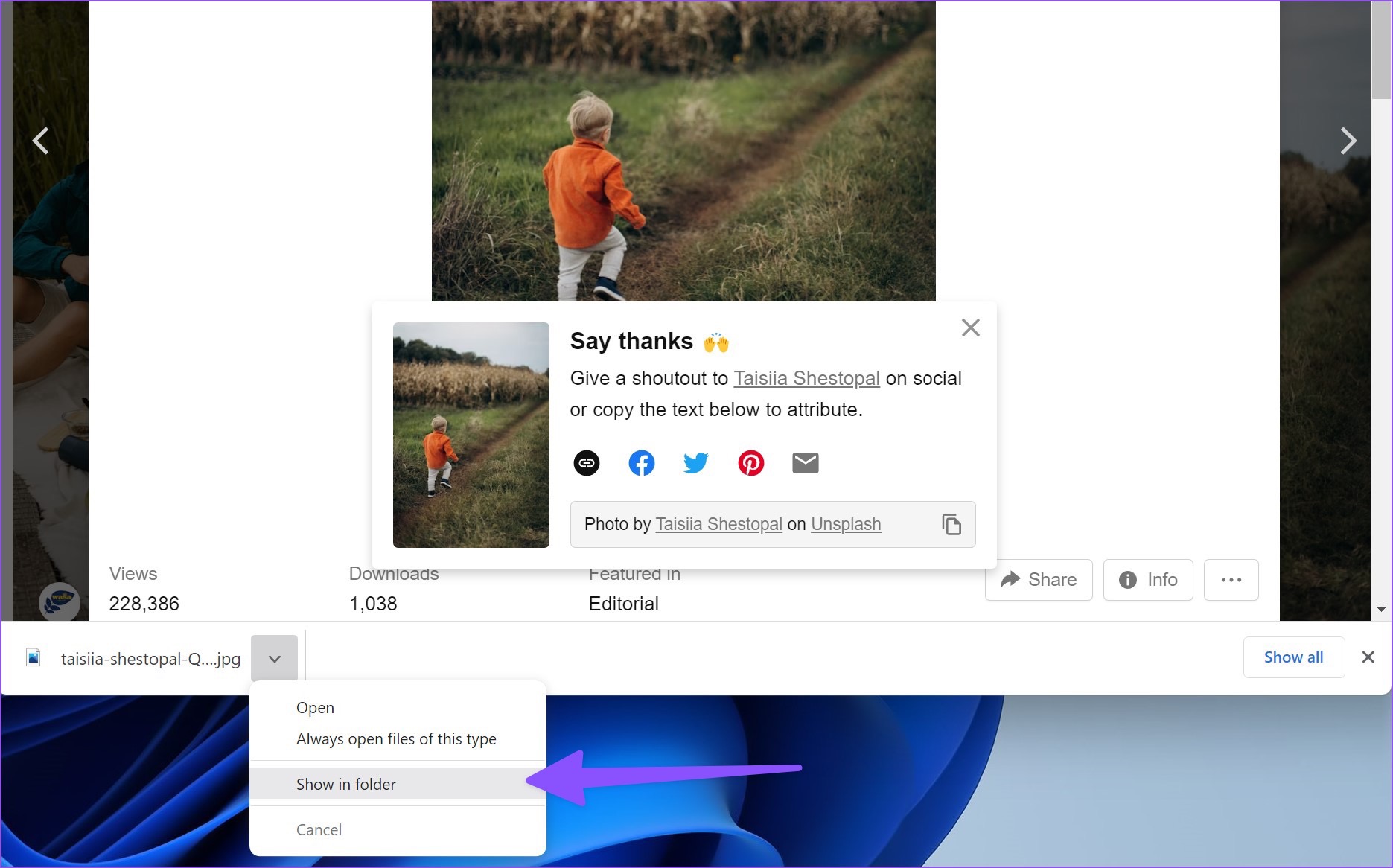
Hakbang 2: Bilang kahalili, maaari mong buksan ang folder ng Chrome Download sa Windows (sumangguni sa mga hakbang sa itaas).
Hakbang 3: Maghanap ng file na iyong hinahanap at piliin ang’Ipakita sa folder.’
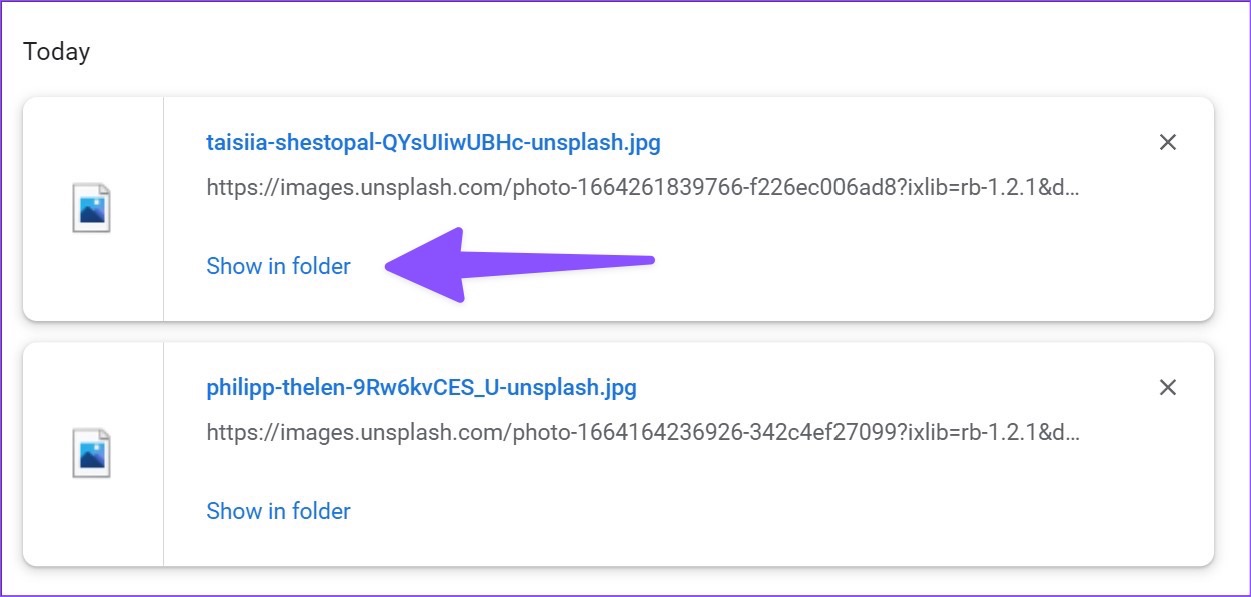
Baguhin ang Lokasyon ng Mga Download sa Google Chrome sa Windows
Ginagamit ng Google Chrome ang folder ng Mga Download sa File Explorer upang mag-save ng mga file. Baguhin natin ito.
Hakbang 1: Buksan ang Mga Setting ng Chrome at pumunta sa Mga Download (sumangguni sa mga hakbang sa itaas).
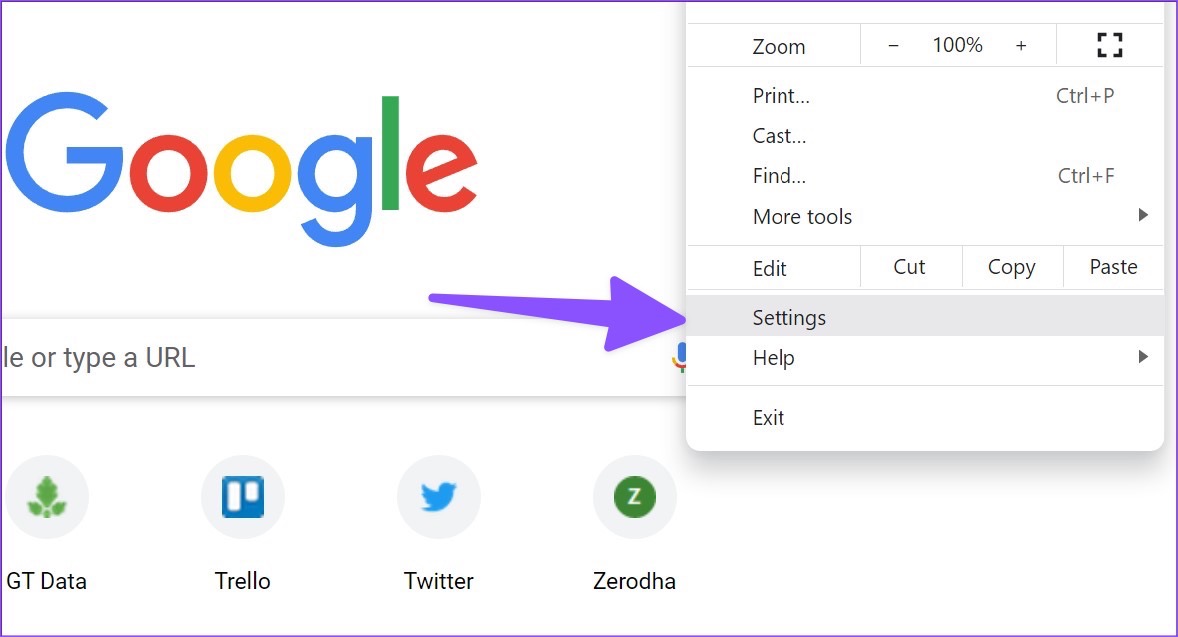
Hakbang 2: I-click ang Change, at bubuksan nito ang File Explorer. Pumili ng nauugnay na drive at folder.
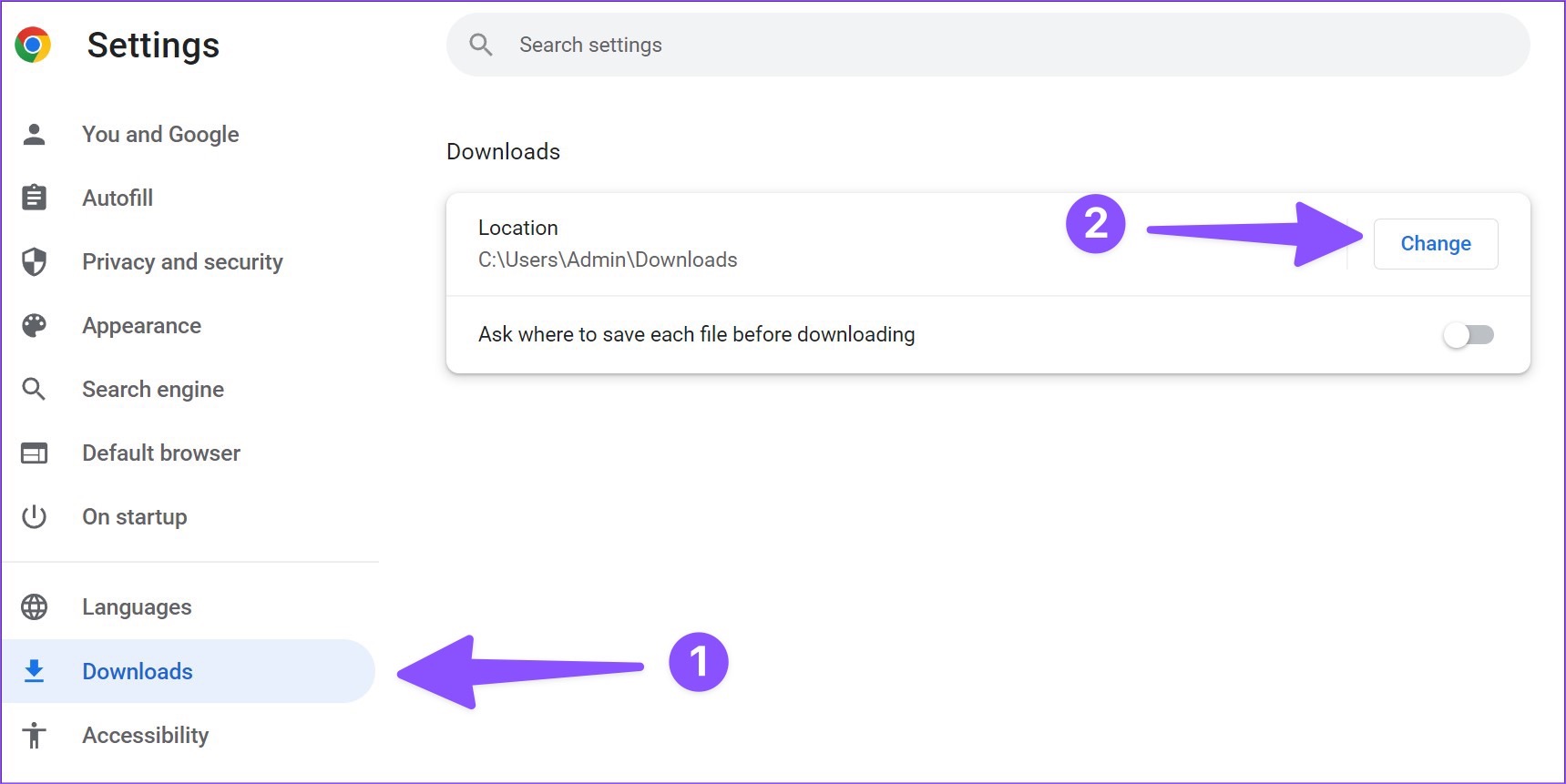
Hanapin ang Mga Download ng Google Chrome sa Android
Makakahanap ka ng mga pag-download ng Chrome mula sa browser at isang file manager app tulad ng Files o Solid Explorer.
Hakbang 1: Buksan ang Google Chrome at i-tap ang icon ng menu na may tatlong tuldok sa kanang sulok sa itaas.

Hakbang 2: Piliin ang Mga Download at hanapin ang lahat ng iyong file.
Maaari mo ring gamitin ang default na Files app o mga third-party na file manager tulad ng Solid Explorer upang mahanap ang lahat ng file.
Hakbang 1: I-download at i-install ang Files by Google mula sa Play Store.
I-download Mga file sa Android
Hakbang 2: Buksan ang Files app.
Hakbang 3: Pumunta sa tab na Mag-browse.
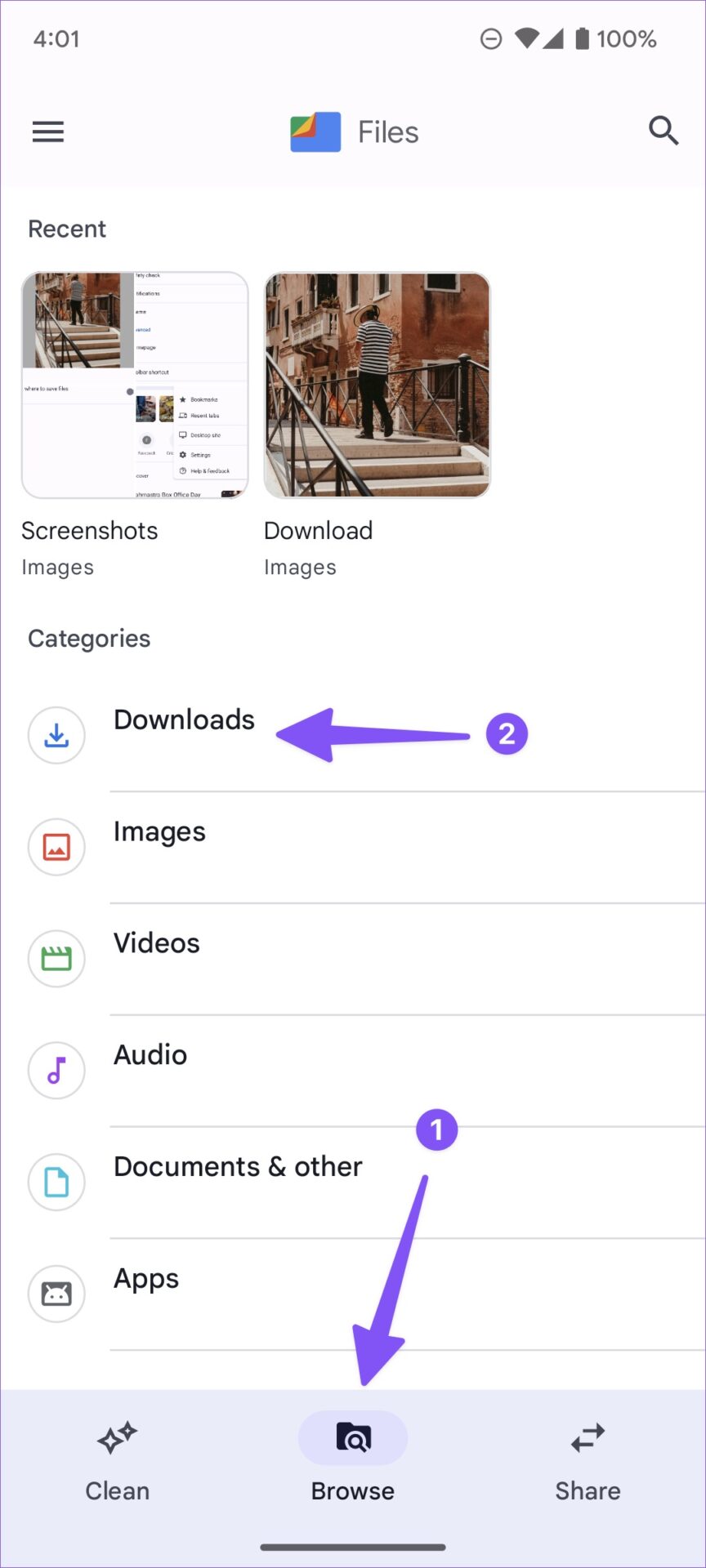
Hakbang 4: Piliin ang Mga Download sa ilalim ng Mga Kategorya.
I-tap ang tatlong-tuldok na menu upang ilipat ang mga pag-download ng Chrome sa isa pang folder o ibahagi ang mga ito sa mga kaibigan at pamilya.
Baguhin ang Lokasyon sa Pag-download sa Google Chrome sa Android
Hakbang 1: Ilunsad ang Chrome sa Android at i-tap ang tatlong tuldok na menu sa kanang sulok sa itaas.
Hakbang 2: Buksan ang Mga Setting at mag-scroll sa Mga Download.
Hakbang 3: Paganahin ang toggle na’Magtanong kung saan magse-save ng mga file’, at hihilingin ng Chrome na pumili ng lokasyon ng pag-download sa bawat oras.

Hanapin ang Google Chrome Downloads sa isang iPhone
Puntahan ang mga hakbang sa ibaba upang hanapin ang mga download ng Google Chrome sa iyong iPhone o iPad.
Hakbang 1: Ilunsad ang Google Chrome sa iyong iPhone.
Hakbang 2: > Kapag nag-download ka na ng grupo ng mga file, piliin ang tatlong tuldok na menu sa kanang sulok sa ibaba.
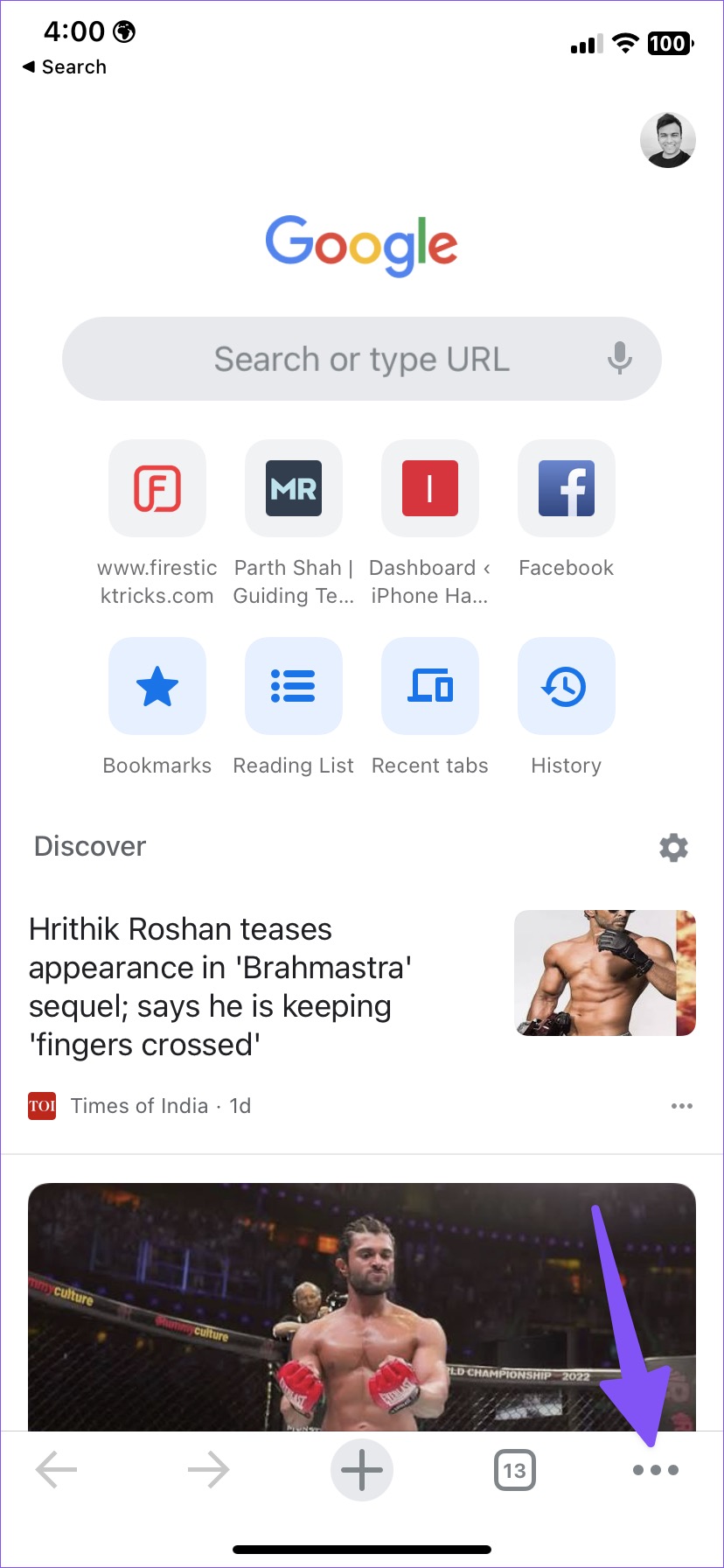
Hakbang 3: Buksan ang Downloads, at dadalhin ka nito sa folder ng Chrome sa Files app. p>
Maaari mong suriin ang lahat ng iyong na-download na file sa Google Chrome sa pagkakasunud-sunod.
Bilang kahalili, maaari mong gamitin ang default na Files app sa iyong iPhone upang tingnan ang mga pag-download ng Chrome.
Hakbang 1: Buksan ang Files app sa iPhone.
Hakbang 2: Piliin ang’Sa Aking iPhone’at hanapin ang folder ng Chrome mula sa sumusunod na menu. p> 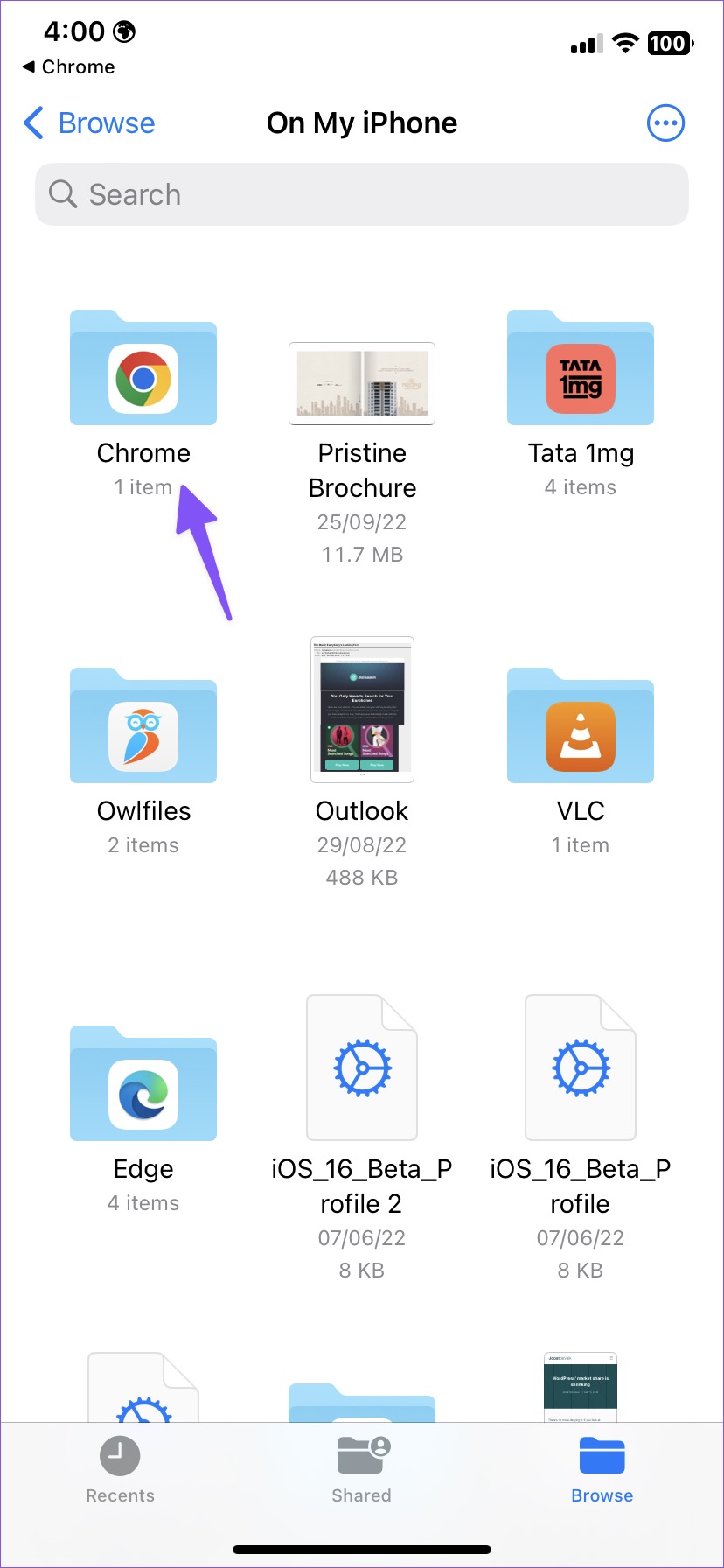
Sa kasamaang palad , hindi mo mababago ang pag-download ng Chrome lo cation sa iyong iPhone o iPad.
Sulyap sa Iyong Mga Download sa Chrome
Gumagamit ka man ng Google Chrome sa desktop o mobile, ang paghahanap at pagbabago ng mga download ng Chrome sa iyong device ay medyo madali. Pinapayuhan naming baguhin ang lokasyon ng pag-download sa isang may-katuturang folder sa desktop upang mahanap ang lahat ng mga file ng Chrome nang mabilis.
