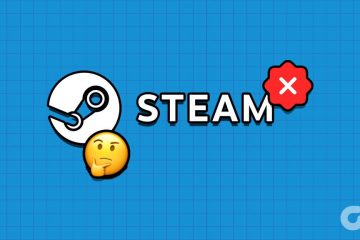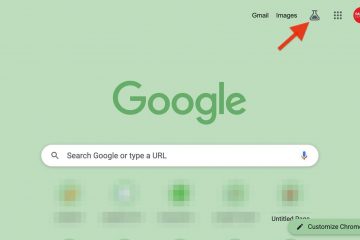Ang Samsung Keyboard ay isa sa mga pinaka-mayaman sa feature na touch-based na input solution sa paligid. Available ito sa labas ng kahon para sa mga Galaxy smartphone at tablet, at puno ito ng mga opsyon sa pag-customize at mga kapaki-pakinabang na tool. Ngayon, tutuklasin namin ang ilan sa mga feature ng Samsung Keyboard na ito na maaaring makatulong na mapahusay ang iyong karanasan.
Bukod pa sa Samsung Keyboard na nag-aalok ng mga mahuhusay na feature ng 1st-party, sinusuportahan din ng app ang ilang tool ng third-party, kabilang ang mga extension para sa Bitmoji at mojitok, GIF gallery sa pamamagitan ng Giphy at Tenor, at higit pa. Aanhin din namin ang ilang”nakatagong”feature na maaaring hindi mo alam, kaya nang walang karagdagang abala, narito ang ilan sa aming mga paboritong tool at tip at trick ng Samsung Keyboard.
TANDAAN: Ginawa ang gabay na ito gamit ang One UI 5.0 sa Galaxy S22+, at maaaring mag-iba o wala ang ilang setting/opsyon sa Samsung Keyboard para sa iba pang bersyon ng One UI.
Pamahalaan ang third-party na Samsung Mga extension ng keyboard
Upang ma-access ang mga setting ng Samsung Keyboard, buksan ang app na Mga Setting sa iyong telepono, i-access ang “Pangkalahatang pamamahala,” i-tap ang “Listahan at default ng keyboard,” at piliin ang “Samsung Keyboard.” Upang tingnan ang mga extension ng keyboard ng third-party, mag-scroll pababa at i-tap ang “Pumili ng content ng third-party na gagamitin.”
Dito maaari mong paganahin o hindi paganahin ang mga extension nang paisa-isa, kabilang ang Bitmoji, mojitok, Giphy at Tenor, Spotify, Google (Translation at YouTube), at Grammarly , sa pamamagitan ng pag-tap sa mga toggle ON o OFF. Ngayon, bago mo magamit ang mga third-party na extension na ito, kailangan mong idagdag ang mga ito sa iyong Samsung Keyboard toolbar. Upang gawin ito, ipatawag ang keyboard (halimbawa, sa pamamagitan ng paggawa ng bagong dokumento sa Samsung Notes), pagkatapos ay i-tap ang tatlong tuldok na button sa kanang sulok sa itaas ng keyboard. Panghuli, i-drag at i-drop ang nais na mga extension sa toolbar. Ang huli ay kayang tumanggap ng hanggang 7 extension at tool sa isang pagkakataon.
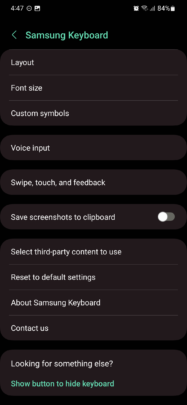
Pamahalaan ang mga custom na simbolo sa Samsung Keyboard
Tulad ng malamang na alam mo, pinapayagan ka ng Samsung Keyboard na mag-access ng higit pang mga simbolo sa pamamagitan ng maliit na pop-up sa pamamagitan ng pag-tap at pagpindot sa period button. Ang mga simbolo na ito, gayunpaman, ay maaaring i-customize ayon sa gusto mo. Ganito.
Katulad ng dati, buksan ang Settings app, i-access ang “General Management,” i-tap ang “Keyboard list at default,” at i-tap ang “Samsung Keyboard.” Susunod, gayunpaman, piliin ang”Mga custom na simbolo.”
Dito, maaari mong gamitin ang interactive na preview window sa itaas upang i-customize ang iyong mga simbolo ng Samsung Keyboard. Maaari mong piliin ang simbolo na gusto mong alisin sa preview window sa itaas, pagkatapos ay i-tap ang simbolo na gusto mong idagdag sa pamamagitan ng keyboard sa ibaba ng screen. Narito ang prosesong na-visualize sa isang screen recording:
TANDAAN: Kung gusto mong manatiling bukas ang pop-up na custom na window ng simbolo nang hindi kinakailangang pindutin ang iyong hinlalaki sa screen, maaaring pumunta sa “Swipe, touch, at feedback” sa pamamagitan ng screen ng mga setting ng “Samsung Keyboard” at i-tap ang “Panatilihing nakabukas ang panel ng simbolo” toggle NAKA-ON.
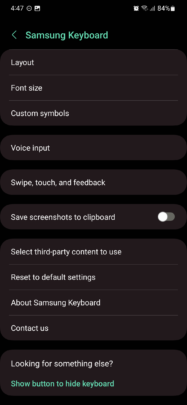

Dalawang Samsung Keyboard na “nakatago” na feature na maaari mong makitang kapaki-pakinabang
Sa wakas, narito ang ilang mga tip na maaaring itaas ang iyong karanasan ng gumagamit ng Samsung Keyboard sa isang bagong antas. Ang app ay may ilang medyo nakatagong mga galaw na maaaring maging lubhang kapaki-pakinabang sa sandaling idagdag mo ang mga ito sa iyong repertoire.
Una, maaari mong gamitin ang spacebar upang kontrolin ang cursor. Tulad ng alam mo, ang pag-swipe pakaliwa at pakanan sa spacebar ay nagbabago ng mga wika (ipagpalagay na mayroon kang higit sa isa). Gayunpaman, ang pag-tap, pagpindot, at pag-swipe pakaliwa o pakanan sa spacebar ay nagbabago sa posisyon ng on-screen na cursor. Para magamit ang feature na ito, tiyaking napili ang “Cursor control” sa menu na “Touch and hold space bar.”
Pangalawa, narito ang isang mabilis na tip na maaaring makatulong sa iyong mapabilis ang iyong pag-type. Maaari mong i-tap at hawakan ang”Shift”na key sa iyong Samsung Keyboard upang i-convert ang”Backspace”sa”Delete”sa mabilisang. Narito ang isang mabilis na video na nagpapakita ng parehong Cursor Control at ang Shift+Backspace function:
Ano ang ilan sa iyong mga paboritong feature ng Samsung Keyboard? Huwag mag-atubiling mag-iwan ng komento sa ibaba.