Ang katanyagan ng Steam ay sumikat sa komunidad ng paglalaro. Ang opisyal na app ng kumpanya ay isang launcher upang hayaan kang mag-download at maglaro ng mga sikat na laro sa iyong Windows PC. Gayunpaman, may mga oras na kailangan mong i-uninstall ang Steam mula sa iyong PC. Kung sakaling makaranas ka ng ganoong sitwasyon, basahin ang mga implikasyon ng pag-uninstall ng Steam sa Windows.
Ang iyong mga na-download na laro ay maaaring tumagal ng malaking espasyo sa iyong PC. Kung nauubusan ka na ng storage, ang pag-uninstall ng Steam ay isang epektibong paraan para maibalik ang espasyo. Ito rin ay isang madaling paraan upang ayusin ang mga karaniwang isyu sa Steam sa Windows. Narito ang mangyayari kapag na-uninstall mo ang Steam.
Ang Pag-uninstall ba ng Steam Delete Games
Kapag nag-download ka ng mga laro mula sa Steam store sa Windows, sine-save ng launcher ang iyong mga laro sa C:/drive. Kapag na-uninstall mo ang Steam sa Windows, inaalis nito ang folder at lahat ng iyong laro.
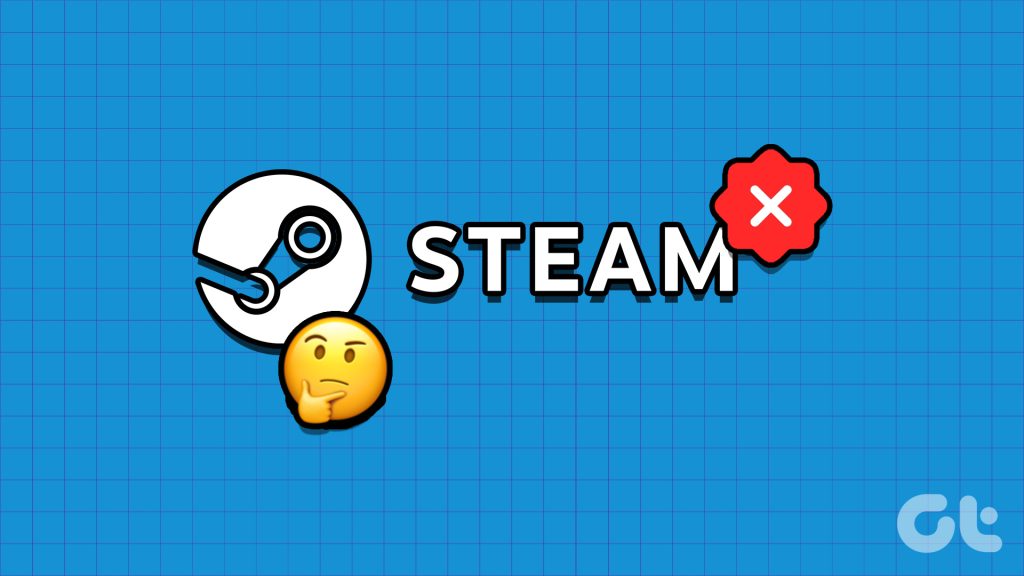
Ang Pag-uninstall ba ng Steam ay Tinatanggal ang Naka-save na Data
Ang pag-uninstall ng Steam ay nagtatanggal ng naka-save na data at lahat ng na-download na file mula sa iyong computer.
I-uninstall ang Steam Ngunit Panatilihin ang Iyong Mga Laro at Naka-save na Data
Bago mo i-uninstall ang Steam, mahalagang i-backup ang lahat ng iyong laro sa ibang folder. Kung hindi mo planong i-install muli ang Steam, maaari mong laktawan ang mga hakbang na ito at alisin ang Steam nang hindi nagba-back up ng mga laro. Ngunit kung gusto mong panatilihin ang iyong mga laro at naka-save na data, gamitin ang mga hakbang sa ibaba.
Paano Gumagana ang Steam Backup
Kapag nag-install ka ng Steam at nag-download ng mga laro, gagawa ang app ng folder sa C:/drive at iniimbak ang lahat ng data. Kailangan mong i-save ang folder sa ibang external drive. Mayroong ilang mga paraan upang i-back up ang iyong mga Steam na laro sa Windows.
Backup Steam Games Gamit ang Files Explorer
Ito ay isa sa pinakamadali at pinakamabisang paraan upang i-back up ang Steam na mga laro sa Windows. Kung hindi bumubukas ang Steam, gamitin ang File Explorer app para i-back up ang data.
Hakbang 1: Pindutin ang Windows + I keyboard shortcut upang buksan ang File Explorer. p>
Hakbang 2: Piliin ang C:/drive at buksan ang Program Files (x86).
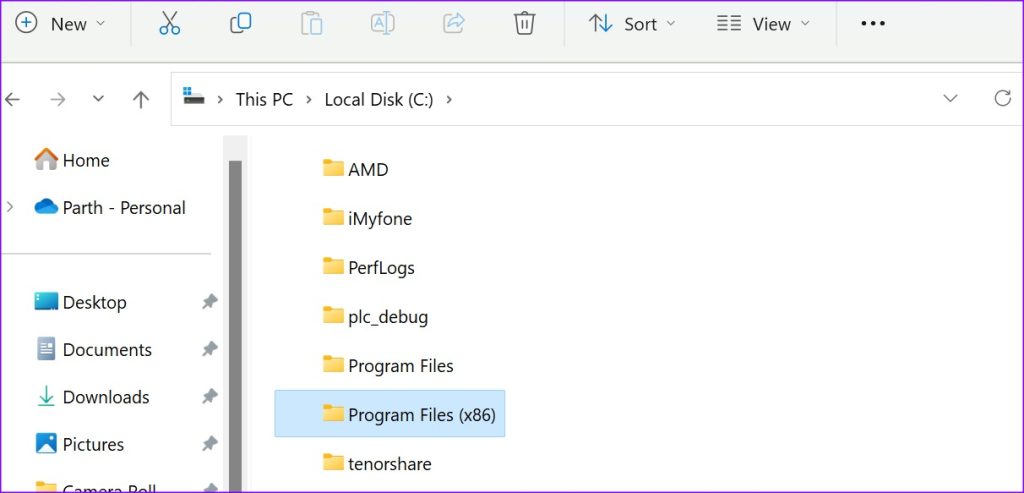
Hakbang 3: Buksan ang folder ng Steam.
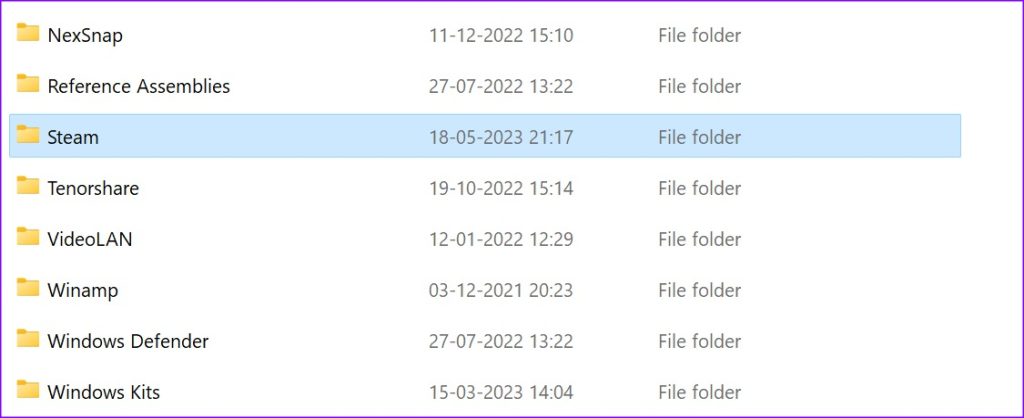
Hakbang 4: Hanapin ang folder ng steamapps mula sa sumusunod na menu. Ilipat ito sa ibang lokasyon (partition o drive) sa iyong PC.
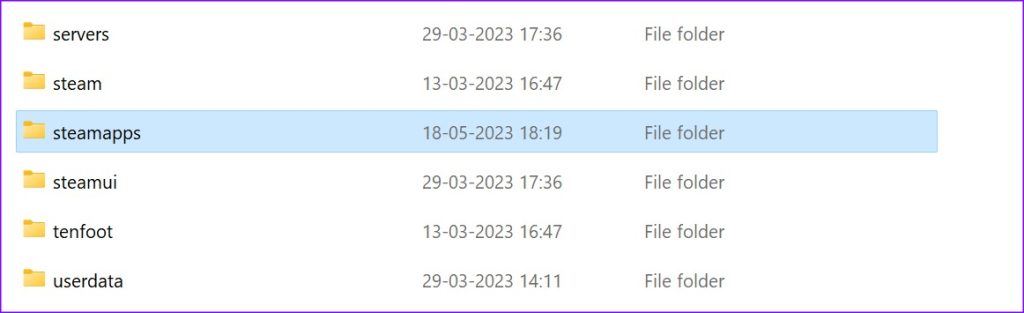
Maaari mong i-uninstall ang Steam nang hindi naaapektuhan ang iyong mga laro at naka-save na data.
Backup Game Files Gamit ang Steam
Kung ayaw mong i-back up ang lahat ng iyong mga laro, gamitin ang backup tool ng Steam upang i-back up ang mga napiling pamagat lamang. Narito ang kailangan mong gawin.
Hakbang 1: Buksan ang Steam sa iyong PC.
Hakbang 2: I-click ang Steam sa ang menu bar. I-click ang Backup and Restore Games.
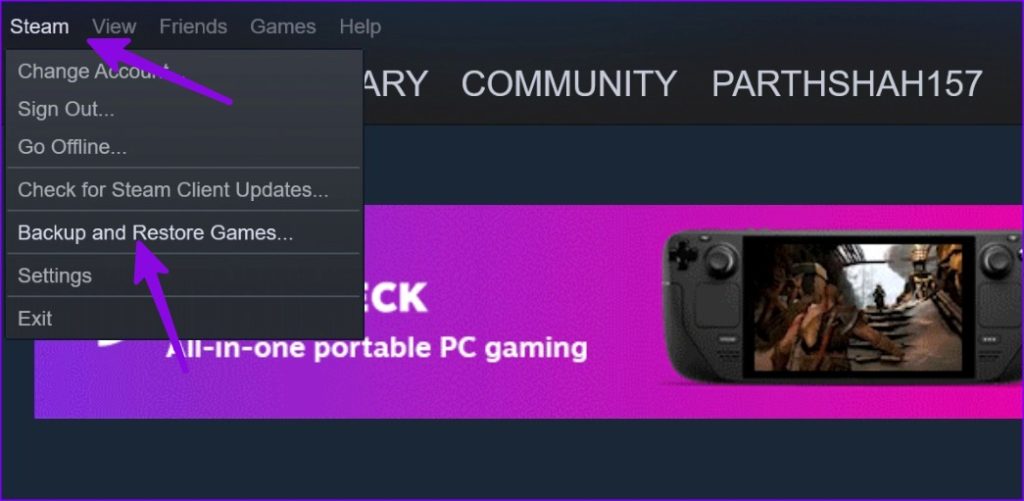
Hakbang 3: Paganahin ang radio button sa tabi ng’Backup na kasalukuyang naka-install na mga program’at pindutin ang Susunod.
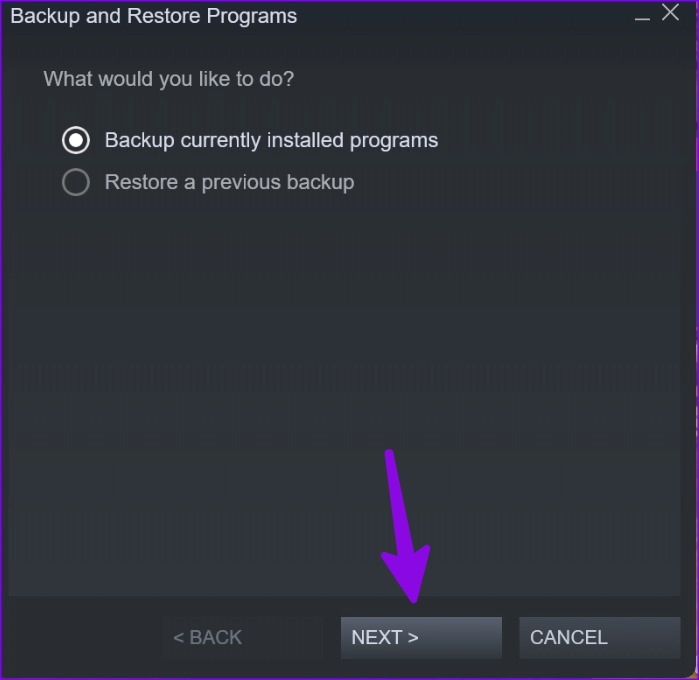
Hakbang 4: Maaari mong piliin ang mga program na gusto mong isama sa backup. Tandaan na ang mga program lang na ganap na na-download at napapanahon ang available na i-back up.
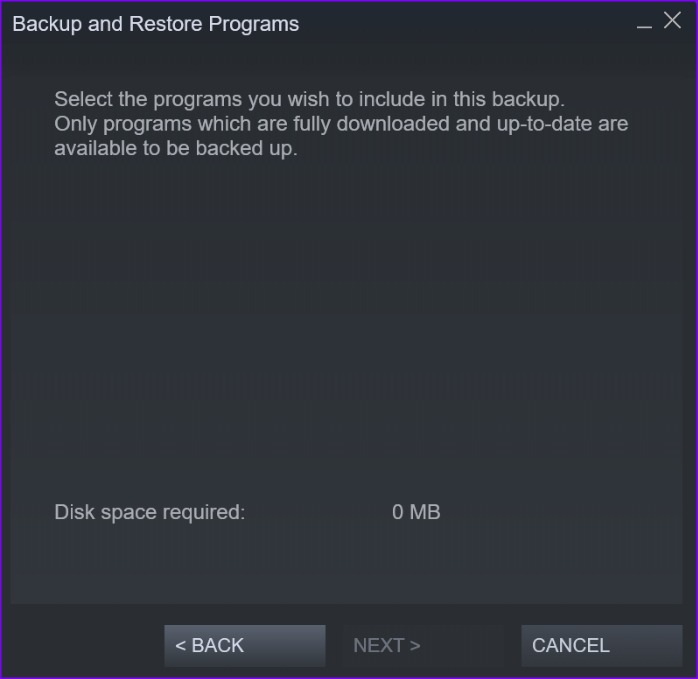
Kung mayroon kang progreso sa pag-download sa queue o mga lumang laro sa Steam, hindi ka na makakabalik ang mga ito.
Hakbang 5: Pindutin ang Susunod, pumili ng patutunguhang folder sa iyong gustong drive, at i-save ang iyong mga laro.
Susunod, maaari mong i-uninstall ang Steam nang hindi nawawala/tinatanggal ang iyong mga laro at naka-save na data.
I-uninstall ang Steam sa Windows
Kailangan mong ganap na isara ang Steam bago i-uninstall ang app. Kung hindi, patuloy kang magkakaroon ng mga error. Maaari mong i-click ang up-arrow na icon sa taskbar at i-right-click sa Steam upang isara ang app. Kung hindi mo mahanap ang Steam sa system tray apps, gamitin ang Task Manager para piliting isara ang app at lahat ng nauugnay na serbisyo.
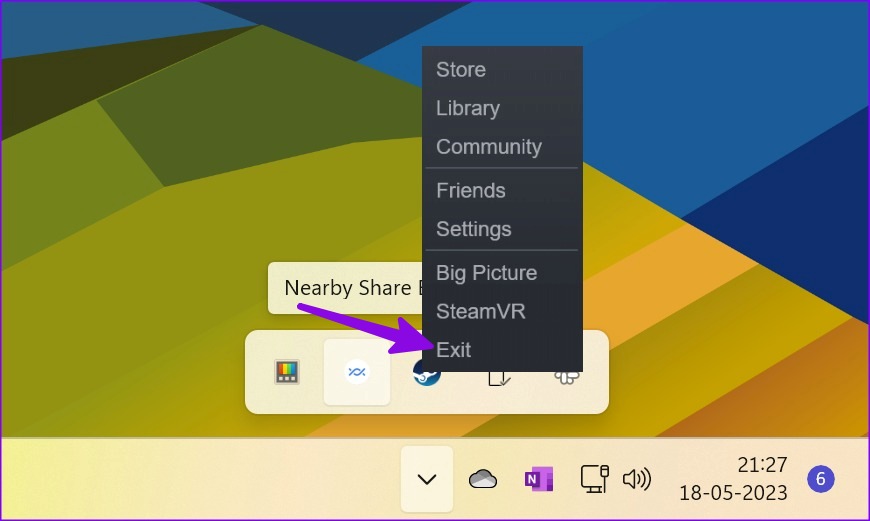
Hakbang 1: Mag-right-click sa Windows upang buksan ang Task Manager.
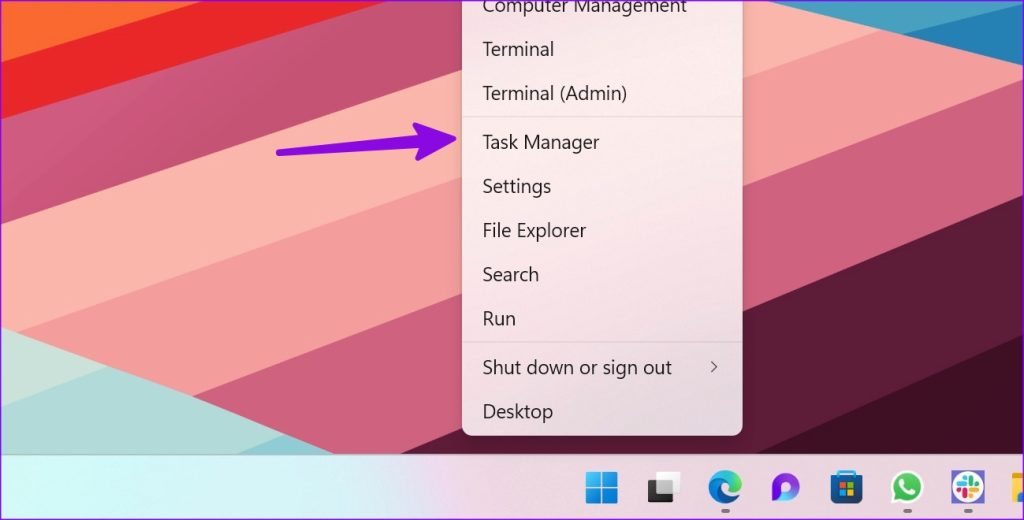
Hakbang 2: Piliin ang Steam at i-click ang End Task sa kanang sulok sa itaas.
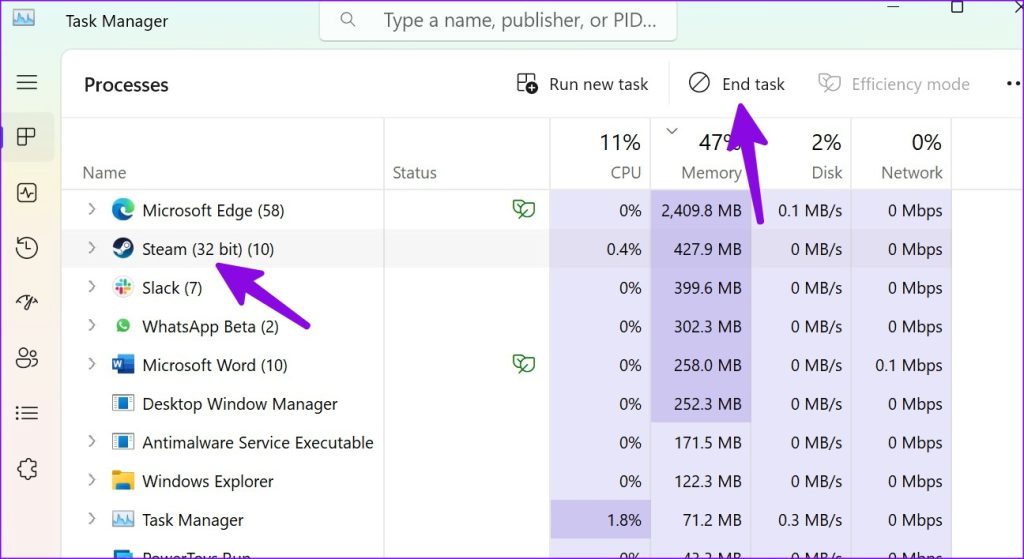
Hakbang 3: Pindutin ang Windows + I key upang buksan ang Mga Setting. Tumungo sa Apps at buksan ang menu ng naka-install na apps.
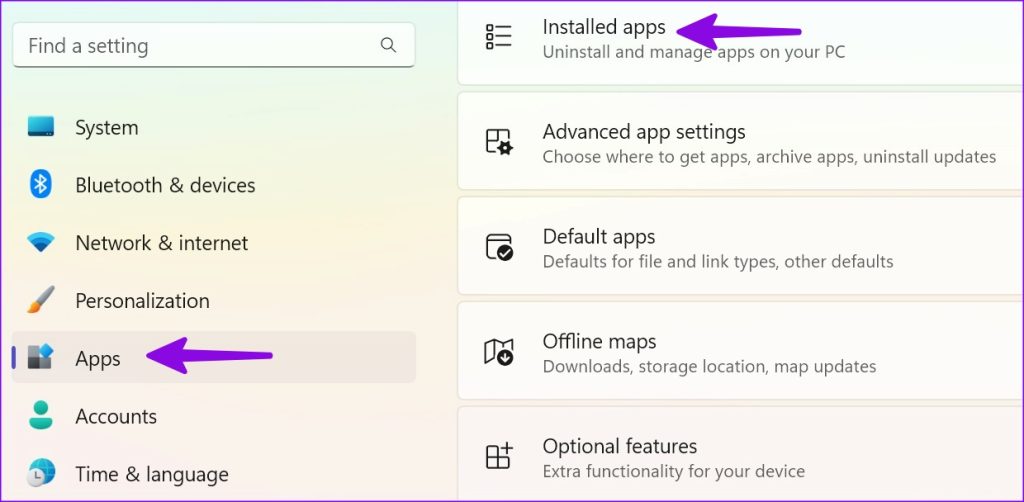
Hakbang 4: Mag-scroll sa Steam at i-click ang tatlong tuldok na menu sa tabi ng app. I-click ang I-uninstall at kumpirmahin ang iyong desisyon.
I-reinstall at I-restore ang Mga Laro sa Steam
Kung plano mong i-install muli ang Steam launcher, gamitin ang mga hakbang sa ibaba para i-restore ang iyong mga laro.
Hakbang 1: Buksan ang Steam at i-click ang Steam sa menu bar. Piliin ang I-backup at I-restore.
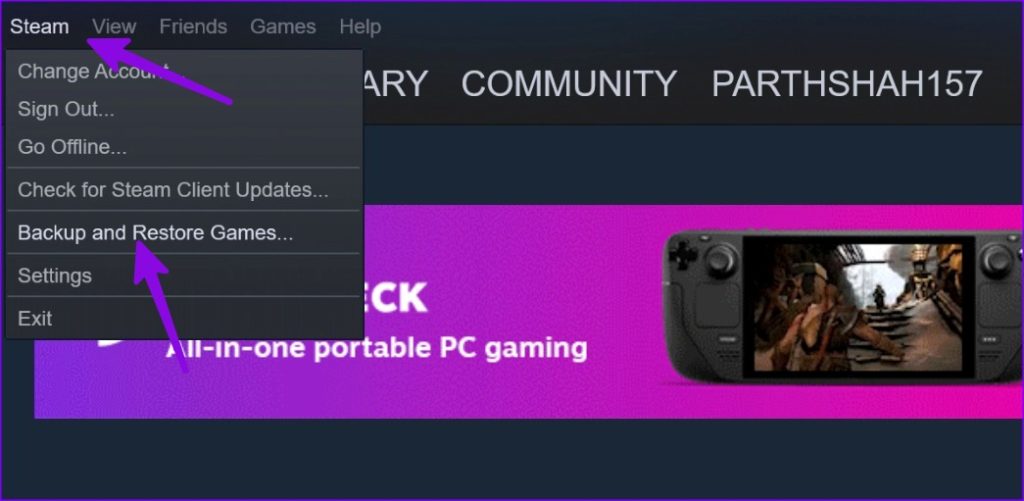
Hakbang 2: Piliin ang’Ibalik ang nakaraang backup’at piliin ang iyong backup na landas mula sa sumusunod na menu.
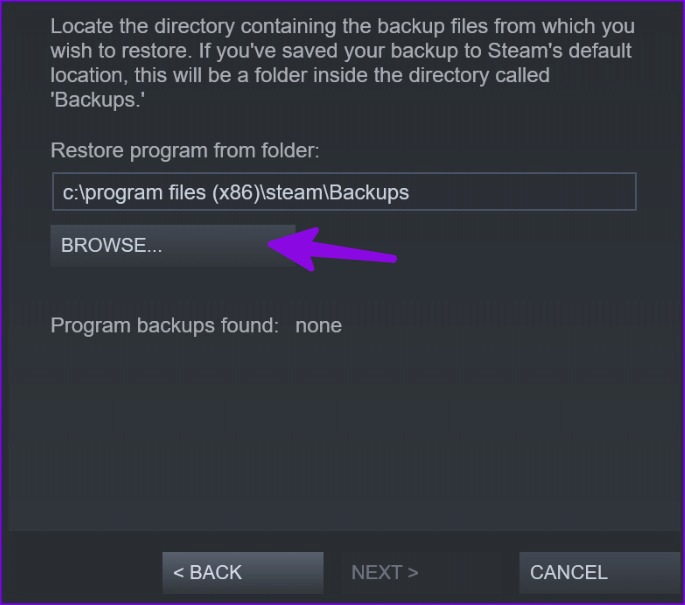
Tip: Suriin ang Iyong Mga Laro at Kasaysayan ng Pagbili sa Steam Web
Hindi mo kailangang i-install ang Steam app upang suriin ang iyong mga laro at kasaysayan ng pagbili. Maaari mo ring tingnan ang parehong gamit ang Steam web.
Hakbang 1: Bisitahin ang website ng Steam at mag-sign in gamit ang mga detalye ng iyong account.
Hakbang 2: Pumunta sa iyong account at tingnan ang kasaysayan ng pagbili.
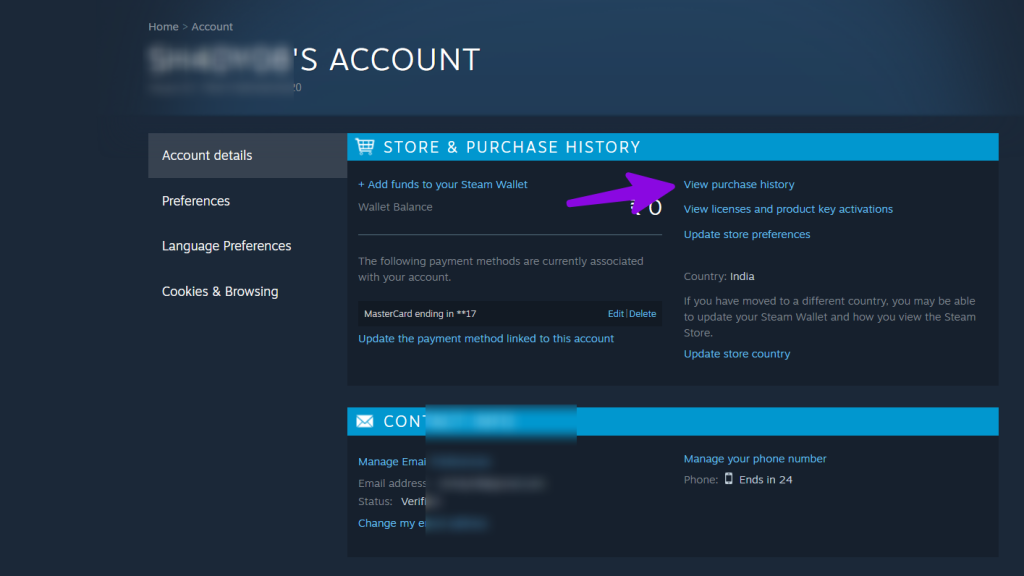
Hakbang 3: Maaari mong piliin ang iyong username sa itaas at buksan ang Mga Laro upang suriin ang lahat ng iyong mga laro.
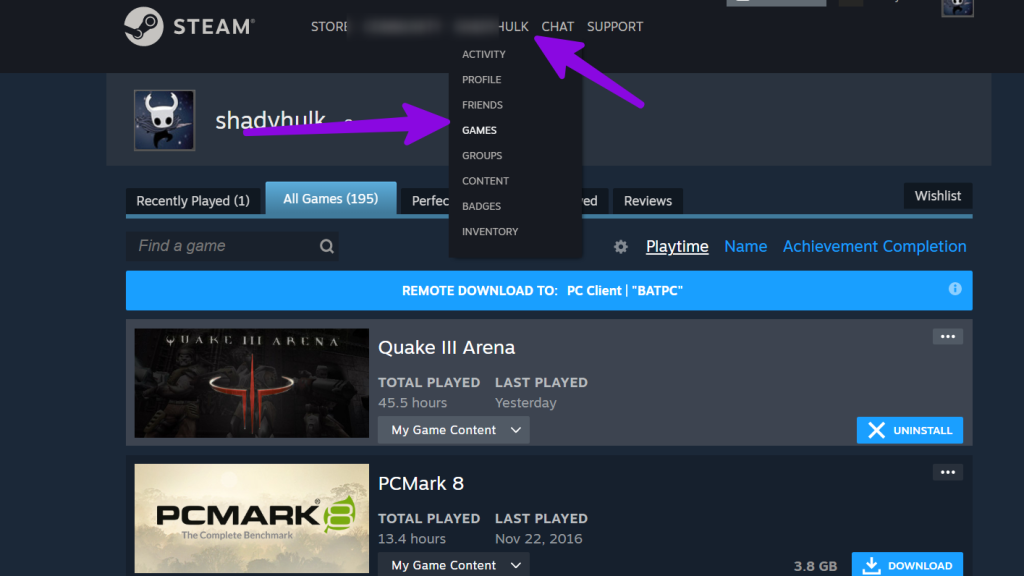
Alisin ang Steam
Mga isyu tulad ng pag-crash ng Steam o hindi pagkonekta sa maaaring pilitin ka ng internet na muling i-install ang app sa iyong PC. Bago mo ito tanggalin, basahin ang mga implikasyon at gawin ang mga kinakailangang hakbang nang naaayon.
