Sa kabila ng pangalan nito, ang seksyong Madalas Ginagamit sa emoji keyboard ng iyong iPhone ay nagtatampok ng parehong madalas at kamakailang ginagamit na emoji, at maaaring naglalaman ito ng emoji na hindi mo pa nahawakan. Kung gusto mong tanggalin ang lahat ng rekomendasyong iyon, may madaling paraan para i-reset kung ano ang nasa Madalas mong Ginagamit sa mga default.
Marahil ay gumamit ka ng nakakakilabot na emoji nang isang beses at hindi mo na gustong gamitin itong muli. O baka ayaw mong mag-iwan ng anumang ebidensya ng kamakailang talakayan sa emoji na mayroon ka sa isang tao sa Messages app. Baka gusto mo lang ng bagong simula. Anuman ang dahilan, kung hindi ka nasisiyahan sa nakalistang emoji ng Frequently Used, i-reset lang ito.
Ang Kailangan Mong Malaman Bago Magpatuloy
Mayroong ilang mga babala sa pag-reset ng iyong emoji na Madalas. Ginamit na seksyon. Una, walang paraan upang ganap na alisin ang seksyong Madalas Ginagamit. Pangalawa, hindi nito naaapektuhan ang mga sticker ng Memoji na nakalista bago ang iminungkahing emoji, ngunit mayroong isang paraan upang hindi paganahin ang mga suhestyon ng mga sticker ng Memoji mula sa mga setting ng iyong keyboard.
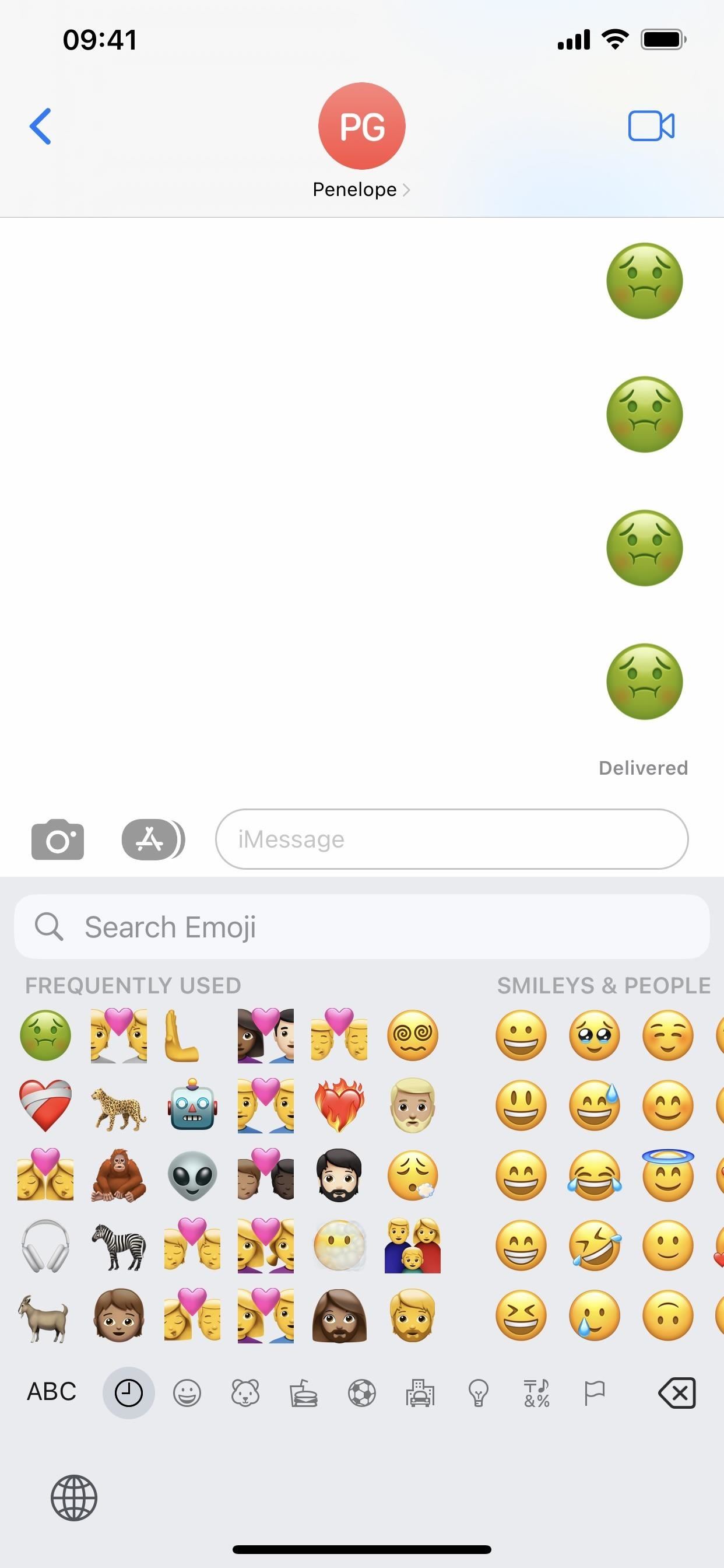
Ang pangatlo ang downside ay ang pinakamahalaga: ang pag-reset ng Madalas na Ginagamit ay tinatanggal din ang lahat ng custom na salita na na-type mo sa keyboard.
Kapag naka-enable ang”Auto-Correction”para sa regular na keyboard, maaaring baguhin ng iOS ang isang salita sa isang bagay na ito. naisip mo ang ibig mong sabihin, pangunahin para sa mga pagkakamali sa spelling. Gayunpaman, kung gusto mo kung ano ang aktwal mong na-type, i-tap ang”X”sa iminungkahing pagwawasto o pindutin ang delete key at piliin kung ano ang iyong na-type. Sa kalaunan, maaalala ng iyong keyboard kung ano ang gusto mo kapag nai-type mo itong muli.
Nalalapat din ito sa feature na”Predictive.”Kapag naka-enable, makikita ang predictive bar sa itaas ng mga key, na nagpapakita ng mga hula sa text at emoji o mga suhestiyon sa awtomatikong pagwawasto. Kung hindi tama ang mga hula at mungkahi na iyon, maaari mong i-tap ang salitang na-type mo sa kaliwang bahagi ng bar sa mga panipi.
Sa tuwing ire-revert mo ang mga auto-corrections at idi-dismiss ang predictive text o emoji, ang iyong keyboard ay Inila-log ito ng diksyunaryo para sa susunod na pagkakataon. Kung ito ay mas mahalaga sa iyo kaysa sa kamakailang o madalas na emoji, huminto ngayon. Gayunpaman, maaaring makinabang ka kung ang iyong keyboard ay may maraming maling custom na salita mula noong hindi mo sinasadyang na-revert ang teksto. Sa ganoong sitwasyon, maaaring makatulong sa iyo na muling turuan ang iyong keyboard.
Sa karagdagan, ang pag-reset ng keyboard ay hindi nagtatanggal ng anumang mga kapalit na teksto na iyong nilikha, at hindi ito makakaapekto sa mga third-party na keyboard tulad ng Gboard.
Paano I-clear ang Iyong Kamakailan at Madalas Gamitin na Emoji
Upang i-reset ang diksyunaryo para sa mga keyboard ng Apple sa iOS 15 at mas bago:
Buksan ang Setting app. I-tap ang”General.”I-tap ang”Ilipat o I-reset ang iPhone.”I-tap ang”I-reset.”I-tap ang”I-reset ang Keyboard Dictionary.”Ilagay ang passcode ng iyong iPhone. I-tap ang”I-reset ang Diksyunaryo”para kumpirmahin.
Sa mga naunang bersyon ng iOS, pupunta ka sa Mga Setting –> Pangkalahatan –> I-reset –> I-reset ang Diksyunaryo ng Keyboard –> [Passcode] –> I-reset ang Diksyunaryo.
Mga Madalas na Ginagamit na Emoji Reset sa Mga Default ng Apple
h2>
Sa ibaba, makikita mo ang pagkakaiba sa pagitan ng keyboard na may aktwal na kamakailang at madalas na ginagamit na emoji (kaliwa) at isa na may karaniwang pre-populated na emoji (kanan). Ang sa iyo ay magmumukhang puno ng mga na-prefill na emoji character.
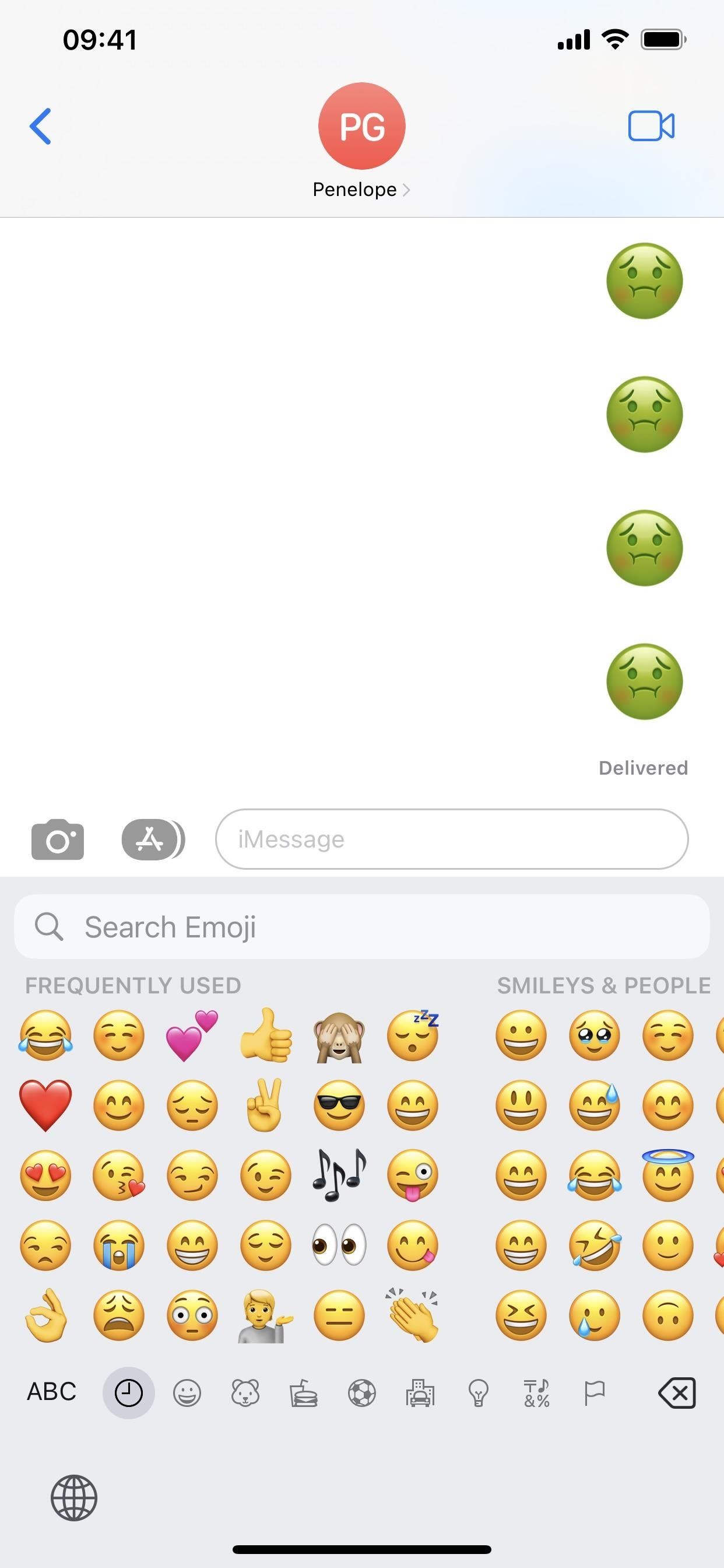
Ngayon, sa tuwing gagamit ka ng emoji, lalabas ito sa kaliwang bahagi sa itaas. Kapag gumamit ka ng isa pa, pumapalit ito, itinutulak ang una pababa nang patayo. Para sa bawat bago, ang mga mas luma ay patuloy na itutulak pababa nang patayo hanggang sa magsimula silang bumalik sa itaas ng susunod na hilera, para lang itulak muli pababa.
Gayunpaman, hindi ito palaging nangyayari, at ang ilan mananatili ang emoji sa kaliwang bahagi habang lumalabas ang mga bago sa gitna. Gayundin, kapag gumamit ka ng emoji nang higit sa isang beses, malamang na dumikit ito sa kaliwang bahagi ng seksyon, sa pag-aakalang gusto mo ng mas mabilis na access sa mga ginagamit mo nang higit sa iba.
Huwag Palampasin: I-unlock ang Secret Emoticon Keyboard sa Iyong iPhone
Panatilihing Secure ang Iyong Koneksyon Nang Walang Buwanang Bill. Makakuha ng panghabambuhay na subscription sa VPN Unlimited para sa lahat ng iyong device sa isang beses na pagbili mula sa bagong Gadget Hacks Shop, at panoorin ang Hulu o Netflix nang walang mga paghihigpit sa rehiyon, dagdagan ang seguridad kapag nagba-browse sa mga pampublikong network, at higit pa.
Bumili Ngayon (80% diskwento) >
Iba pang kapaki-pakinabang na deal na titingnan:
Cover photo ni Nelson Aguilar/Gadget Hacks; Mga screenshot ni Justin Meyers/Gadget Hacks