Ang pagkuha ng mga screenshot sa Mac ay madali at mabilis. Maaari mong agad na makuha at i-edit ang mga screenshot sa iyong Mac para magamit ayon sa iyong mga pangangailangan. Sine-save ng iyong Mac ang file na iyon bilang default sa folder ng Desktop tuwing kukuha ka ng screenshot. Gayundin, sinusunod ng iyong Mac ang isang default na scheme ng pagpapangalan ng file para sa bawat screenshot file.
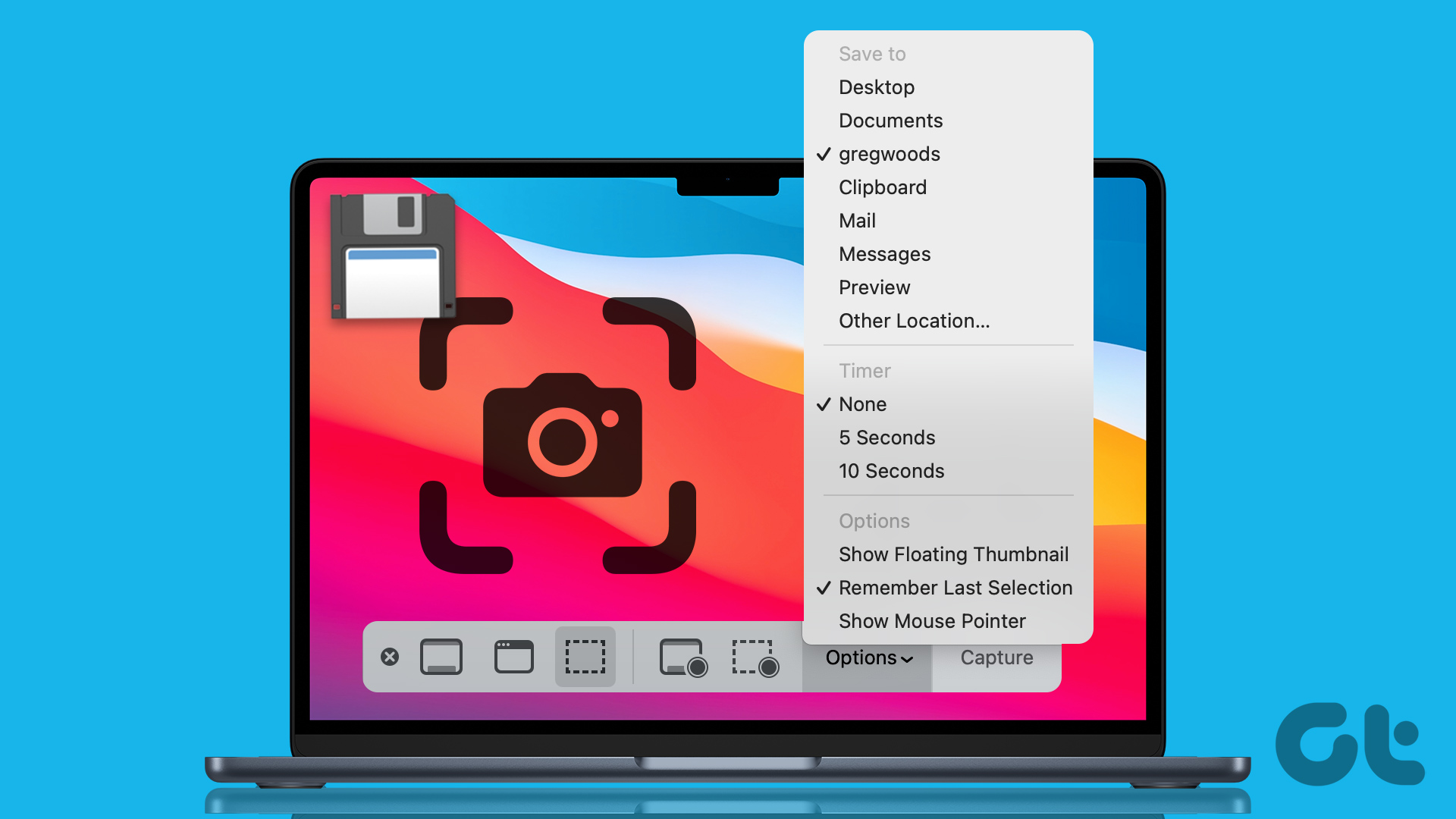
Kapag kumuha ka ng ilang screenshot nang sunud-sunod, maaaring nakakalito ang mga filename ng mga larawang iyon. Sa kabutihang palad, maaari mong baguhin ang filename at ang lokasyon sa isang partikular na folder. Narito kung paano baguhin ang pangalan ng file at lokasyon ng pag-download para sa mga screenshot sa iyong Mac.
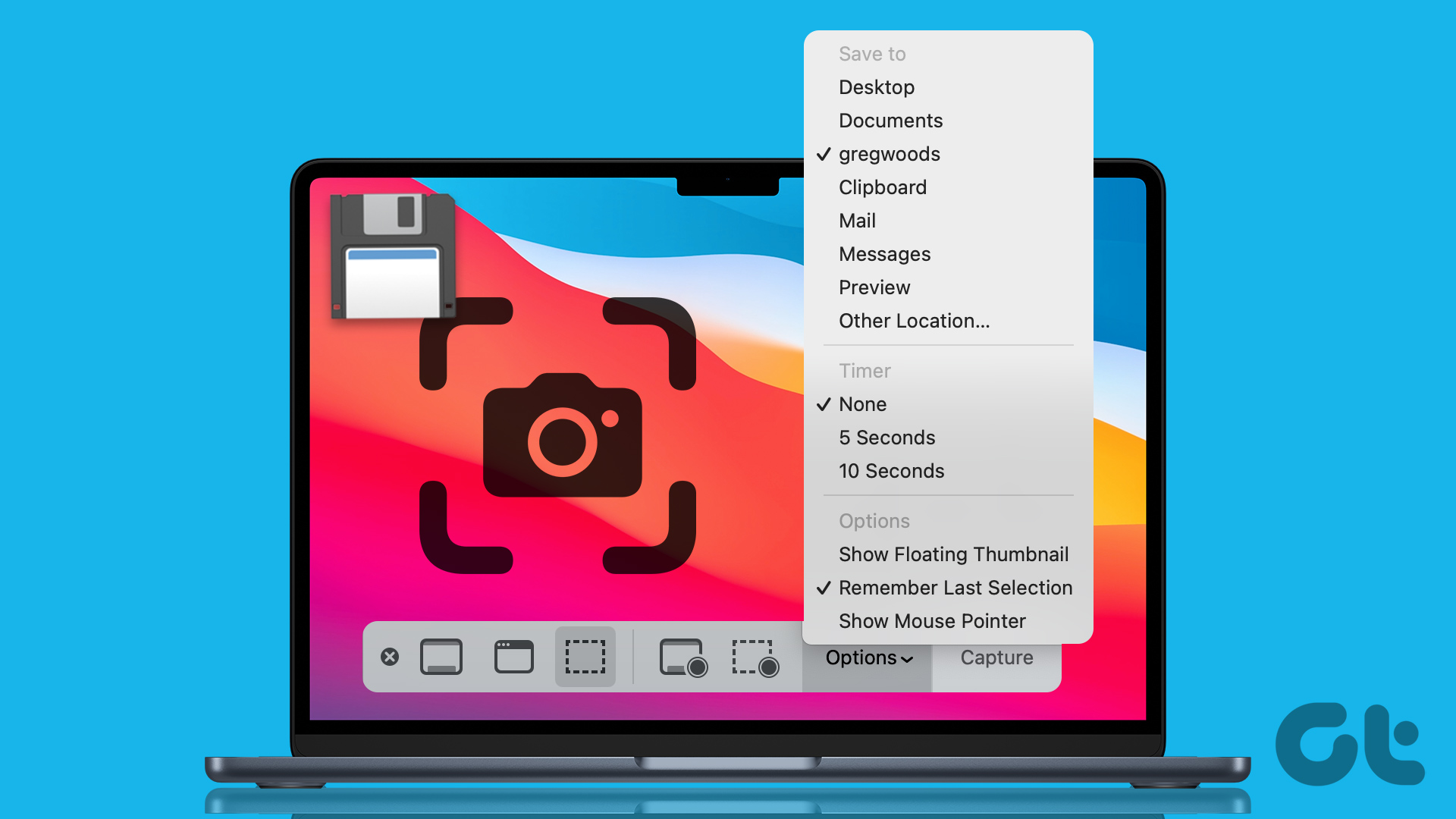
Paano Baguhin ang Pangalan ng File ng Screenshot
Karaniwan, sine-save ng macOS ang filen name ng screenshot gamit ang format na’Screenshot Date Time’. Kung minsan, mahirap alalahanin ang partikular na batch ng mga screenshot at gusto mong gumamit ng mga partikular na pangalan. Narito kung paano baguhin ang mga pangalan ng mga screenshot file kapag na-save ang mga ito sa iyong Mac.
Hakbang 1: Pindutin ang Command + Spacebar upang buksan ang Spotlight Search, i-type ang Terminal, at pindutin ang Return

Hakbang 2: I-type ang sumusunod na command at pindutin ang Return. Maaari mong palitan ang pangalang GT ng gusto mo para sa mga screenshot:
ang default ay isulat ang com.apple.screencapture name”GT”
Hakbang 3: I-type ang sumusunod na command at pindutin ang Return:
killall SystemUIServer 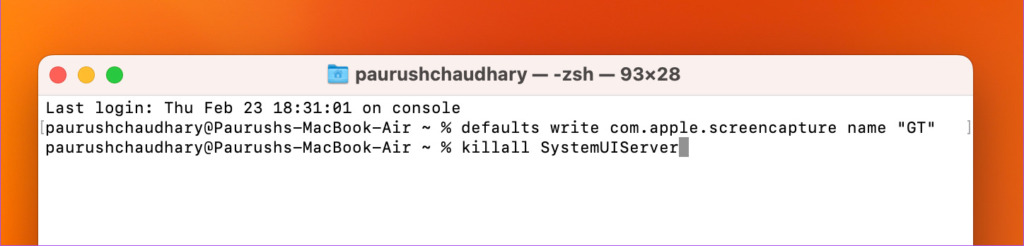
Isara ang Terminal window at ngayon mapapansin mo ang bagong pangalan ng file ng mga screenshot sa iyong Mac. Makikita mo pa rin ang Petsa at Oras ng screenshot kasama ng iyong bagong pangalan ng file.
Tip sa Bonus – Paano Gamitin ang Default na Pangalan ng File ng Screenshot sa Mac
Kung gusto mong bumalik sa gamit ang default na pangalan ng file para sa mga screenshot sa iyong Mac, narito kung paano ito gawin gamit ang Terminal.
Hakbang 1: Pindutin ang Command + Spacebar upang buksan ang Spotlight Search, i-type ang Terminal, at pindutin ang Return.

Hakbang 2: I-type ang sumusunod na command at pindutin ang Return:
default na isulat ang com.apple.screencapture name na”Screenshot”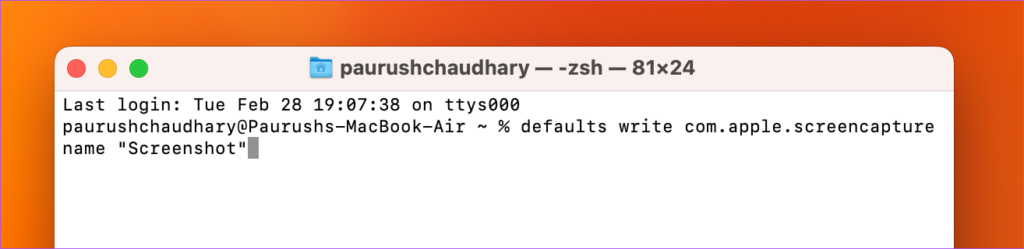
Kung gumagamit ka ng mas lumang bersyon ng macOS at OS X, maaari mong gamitin ang’Screen Shot’sa halip na’Screenshot’sa command na binanggit sa itaas.
Paano Baguhin ang Download Location sa Mac
Ang Downloads folder ay kung saan ang lahat ng scr Ang mga eenshot ay iniimbak bilang default sa iyong Mac. Sa paglipas ng panahon magkakaroon ka ng maraming iba pang mga file na nakaimbak sa folder ng Mga Download. Kaya maaaring mahirap para sa iyo na mahanap ang iyong mga screenshot. Samakatuwid, ibabahagi namin ngayon ang mga hakbang upang baguhin ang lokasyon ng pag-download para sa iyong mga screenshot sa Mac.
Gumamit ng Screenshot Utility upang Baguhin ang Lokasyon ng Download
Narito kung paano itakda ang isang folder bilang destinasyon para sa nagse-save ng mga screenshot sa iyong Mac.
Hakbang 1: Pindutin ang Command + Shift + 5 key upang buksan ang Screenshot Utility.
Hakbang 2: Mag-click sa Mga Opsyon sa toolbar ng Screenshot.

Hakbang 3: Sa ilalim ng Save To, piliin ang iyong lokasyon mula sa mga default na opsyon.
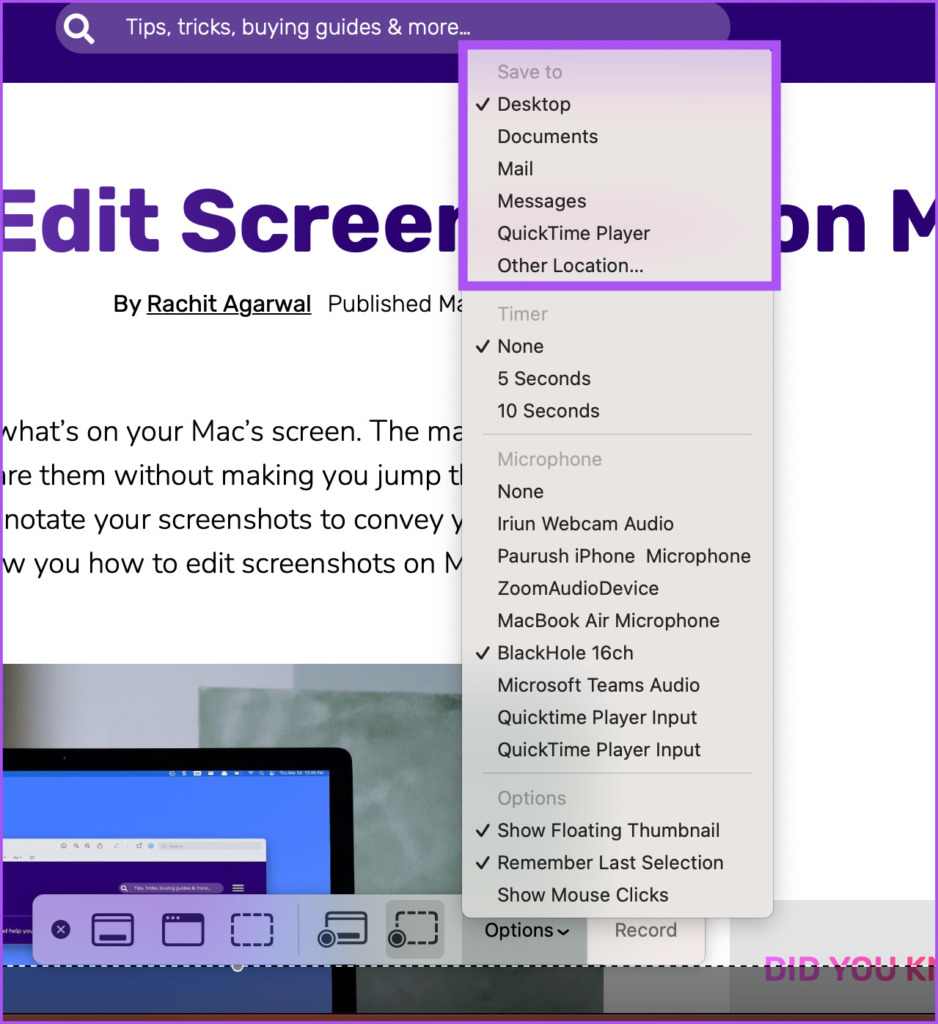
Upang pumili ng folder sa iyong Mac, piliin ang Ibang Lokasyon.
Hakbang 4: Magdagdag ng bagong folder o pumili ng umiiral na. Pagkatapos, i-click ang button na Pumili sa kanang bahagi sa ibaba.

Pumili iyon ng bagong lokasyon upang mag-save ng mga screenshot.
Maaari mong sundin ang parehong mga hakbang para sa pagbabalik sa dating default na lokasyon para sa pag-save ng iyong mga screenshot.
Gamitin ang Terminal upang Baguhin ang Lokasyon ng Pag-download
Ito ay isang advanced na paraan, at ipinapayo namin na gamitin lamang ito kung hindi ka nasisiyahan sa naunang gumagamit ng Screenshot Utility. Narito kung paano mo mababago ang lokasyon ng pag-download para sa mga screenshot gamit ang Terminal app.
Hakbang 1: Pindutin ang Command + Spacebar upang buksan ang Spotlight Search, i-type ang Terminal, at pindutin ang Return.

Hakbang 2: I-type ang sumusunod na command at pindutin ang Return.
ang mga default ay isulat ang com.apple.screencapture location ~/Downloads 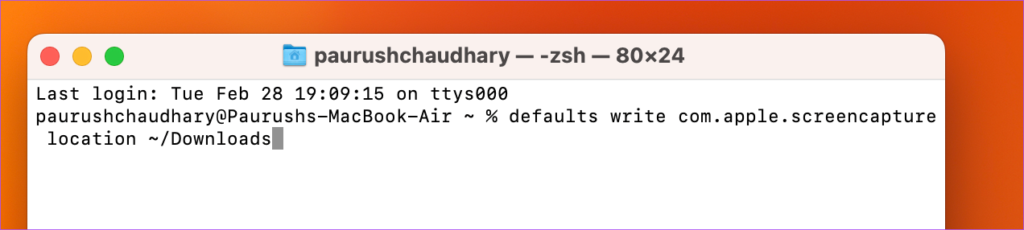
Sa halip na “Downloads”, maaari mong ilagay ang pangalan ng iyong gustong lokasyon para sa pag-save ng mga screenshot.
Hakbang 3: Upang ilapat ang mga pagbabago, i-type ang sumusunod na command at pindutin ang Return.
patayin ang SystemUIServer 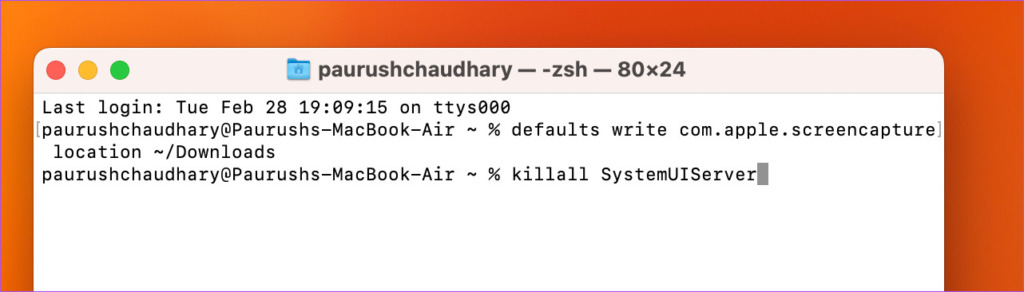
Isara ang window at ise-save ng Mac ang iyong mga screen hots sa bagong lokasyon ng pag-download.
Kung gusto mong bumalik sa dating default na lokasyon, buksan ang Terminal app at gamitin ang sumusunod na command.
ang mga default ay isulat ang com.apple.screencapture location ~/Desktop 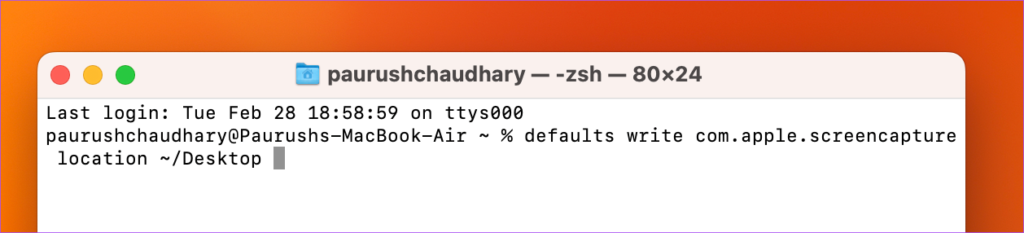
Kapag tapos na, i-type ang sumusunod na command para ilapat ang mga pagbabago.
killall SystemUIServer 
Pamahalaan ang Iyong Mga Screenshot
Makakatulong sa iyo ang mga tip na ito na pamahalaan ang iyong mga screenshot pagkatapos makuha ang mga ito sa Mac. Maaari mong makuha ang iyong buong screen o isang bahagi ng iyong screen. Ngunit ang mga ito ay limitado sa viewing area ng iyong display sa Mac. Iyon ang dahilan kung bakit ipinakilala ng Apple ang tampok ng pag-scroll ng mga screenshot mula sa paglabas ng macOS Mojave. Kung gusto mong iwasan ang pagkuha ng maraming screenshot ng parehong webpage, maaari kang gumamit ng ilang kamangha-manghang mga tool upang kumuha ng mga scroll na screenshot sa iyong Mac.