Ang feature ng pagbabahagi ng screen ng Microsoft Teams ay nagbibigay-daan sa iyo na ibahagi ang screen ng iyong device sa iyong mga kalahok sa pulong. Kung nagkakaproblema ka sa pagpapakita ng iyong screen o makakita ng itim na screen sa meeting habang sinusubukang mag-present, maaaring may isyu ang iyong device o app. Narito ang mga posibleng solusyon sa iyong problema.
Ang ilang dahilan kung bakit hindi mo maibabahagi ang iyong screen ay dahil hindi lahat ay pinapayagang magbahagi ng screen sa iyong kasalukuyang pulong, walang pahintulot sa pagbabahagi ng screen ang Mga Team sa iyong Mac, ang iyong koneksyon sa internet ay hindi sapat na mabilis, o sira ang cache ng Mga Koponan.
Talaan ng mga Nilalaman
1. Hayaang Ipakita ng Lahat ang Kanilang Screen sa Pagpupulong ng Iyong Mga Koponan
Pinapayagan ng mga koponan ang admin ng pulong na pumili kung sino ang maaaring magpakita ng kanilang screen sa isang pulong. Kung na-disable ng iyong admin ng pulong ang pagbabahagi ng screen para sa lahat, maaaring iyon ang dahilan kung bakit hindi mo maibabahagi ang iyong screen sa iba.

Maaari kang magtanong sa admin upang ayusin iyon sa pamamagitan ng pagsunod sa mga sumusunod na hakbang:
Piliin ang Higit pa sa tuktok ng screen ng pulong ng Mga Koponan. Piliin ang Mga Setting > Mga opsyon sa pagpupulong sa menu. Piliin ang Sino ang maaaring magpakita? at piliin ang Lahat. Pagkatapos, piliin ang I-save. 
2. Payagan ang Mga Koponan na Ibahagi ang Iyong Mac Screen
Kung gumagamit ka ng Mga Koponan sa isang Mac, kakailanganin mong payagan ang app na ibahagi ang iyong screen mula sa iyong mga setting ng macOS. Kapag nagawa mo na iyon, ang Mga Koponan ay bibigyan ng ganap na access sa iyong screen.
Piliin ang Apple menu sa kaliwang sulok sa itaas at piliin ang System Preferences. Piliin ang Seguridad at Privacy sa sumusunod na panel. Piliin ang tab na Privacy at piliin ang opsyon sa Pagre-record ng Screen. I-on ang checkbox para sa Microsoft Teams sa kanan.
3. Tiyaking Sapat na Mabilis ang Iyong Koneksyon sa Internet
Ang pagbabahagi ng screen ay nangangailangan ng mas mataas na bandwidth ng internet kaysa sa normal na paggamit ng internet. Ang bilis ng iyong internet ay dapat sapat na mabilis upang payagan kang ipakita ang iyong screen sa iyong mga online na pulong.
Maaari mong suriin ang bilis ng iyong koneksyon sa pamamagitan ng pagpunta sa isang site tulad ng Fast.com. Sasabihin sa iyo ng site ang iyong bilis ng internet, na hahayaan kang magpasya kung dapat mong i-upgrade ang iyong kasalukuyang plano upang makakuha ng mas mataas na bilis.
4. Isara ang Mga Aktibidad Gamit ang Iyong Data sa Internet
Isang posibleng dahilan kung bakit hindi mo maibabahagi nang maayos ang iyong screen sa iyong mga pulong ng Mga Koponan ay ang paggamit ng iba pang mga app at aktibidad ng iyong computer sa iyong internet bandwidth. Nag-iiwan ito sa Mga Koponan ng maliit na bandwidth upang gumana, na humahantong sa iba’t ibang mga isyu.
Maaari mong ayusin ang isyung ito sa pamamagitan ng pagsasara ng lahat ng iyong app na gumagamit ng iyong koneksyon sa internet. Makakahanap ka ng listahan ng lahat ng iyong bukas na app at kahit pilitin silang isara sa iyong Windows 10/11 at Mac machine.
Sa Windows
I-right-click ang icon ng Start menu at piliin ang Task Manager. Piliin ang tab na Mga Proseso, hanapin ang app na isasara, i-right click ang app, at piliin ang Tapusin ang gawain. 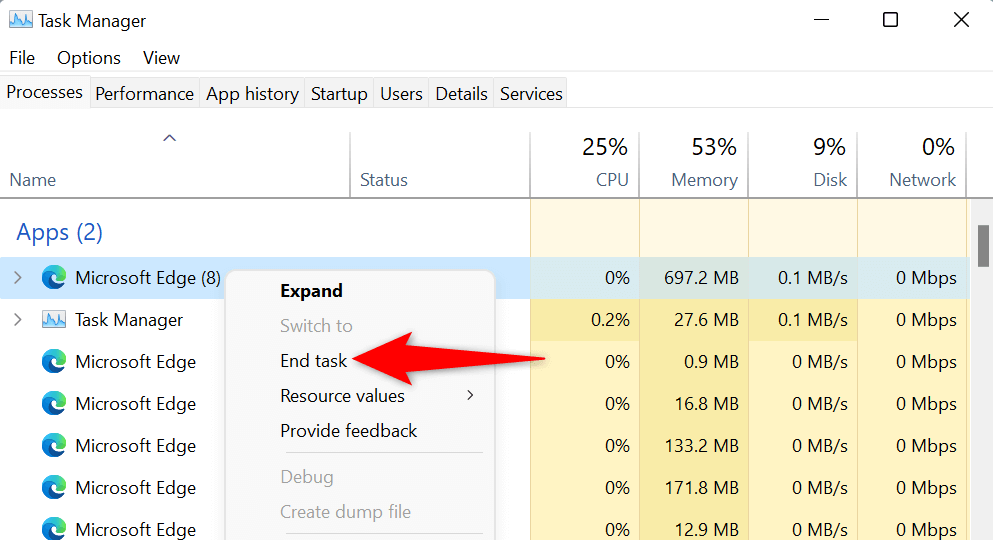
Sa Mac
Pindutin ang Option + Command + Esc sa iyong keyboard. Piliin ang app na isasara sa listahan at piliin ang Force Quit.
5. Gamitin ang Microsoft Teams sa Google Chrome o Microsoft Edge
Kung sinusubukan mong ibahagi ang iyong screen sa web na bersyon ng Microsoft Teams at hindi sa desktop app, tiyaking gumamit ng stable na web browser tulad ng Google Chrome o Microsoft Edge. Ang mga browser na ito ay madalas na gumagana nang maayos sa Mga Koponan, na nagbibigay-daan sa iyong ipakita ang iyong screen at gumamit ng iba’t ibang mga function ng app.
Madali kang lumipat mula sa iyong kasalukuyang web browser (tulad ng Firefox) patungo sa Chrome o Edge, at pagkatapos ay simulan ang pagpapakita ng iyong screen sa lahat.
6. Tanggalin ang App Cache ng Microsoft Teams
Tulad ng lahat ng iba pang app, ang application ng Teams ay nag-iimbak ng mga cache file sa iyong computer upang mapabuti ang paggamit ng iyong app. Maaaring masira ang mga file na ito, na nagiging hindi matatag ang app.
Ang iyong pagbabahagi ng screen ay hindi gumagana ang isyu ay maaaring nagresulta mula sa isang masamang cache ng Teams. Sa kasong ito, maaari mong i-clear ang cache file ng app at lutasin ang iyong isyu. Ang magandang balita ay ang pagtanggal ng cache ay hindi nagtatanggal ng anuman sa iyong mga file sa app.
Sa Windows
Isara ang Mga Koponan kung pinapatakbo mo na ang app sa iyong PC. Ilunsad ang Run dialog box sa pamamagitan ng pagpindot sa Windows + R. I-type ang sumusunod sa kahon at pindutin ang Enter: %appdata%\Microsoft\Teams  Piliin ang lahat ng file na ipinapakita sa iyong File Explorer window sa pamamagitan ng pagpindot sa Ctrl + A. Tanggalin ang mga napiling file sa pamamagitan ng pagpili sa icon ng basurahan sa itaas.
Piliin ang lahat ng file na ipinapakita sa iyong File Explorer window sa pamamagitan ng pagpindot sa Ctrl + A. Tanggalin ang mga napiling file sa pamamagitan ng pagpili sa icon ng basurahan sa itaas.  I-reboot ang iyong PC at ilunsad ang Teams app.
I-reboot ang iyong PC at ilunsad ang Teams app.
Sa Mac
Umalis sa Mga Koponan kung tumatakbo na ang app sa iyong Mac machine. Piliin ang Go > Go to Folder in a Finder window, ipasok ang sumusunod na path, at pindutin ang Enter:
~/Library/Application Support/Microsoft/Teams Tanggalin ang lahat ng nilalaman ng folder sa pamamagitan ng pag-drag at pag-drop ng lahat ng item sa basurahan pwede. Ilunsad ang Keychain Access, hanapin ang lahat ng mga entry sa Microsoft Teams, at tanggalin ang lahat ng mga entry na iyon.
7. Ibaba ang Iyong Windows o Mac Screen Resolution
Isaalang-alang ang pagbaba ng resolution ng iyong screen kapag nahihirapan kang ibahagi ang iyong screen sa iba sa iyong pulong ng Mga Koponan. Dahil dito, ang Mga Koponan ay gumagamit ng mas kaunting mga mapagkukunan, na nagdaragdag ng mga pagkakataong matagumpay na maipakita ang iyong screen sa iyong pulong.
Mamaya, maaari kang bumalik sa orihinal na resolution ng screen.
Sa Windows
Buksan ang Mga Setting sa pamamagitan ng pagpindot sa Windows + I. Piliin ang System sa kaliwang sidebar. Piliin ang Display sa kanang pane.  Piliin ang drop-down na menu ng Display resolution at pumili ng mas mababang resolution.
Piliin ang drop-down na menu ng Display resolution at pumili ng mas mababang resolution.  Dumalo sa iyong pulong ng Mga Koponan at subukang ipakita ang iyong screen.
Dumalo sa iyong pulong ng Mga Koponan at subukang ipakita ang iyong screen.
Sa Mac
Pumunta sa System Preferences sa iyong Mac. Piliin ang Display sa susunod na page. Piliin ang Scaled na opsyon sa Resolution menu. Pumili ng resolution na mas mababa kaysa sa kasalukuyan.
8. I-update ang Iyong Mga Display Driver
Tinutukoy ng iyong mga display driver kung paano nire-render ang content ng iyong screen. Kung sira o luma na ang mga driver na ito, maaaring iyon ang dahilan kung bakit hindi mo maipakita ang iyong screen sa Mga Koponan. Maaayos mo ito sa pamamagitan ng pag-update ng iyong mga may sira na driver sa pinakabagong bersyon.
Buksan ang Device Manager sa pamamagitan ng pag-right click sa Start menu icon at pagpili sa Device Manager. Palawakin ang mga Display adapter, i-right-click ang iyong adapter, at piliin ang I-update ang driver.  Piliin ang Awtomatikong maghanap ng mga driver at i-install ang mga available na driver. Kung hindi makahanap ng mga bagong driver ang Device Manager, piliin ang Maghanap ng mga na-update na driver sa Windows Update. Gagamitin ng opsyong ito ang Windows Update para maghanap ng mga bagong driver para sa iyong graphics adapter.
Piliin ang Awtomatikong maghanap ng mga driver at i-install ang mga available na driver. Kung hindi makahanap ng mga bagong driver ang Device Manager, piliin ang Maghanap ng mga na-update na driver sa Windows Update. Gagamitin ng opsyong ito ang Windows Update para maghanap ng mga bagong driver para sa iyong graphics adapter. 
9. I-update ang Microsoft Teams
Last ngunit hindi bababa sa, dapat mong pinapatakbo ang pinakabagong bersyon ng Microsoft Teams sa iyong Windows o Mac computer. Ito ay dahil ang mga mas lumang bersyon ng app ay may mga isyu na na-patch sa mga mas bagong bersyon.
Maaari kang i-update ang app upang ayusin ang iyong isyu at posibleng makakuha ng mga bagong feature.
Buksan ang Microsoft Teams sa iyong Windows o Mac machine. Piliin ang tatlong tuldok sa tuktok ng pahina. Piliin ang Suriin para sa mga update sa menu.  Payagan ang app na i-download at i-install ang mga available na update.
Payagan ang app na i-download at i-install ang mga available na update.
Ipakita ang Screen na Walang Mga Isyu sa Microsoft Teams sa Windows at Mac
Ang pagbabahagi ng screen ay mahalaga sa maraming uri ng mga pagpupulong. Kung nakakaranas ka ng mga isyu sa paggawa nito sa MS Teams, ang iyong problema ay maaaring nauugnay sa iyong app o sa iyong computer. Inililista ng gabay sa itaas ang ilang posibleng solusyon para matulungan kang lutasin ang iyong isyu.
Kapag naayos mo na ang item na nagdudulot ng isyu, maaari mong simulan ang pagpapakita ng iyong screen sa lahat ng iyong mga pulong ng Teams. Enjoy!

