Kung ang iyong Mac ay naka-set up sa isang wika na hindi ka pamilyar, malamang na mahirap mong gamitin ang wika ng keyboard. Sa kabutihang palad, madaling baguhin ang wika ng keyboard o, sa bagay na iyon, ang wika ng system sa ilang pag-click lamang. Gagabayan ka ng artikulong ito kung paano baguhin ang wika ng keyboard sa Mac.
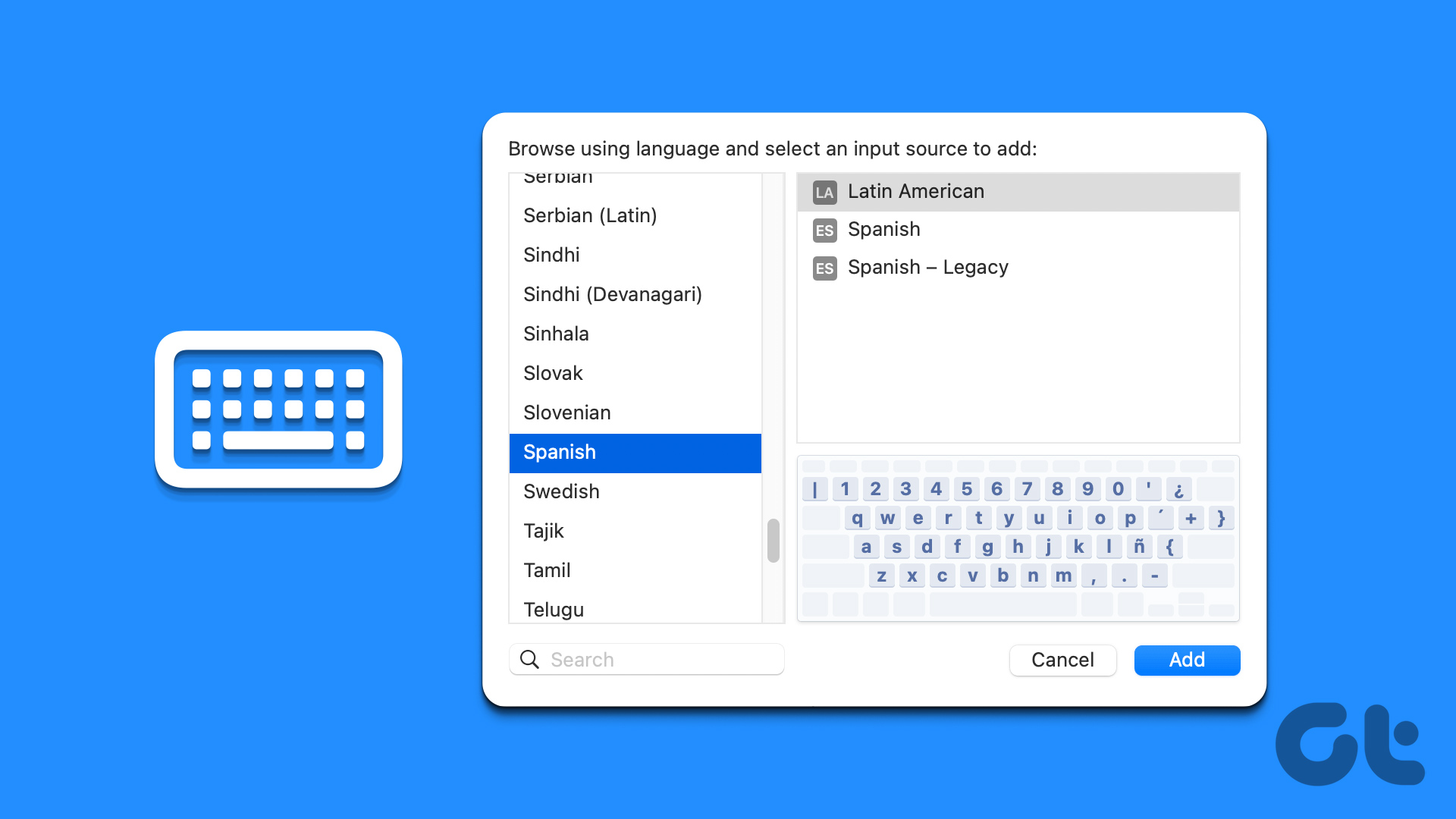
Bukod dito, gagabayan ka rin namin sa pagpapalit ng wika sa macOS at iba’t ibang mga shortcut upang mabilis na mabago ang wika. Gamit ang mga tamang setting, maaari kang lumipat sa pagitan ng mga wika nang walang kahirap-hirap.
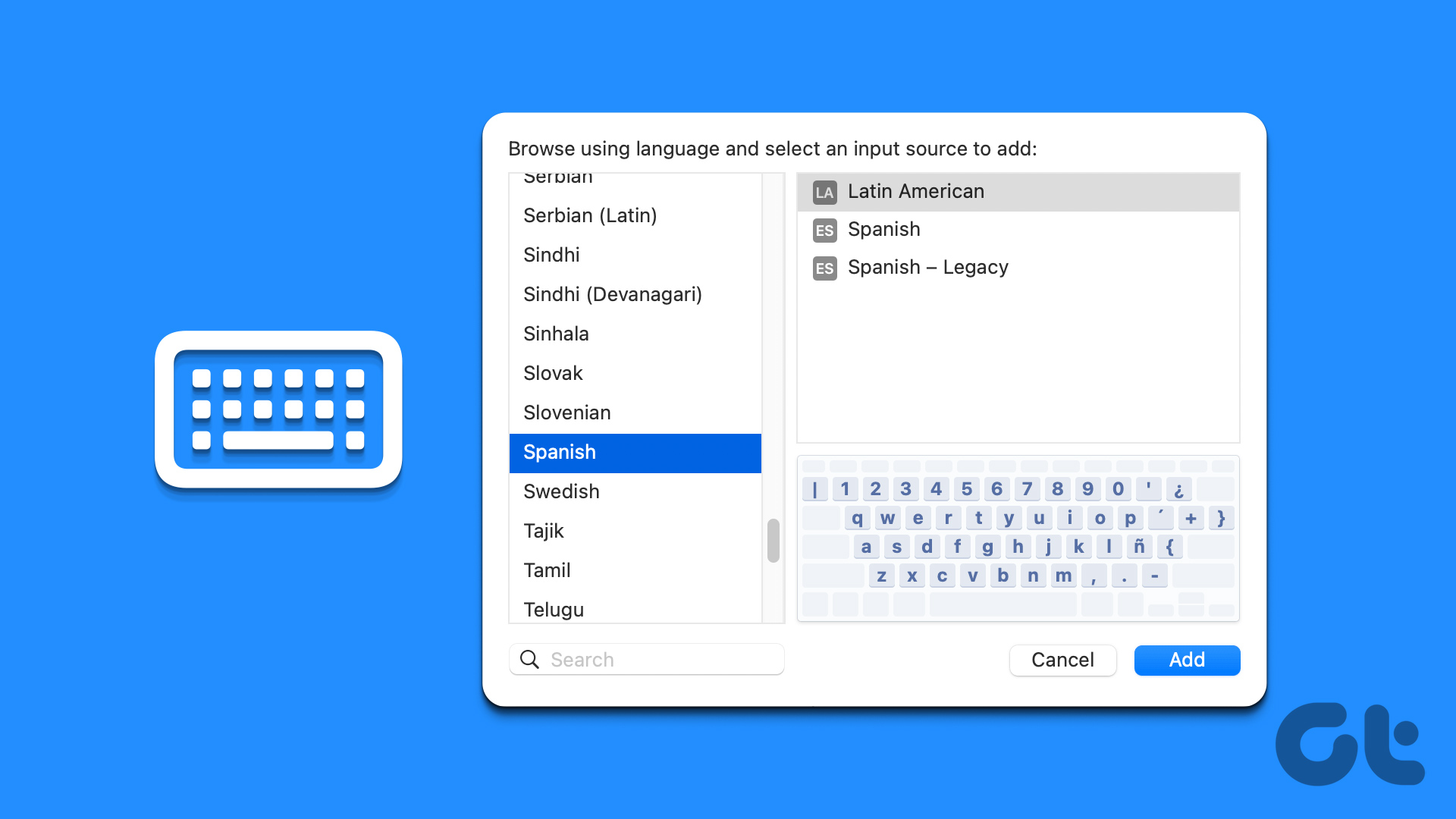
Tandaan: Ang lahat ng mga hakbang ay inilalarawan sa isang Mac na nagpapatakbo ng macOS Ventura. Kaya, i-update ang iyong Mac bago magpatuloy sa mga hakbang.
Paano Baguhin ang Wika sa Mac
Kapag na-set up mo ang iyong Mac sa unang pagkakataon, marami kang mapipili ng mga bagay para isapersonal ito. Kabilang dito ang iyong rehiyon, wika, time zone, at iba pa. Kung down the line, gusto mong baguhin ang input language sa iyong Mac, magagawa mo. Sundin ang mga hakbang sa ibaba.
Hakbang 1: Pindutin ang’Command + Space’upang buksan ang Spotlight Search, i-type ang Mga Setting ng System, at pindutin ang Return sa iyong keyboard.
Tandaan: Maaari mong direktang buksan ang Mga Setting ng System kung naka-pin sa iyong Dock.
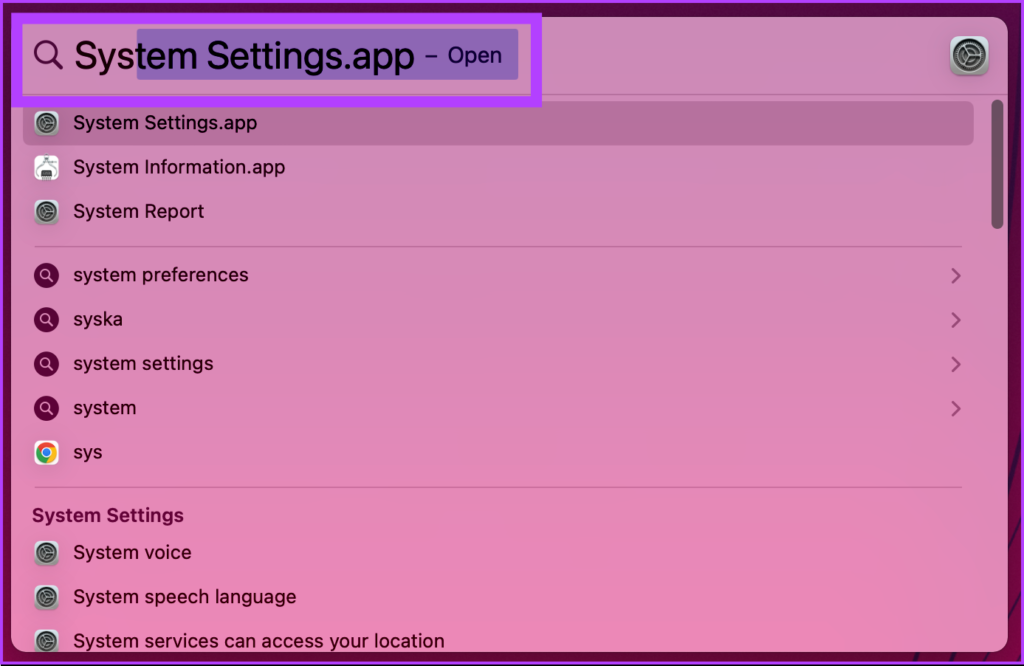
Hakbang 2: Pumunta sa General.

Hakbang 3: Piliin ang’Wika at Rehiyon.’

Hakbang 4: Sa mga setting ng’Wika at Rehiyon’, sa ilalim ng Mga Ginustong Wika, i-click ang + (plus) na button.
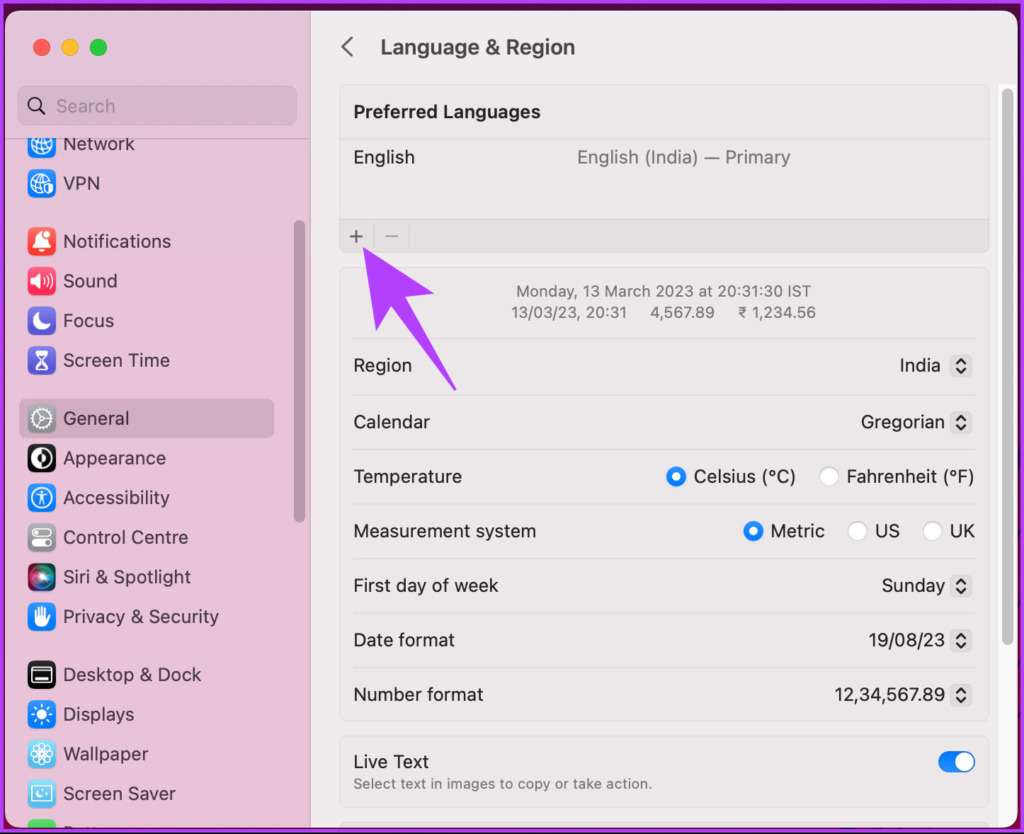
Hakbang 5: Pumili ng wika sa pop-up at i-click ang Magdagdag.
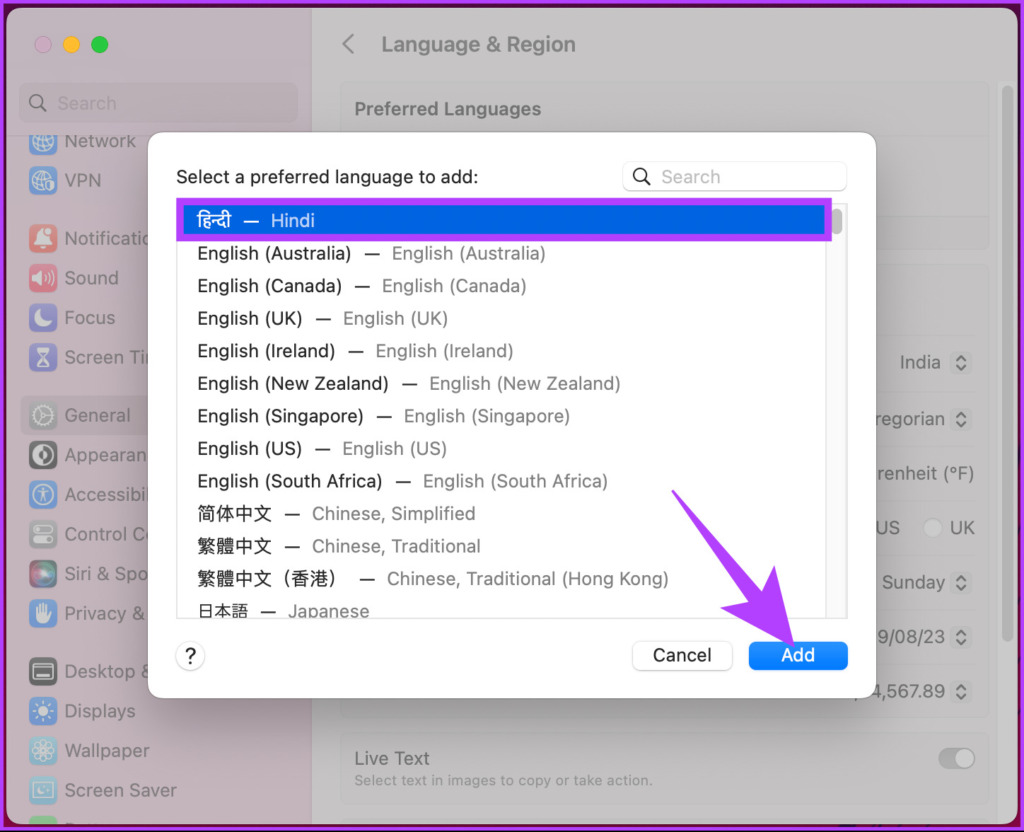
Hakbang 6: Sa isang pop-up, mag-click sa wikang gusto mong itakda bilang pangunahin.
Tandaan: Maaari kang magdagdag ng maraming wika hangga’t gusto mo. Gayunpaman, kakailanganin mong pumili ng isang pangunahing wika para sa iyong Mac.
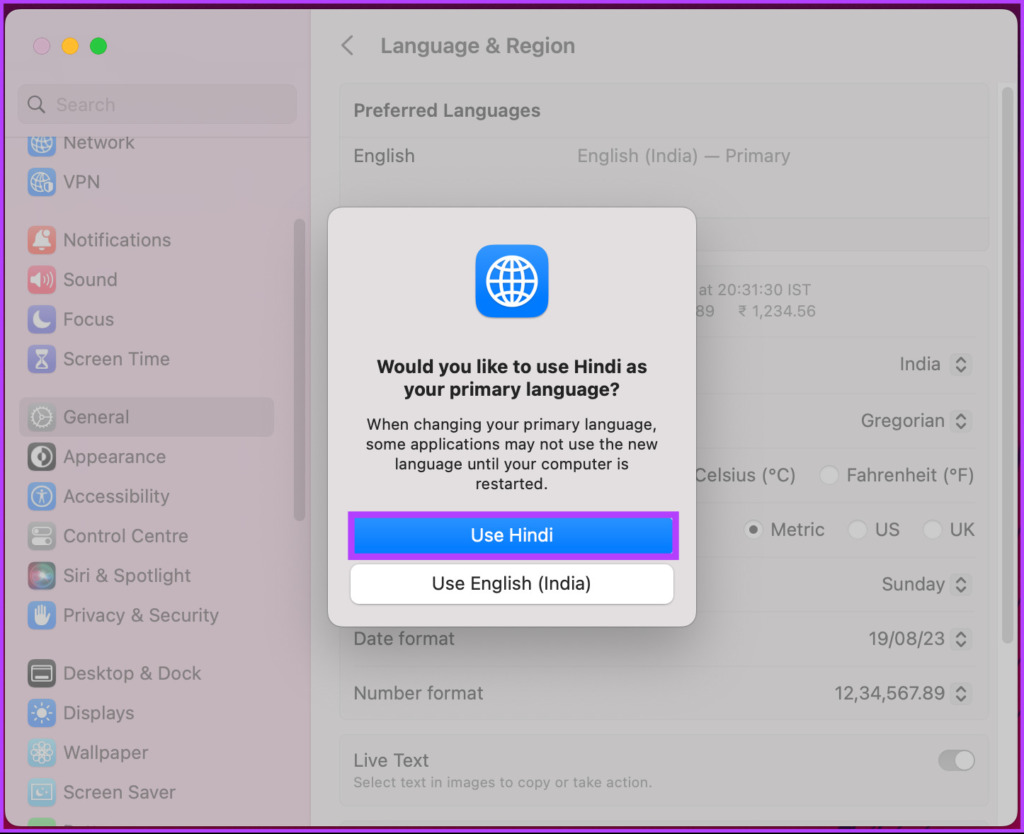
Hakbang 7: Kung binago mo ang iyong pangunahing wika, piliin ang I-restart Ngayon para magkabisa ang mga pagbabago.
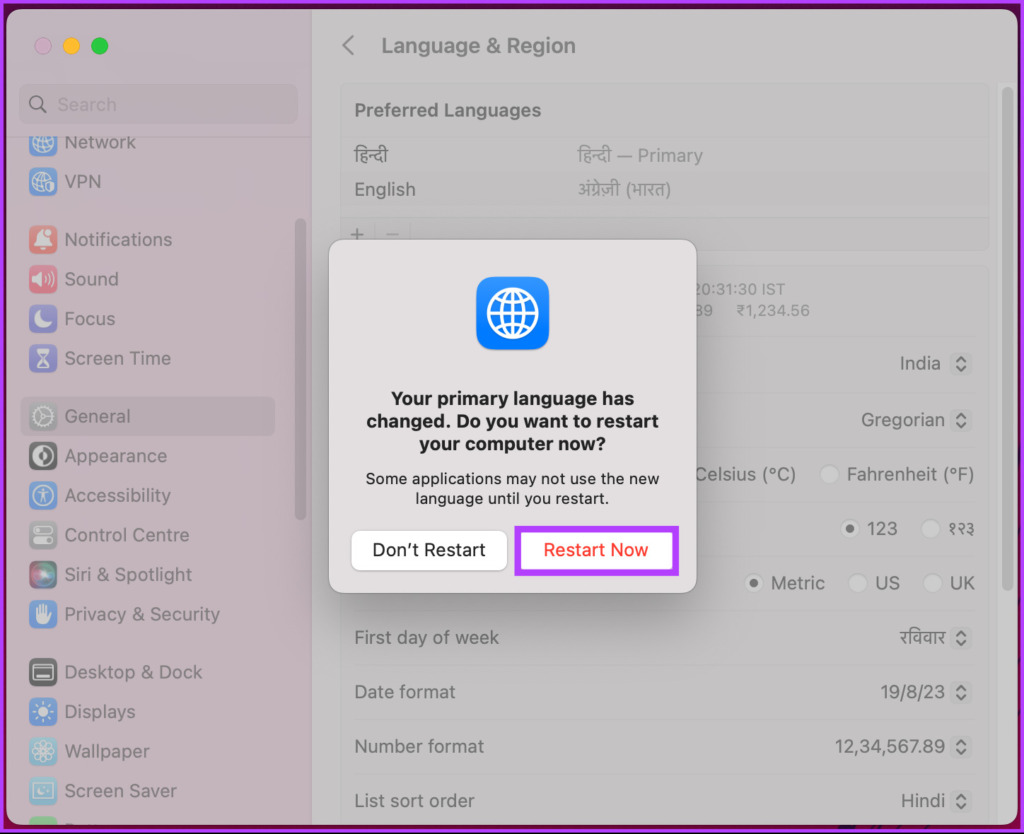
Iyon lang. Kapag nag-restart ang iyong Mac, makikita mo na ang interface ay nasa bagong wika. Kung gusto mong magdagdag ng bagong wika sa keyboard ng iyong Mac, magpatuloy sa pagbabasa.
Paano Magdagdag ng Ibang Wika sa Keyboard sa Mac
Ang pagdaragdag ng bagong wika sa keyboard ng iyong Mac ay hindi baguhin ang iyong wika ng system. Pinapayagan ka nitong mag-type sa iba’t ibang wika kahit kailan mo gusto. Sundin ang mga tagubilin sa ibaba.
Hakbang 1: Pindutin ang’Command + Space’upang buksan ang Spotlight Search, i-type ang Mga Setting ng System, at pindutin ang Return sa iyong keyboard.
Tandaan: Maaari mong direktang buksan ang Mga Setting ng System kung naka-pin sa iyong Dock.
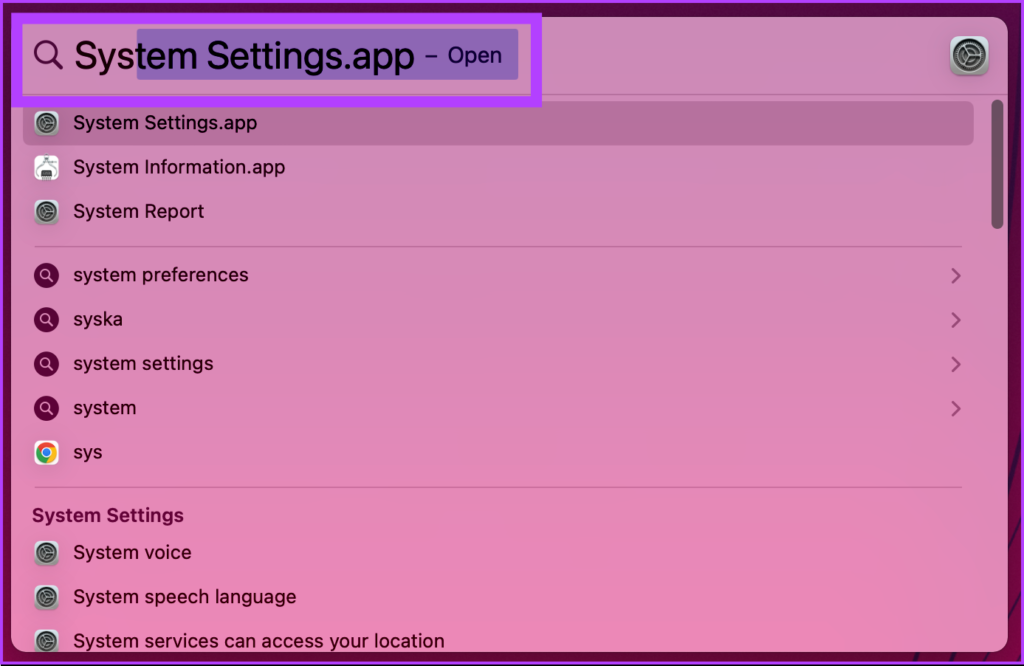
Hakbang 2: Sa Mga Setting ng System, mag-scroll pababa at mag-click sa Keyboard.

Hakbang 3: Sa ilalim ng Text Input, i-click ang I-edit sa tabi ng Input Sources.
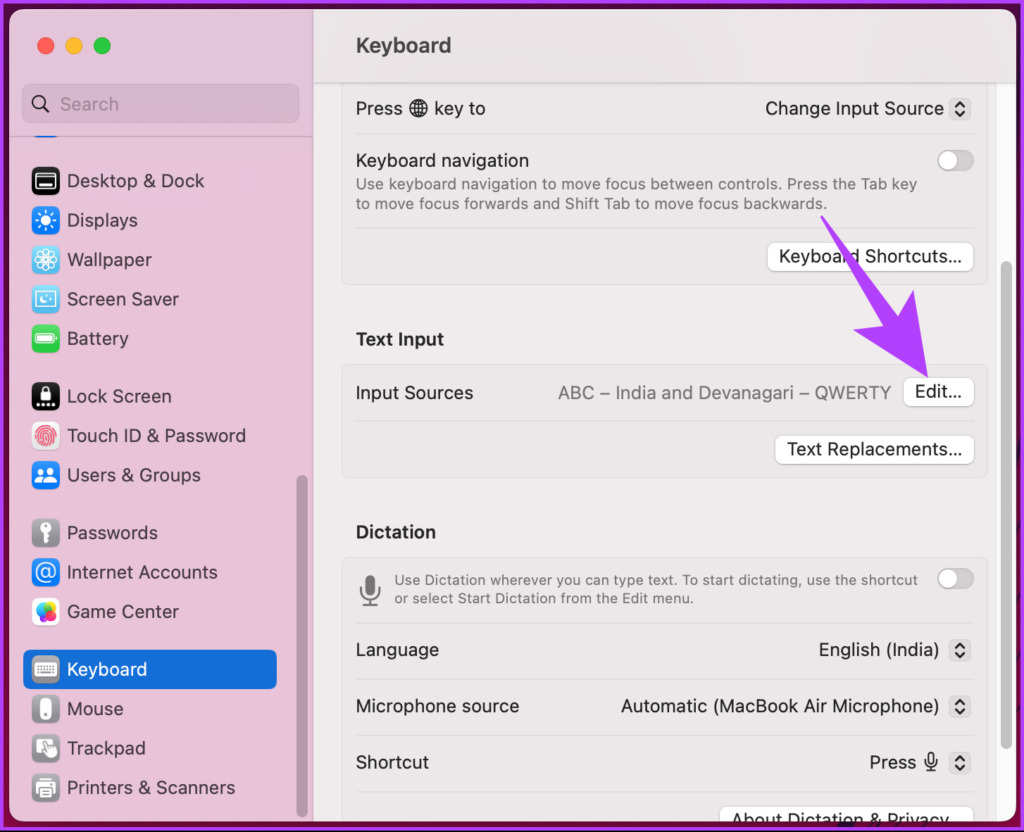
Hakbang 4: Sa pop-up, i-click ang + (plus) na button sa ilalim ng’Lahat ng Input Sources.’
Hakbang 5: Pumili ng input source mula sa listahan at i-click ang Add.
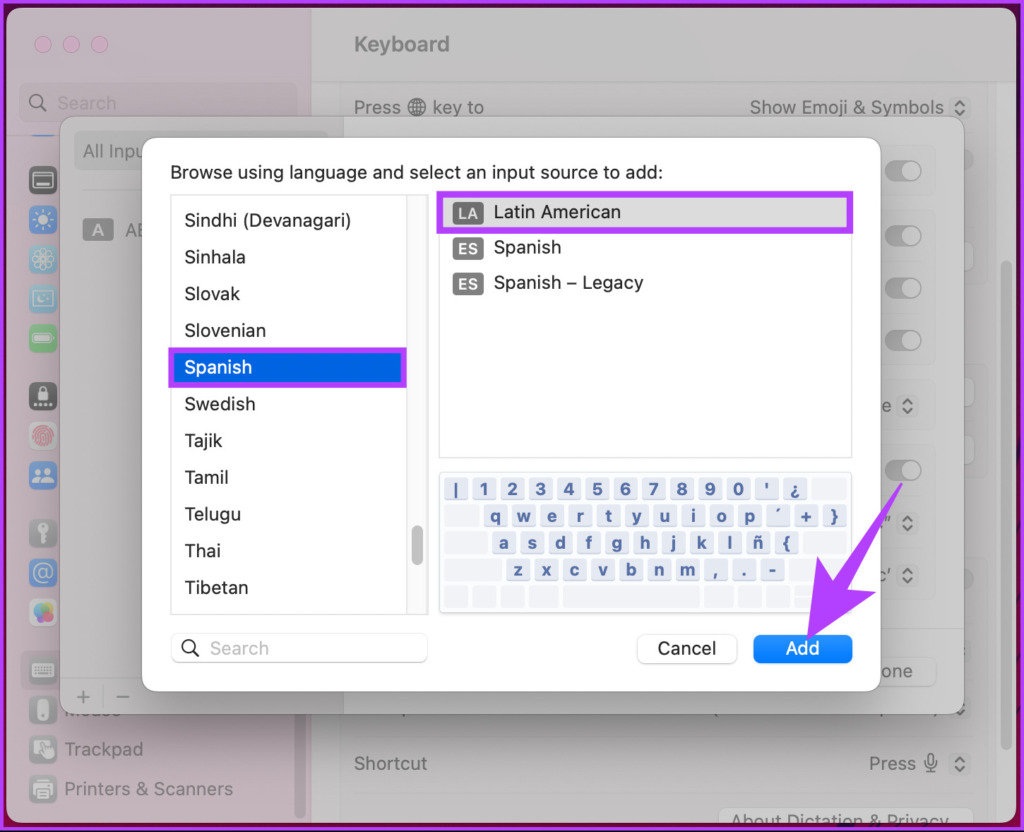
Ayan na. Matagumpay kang nakapagdagdag ng bagong wika sa iyong keyboard. Kung iniisip mo kung paano gamitin o ilipat ang wika habang naglalakbay, lumipat sa susunod na paraan.
Paano Magpalit ng Wika ng Keyboard sa Mac
Bilang default, maaari mong ilipat ang wika ng keyboard gamit ang dalawang paraan. Ang isa ay ang manu-manong palitan ito sa pamamagitan ng pagpunta sa Menu bar at ang isa ay ang paggamit ng shortcut na button. Sundin habang ipinapakita namin sa iyo ang parehong mga pamamaraan nang sunud-sunod.
1. Gamitin ang Menu Bar upang Lumipat sa Pagitan ng mga Wika sa Mac Keyboard
Hakbang 1: Mag-click sa icon ng wika sa menu bar.
Tandaan strong>: Kung hindi mo nakikita ang icon ng wika sa menu bar, pumunta sa System Preferences > open Keyboard settings > under Text Input, i-click ang Edit > toggle on’Show Input menu in menu bar.’
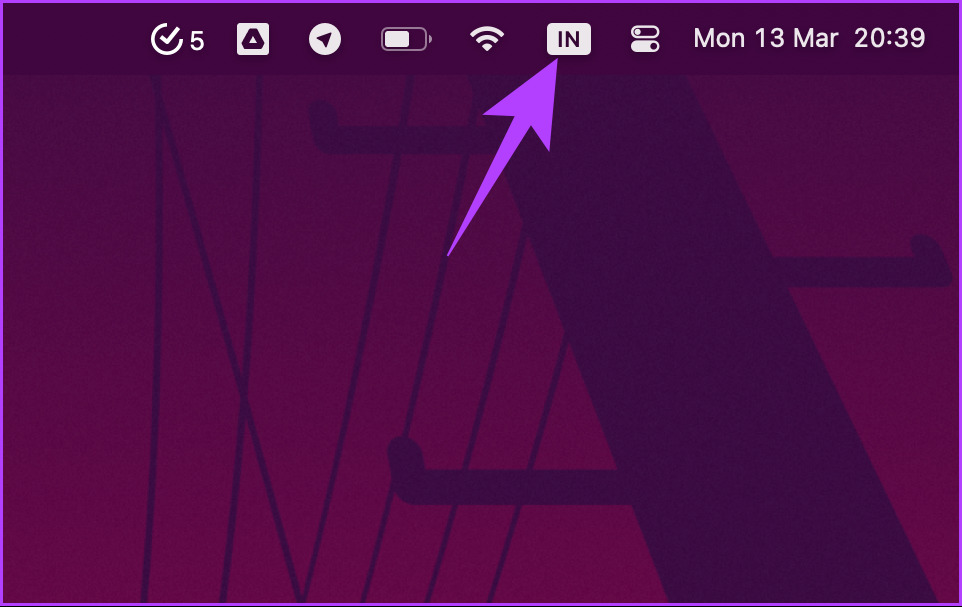
Hakbang 2: Mula sa drop-down, piliin ang wikang kailangan mong i-type.
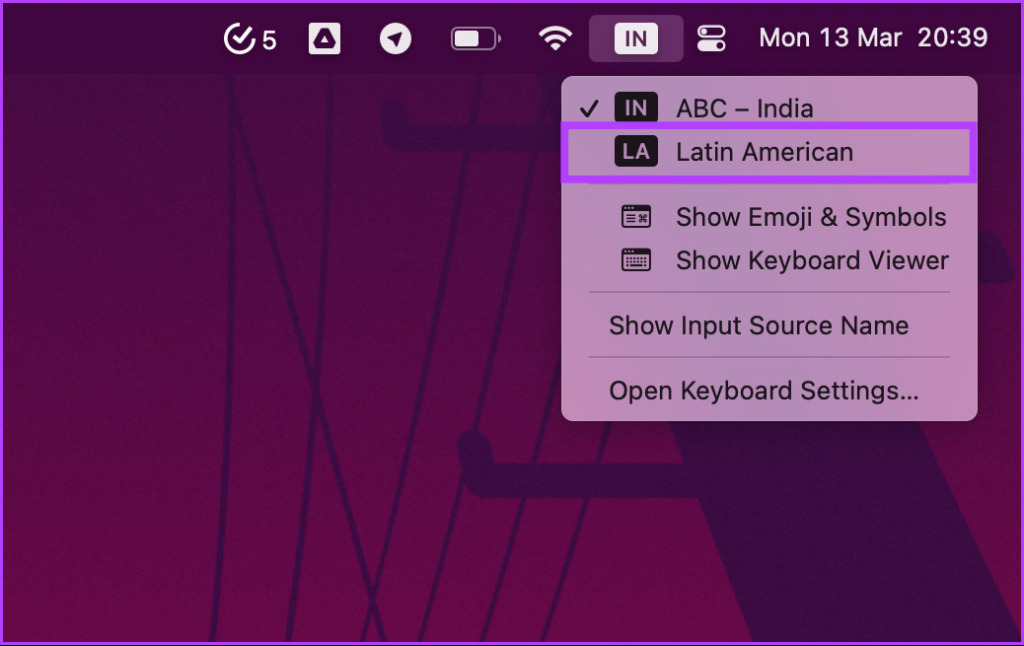
Iyon lang. Makikita mo ang pagbabago ng icon sa menu bar upang kumatawan sa napiling wika at ang input mula sa keyboard ay nagbabago rin.
2. Gamitin ang Keyboard Shortcut para sa Pagbabago ng Wika ng Mac
Kung lilipat ka ng mga wika habang nagta-type, ang paggamit sa menu bar ay hindi palaging magagawa. Doon papasok sa larawan ang paraan ng shortcut.
Maaari mong gamitin ang default na shortcut na’Control + Space bar’upang lumipat sa iyong huling wika o’Control + Option + Space bar’sa iyong keyboard upang lumipat sa susunod na wika. Gayunpaman, sundin ang mga hakbang sa ibaba kung gusto mong baguhin at i-personalize ang shortcut.
Hakbang 1: Pindutin ang’Command + Space’para buksan ang Spotlight Search, i-type ang System Settings, at pindutin ang Bumalik sa iyong keyboard.
Tandaan: Maaari mong direktang buksan ang Mga Setting ng System kung naka-pin sa iyong Dock.
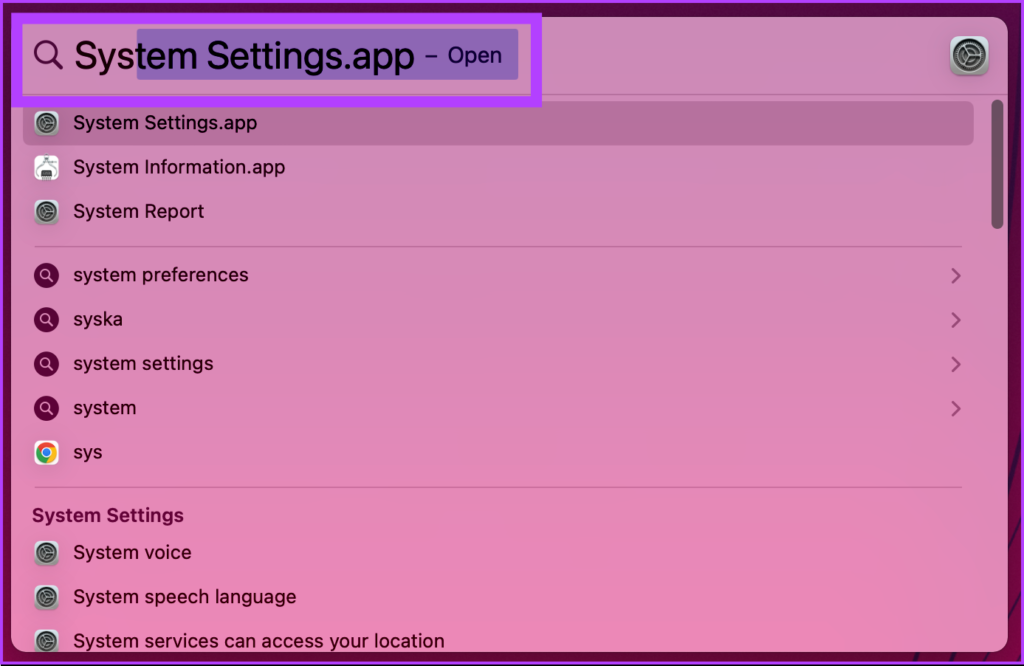
Hakbang 2: Mag-scroll pababa at mag-click sa Keyboard sa Mga Setting ng System.

Hakbang 3: Mag-click sa button na Mga Shortcut sa Keyboard sa kanan.
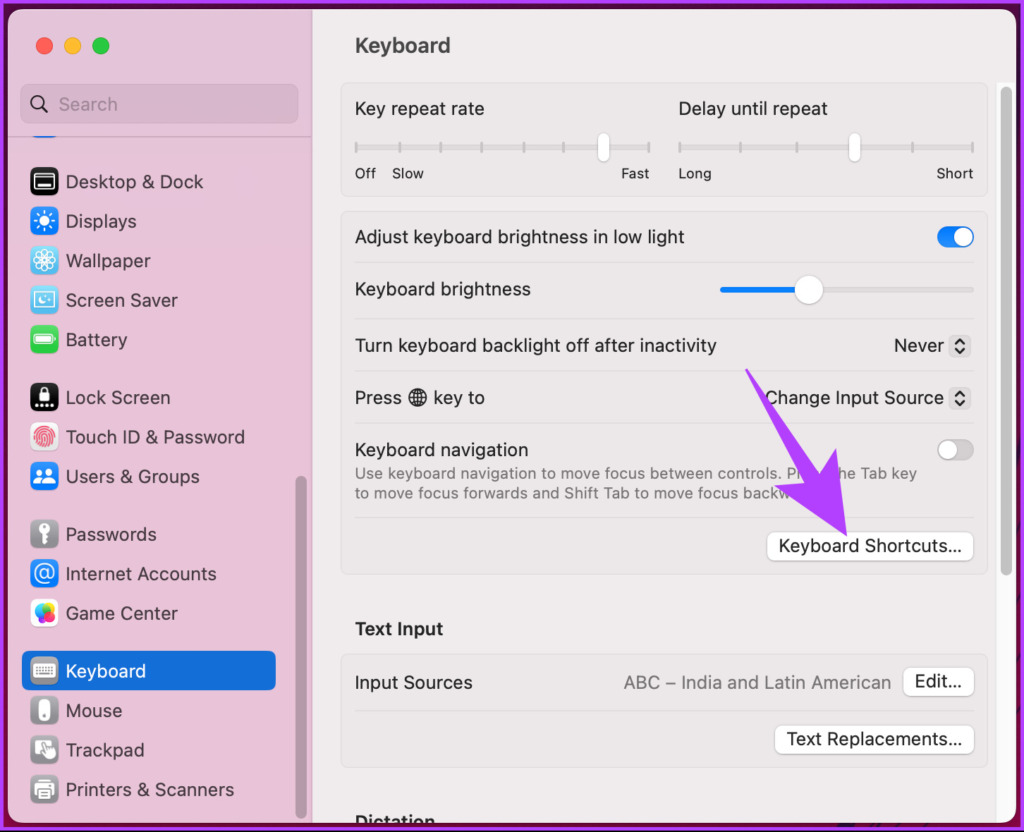
Hakbang 4: Sa kaliwang pane, pumunta sa Mga Pinagmulan ng Input.
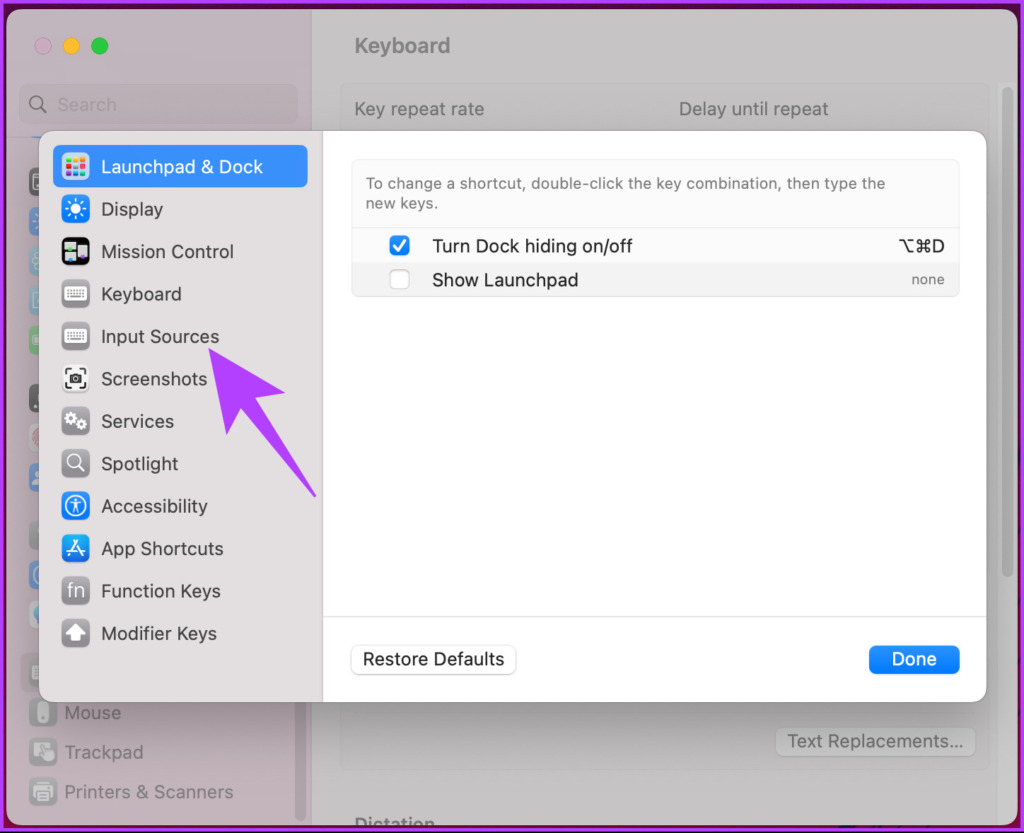
Hakbang 5: Mag-double click sa shortcut na gusto mong baguhin, pindutin ang bagong key upang gawin ang shortcut trigger, at i-click ang Tapos na.
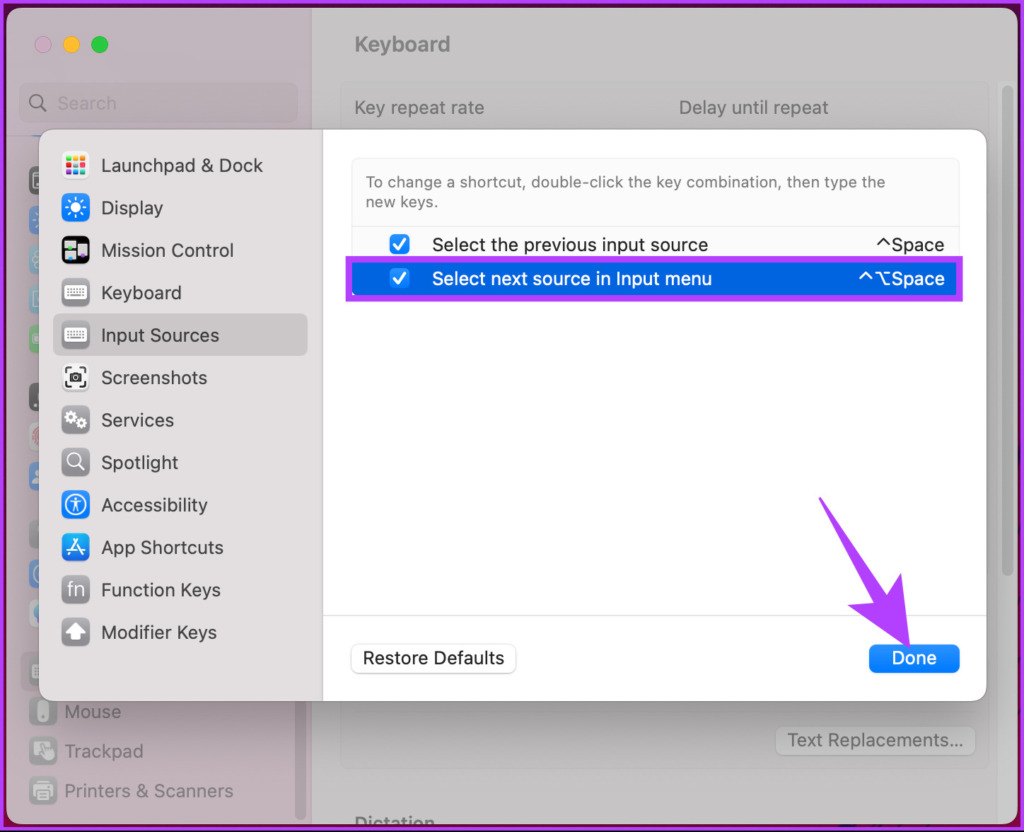
Nandiyan ka pumunta ka. Matagumpay mong nabago ang shortcut para sa pagpapalit ng wika sa keyboard ng Mac. Kung makatagpo ka ng anumang mga isyu, maaari mong gamitin ang restore default na button upang bumalik sa mga default na setting ng system.
Paano Palitan ang Wika ng isang Mac Application
Maaari mo ring baguhin at magtakda ng default na wika para sa isang application, kabilang ang mga third-party na app. Sundin ang mga nabanggit na hakbang sa ibaba.
Hakbang 1: Pindutin ang’Command + Space’upang buksan ang Spotlight Search, i-type ang Mga Setting ng System, at pindutin ang Return sa iyong keyboard.
Tandaan: Maaari mong direktang buksan ang Mga Setting ng System kung naka-pin sa iyong Dock.
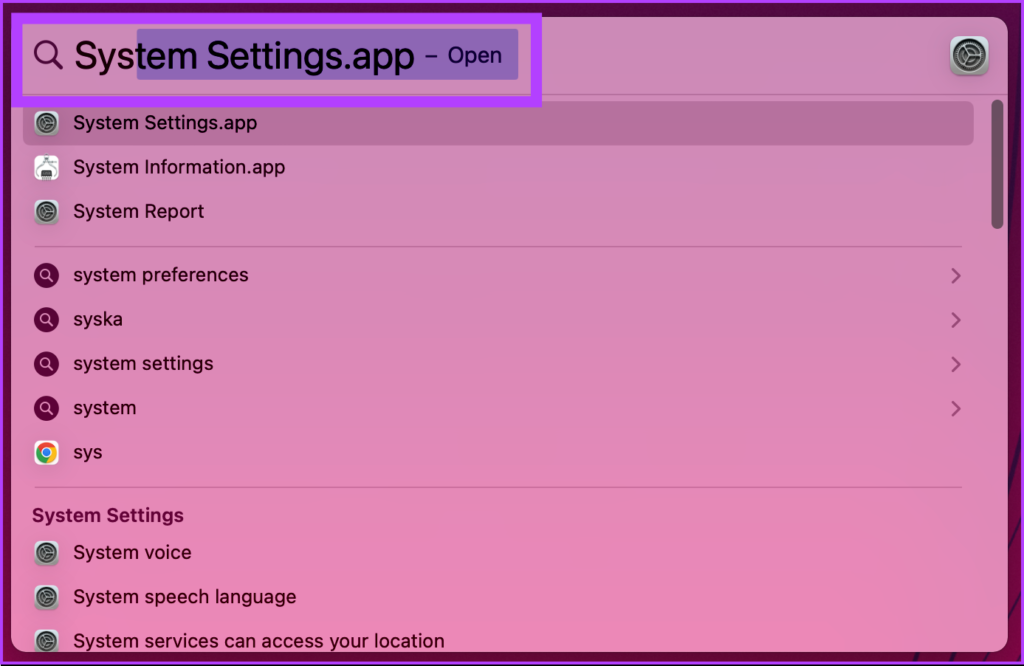
Hakbang 2: Pumunta sa General.

Hakbang 3: Piliin ang’Wika at Rehiyon’sa kanan.

Hakbang 4: Mag-scroll pababa at i-click ang + (plus) icon sa ilalim ng seksyong Mga Application.
Hakbang 5: Sa pop-up, piliin ang application at ang default na wika para dito, at sa wakas, i-click ang Idagdag.
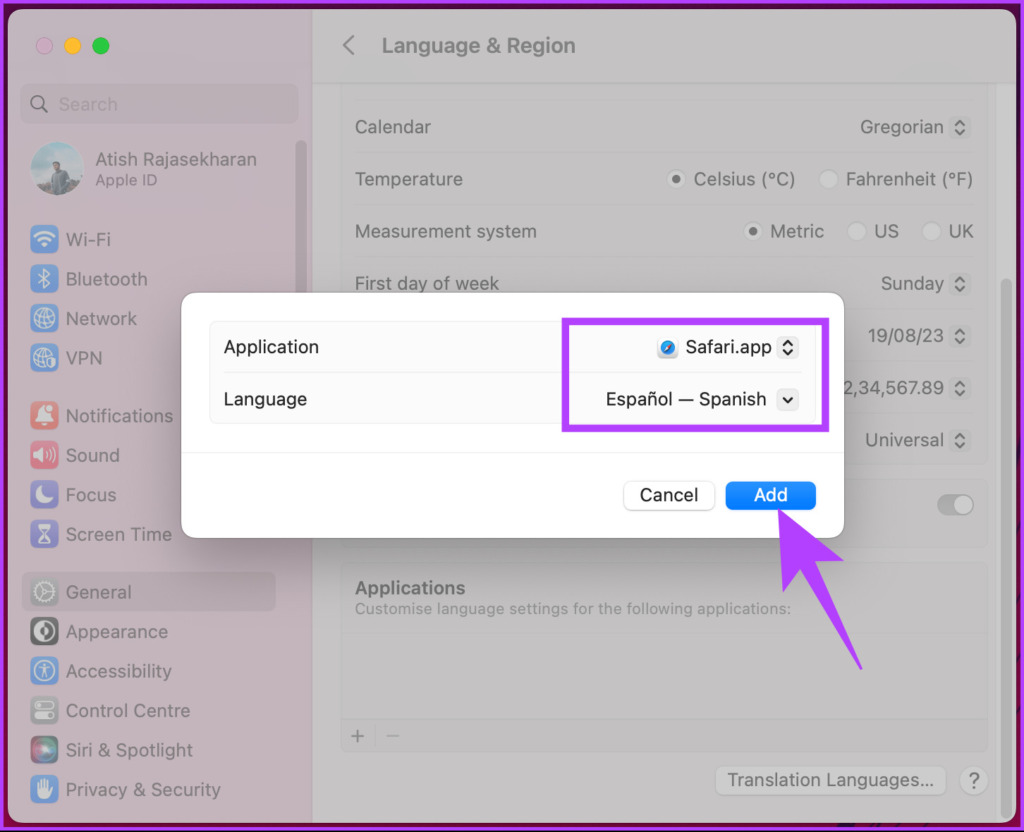
Nandiyan ka na. Ngayon, kapag binuksan mo ang partikular na application sa susunod, magbubukas ito sa default na wika na iyong itinakda.
Mga FAQ Tungkol sa Wika ng Keyboard ng Mac
1. Paano pigilan ang pag-pop up ng character viewer sa aking Mac?
Upang pigilan ang pag-pop up ng character viewer sa iyong Mac, mag-click sa Apple menu sa kaliwang sulok sa itaas > piliin ang System Settings > pumunta sa Keyboard > mag-click sa I-edit sa tabi ng Input Sources > sa ilalim ng All Input Sources, i-toggle off ang kahon sa tabi ng’Ipakita ang Input menu sa menu bar.’
2. Paano ko ire-reset ang aking mga setting ng keyboard sa Mac?
Upang i-reset ang iyong mga setting ng keyboard ng Mac, mag-click sa menu ng Apple sa kaliwang sulok sa itaas > piliin ang Mga Setting ng System > pumunta sa Keyboard > mag-click sa button na Mga Shortcut sa Keyboard > i-click ang Ibalik ang Mga Default sa pop-up.
3. Paano ko babaguhin ang wika ng keyboard sa aking Mac kapag naka-lock ito?
Oo, posibleng baguhin ang wika ng keyboard sa Mac kapag naka-lock ito. Ang kailangan mo lang gawin ay pindutin ang anumang key o ilipat ang iyong mouse upang gisingin ang iyong Mac > sa login screen, mag-click sa input menu sa kanang sulok sa itaas > piliin ang wikang gusto mong gamitin mula sa drop-down > ipasok ang password at i-unlock ang iyong Mac.
Lumipat at Magpatuloy Nang Madali
Kung isa kang multilingual na user o gumagamit ng nakabahaging Mac, ang pag-alam kung paano baguhin ang wika ng keyboard sa Mac ay makakatulong na mapabuti iyong pangkalahatang pagiging produktibo. Maaari mo ring basahin kung paano gumawa ng mga custom na keyboard shortcut sa Mac.
