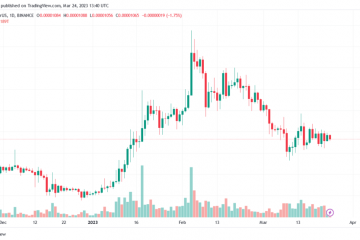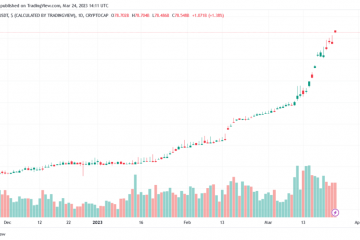May problema ka ba sa paghahanap ng Microsoft Photos sa iyong Windows PC? Hindi mo ito mahahanap sa Start menu; Hindi ito ilalabas ng Paghahanap sa Windows; nabigo ang pag-double click sa isang imahe upang mailunsad ito. Nakakadismaya diba?
Kung hindi nakatulong ang pag-reboot ng Windows (subukan iyon kung hindi mo pa nagagawa), ang magandang balita ay mayroong ilang paraan upang maibalik ang Photos app sa Windows.
Talaan ng mga Nilalaman
Gabayan ka ng tutorial na ito sa mga pinakamabisang paraan para ayusin ang nawawalang isyu ng Microsoft Photos app sa Windows 11 at 10.

1. Tiyaking Naka-install ang Photos App
Ang unang bagay na dapat mong gawin ay i-double check kung ang Photos app ay naka-install sa iyong Windows computer. Upang gawin iyon:
Buksan ang Microsoft Store sa pamamagitan ng taskbar o Start menu. Maghanap ng Mga Larawan at piliin ang app sa mga resulta ng paghahanap. Kung mayroong button na Kunin, piliin ito para i-install ang Mga Larawan. 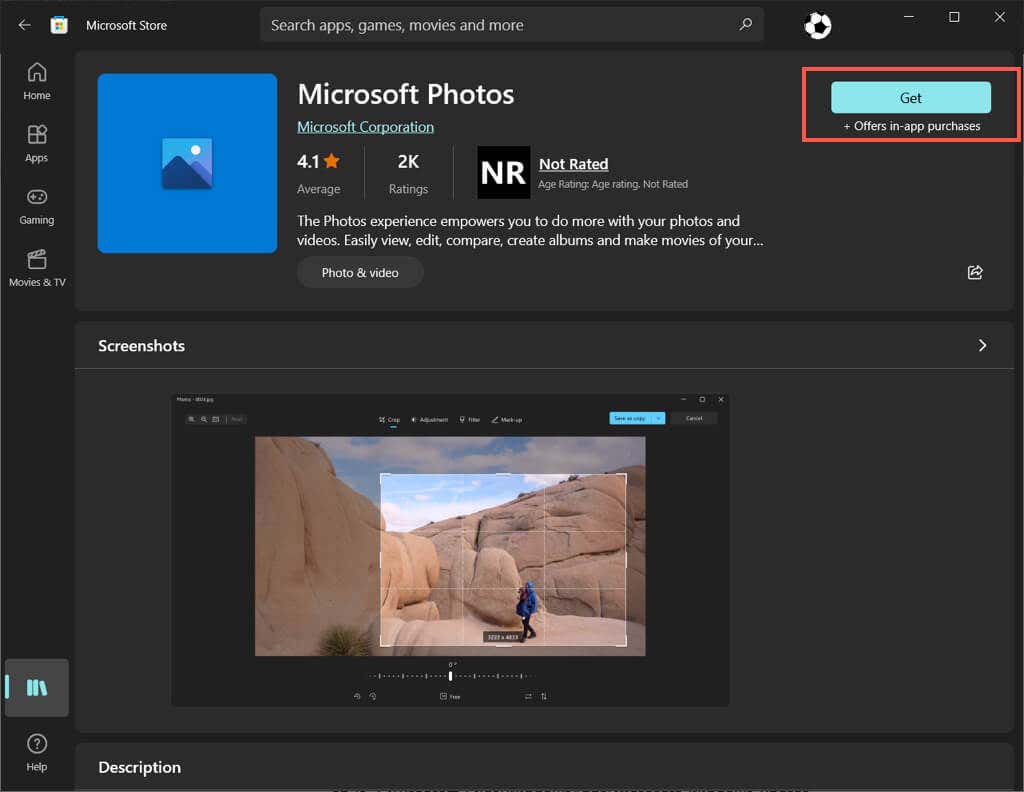
Naka-install na ang mga larawan kung makakita ka ng Open button, ngunit pinipigilan ka ng isyu sa software na hanapin o buksan ito. Kung ganoon, magpatuloy sa mga pag-aayos sa ibaba.
2. Irehistro muli ang Photos App
Kung ang Photos app ay naka-install ngunit nabigong lumabas sa buong Windows, subukang muling irehistro ang app gamit ang operating system. Iyon ay nagsasangkot ng pagpapatakbo ng isang partikular na command sa pamamagitan ng isang nakataas na Command Prompt console. Ganito:
Buksan ang Start menu, i-type ang cmd, at piliin ang Run as administrator.  Piliin ang Oo sa pop-up ng User Account Control.
Piliin ang Oo sa pop-up ng User Account Control. 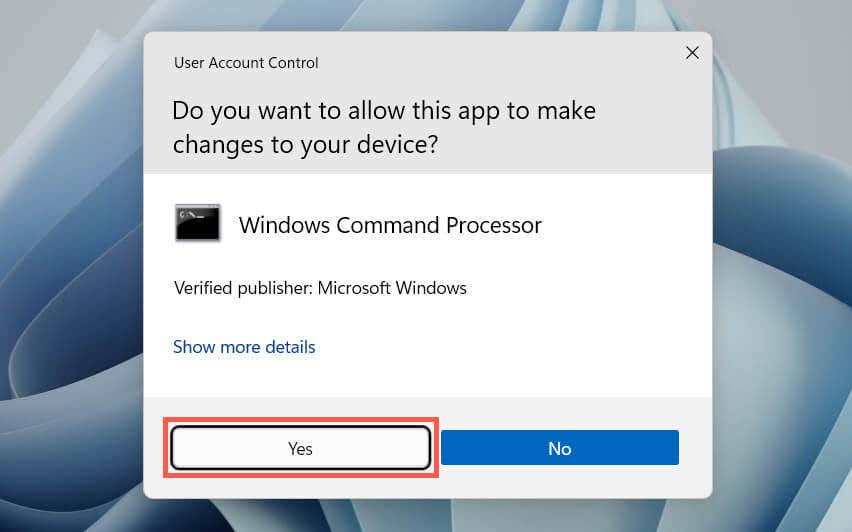 I-paste ang sumusunod na command at pindutin ang Enter key:
I-paste ang sumusunod na command at pindutin ang Enter key:
PowerShell-ExecutionPolicy Unrestricted-Command “& {$manifest=(Get-AppxPackage *Photos*).InstallLocation +’\AppxManifest.xml’; Add-AppxPackage-DisableDevelopmentMode-Register $manifest}”
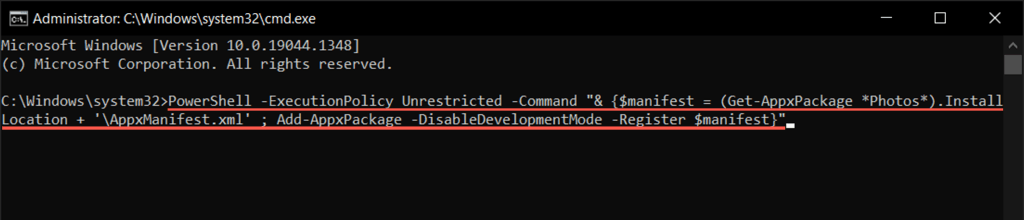
3. Ayusin o I-reset ang Photos App
Kung nagkakaproblema ka pa rin sa paghahanap at pagbukas ng Photos, dapat mong ayusin ang pag-install ng app upang ayusin ang mga isyu sa potensyal na pagkasira ng file. Upang gawin iyon:
I-right-click ang Start menu at piliin ang I-install ang apps o Apps and Features.  Mag-scroll pababa at piliin ang Microsoft Photos > Advanced na mga opsyon.
Mag-scroll pababa at piliin ang Microsoft Photos > Advanced na mga opsyon. 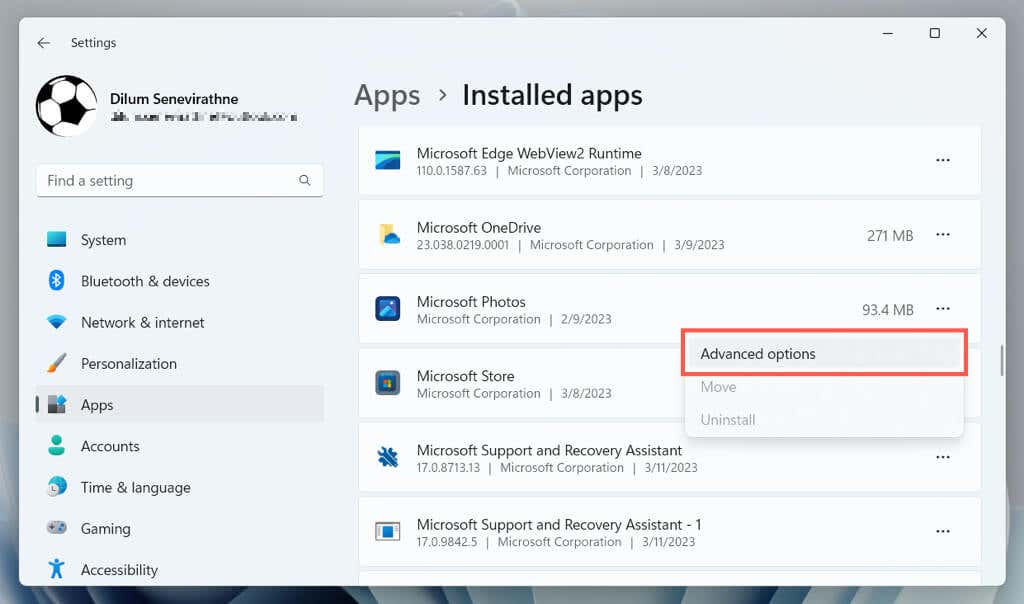 Piliin ang Ayusin.
Piliin ang Ayusin. 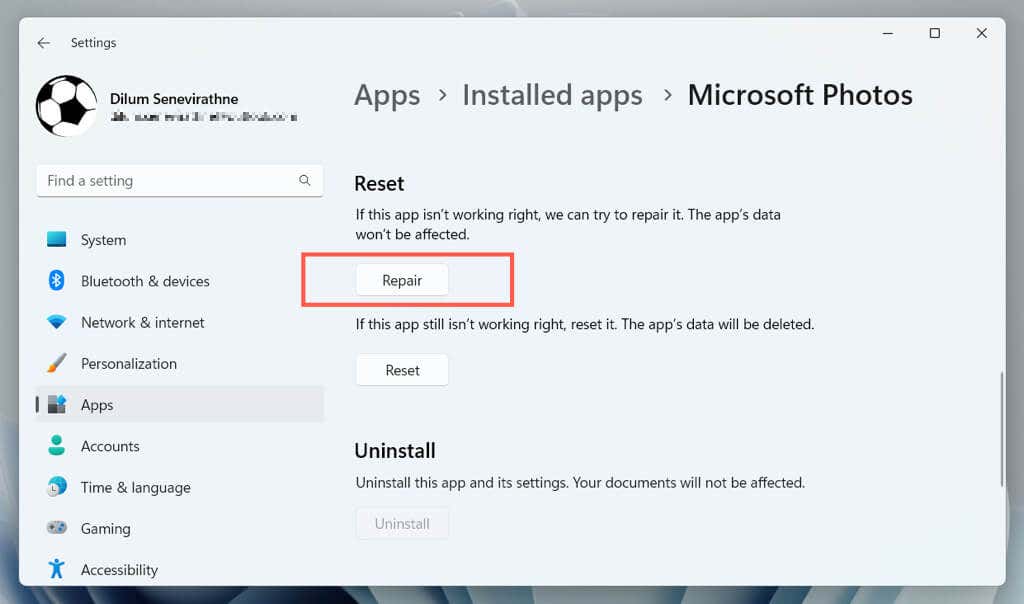
Kung hindi makakatulong ang pag-aayos ng app, piliin ang I-reset upang ibalik ang Mga Larawan sa mga factory default nito.
4. Patakbuhin ang Windows Store Apps Troubleshooter
Tumutulong ang troubleshooter ng Windows Store Apps na tukuyin at ayusin ang mga isyu sa Photos at iba pang app mula sa Microsoft Store. Kung magpapatuloy ang problema, narito kung paano ito patakbuhin:
I-right-click ang Start menu at piliin ang Mga Setting. Mag-scroll pababa sa seksyong System at piliin ang Troubleshoot. Kung ine-troubleshoot mo ang Windows 10 Photos app, piliin ang Update at Recovery > Troubleshoot. 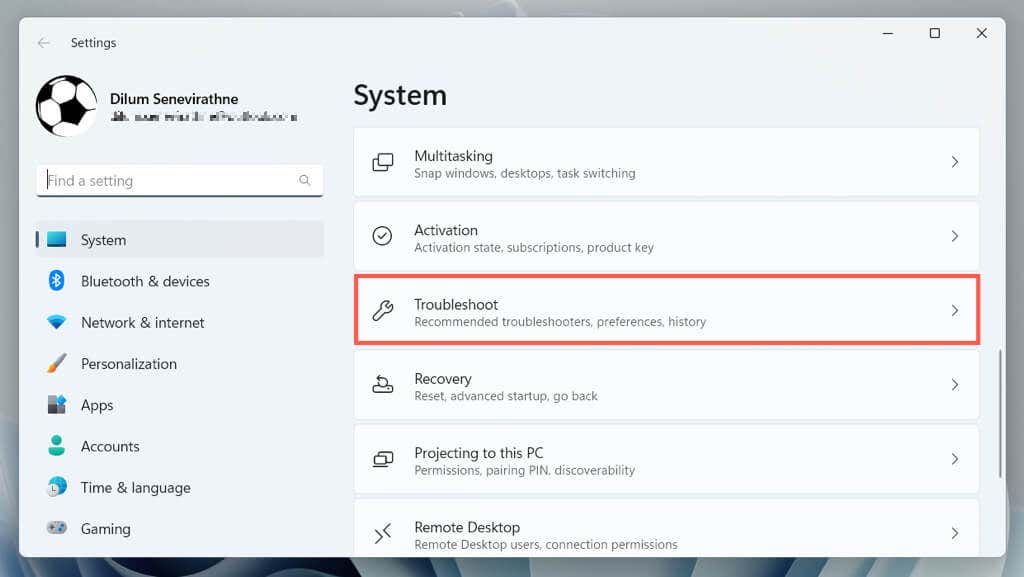 Piliin ang Iba/Mga karagdagang troubleshooter.
Piliin ang Iba/Mga karagdagang troubleshooter. 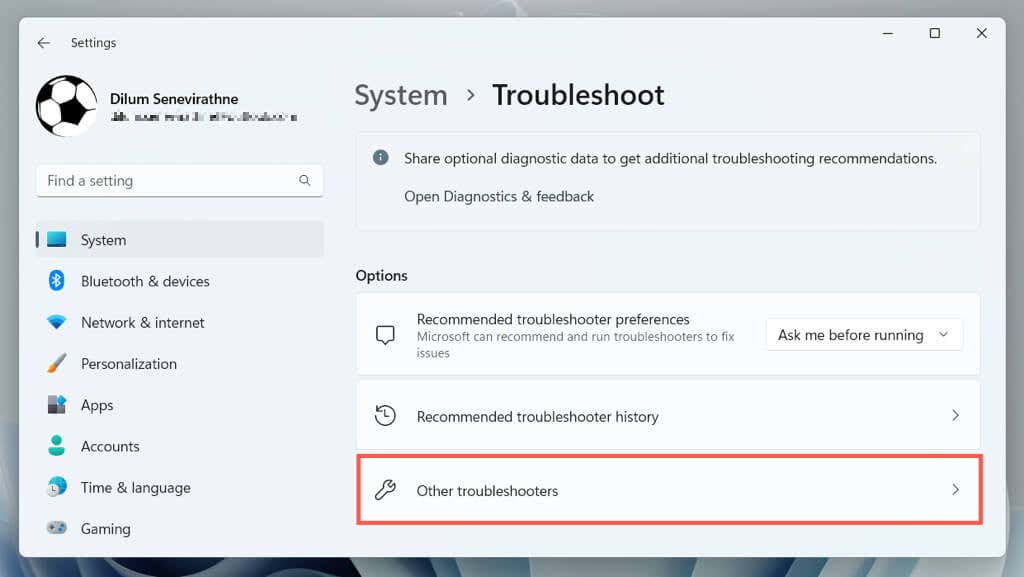 Piliin ang Windows Store Apps at piliin ang Run/Run the troubleshooter.
Piliin ang Windows Store Apps at piliin ang Run/Run the troubleshooter. 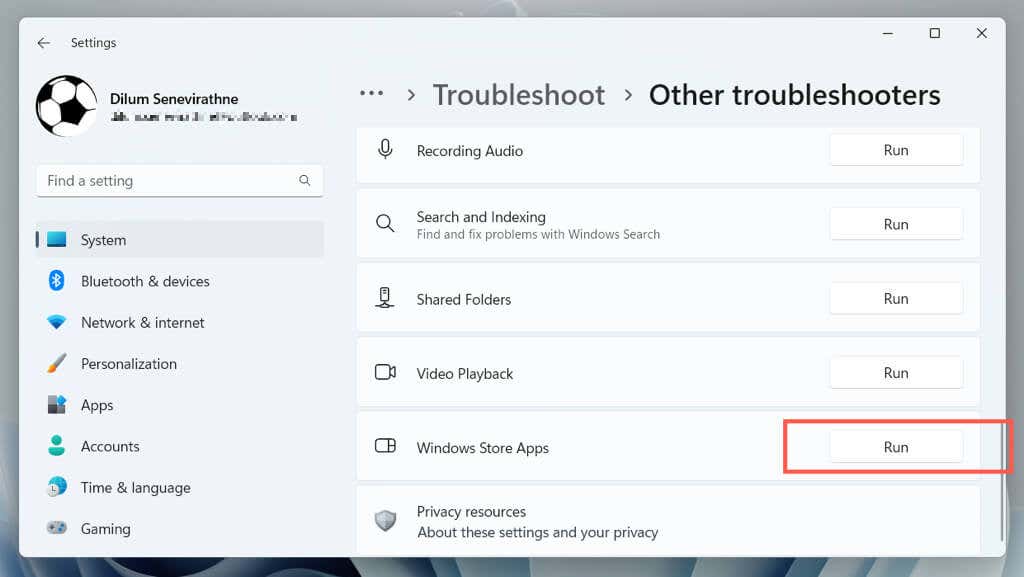 Maghintay hanggang ang troubleshooter ng Windows Store Apps ay mag-scan at mag-ayos ng mga problema sa Microsoft Store apps sa iyong computer.
Maghintay hanggang ang troubleshooter ng Windows Store Apps ay mag-scan at mag-ayos ng mga problema sa Microsoft Store apps sa iyong computer.
5. I-clear ang Microsoft Store App Cache
Ang pagkasira ng cache ng Microsoft Store ay nagti-trigger ng iba’t ibang isyu sa mga native na app sa Windows 10 at 11. Kung nawawala pa rin ang Photos pagkatapos subukan ang iba pang mga pag-aayos, patakbuhin ang tool na WSReset upang alisin at itayo muli ang cache ng Store. Upang gawin iyon:
I-right-click ang Start button at piliin ang Windows PowerShell (Admin). I-type ang wsreset.exe at pindutin ang Enter. 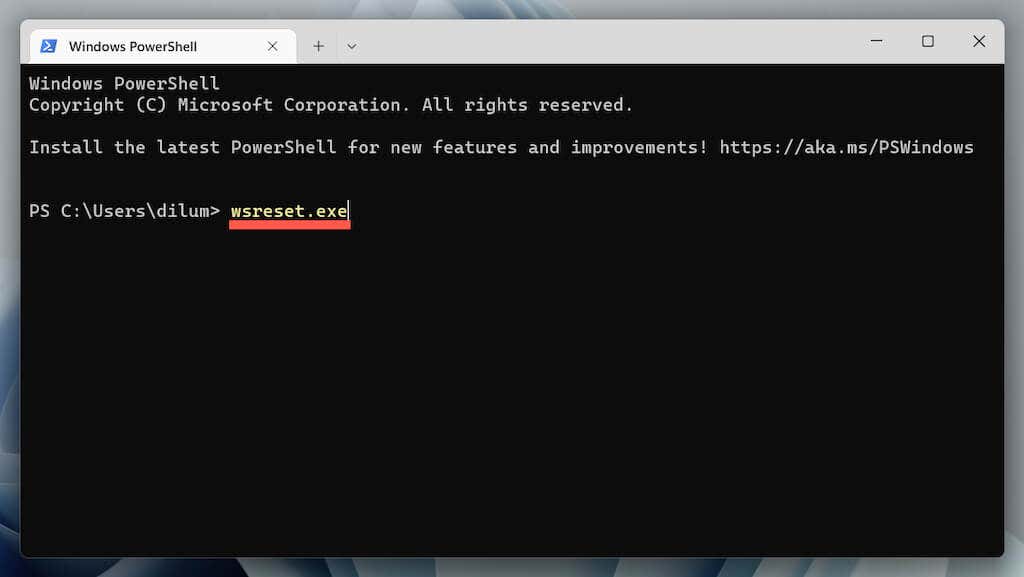 Maghintay hanggang ang tool na WSReset ay tumakbo mismo. Awtomatikong magbubukas ang Microsoft Store pagkatapos noon.
Maghintay hanggang ang tool na WSReset ay tumakbo mismo. Awtomatikong magbubukas ang Microsoft Store pagkatapos noon.
6. I-uninstall at Muling i-install ang Photos App
Ang sumusunod na pag-aayos ay kinabibilangan ng ganap na pag-alis at muling pag-install ng Photos app sa tulong ng PsTools mula sa Microsoft. Ganito:
I-download ang PsTools mula sa website ng Microsoft. 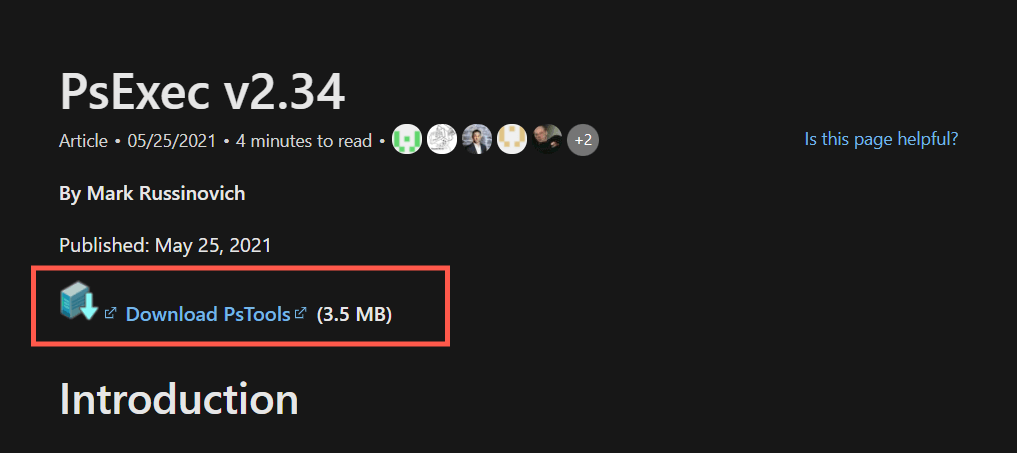 I-extract ang na-download na ZIP file (i-right click at piliin ang I-extract ang mga file) at itakda ang C:/PSTools bilang destinasyon ng pagkuha.
I-extract ang na-download na ZIP file (i-right click at piliin ang I-extract ang mga file) at itakda ang C:/PSTools bilang destinasyon ng pagkuha. 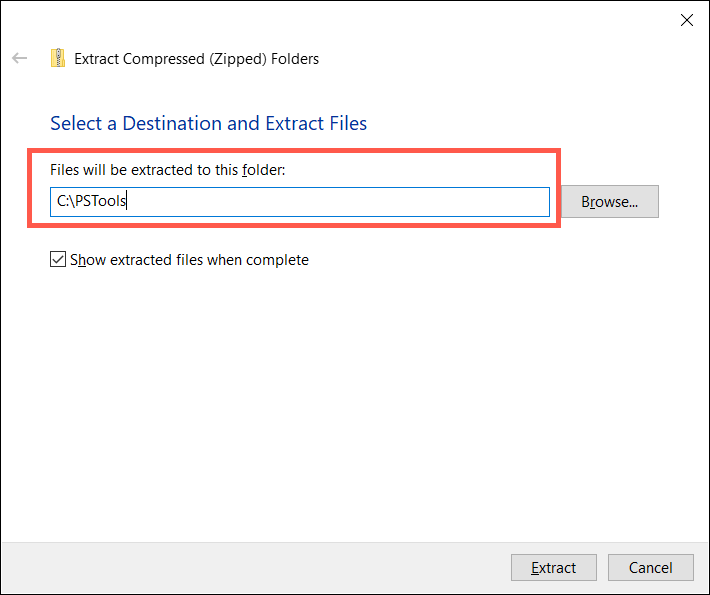 Magbukas ng nakataas na window ng Windows PowerShell at isagawa ang command:
Magbukas ng nakataas na window ng Windows PowerShell at isagawa ang command:
Get-AppxPackage *photos* | Remove-AppxPackage
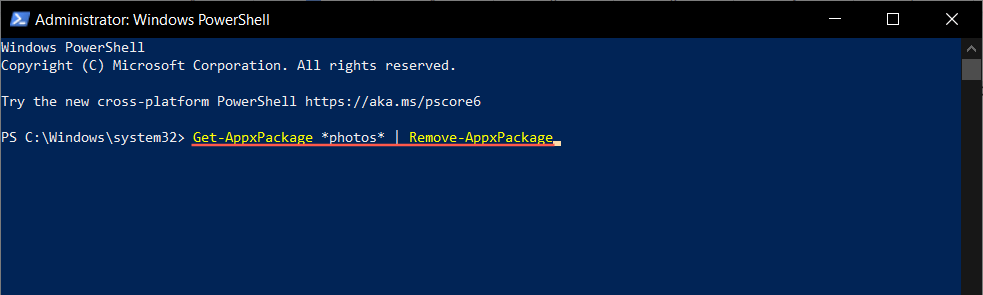 Lumabas sa Windows PowerShell. Magbukas ng Command Prompt console na may mga administratibong pribilehiyo at patakbuhin ang command:
Lumabas sa Windows PowerShell. Magbukas ng Command Prompt console na may mga administratibong pribilehiyo at patakbuhin ang command:
C:\PSTools\PsExec.exe-sid C:\Windows\System32\cmd.exe
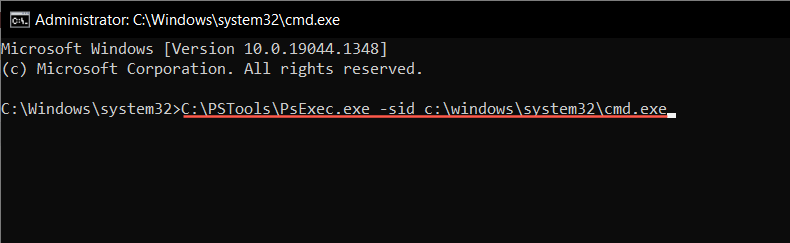 Ang Command Prompt ay dapat na awtomatikong maglunsad ng bagong window. I-type ang sumusunod na command at pindutin ang Tab para kumpletuhin ito gamit ang tamang pangalan para sa direktoryo ng Photos:
Ang Command Prompt ay dapat na awtomatikong maglunsad ng bagong window. I-type ang sumusunod na command at pindutin ang Tab para kumpletuhin ito gamit ang tamang pangalan para sa direktoryo ng Photos:
rd/s “C:\Program Files\WindowsApps\Microsoft.Windows.Photos_

Tandaan: Maaaring kailanganin mong pindutin nang paulit-ulit ang Tab hanggang sa makita mo ang x64 bilang bahagi ng pangalan ng folder, katulad ng nakikita mo sa screenshot sa itaas.
Ipatupad ang command at maghintay hanggang sa alisin ng PSTools ang Photos. Isara ang lahat ng Command Prompt windows at i-restart ang iyong PC. Maghanap at muling i-install ang Photos app sa pamamagitan ng Microsoft Store.
7. Patakbuhin ang SFC at DISM Scan
Pagpapatakbo ng SFC (System File Checker) at DISM (Deployment Image Servicing and Management) scan ay maaaring makatulong na matukoy at ayusin ang mga sira na Windows system file na pumipigil sa Photos app na lumabas.
Upang gawin iyon, buksan ang isang nakataas na Windows PowerShell console, patakbuhin ang mga sumusunod na command nang sunud-sunod, at maghintay hanggang sa i-scan ng bawat tool ang system partition ng hard drive para sa mga isyu:
sfc/scannow DISM. exe/Online/Cleanup-Image/Restorehealth
8. Ang pag-update sa Pinakabagong Bersyon ng Windows
Ang pag-install ng pinakabagong mga update sa Windows ay nalulutas ang maraming mga bug at glitches na pumipigil sa mga application na gumana nang tama. Kung nawawala pa rin ang Microsoft Photos app:
Buksan ang Mga Setting. Piliin ang Windows Update. Piliin ang Suriin para sa Mga Update. 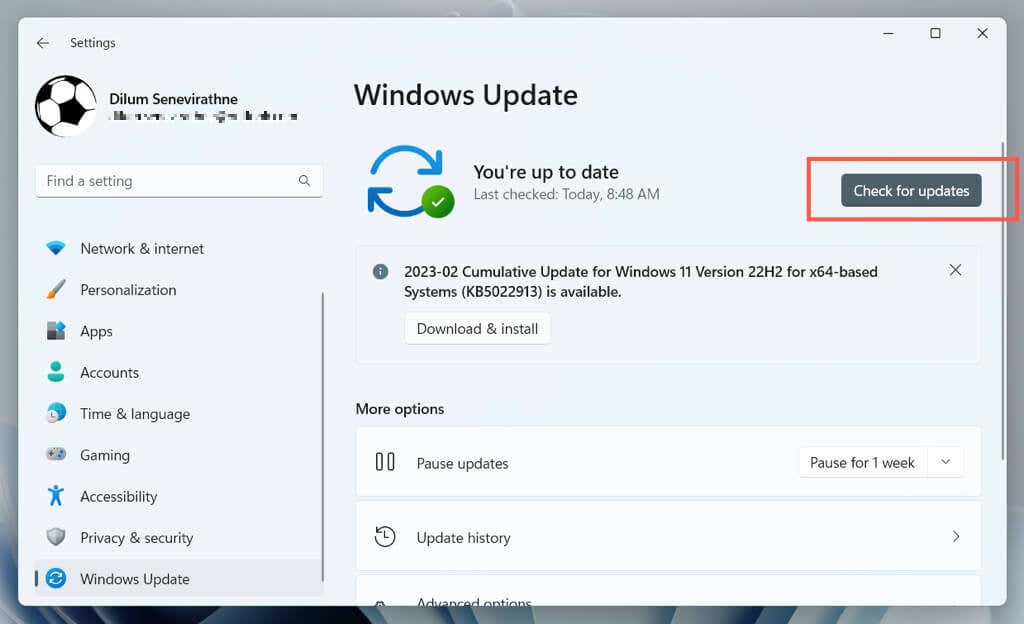
Kung may mga nakabinbing update sa Windows, piliin ang I-download at I-install upang i-install ang mga ito. Dapat mong i-restart ang iyong computer upang tapusin ang mga update.
9. Magsagawa ng System Restore
Kung mabigo ang lahat at nawawala pa rin o hindi gumagana ang Photos, dapat kang magsagawa ng system restore sa punto kung kailan naroroon at gumagana nang tama ang app. Inaalis ng pamamaraan ang mga update, app, at setting mula sa restore point, kaya dapat kang gumawa ng backup ng mahahalagang file bago magpatuloy.
Kapag handa nang lumipat gamit ang isang system restore, dapat mong:
Pindutin ang Windows + R, i-type ang rstrui, at piliin ang OK. 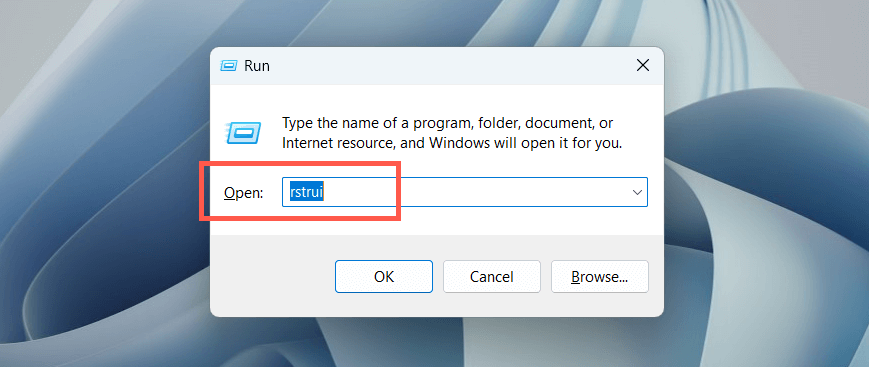 Piliin ang Susunod sa dialog ng System Restore.
Piliin ang Susunod sa dialog ng System Restore.  Pumili ng restore point at piliin ang Susunod.
Pumili ng restore point at piliin ang Susunod. 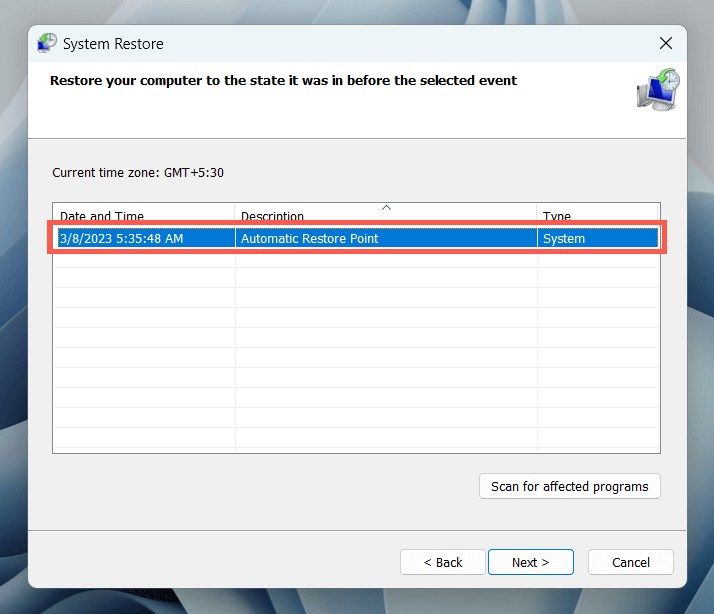 Piliin ang I-scan para sa mga apektadong program (opsyonal) upang matukoy ang mga program na maaapektuhan sa panahon ng proseso ng pagpapanumbalik, at piliin ang Tapusin.
Piliin ang I-scan para sa mga apektadong program (opsyonal) upang matukoy ang mga program na maaapektuhan sa panahon ng proseso ng pagpapanumbalik, at piliin ang Tapusin. 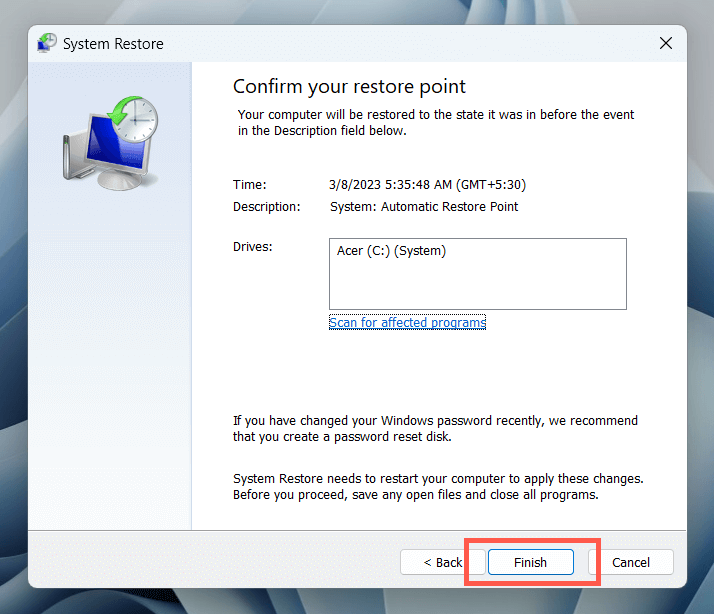 Maghintay hanggang matapos ang Windows na i-roll ang sarili nito pabalik sa restore point.
Maghintay hanggang matapos ang Windows na i-roll ang sarili nito pabalik sa restore point.
10. Lumikha ng Bagong User Account
Ang mga isyu sa katiwalian sa profile sa Windows ay isa pang salik na pumipigil sa mga katutubong programa tulad ng Photos na lumabas. Gumawa ng bagong lokal na account sa iyong Windows PC at tingnan kung maa-access mo ang app sa ganoong paraan.
Buksan ang Windows Settings app at piliin ang Mga Account. Piliin ang Iba pang mga user.  Piliin ang button na Magdagdag ng account.
Piliin ang button na Magdagdag ng account. 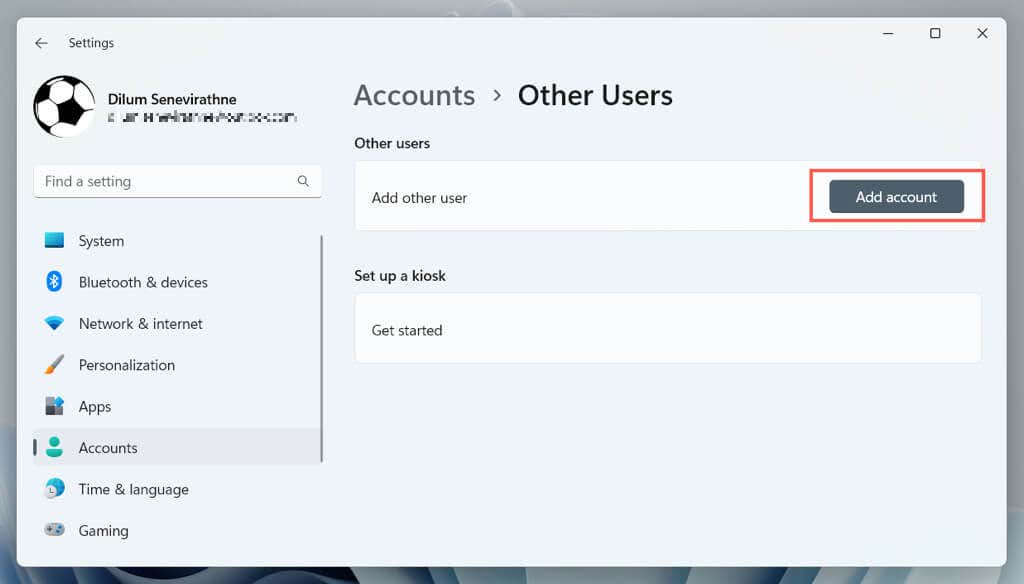 Gawin ang mga prompt para i-set up ang account—hindi mo kailangang maglagay ng email address o mag-sign in gamit ang isang Microsoft Account.
Gawin ang mga prompt para i-set up ang account—hindi mo kailangang maglagay ng email address o mag-sign in gamit ang isang Microsoft Account. 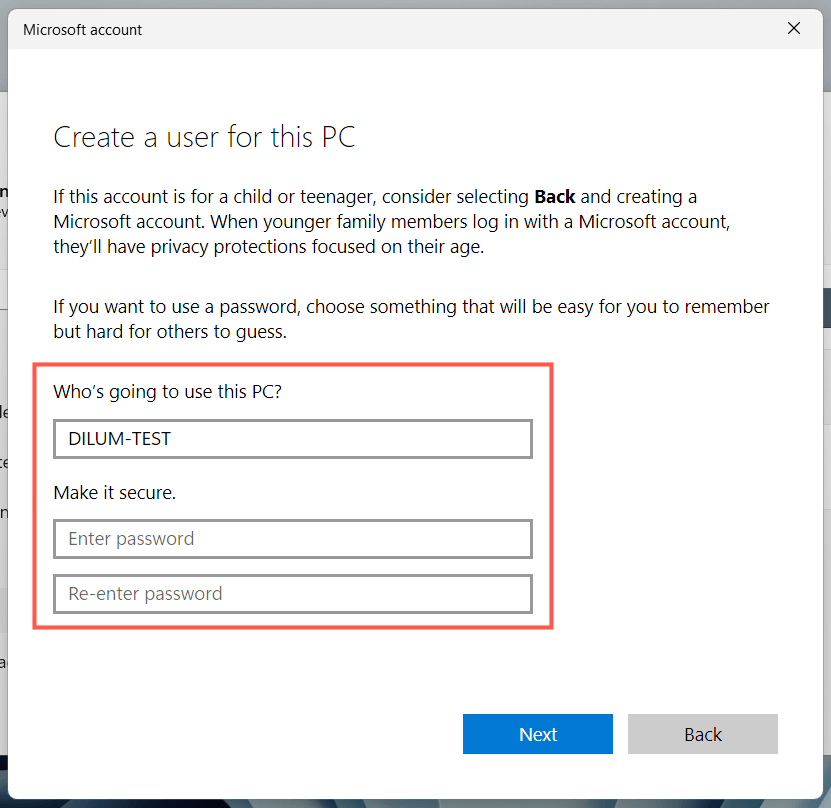 Buksan ang Start menu, piliin ang icon ng iyong profile, at mag-log in sa bagong account.
Buksan ang Start menu, piliin ang icon ng iyong profile, at mag-log in sa bagong account. 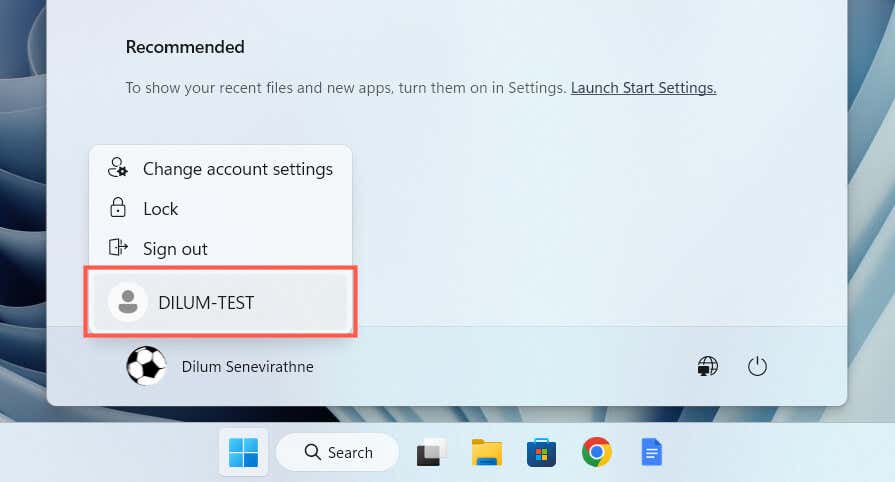 Suriin kung available ang Photos app sa loob ng bagong user account. Kung oo, isaalang-alang ang paglipat ng iyong lumang data ng profile sa bagong account. Maaari mong tanggalin ang sira na profile pagkatapos nito.
Suriin kung available ang Photos app sa loob ng bagong user account. Kung oo, isaalang-alang ang paglipat ng iyong lumang data ng profile sa bagong account. Maaari mong tanggalin ang sira na profile pagkatapos nito.
Microsoft Photos App: Lost and Found
Kapag napansin mong nawawala ang Photos app sa iyong Windows computer, huwag mag-panic. Kung ito ay simpleng muling pagpaparehistro sa app o pagsasagawa ng advanced na pag-troubleshoot tulad ng isang system restore o paggawa ng bagong user account, maraming mga opsyon upang maibalik ang Mga Larawan. Siguraduhing i-back up ang mahahalagang larawan o file bago subukan ang mga makabuluhang pagbabago sa iyong system.
Kung wala sa mga solusyon sa itaas ang gumagana, ang natitira mong opsyon ay ang pag-factory reset ng Windows 11 o 10 sa mga default na setting nito. Bilang kahalili, tingnan ang aming listahan ng mga third-party na tumitingin ng larawan sa Windows na hindi lamang mas mahusay sa mga tuntunin ng kakayahang magamit ngunit sinusuportahan din ang isang mas malawak na hanay ng mga format ng imahe.