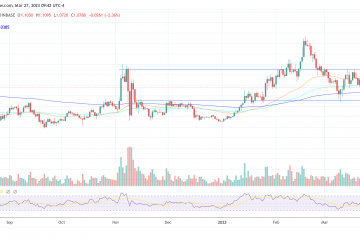Ang pag-update ng iOS 16.3 ng Apple para sa iPhone ay nagkaroon ng mga kahanga-hangang bagong feature, ngunit ang iOS 16.4 ay maaaring mas humanga sa iyo.
Ang pinakabagong update para sa iPhone ay mayroon nang mas maraming pag-upgrade kaysa sa nauna nito, at ang stable na release ay hindi kahit sa labas pa. Ang Apple Music Classical, ang bagong classical music streaming service ng Apple, ay nakatakdang ilabas sa Marso 28, at malamang na lalabas ang iOS 16.4 sa parehong araw. Dahil ang build ng Release Candidate (karaniwan ay ang huling beta build) ay itinulak noong Marso 21, ito ay isang tiyak na bagay na tinitingnan namin ang isang release sa Marso 28. Sinabi ng Apple na ang pag-update ng software ng iOS 16.4 ay magiging available para sa lahat sa tagsibol, para magkaayos.
Upang subukan ang lahat ng bagong feature, maaari mong i-install ang iOS 16.4 beta sa iyong iPhone. Kung hindi, maaari ka pa ring makakita sa ibaba ng kung ano ang darating kapag ang stable na release ay tumama sa iyong device. Patuloy naming ia-update ang pag-iipon na ito habang nakahanap kami ng bagong content na dapat banggitin, kaya i-bookmark ito upang masubaybayan kung ano ang darating.
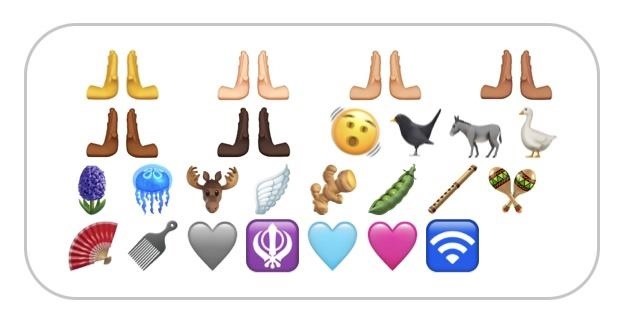
1. Bagong Emoji para sa Keyboard
Hindi kami nakakatanggap ng mga bagong emoji character sa loob ng halos isang taon, at ang iOS 16.4 sa wakas ay naghahatid ng mga bago para sa keyboard ng iyong iPhone. Mayroong 21 bagong emoji, ngunit ito ay 31 sa kabuuan kung bibilangin mo ang iba’t ibang kulay ng balat para sa pakaliwa-tulak at pakanan na mga kamay. Kasama sa iba pang mga highlight ang nanginginig na mukha, pink na puso, dikya, hair pick, pea pod, ginseng, hyacinth flower, at wing emoji.
2. Page Turning Options in Books
Noong ang iOS 16 ay inilabas, binago nito ang page-turning animation sa Apple Books mula sa isang skeuomorphic effect patungo sa isang mukhang simpleng swipe effect. Ang pagbabago ay nagalit sa maraming user, at binibigyan kami ngayon ng Apple ng pagpipilian sa iOS 16.4. Upang ayusin ang epekto, buksan ang Menu ng Pagbasa sa isang aklat, i-tap ang”Tema at Mga Setting,”pagkatapos ay piliin ang bagong button para sa effect ng page sa tabi ng button na Hitsura. Dito, maaari kang pumili sa pagitan ng:
Slide: Ito ang simpleng epekto na ipinakilala ng iOS 16 at iPadOS 16. Curl: Ito ang mas lumang makatotohanang page-turning epekto sa iOS 15 at iPadOS 15. Wala: Ito ay isang maling pangalan dahil may bahagyang cross-fade na transition. Kung gusto mong maging”wala,”gamitin na lang ang”Bawasan ang Paggalaw”para sa Mga Aklat.
Maaari mo ring baguhin ang iyong default na page-turning effect sa pamamagitan ng Settings –> Books –> Page Turn Animation.
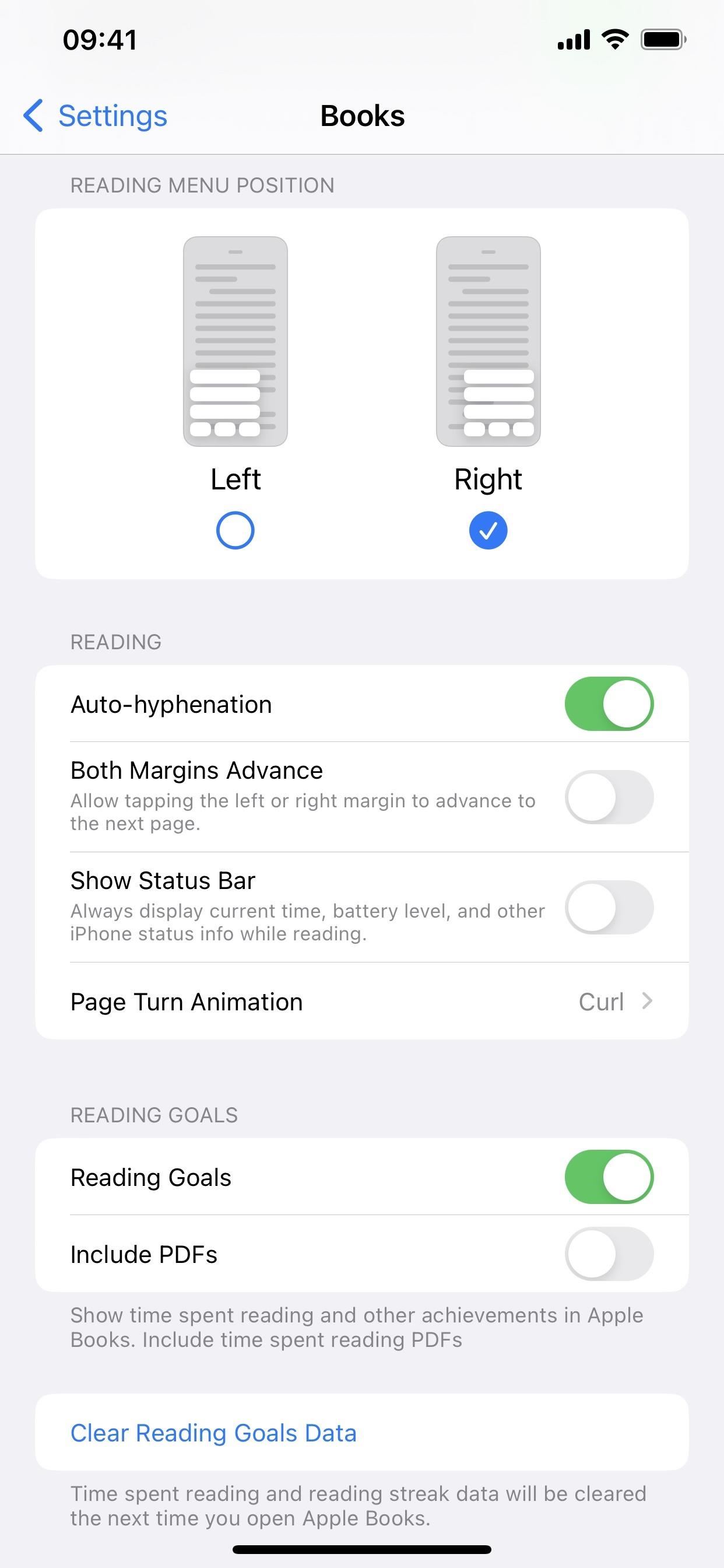

3. Suporta sa Dark Mode para sa Mga Text File sa Safari
Pinapalitan ng Apple ang interface ng Safari sa isang madilim na tema kapag naka-on ang Dark Mode sa buong system, ngunit nasa mga web developer na isama ang mga tema ng night mode sa mga website. Gayunpaman, nakahanap ang Apple ng isa pang paraan upang mapataas ang pagiging tugma ng Dark Mode ng Safari sa pamamagitan ng awtomatikong pag-invert ng.txt at iba pang mga plain text na dokumento online mula sa mga puting background at itim na text patungo sa mga itim na background at puting text.
Light Mode (kaliwa) kumpara sa Dark Mode sa iOS 16.3.1 (gitna) at iOS 16.4 (kanan).
4. Mga Push Notification mula sa Web Apps
Hindi lahat ng web app ay may mga katapat na mobile app sa App Store, ngunit gusto pa rin ng marami sa kanila na magpadala sa iyo ng mga update para sa mahalagang impormasyon, mga notification, at iba pang mga alerto. Sa iOS 16.4, sa tuwing magdaragdag ka ng web app sa iyong Home Screen gamit ang feature na”Idagdag sa Home Screen”sa Safari, maaaring maghatid ang web app na iyon ng push alerts sa iyo tulad ng iba pang app sa iyong iPhone basta’t aprubahan mo ang mga notification.
Nangangahulugan iyon na makakakita ka ng mga notification sa iyong Lock Screen, Notification Center, at ipinares na Apple Watch kung mayroon ka nito. Maaari mo ring makita ang mga notification badge para sa icon ng app sa iyong Home Screen, tulad ng isang regular na iOS app. Maaaring i-configure ang mga notification at badge anumang oras sa parehong menu na ginagawa mo para sa mga karaniwang app: Mga Setting –> Mga Notification –> [Web App Name].
Mas maganda pa, ang mga bagong notification na ito para sa mga web app sa iyong Ang Home Screen ay sumunod sa iyong mga configuration ng Focus. Maaari mo ring idagdag ang parehong web app sa iyong Home Screen nang higit sa isang beses; ang bawat isa ay kikilos nang nakapag-iisa hangga’t binigyan mo sila ng mga natatanging pangalan. May itinalagang manifest ID sa web app, at ang pangalang ibibigay mo ay nata-tag doon, na gumagawa ng natatanging identifier. Magsi-sync ang iyong mga setting ng Focus sa iba pang mga device kung i-install mo ang parehong pangalan na web app sa lahat ng mga ito.
5. Home Screen Web Apps mula sa Iba Pang Mga Browser
Lagi nang pinipigilan ng Apple ang mga WebKit browser mula sa pag-install ng mga bookmark ng website at web app sa Home Screen ng iyong iPhone, ngunit nagbabago iyon sa iOS 16.4. Kaya ang mga third-party na web browser tulad ng Chrome, Edge, at Firefox ay magkakaroon ng mga opsyon na”Idagdag sa Home Screen”sa kanilang share menu hangga’t ipinapatupad nila ang mga ito. Depende sa website, ang resulta ay maaaring isang web app na maaaring mag-load sa labas ng iyong web browser at lumabas sa App Switcher o isang simpleng bookmark ng webpage na direktang bubukas sa iyong browser.
6. Bukas ang Mga Bookmark ng Home Screen sa Default na Browser
Bago ang iOS 16.4, sa tuwing magbubukas ka ng bookmark ng webpage na idinagdag sa iyong Home Screen, magbubukas ito sa Safari bilang bagong tab. Ngayon, magbubukas ang lahat ng iyong mga bookmark sa webpage ng Home Screen sa anumang web browser na itinakda bilang iyong default. Sa halimbawa sa ibaba, na-bookmark ang isang webpage sa Home Screen sa pamamagitan ng Safari, at bubukas ito sa Chrome, ang nakatakdang default na browser.
7. Mas mahusay na Mga Icon ng Bookmark ng Home Screen
Kapag nagdagdag ka ng shortcut sa webpage sa iyong Home Screen, awtomatikong itinatalaga ang icon nito gamit ang favicon, o icon ng website, na ibinigay ng mga web developer ng site. Kapag walang available na icon para sa URL, kukuha ang Safari ng snapshot ng mismong webpage at gagamitin iyon, na posibleng ang pinakapangit na bagay na maaaring mayroon ka sa iyong Home Screen. Sa iOS 16.2, itatalaga sa mga webpage na ito ang unang titik ng pangalan ng site na may kulay na tumutugma sa page.

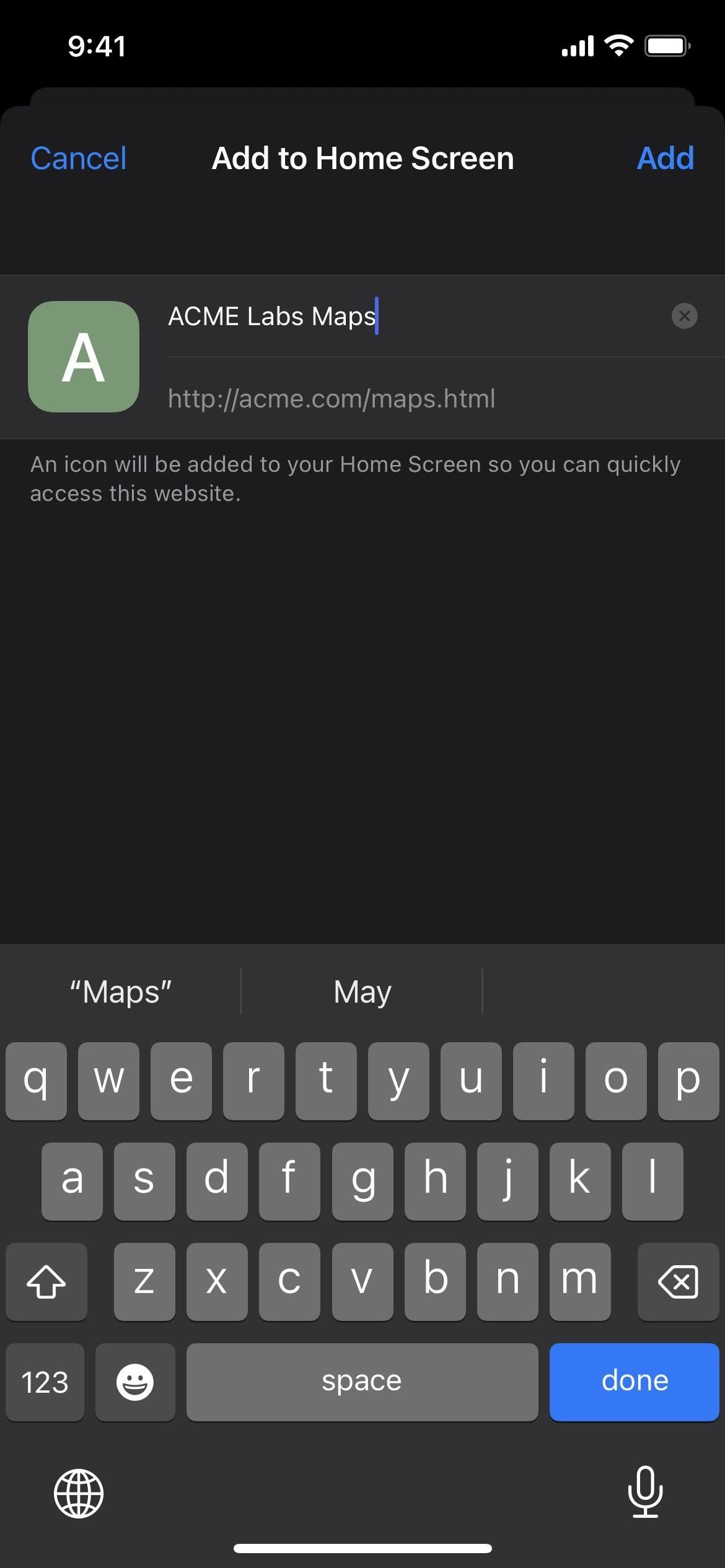 Isang icon ng webpage bilang snapshot sa iOS 16.3.1 (kaliwa) kumpara sa isang sulat sa iOS 16.4 (kanan).
Isang icon ng webpage bilang snapshot sa iOS 16.3.1 (kaliwa) kumpara sa isang sulat sa iOS 16.4 (kanan).
8. Apple Music Classical
Habang gumagana ang Apple Music Classical sa iOS 15.4 at mas bago, ipapalabas ito kasama ng iOS 16.4 sa Marso 28. Ang bagong classical music streaming service ng Apple ay may sarili nitong app, na ganap na naa-access ng mga subscriber ng Apple Music (hindi kasama ang Apple Music Voice Plan). Makatuwiran iyon dahil ang klasikal na musika ay may mas kumplikadong istruktura ng metadata kaysa sa iba pang mga uri ng musika at nangangailangan ng custom na tool sa paghahanap upang tumugma.
9. Duplicates Album sa iCloud Shared Photo Library
Nagdagdag ang iOS 16.0 release ng Duplicates album sa Photos app na tumutukoy sa mga duplicate na larawan at video at tumutulong sa iyong pagsamahin ang mga ito para sa isang mas organisadong library ng larawan. Ngayon, binibigyan ka ng iOS 16.4 ng parehong tool sa iCloud Share Photo Libraries.
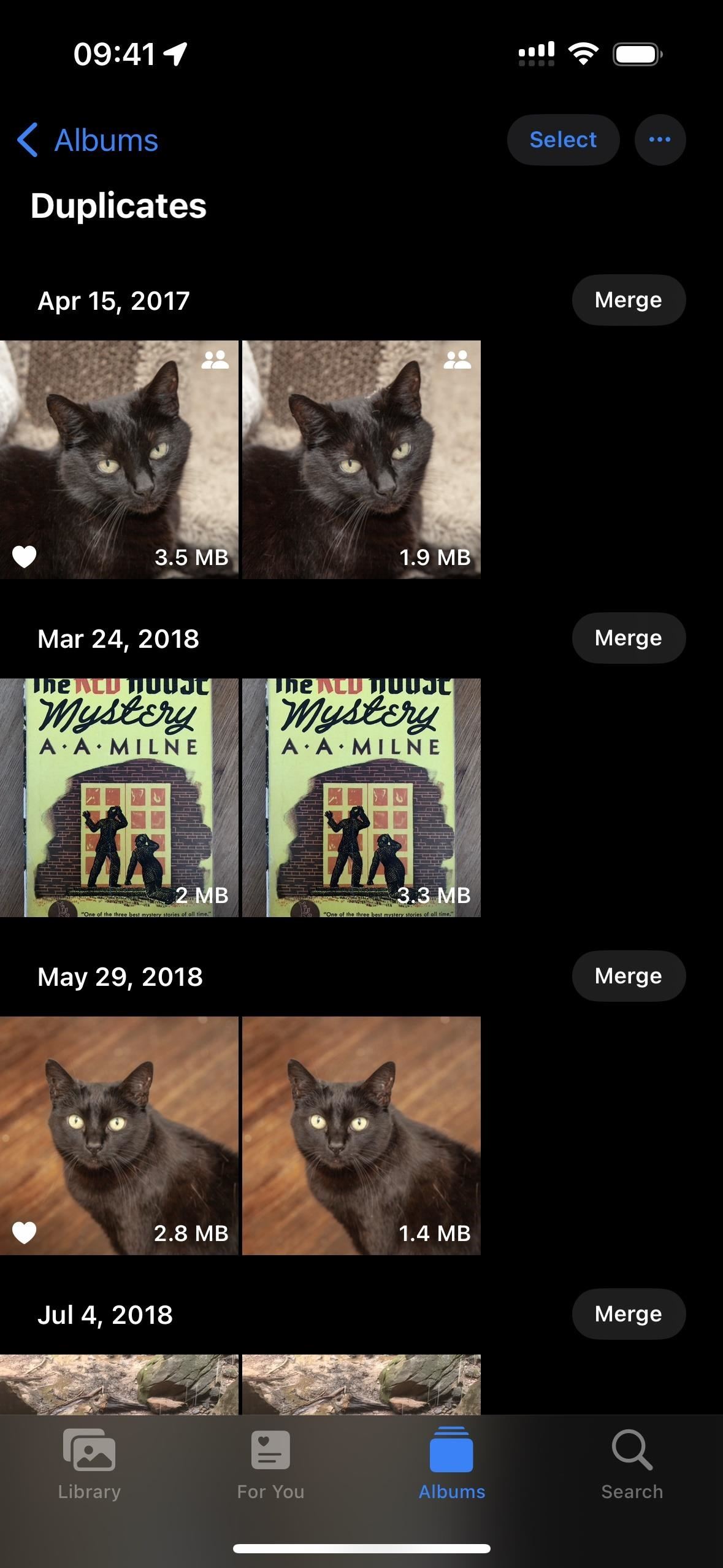
10. 5G Standalone na Suporta para sa T-Mobile Subscriber
Sa panahon ng iOS 14.5 betas, maaaring paganahin ng mga modelo ng iPhone 12 ang 5G Standalone sa T-Mobile sa U.S., ngunit hindi ito nakarating sa stable na release. Ngayon ay bumalik na ito sa iOS 16.4, ngunit kung narito pa ba ito upang manatili ay hindi pa makikita.
Kapag naka-enable ang 5G Standalone, gagamit ang iyong iPhone ng 5G para sa”lahat ng aktibidad ng cellular, kabilang ang mga koneksyon sa cellular network.”Tinitiyak ng Standalone (SA) 5G ang mas mababang latency at mas mahusay na 5G kumpara sa mga NSA (non-standalone) na 5G device. Ang bilis ng data ay maaaring umabot ng hanggang 3 Gbps. Sinabi rin ng Apple:”Sa ilang partikular na kundisyon, maaaring gamitin ang 5G standalone kapag kinakailangan para magbigay ng serbisyo sa cellular.”
Kung isa kang T-Mobile subscriber, pumunta sa Mga Setting –> Cellular –> Boses at Data o Mga Setting –> Cellular –> T-Mobile –> Boses at Data, at makikita mo ang switch para sa”5G Standalone.”Hindi ito lumalabas para sa lahat, partikular sa mga may modelong serye ng iPhone 12 (na makokumpirma ko sa sarili kong iPhone 12).
11. Suporta sa 5G para sa Mga Subscriber ng Google Fi
Ang Google Fi ay isang mahusay na MVNO (mobile virtual network operator) kung gusto mong magbayad ng mas mababa kaysa sa malaking tatlong carrier sa U.S. Gayunpaman, ang pinakamalaking downside nito ay ang kawalan nito ng suporta sa 5G para sa mga katugmang modelo ng iPhone. Sa wakas ay magbabago iyon sa iOS 16.4.
Kung isa kang subscriber ng Google Fi, pumunta sa Mga Setting –> Cellular –> Boses at Data o Mga Setting –> Cellular –> Google Fi –> Boses at Data, pagkatapos ilipat ito sa”5G Auto”o”5G On”sa halip na LTE. Kahit na ginagamit ng Google Fi ang network ng T-Mobile, hindi mo makikita ang”5G Standalone”dito.
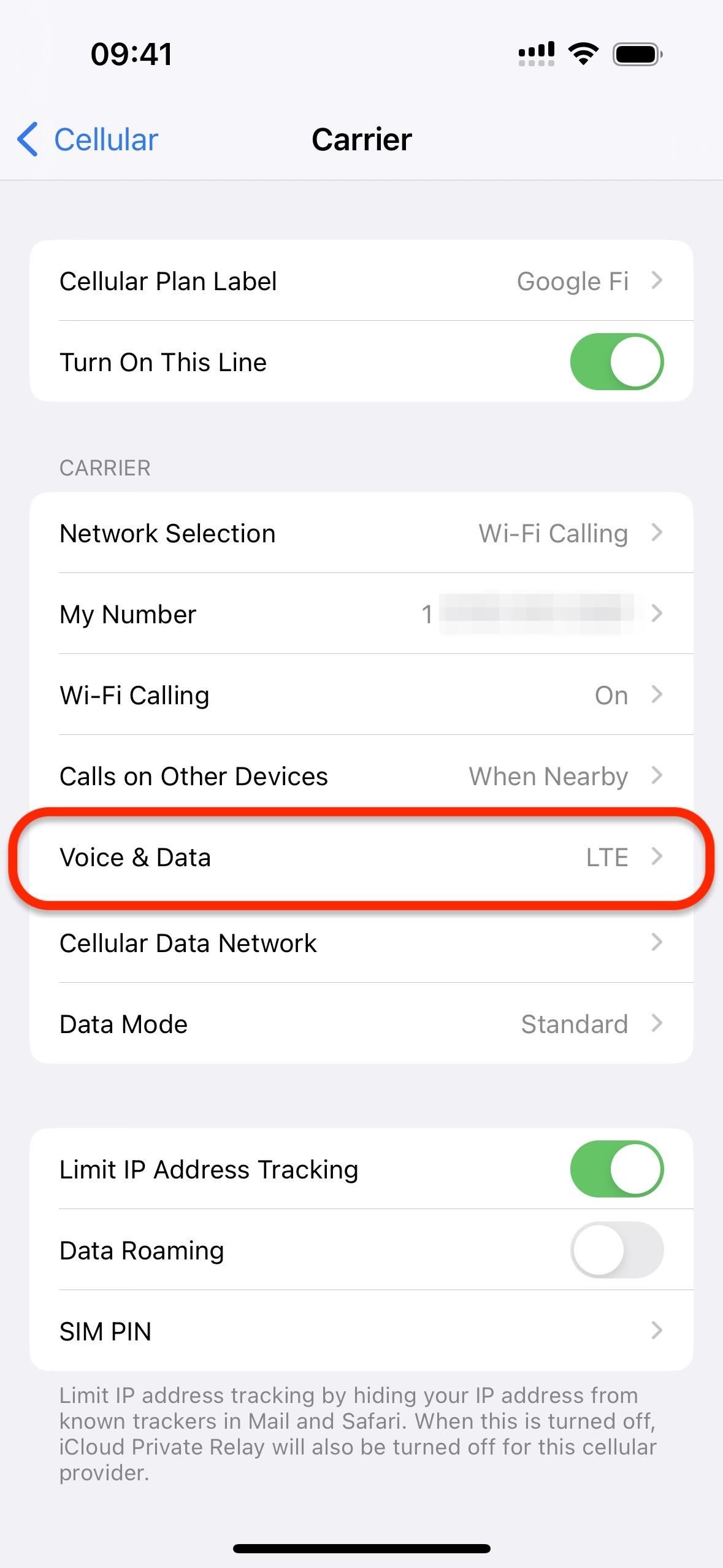
12. Ang Voice Isolation para sa Mga Cellular na Tawag
Voice Isolation, na nagbibigay-priyoridad sa iyong boses at hinaharangan ang nakapaligid na ingay sa paligid mo habang may mga audio call, ay dating available para sa mga tawag na nakabatay sa internet sa FaceTime at ilang third-party na app. Gayunpaman, hindi suportado ang mga cellular na tawag — hanggang ngayon.
13. Mga Bagong Aksyon para sa Mga Shortcut
Ang Shortcuts app ay may hindi bababa sa 12 bagong pagkilos sa iOS 16.4, kabilang ang mga pagkilos para sa pag-shut down ng iyong iPhone, pag-togg sa Night Shift o True Tone, pag-lock ng iyong screen, at pag-on sa Always-On na display on o off sa isang iPhone 14 Pro o Pro Max. Narito ang kumpletong listahan na may mga paglalarawan:
Awtomatikong Sumagot sa Mga Tawag: I-toggle kung awtomatikong sinasagot ang mga tawag. Intercom: Inaanunsyo ang isang mensaheng ipinasa bilang input gamit ang Intercom. Mensahe: Ang mensaheng ipahayag gamit ang Intercom. Ang anumang input na lumampas sa 60 segundo sa tagal ay trimmed. Tandaan: Tinatanggap ng pagkilos na ito ang parehong mga text at media file bilang input. Ang mga media file ay ibo-broadcast kung ano ang mga ito. Kapag ibinigay ang teksto, ito ay unang iko-convert sa audio gamit ang kasalukuyang wika at boses ng Siri. Maaari mo ring gamitin ang pagkilos na Gumawa ng Spoken Audio Mula sa Teksto upang i-customize ang mga parameter ng boses. Ang pagkilos na ito ay hindi maaaring patakbuhin sa Mac. Maghanap ng Mga Aklat: Naghahanap ng mga aklat sa iyong library na tumutugma sa ibinigay na pamantayan. Pagbukud-bukurin ayon sa: Opsyonal, kung ano ang pag-uuri-uriin ayon sa mga aklat. Order: Ang pagkakasunud-sunod upang pag-uri-uriin ang mga aklat. Limitasyon: Limitahan man o hindi ang bilang ng mga aklat na kukunin. Mga Aklat: (Mga Aklat) Kung ibinigay, maghahanap ang pagkilos sa mga aklat na ipinasa bilang input. (opsyonal) Resulta: (Mga Aklat) Ang mga aklat na tumutugma sa pamantayan. Lock Screen: Nila-lock ang screen ng device na ito. Ang pagkilos na ito ay hindi maaaring patakbuhin sa Apple Watch. Itakda ang AirDrop Receiving: Itinatakda ang AirDrop receiving sa Off, Contacts Only, o Everyone sa loob ng 10 Minuto. Binibigyang-daan ka nitong pumili kung sino ang makakakita sa iyong device at magpadala sa iyo ng content sa pamamagitan ng AirDrop. Ang pagkilos na ito ay hindi maaaring patakbuhin sa Apple Watch. Itakda ang Always On Display: Itinatakda ang setting na Always On Display ng iyong iPhone sa on o off. Ang pagkilos na ito ay hindi maaaring patakbuhin sa Apple Watch at Mac. Itakda ang Mga Notification ng Announce: Itinatakda sa on o off ang Announce Notifications. Kapag naka-on, iaanunsyo ni Siri ang mga notification mula sa mga bagong app na nagpapadala ng mga Time Sensitive na notification o direktang mensahe. Ang pagkilos na ito ay hindi maaaring patakbuhin sa Mac. Itakda ang Night Shift: Pinapagana o hindi pinapagana ang Night Shift. Kapag pinagana, ang mga kulay ng iyong display ay ililipat sa mas mainit na dulo ng spectrum ng kulay pagkatapos ng dilim. Ito ay maaaring makatulong sa iyo na makakuha ng mas mahusay na pagtulog sa gabi. Ang pagkilos na ito ay hindi maaaring patakbuhin sa Apple Watch. Itakda ang Silence Unknown Callers: Itinatakda sa on o off ang Silence Unknown Callers. Kapag naka-on, ang mga tawag mula sa mga hindi kilalang numero ay tatahimik at ipapadala sa voicemail. Ang mga tawag ay ipapakita pa rin sa listahan ng Mga Kamakailan. Ang mga papasok na tawag ay patuloy na magri-ring mula sa mga tao sa iyong mga contact, kamakailang papalabas na tawag, at Siri Suggestions. Ang pagkilos na ito ay hindi maaaring patakbuhin sa Apple Watch at Mac. Itakda ang Stage Manager (iPad-only): Pinapagana o hindi pinapagana ang Stage Manager sa device. Ang pagkilos na ito ay hindi maaaring patakbuhin sa Apple Watch. Itakda ang True Tone: Pinapagana o hindi pinapagana ang True Tone. Kapag naka-enable, awtomatikong aangkop ang display ng iyong device batay sa mga kundisyon ng ilaw sa paligid upang maging pare-pareho ang mga kulay sa iba’t ibang kapaligiran. Ang pagkilos na ito ay hindi maaaring patakbuhin sa Apple Watch. Itakda ang VPN: Kinokonekta, dinidiskonekta o binabago ang On Demand na setting para sa isang VPN Configuration sa device na ito. VPN: Ang VPN na iko-configure sa pamamagitan ng pagpapatakbo ng pagkilos na ito. Tandaan: Maaaring i-set up ang Mga Configuration ng VPN sa app na Mga Setting. Sa macOS, dapat kang mag-authenticate bilang administrator para baguhin ang On Demand na setting para sa isang VPN Configuration. Ang pagkilos na ito ay hindi maaaring patakbuhin sa Apple Watch. I-shut Down: I-shut down o i-restart ang iyong device. Ang pagkilos na ito ay hindi maaaring patakbuhin sa Apple Watch.
14. I-toggle ang Mga Icon para sa Aksyon na’Buksan ang App’
Bago rin sa Mga Shortcut ay isang update sa tagapili ng icon kapag mayroon kang pagkilos na”Buksan ang App”sa iyong shortcut. Dati, awtomatiko nitong itatalaga ang opisyal na icon ng app, ngunit maaari mo itong baguhin sa isa sa mga available na glyph at kulay. Ngayon kapag binuksan mo ang icon picker, maaari kang magpalipat-lipat sa pagitan ng opisyal na icon at ng iyong custom na icon.
15. Link ng Bagong Artist Kapag Hinahanap ang Iyong Music Library
Sa Music app, sa tuwing magsasagawa ka ng paghahanap para sa isang artist sa”Iyong Library”at bubuksan ang artist, makakakita ka ng isang kilalang link ng artist na may larawan sa sa itaas, na magdadala sa iyo sa page ng Apple Music ng artist. Bago, kailangan mong mag-scroll lampas sa lahat ng album at i-tap ang link na”See More by [Artist]”na madaling makaligtaan.


16. Bagong Button ng Pag-uri-uriin sa Iyong Music Library
Bago rin sa Music app ay isang bagong button ng pag-uuri para sa mga artist, album, kanta, genre, compilation, playlist, at iba pang content. Dati, ito ay ang ellipsis (•••) na icon, ngunit ngayon ito ay isang icon na may pataas na arrow at pababang arrow na magkatabi.
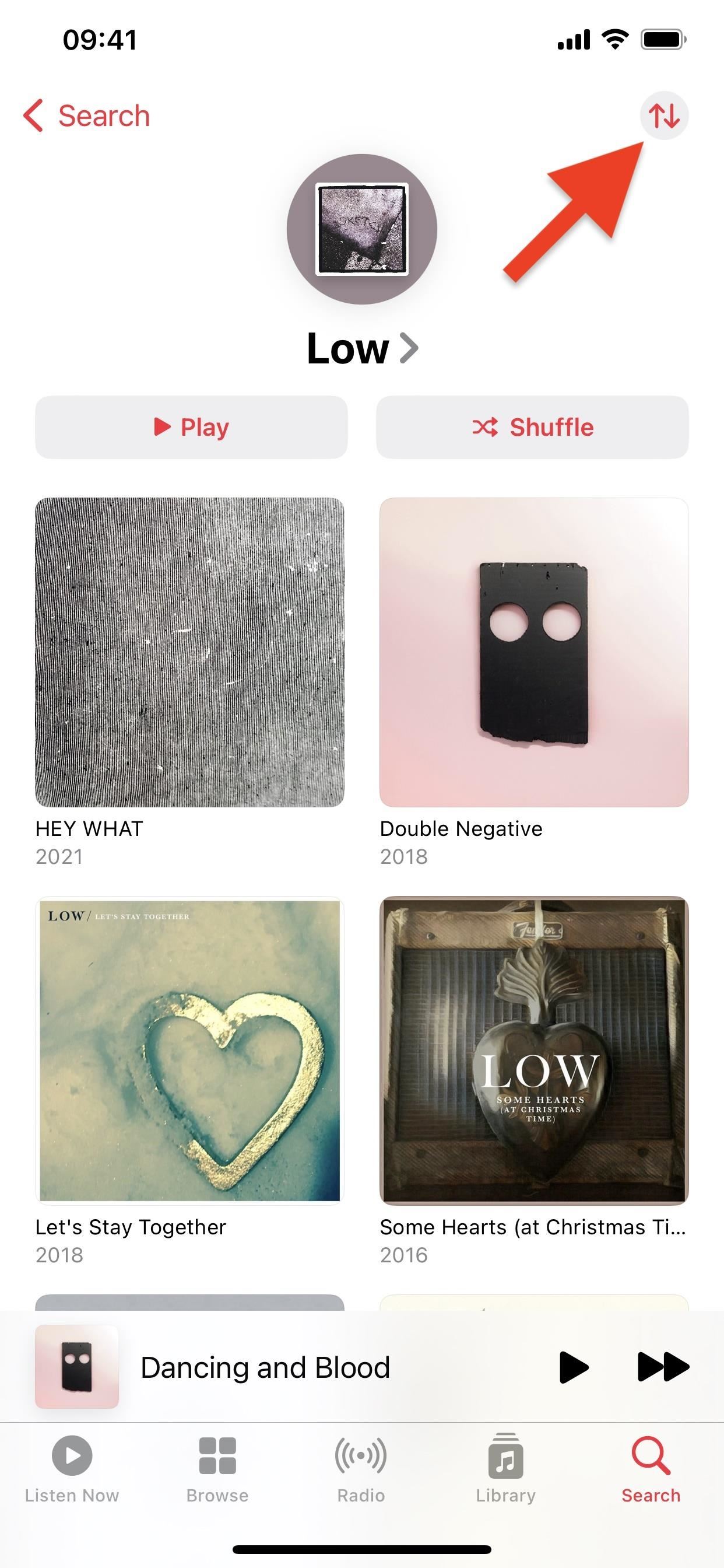
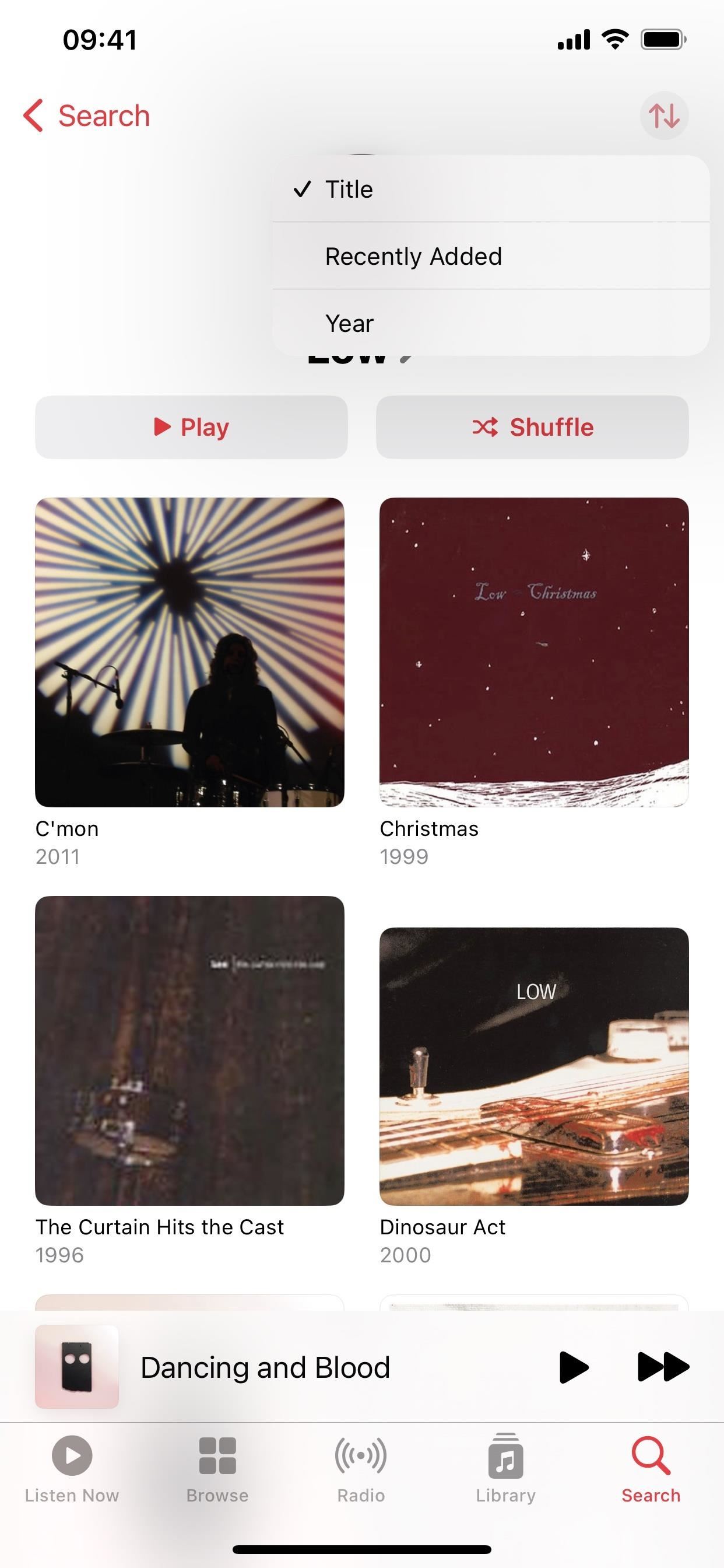
17. Mas Maliit na Mga Icon ng Playlist sa Iyong Music Library
Kapag binisita mo ang iyong mga playlist mula sa tab na Library sa Music app, mapapansin mong mas maliit na ngayon ang icon ng bawat playlist, na nagbibigay-daan sa iyong makakita ng higit pang mga playlist sa screen nang sabay-sabay.
18. Mas Maliit na Pop-Up Overlay sa Music App
Kapag nagdagdag ka ng kanta sa alinman sa”Play Next”o”Play Last”gamit ang swipe o long-press gesture, mas maliit na”Playing Next”o”Playing Lumilitaw ang huling”alerto sa screen. Makikita mo rin ang mas maliliit na overlay kapag nagdaragdag ng nilalaman sa iyong library o mga playlist, ginagawang paborito ang mga kanta, at gumaganap ng iba pang mga aksyon. Ang mga bagong pop-up ay sapat na maliit na maaaring hindi mo mapansin, hindi tulad ng mga higanteng bago na nakakubli sa kalahati ng screen


19. Bagong Animated na Waveform sa Music App
Kapag tinitingnan ang isang pinapatugtog na kanta sa isang listahan sa Music app, may lalabas na animated na waveform na icon sa kaliwa nito, na kumukuha sa numero ng track. Ganyan ito gumana noon, ngunit ang mga waveform na bar ay lumalawak na at humihinto nang patayo sa itaas at ibaba, hindi lang sa itaas, at ang mga bar ay bilugan sa halip na patulis.
20. Pinapalabo ng Search Bar ang Mga Background sa Apple Music
Ang isa pang maliit na pagbabago sa Music app ay nagpapalabo sa background sa paligid ng search bar kapag kinuha ng mga visual na elemento ang buong itaas na seksyon ng screen. Halimbawa, makikita mo ang bagong blur sa maraming mga playlist ng Apple Music kapag hinila pababa ang search bar (kaliwang larawan sa ibaba). Kapag na-tap mo ang search bar, ang interface ng paghahanap ang humahawak sa screen tulad ng ginawa nito dati.

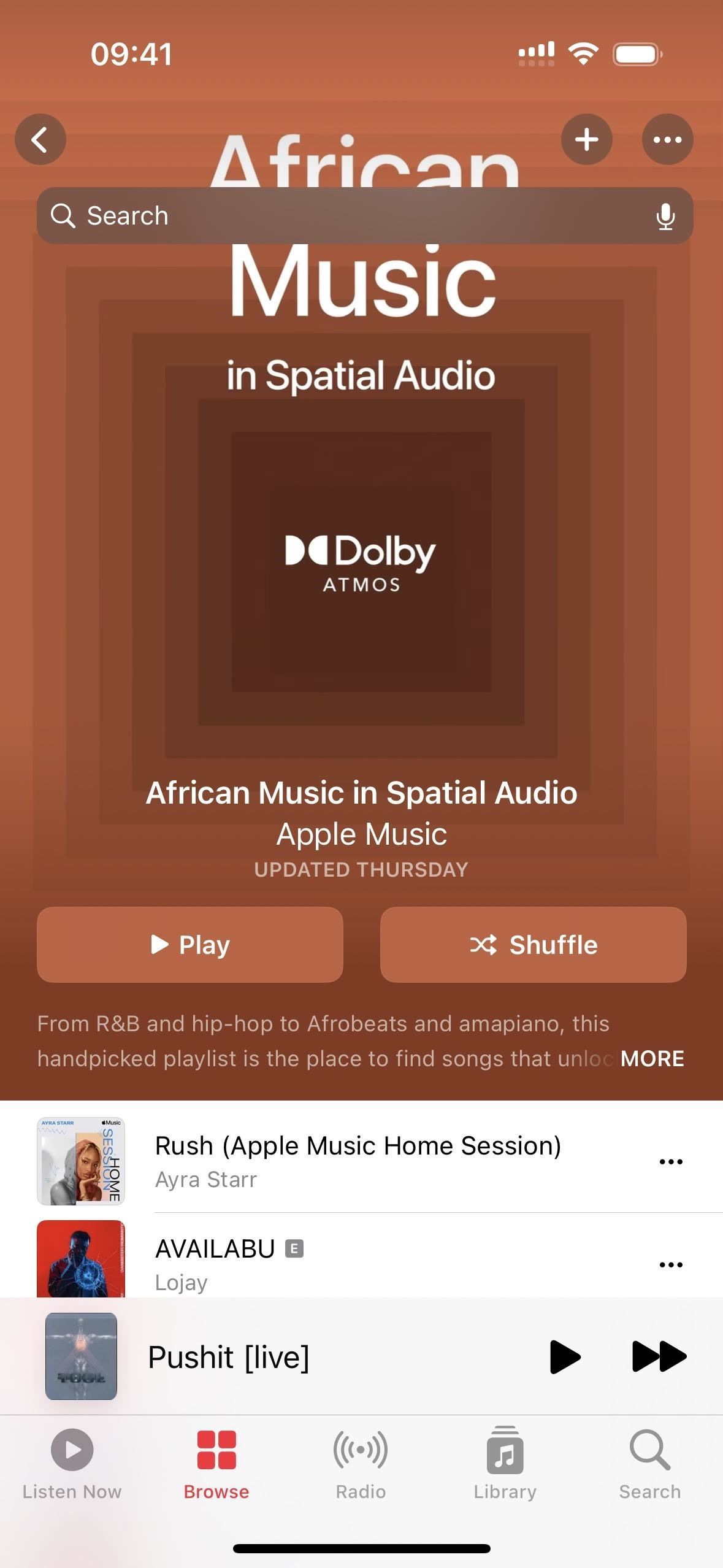 Ang search bar sa isang playlist ng Apple Music sa iOS 16.4 (kaliwa) kumpara sa iOS 16.3.1 (kanan).
Ang search bar sa isang playlist ng Apple Music sa iOS 16.4 (kaliwa) kumpara sa iOS 16.3.1 (kanan).
21. Seksyon ng Mga Channel para sa Iyong Library ng Mga Podcast
May isa pang opsyon ang Podcast app sa tab na Library para sa”Mga Channel.”Ipinapakita sa iyo ng bagong kategoryang ito ang lahat ng network kung saan ka naka-subscribe at kung ilan sa mga palabas nito ang iyong sinusubaybayan. Kapag binuksan mo ang channel, makikita mo ang iyong mga palabas sa itaas, na sinusundan ng iba pang mga palabas mula sa network.
22. Na-update na Pagpe-play ng Susunod na Queue sa Mga Podcast
Ang mga Podcast ay mayroon ding higit pang mga opsyon sa Playing Next queue. Kapag nag-swipe ka pataas sa pila, maaari mo na ngayong muling ayusin ang mga palabas at pakaliwa-swipe sa mga ito upang alisin ang mga ito sa pila. Ang na-update na pila ay magpapakita rin ng mga hindi natapos na yugto ng palabas, kabilang ang mga palabas mula sa mga palabas na hindi mo sinusubaybayan.
23. Bagong Splash Screen ng Mga Podcast
Kapag una mong binuksan ang Mga Podcast pagkatapos mag-update sa iOS 16.4, sasabihin sa iyo ng isang bagong splash screen ang tungkol sa mga bagong channel sa iyong library at pinahusay na mga feature ng Up Next na makikita sa itaas, pati na rin ang mga bagong feature ng CarPlay na nagbibigay-daan sa iyong mabilis na magpatuloy kung saan ka tumigil o maghanap ng mga bagong palabas sa Mag-browse.
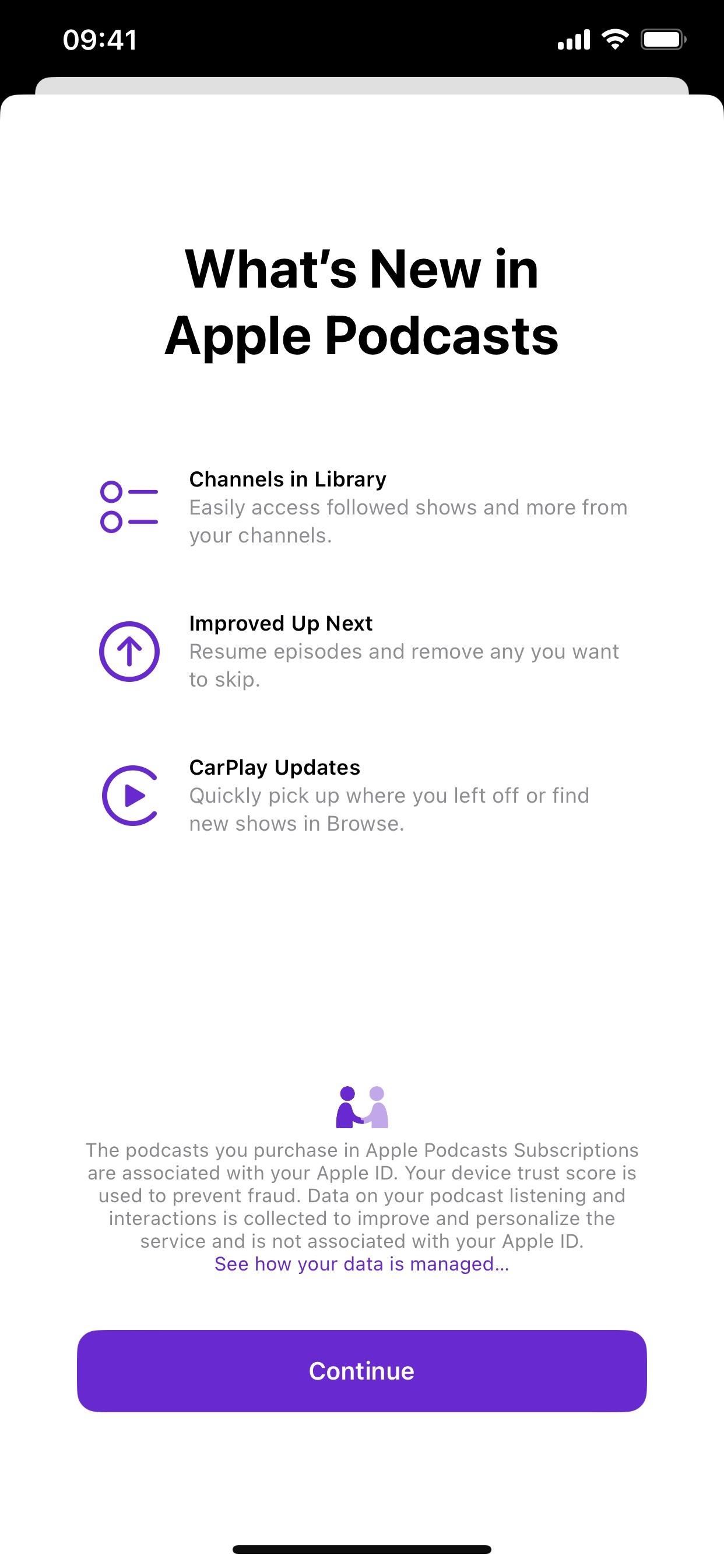

24. Bagong Game Center Splash Screen
Nang lumabas ang iOS 16.1, nagpakita ang Game Center ng bagong splash screen na naglalarawan sa muling idinisenyong dashboard at mga profile ng player at bagong pagsasama ng Mga Contact. Sa iOS 16.4, mayroong mas bago na nagha-highlight sa”Widget ng Aktibidad,”na available na:
Widget ng Aktibidad
Manatili sa iyong mga nakamit at tingnan ang pinakabagong aktibidad mula sa mga kaibigan sa iyong Home Screen mismo.
At”Activity Access,”na available na rin:
Activity I-access
I-tap ang welcome banner ng Game Center upang mabilis na ma-access ang iyong pinakabagong aktibidad ng laro.
Kapag pinindot mo ang”Magpatuloy”sa splash screen, mapupunta ito mismo sa Add Friends screen, kung saan maaari kang magsimulang magdagdag ng mga kaibigan sa Game Center sa pamamagitan ng iMessage. Sa talang iyon, iminumungkahi ng code ng Game Center na maaaring may iMessage app para sa Game Center sa lalong madaling panahon na may mga bagong sanggunian at larawan para sa”iMessageAppIcon.”
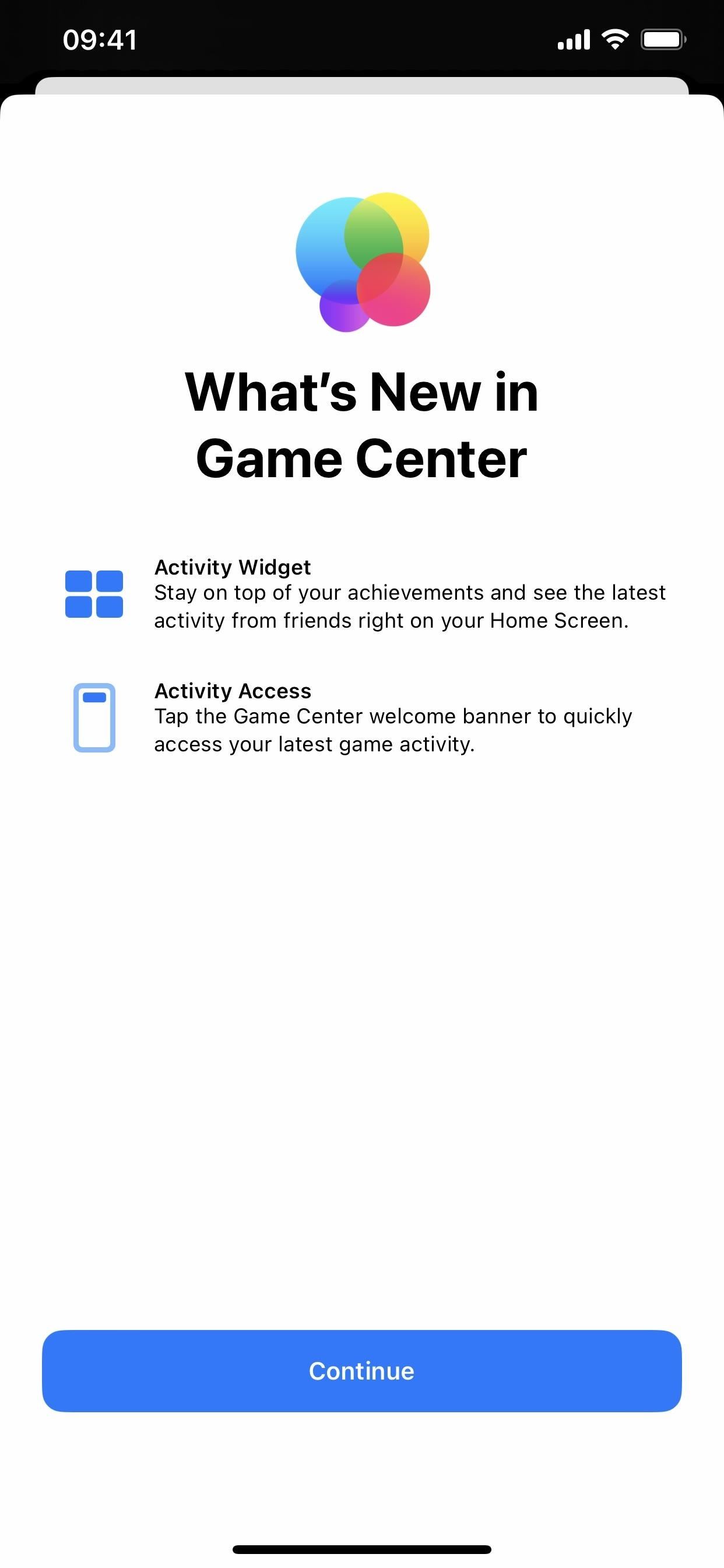
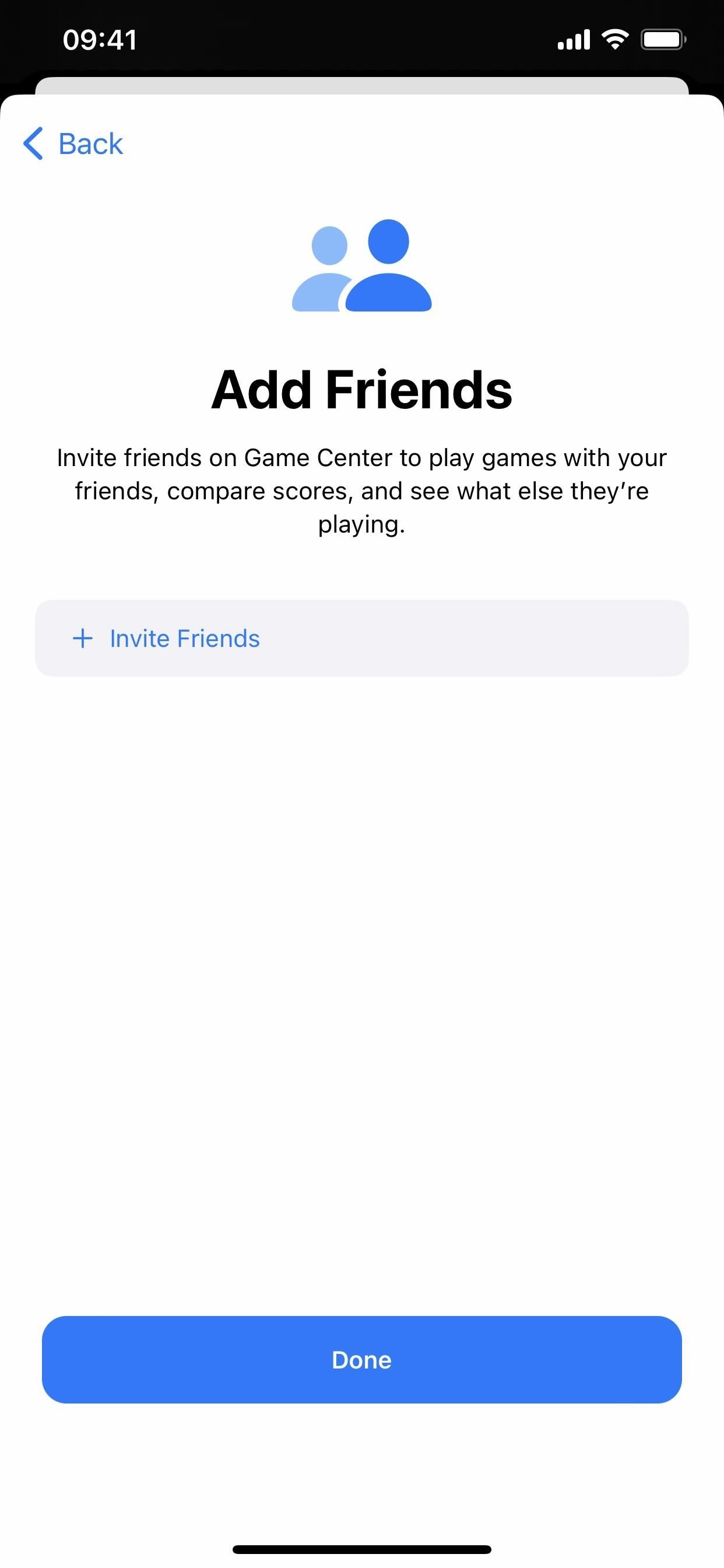
25. Bumalik ang Na-upgrade na Arkitektura ng Home
Mahalagang muling idisenyo ng Apple ang pinagbabatayan na arkitektura ng Home app sa iOS 16.2. Gayunpaman, ang mga user ay nakakaranas ng mga isyu sa pag-update at pag-configure ng mga device, pagbabahagi ng kanilang mga tahanan sa iba, at pagkuha ng HomeKit Secure Video upang mag-record ng mga kaganapan. Mabilis na hinila ng Apple ang opsyong mag-update sa bagong arkitektura ng Home, at sa wakas ay babalik ito kasama ang iOS 16.4.
Kung mayroon kang Home app na naka-set up na may mga accessory, awtomatiko kang ipo-prompt nito na mag-upgrade sa bagong arkitektura. Opsyonal ito, kaya maaari mo itong tanggihan kung hindi ka pa handa, pagkatapos ay i-install ito sa ibang pagkakataon sa mga setting ng in-app na Home kahit kailan mo gusto. Tulad ng iba pang pangunahing feature, lahat ng iyong Apple device ay kailangang magpatakbo ng pinakabagong iOS software para magamit ang bagong arkitektura.
26. Mga Bagong Update para sa Mga Accessory ng Matter
Ang ilang mga accessory, speaker, at smart TV ng HomeKit ay nangangailangan ng mga update sa software upang patuloy na tumakbo nang maayos, at ang iOS 16.4 ay nagdaragdag ng”parehong manual at awtomatikong suporta sa Software Update”para sa Matter Accessories.
27. Mas Simpleng Beta Software Updates
Pinapasimple ng Apple ang proseso ng pag-install ng beta para sa developer ng iOS, pampubliko, at mga beta ng customer. Simula sa iOS 16.4, maaari mong bisitahin ang Mga Setting-> Pangkalahatan-> Software Update at piliin ang bagong menu na”Beta Updates”upang makita ang iyong mga opsyon. Dito, makikita mo ang ilan o lahat ng mga opsyong ito:
Naka-off iOS 16 Public Beta iOS 16 Developer Beta iOS 16 Customer Beta
Kung ayaw mong mag-update sa isang beta, panatilihing naka-on ang setting.”Kung hindi, piliin ang beta na gusto mo, at sa susunod na handa na ang isang update, maaari mo itong i-download at i-install mula sa pangunahing screen ng Software Update.
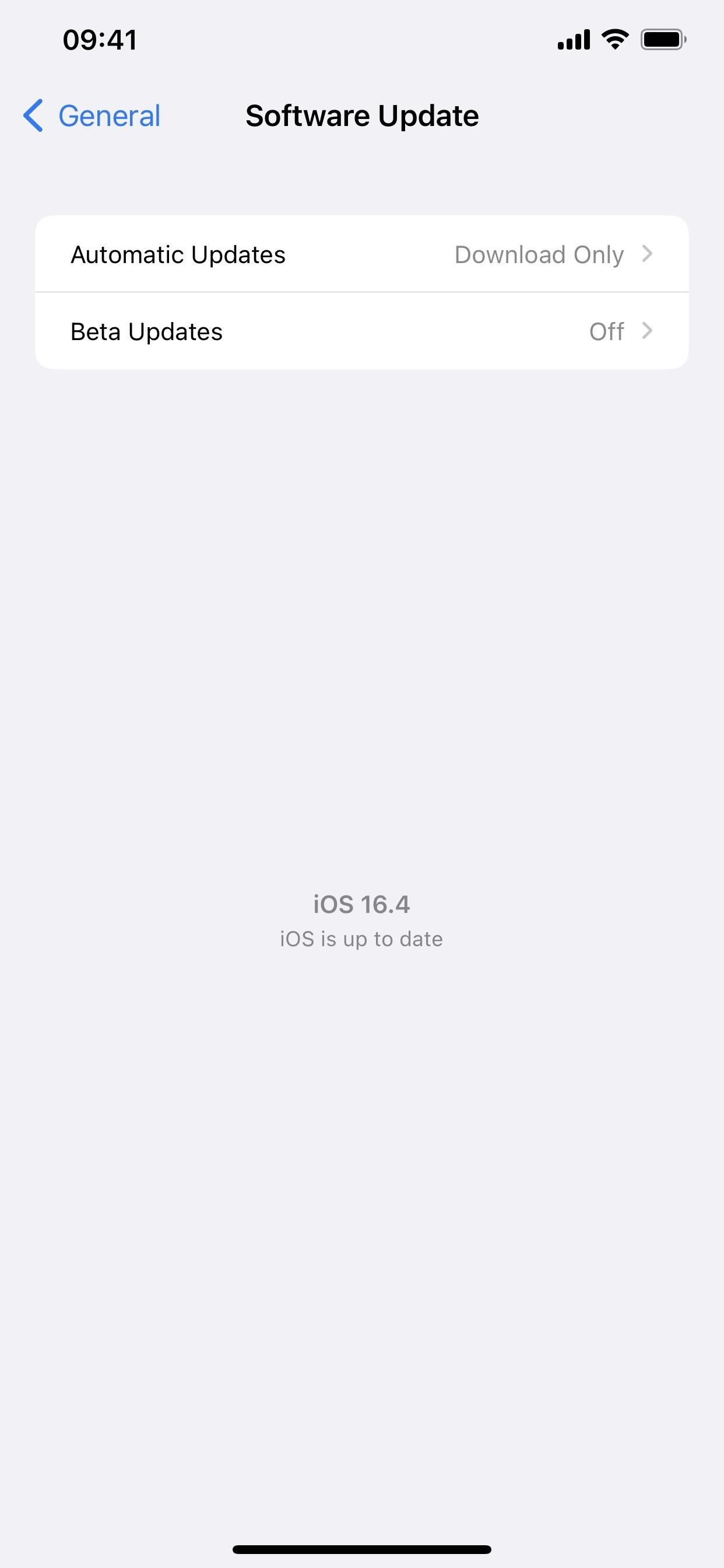
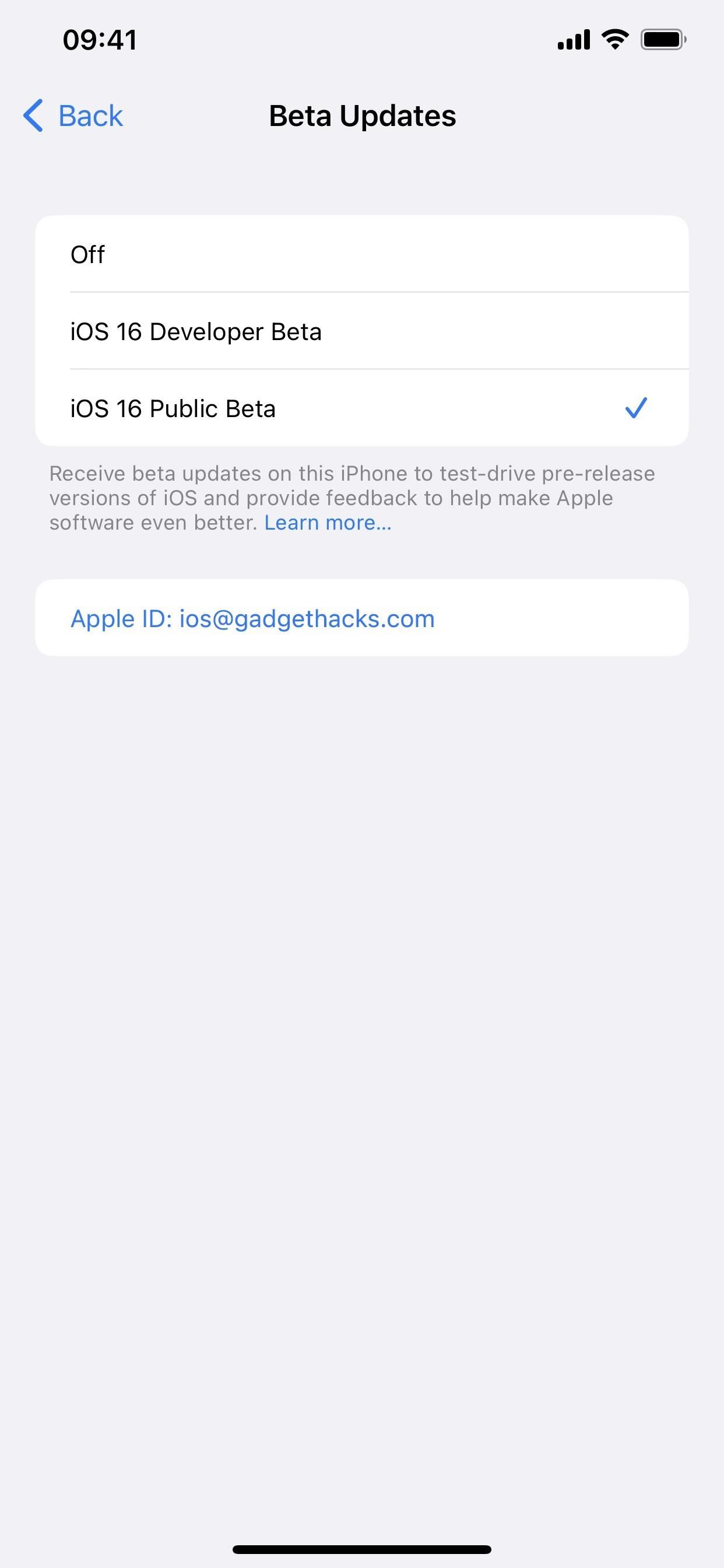
28. Mga Update ng Software Gamit ang Isa pang Apple ID
Tulad ng nakikita mo, ipinapakita ang isang Apple ID sa screen ng Beta Update. Bilang default, ito ang magiging parehong Apple ID na ginagamit mo para sa iyong iPhone, ngunit hinahayaan ka rin ng iOS 16.4 na baguhin ito sa isa pa nang hindi naaapektuhan ang Apple ID para sa natitirang bahagi ng iOS. Nagbibigay-daan ito sa mga developer na mag-install ng mga developer beta sa mga device na gumagamit ng iba’t ibang Apple ID habang tinitiyak na ang mga hindi developer ay nananatili sa mga pampublikong beta build.
Upang mag-download at mag-install ng bagong beta software, ang nakalistang Apple ID ay kailangang ma-enroll sa ang Apple Public Beta Software Program o Apple Developer Program. Kung nakarehistro ang iyong Apple ID sa pareho, dapat mong makita ang mga opsyon sa iOS 16 Public Beta at iOS 16 Developer Beta.
Upang gumamit ng ibang Apple ID para sa mga update sa beta software sa iyong iPhone, i-tap ang iyong Apple ID sa ang pahina ng Beta Update at mag-sign in sa account na kailangan mo. Ang paggawa nito ay hindi makakaapekto sa anuman maliban sa mga pag-install ng beta software.
29. Mas Madaling Pag-access sa Mga Setting ng Apple Music Account
Sa Apple Music app, dati mo lang ma-access ang iyong account sa pamamagitan ng tab na Listen Now. Ngayon ay may larawan sa profile sa tuktok ng bawat pag-tap sa app, para mas mabilis mong ma-access ang mga setting ng iyong account kapag kinakailangan.
30. Bagong Seksyon ng Saklaw ng AppleCare
Kapag pumunta ka sa Mga Setting –> Pangkalahatan –> Tungkol sa, makakakita ka ng bagong menu na”Saklaw.”Dati, makikita mo lang ang iyong coverage para sa iyong iPhone. Sa bagong menu, makikita mo ang impormasyon ng warranty para sa iyong iPhone at lahat ng iyong konektadong accessory na maaaring saklawin ng AppleCare+, kabilang ang AirPods at Apple Watch.
31. Higit pang User Guides sa Tips App
Para sa mga gumagamit ng Tips app, may bagong seksyong”User Guides”sa ibaba na naglilista ng lahat ng naaangkop na user guide para sa iyong iPhone. Kaya sa halip na makita lang ang gabay sa gumagamit ng iPhone tulad ng dati, makakakita ka rin ng mga gabay para sa AirPods, Apple Watch, at HomePod kung mayroon kang mga accessory na iyon.


32. Bagong Order Tracking Widgets para sa Wallet
Maaari mo na ngayong subaybayan ang iyong mga order na binili sa pamamagitan ng Apple Pay sa pamamagitan ng mga bagong widget ng Home Screen ng Wallet app. May tatlong magkakaibang laki na mapagpipilian.
33. Dim Flashing Lights in Videos
Sa mga setting ng Accessibility ng iyong iPhone, may bagong opsyon sa”Motion”submenu sa”Dim Flashing Lights”para sa video content na may”paulit-ulit na pagkislap o strobing lights.”Ayon sa paglalarawan ng feature,”ipapakita ang timeline ng video kapag may mga kumikislap na ilaw sa timeline para sa sinusuportahang media.”
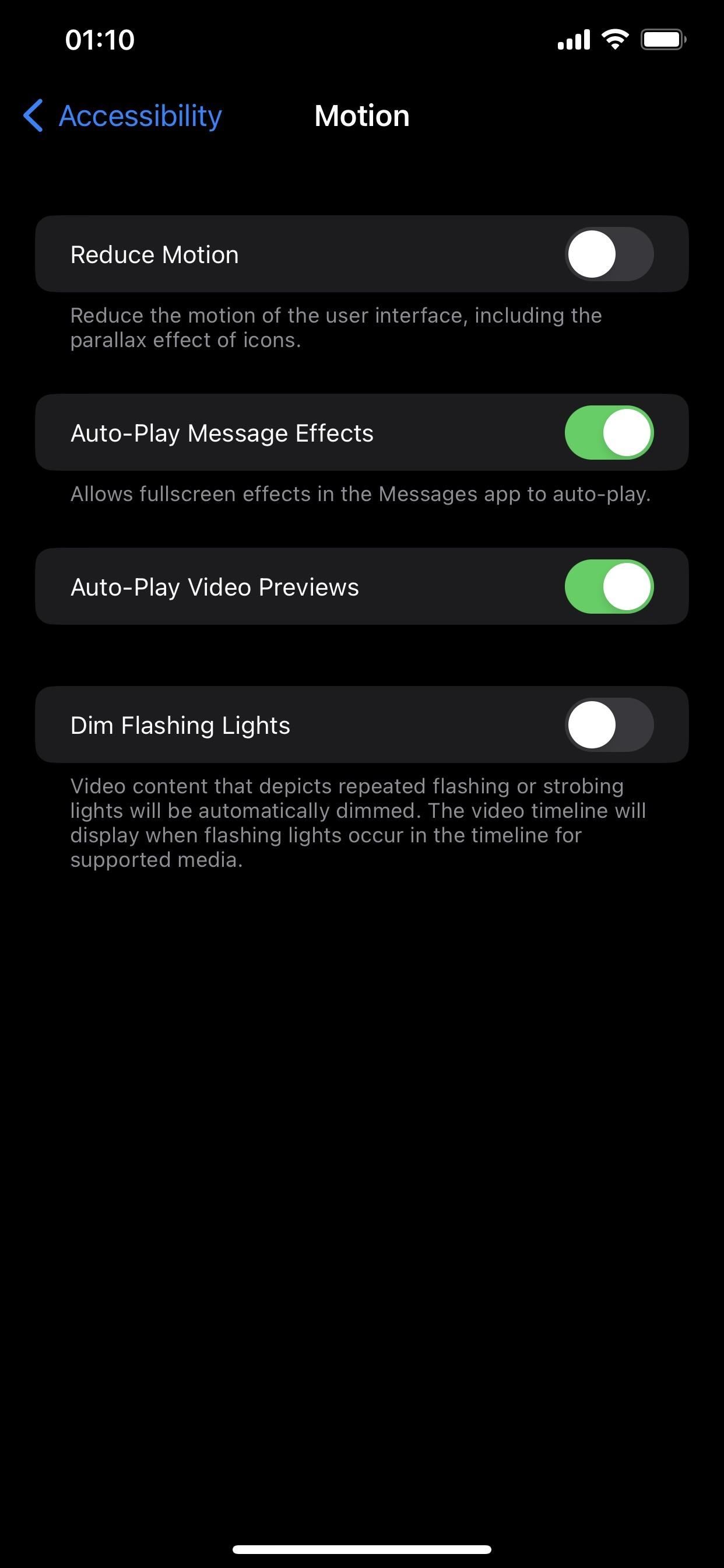
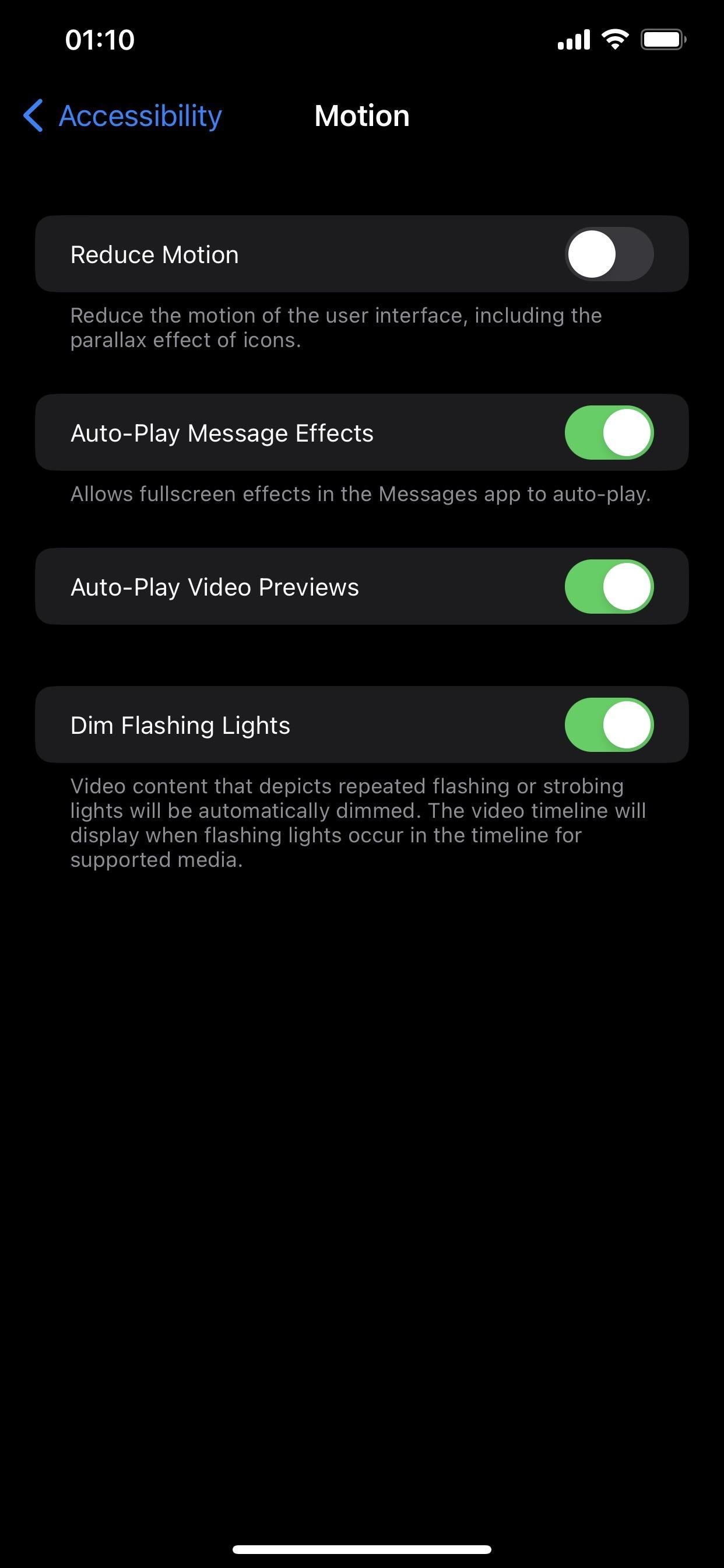
34. VoiceOver para sa Maps sa Weather App
Kung gumagamit ka ng VoiceOver sa iyong iPhone, ikalulugod mong malaman na ang iOS 16.4 ay nagdaragdag ng suporta sa VoiceOver para sa mga mapa ng lungsod sa Weather app.
35. Nai-update na Paglalarawan ng Emergency SOS
Gumawa ang Apple ng ilang pagbabago sa mga setting ng Emergency SOS sa iOS 16.3, at ngayon ay may isa pang nag-aayos ng mga salita para sa feature na”Tumawag nang Tahimik”upang magsama ng tala tungkol sa VoiceOver audio. Dati, sinabi nitong:
Kung magsisimula ka ng emergency na tawag gamit ang mga galaw sa itaas, ang mga alarma ng babala at flash ay tatahimik.
At ina-update ito ng iOS 16.4 sa:
Ang mga alarma ng babala, flash, at VoiceOver na audio ay tatahimik kapag ginagamit ang’Hold and Release’o’5 Button Presses’upang gumawa ng emergency na tawag.
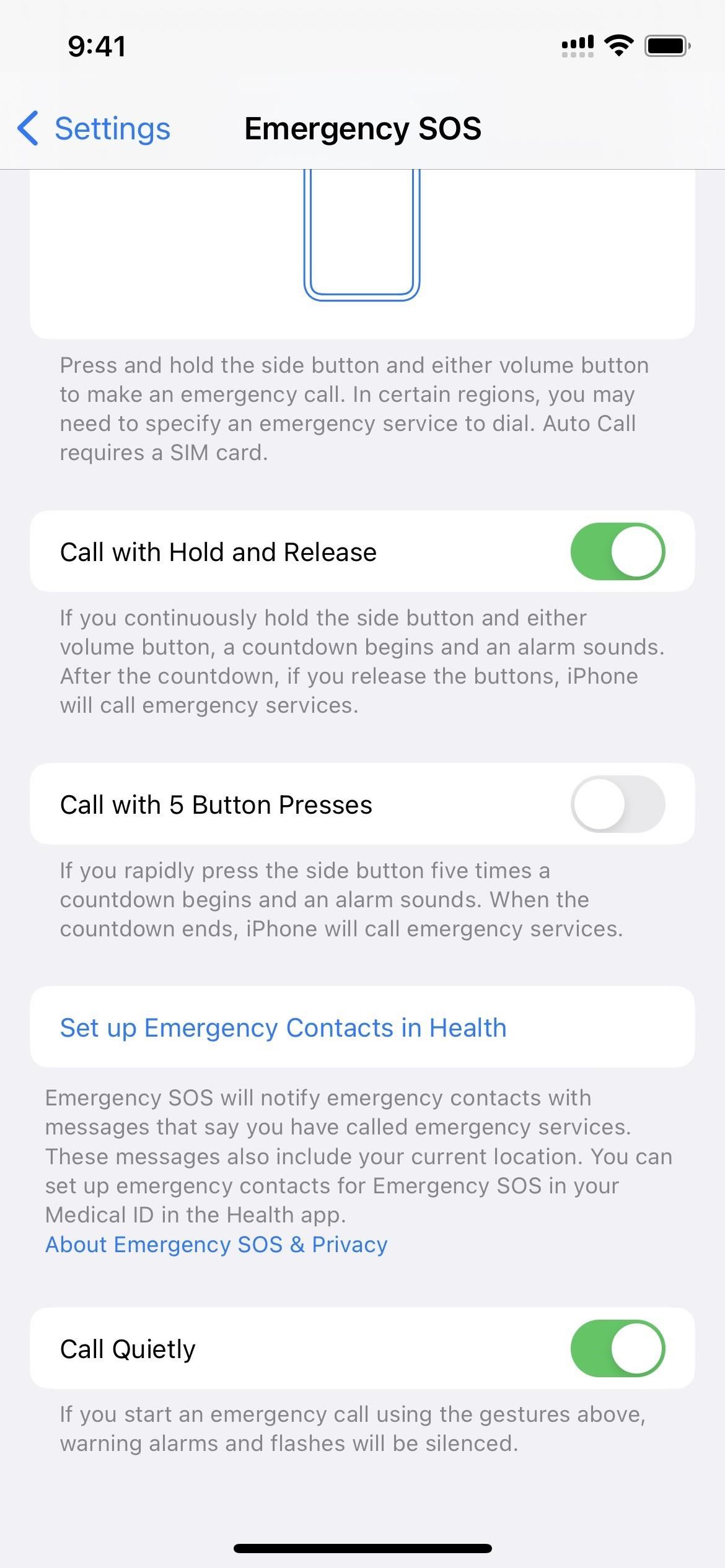
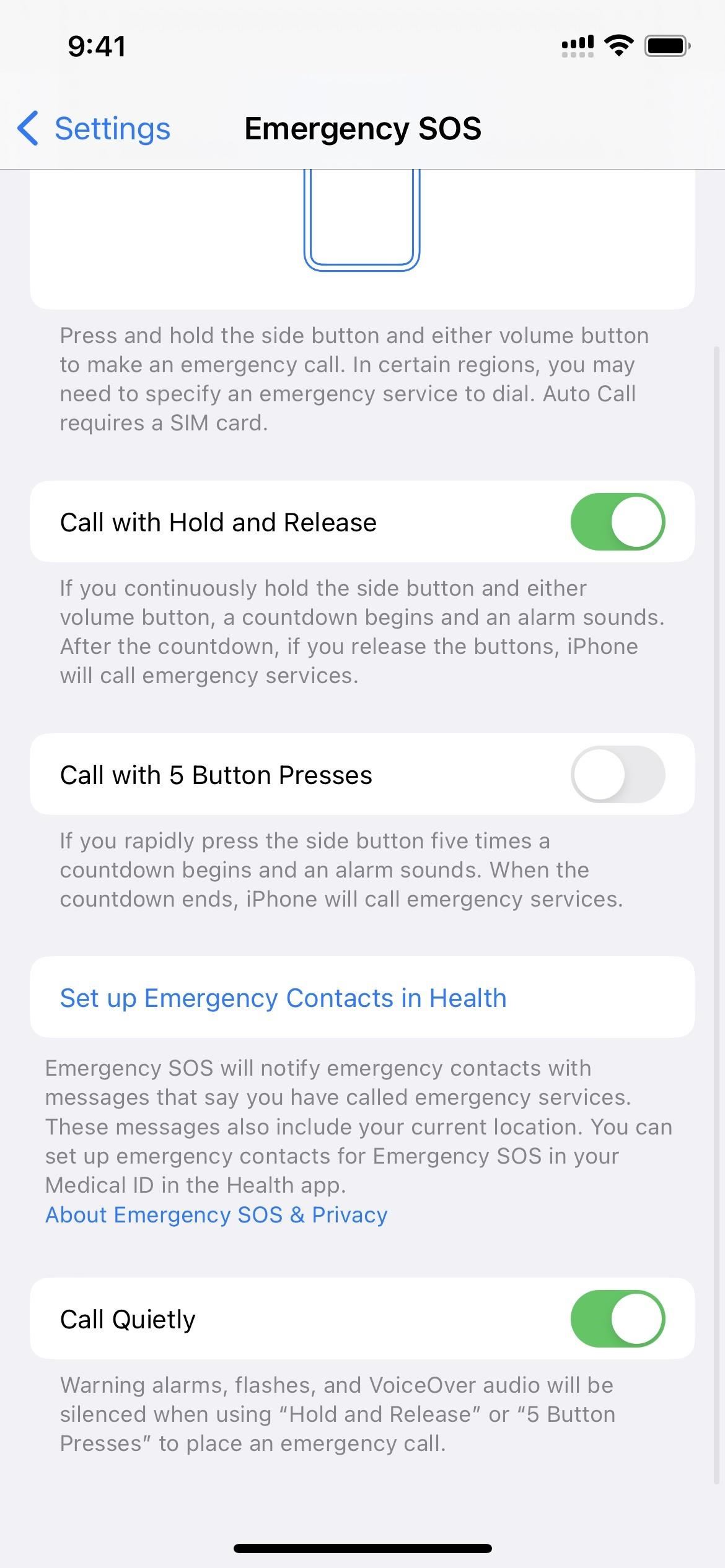
36. Emergency SOS sa pamamagitan ng Satellite Upgrades
Kung mayroon kang iPhone na sumusuporta sa Emergency SOS sa pamamagitan ng Satellite, na ngayon lang ang lineup ng serye ng iPhone 14, maaari kang makakita ng mga mensahe sa interface kapag nakikipag-ugnayan sa mga serbisyong pang-emergency na magbibigay-daan alam mo kung kailan magiging available ang susunod na satellite. Ginagawa nitong mas tumpak ang serbisyo sa pagtulong sa iyong makahanap ng mga satellite link.
Ang kasalukuyang satellite ay mababa sa kalangitan. Isa pang satellite ang magiging available sa [#] (mga) oras [#] (na) minuto. Ang kasalukuyang satellite ay mababa sa kalangitan. Isa pang satellite ang magiging available sa [#] (na) oras. Ang kasalukuyang satellite ay mababa sa kalangitan. Ang isa pang satellite ay magiging available sa [#] (mga) minuto. Available ang Susunod na Satellite sa [#] (mga) Oras [#] (na) Minuto. Magagamit ang Susunod na Satellite sa [#] (mga) Oras. Magagamit ang Susunod na Satellite sa loob ng [#] (na) Minuto.
37. Widget ng Lock Screen ng Mga Contact
Sa iOS 16.4, mayroong katibayan sa code na maaaring paparating na ang isang widget ng Lock Screen para sa Contacts app. Ang sumusunod na bagong plugin ay binuo sa Contacts app ngunit hindi pa live.
LockScreenPeopleWidget_iOSExtension.appex
38. Ang Mga Pagbabago sa Always-on Display Menu
IOS 16.4 ay nag-tweak sa Always On Display na menu para sa iPhone 14 Pro at 14 Pro Max. Kapag pumunta ka sa Settings –> Display & Brightness, ang mga salita sa ilalim ng Always On Display submenu mula sa:
Always On Display dim ang Lock Screen kapag ni-lock mo ang iyong device o iniwan itong naka-idle, habang hindi pa nagpapakita ng kapaki-pakinabang na impormasyon tulad ng oras, mga widget, at mga notification.
Sa isang bahagyang naiibang bersyon:
Laging Naka-on na Display dim ang Lock Screen habang pinapanatili ang impormasyon tulad ng oras, mga widget, at mga notification na nakikita gamit ang kaunting kapangyarihan.
Sa aktwal na Submenu na Always On Display, lalabas din ang bagong paglalarawan, kasama ang:”Awtomatikong mag-o-off ang display upang makatipid ng buhay ng baterya kapag hindi ginagamit.”Sa ilalim nito, ang mga switch ng Show Wallpaper at Show Notification ay nasa seksyong”I-customize.”Huli ang switch na Always On Display, na may ganitong paglalarawan:”Kapag naka-off ang Always On Display, mag-o-off ang iyong screen kapag naka-lock ang iPhone.”


39. Focus Filter para sa Always-on Display
Kung mayroon kang iPhone 14 Pro o Pro Max, maaari kang magtakda ng Focus Filter ngayon para sa Always On Display. Ito ay maaaring maging kapaki-pakinabang kung mas gusto mo ang Always On Display na naka-enable sa trabaho at naka-disable sa bahay, at iyon ay isang halimbawa lamang kung kailan mo ito gustong gamitin.
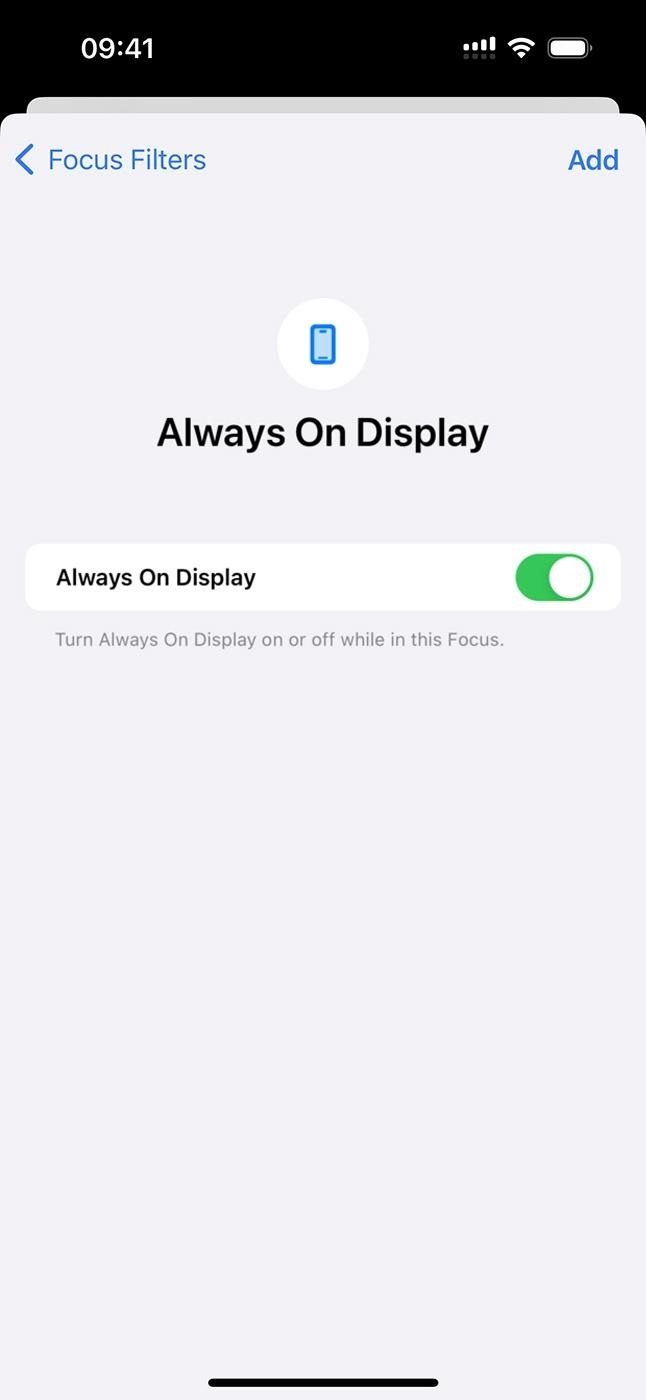
40. URL ng Suporta ng Apple na may’iPhone Unavailable’
Kapag hindi mo sinasadyang gumamit ng maling passcode nang hindi bababa sa apat na beses na magkakasunod upang makapasok sa iyong iPhone, gaya ng kapag nabigo ang Face ID o Touch ID, makikita mo ang karaniwang”iPhone Unavailable: subukang muli sa [#] (mga) minuto”na mensahe. Gayunpaman, makakakita ka rin ng URL na support.apple.com/iphone/passcode kasama nito on iOS 16.4, which provides instructions for erasing and resetting your device.

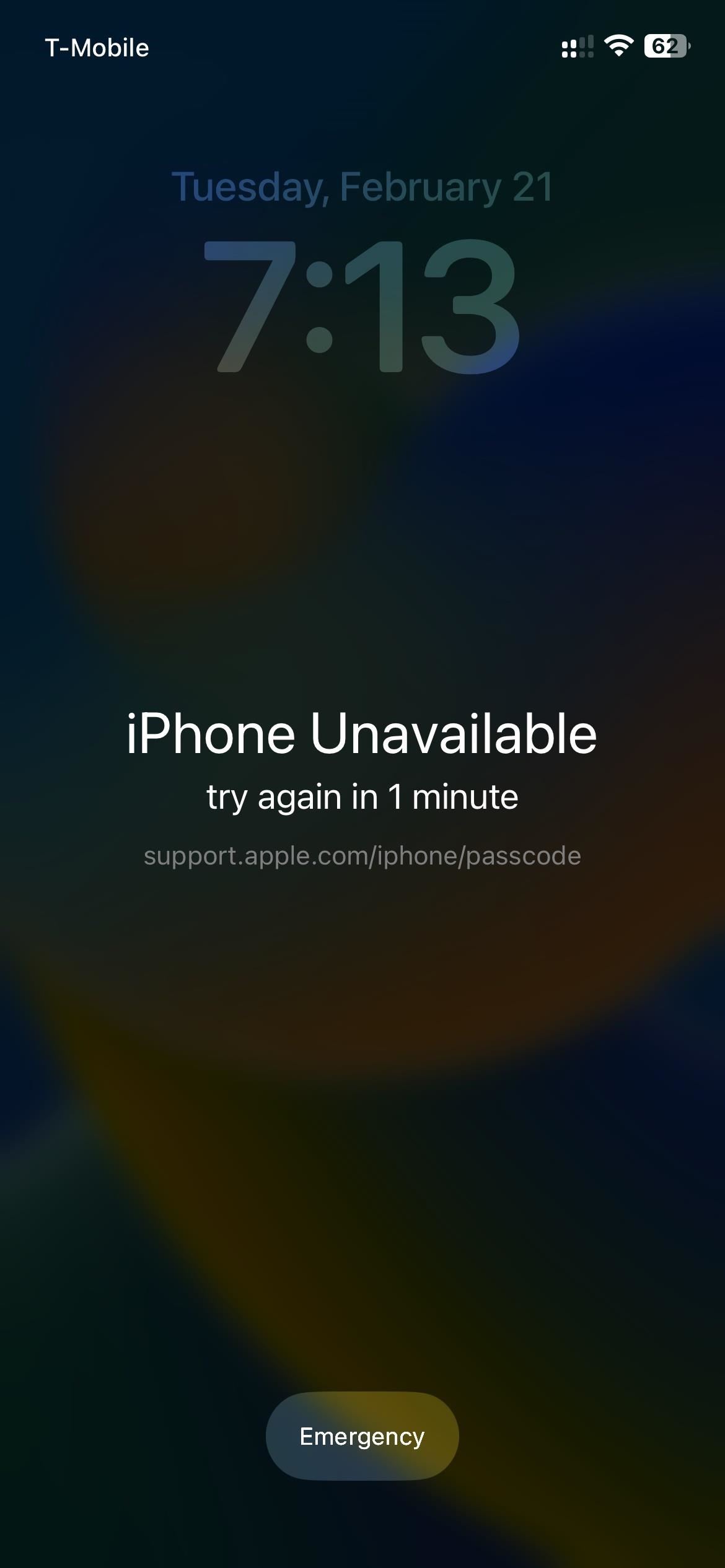 An iPhone running iOS 16.3.1 (left) vs. iOS 16.4 (right).
An iPhone running iOS 16.3.1 (left) vs. iOS 16.4 (right).
41. Rich Mastodon Link Previews
With Mastodon becoming increasingly popular since Elon Musk took over Twitter, it only makes sense that Apple would eventually support rich link previews for the social network. On iOS 16.4, whenever you add a Mastodon link in Messages or Mail, it should appear with a preview of the post.
When you share a Mastodon rich link in an email, recipients should see it no matter what software version they have. However, the recipient must be running at least iOS 16.4, iPadOS 16.4, or macOS 13.3 to see the preview in a message. If someone shares a Mastodon link with you and they’re not running at least iOS 16.4, iPadOS 16.4, or macOS 13.3, they won’t see a rich preview, and neither will you.


42. Support for New Beats Headphones
The code for iOS 16.4 adds new images of the upcoming Beats Studio Buds+, which shows a black set almost identical to the regular black Beats Studio Buds, only with a gold logo. It also adds images for the just-released new colors for Beats Fit Pro: Coral Pink, Volt Yellow, and Tidal Blue.

43. Sunsetting Exposure Notifications
The Biden administration will end the COVID-19 public health emergency in May. In response, Apple includes a new feature for Exposure Notifications that lets your local health authority turn off COVID exposure alerts and logging on your iPhone. If that happens, you may see the following message.
Your Health Authority Turned Off Exposure Notifications
Your health authority has turned off Exposure Notifications. Your iPhone is no longer logging nearby devices and will not be able to notify you of possible exposures.
Previously collected exposure data is automatically deleted.
44. Applicable Legal Basis for Processing Personal Data
In many of the privacy information pages found within the Settings app, like for App Store, Apple Arcade, Apple TV, Apple Music, Apple News, Stocks, and Apple ID, there is a new section called”Applicable Legal Basis for Processing Personal Data”that outlines what data they process and why. The what and why varies based on the app or service.
Applicable Legal Basis for Processing Personal Data
We process your [PERSONAL DATA] generally for performance of your contract with Apple, as necessary for providing the service, and to comply with our legal obligations. Where consent is the appropriate legal basis, we seek it in accordance with applicable local law.
Where applicable local law provides, we process [PERSONAL DATA] as necessary for purposes of our legitimate interests or those of a third party…
45. Updated Info Links and Details in Settings
Aside from the new legal basis for processing personal data information for some services, iOS 16.4 updates other details throughout the Settings app. Some of them include the following page and changes.
App Store: Via the”App Store & Arcade Privacy”link, the”App Store”privacy details change”Book Store”to”Apple Books.”Also, the”Apple Arcade”privacy details add”[your name]”to the Family Sharing instructions for macOS on disabling purchase sharing, as well as the”Preventing Fraud and Other Malicious Activity”section that was already available for App Store. Apple Music: There are now numerous references to Apple Music Classical via the”Apple Music and Privacy”link. A new section just for Apple Classical that explains what you can do with and without an Apple Music subscription. Safari: The”About Safari Search & Privacy”link under the Search section is now”About Siri Suggestions, Search & Privacy.”The new link’s resulting info is now the same as the link in the Siri & Search settings had already, which boils down to punctuation and capitalization changes, correct button names, and an extra”in the list of apps using iCloud”in the disable iCloud sync instructions. 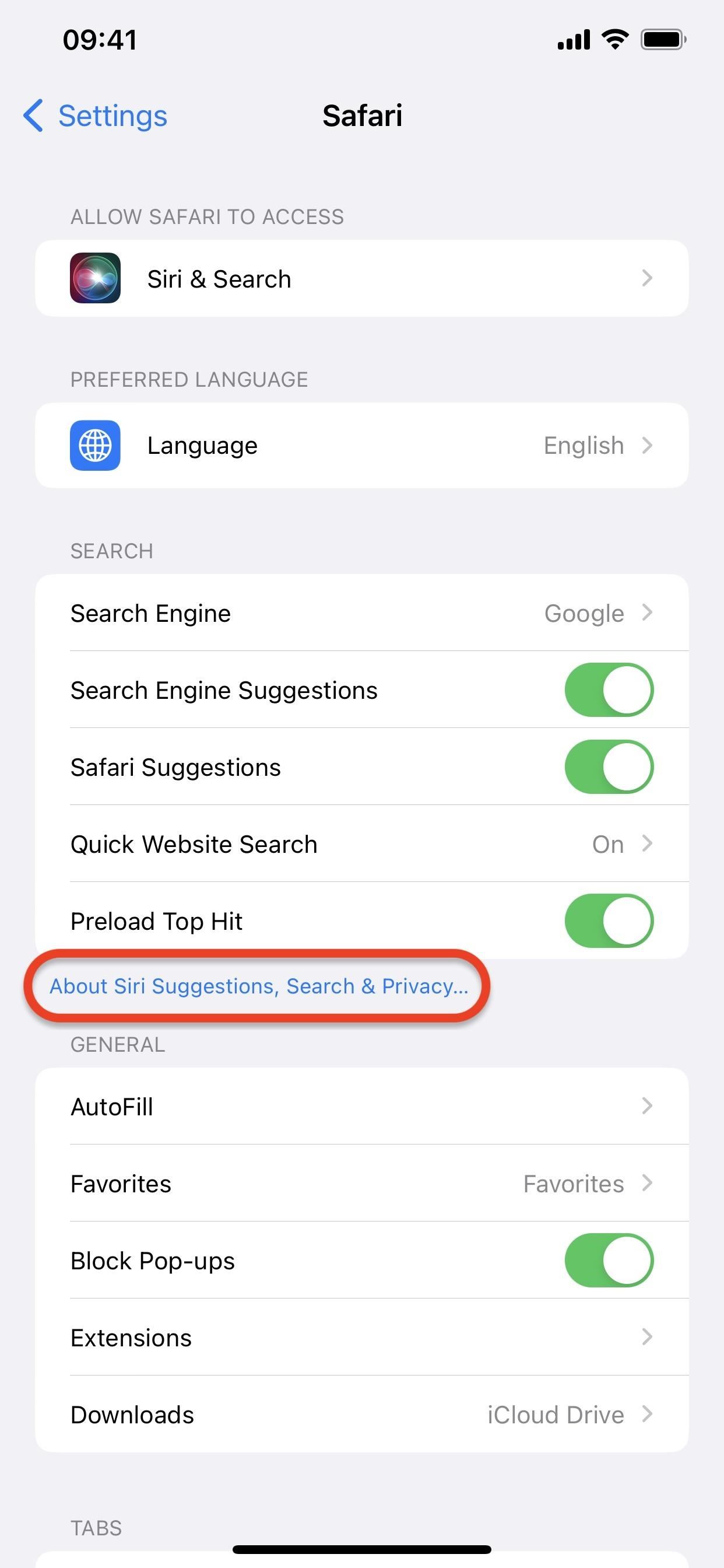
 Stocks: Via the”Privacy”link in the settings for Stocks, you’ll see a new bulleted list up top that sums up how Apple uses your account, activity, etc. VPN: In Settings –> General –> VPN & Device Management –> VPN, you’ll see a new one-sentence description with a privacy link that opens a page with more details. This appears when you don’t have a VPN installed (left image below) and when you do (middle image below). Before, there was no description or link.
Stocks: Via the”Privacy”link in the settings for Stocks, you’ll see a new bulleted list up top that sums up how Apple uses your account, activity, etc. VPN: In Settings –> General –> VPN & Device Management –> VPN, you’ll see a new one-sentence description with a privacy link that opens a page with more details. This appears when you don’t have a VPN installed (left image below) and when you do (middle image below). Before, there was no description or link.
VPN can be set up to control the routing of certain network traffic. About VPNs & Privacy…
46. New Apple Watch Face Colors
If you have an Apple Watch, new colors are available via the Face Gallery in the Watch app. The new Spring 2023 collection includes Sprout Green, Purple Fog, and Sky colors. There’s also a new Rose Azalée color labeled with”zeus”in iOS 16.4’s code, possibly related to Zeus Bands.
47. Apple Pencil Hover Improvements (iPad Only)
If you have an Apple Pencil and an iPad running iPadOS 16.4, your Apple Pencil now supports Tilt and Azimuth in Hover mode. App developers must incorporate these new instances in their apps before you’ll see any change.
48. New Error Messages for Car Keys
On iOS 16.4, there are two new error messages for when your iPhone or Apple Watch model is not compatible with the car using NFC only:
This car is not compatible with this iPhone model. This car is not compatible with this Apple Watch model.
Similar error messages have already existed for:
This car key is not supported on this iPhone. This car key is not supported on this Apple Watch. This car key cannot be used with this iPhone. To start using your car key, accept and add it on your paired Apple Watch.
49. New Non-English Keyboard Features
Aside from new emoji, there are a few updates to iOS 16.4’s various keyboards:
The Korean keyboard now has autocorrect enabled by default. The Ukrainian keyboard now supports predictive text. The Gujarati, Punjabi, and Urdu keyboards add support for transliteration layouts. There are new keyboard layouts for the Choctaw and Chickasaw languages.
50. New Non-English Siri Voices
Two new voices are available in the Siri & Search settings, one for Arabic and Hebrew each. Before, you were stuck with the same voice as everyone else, so another option is excellent if you use one of those languages on your iPhone.

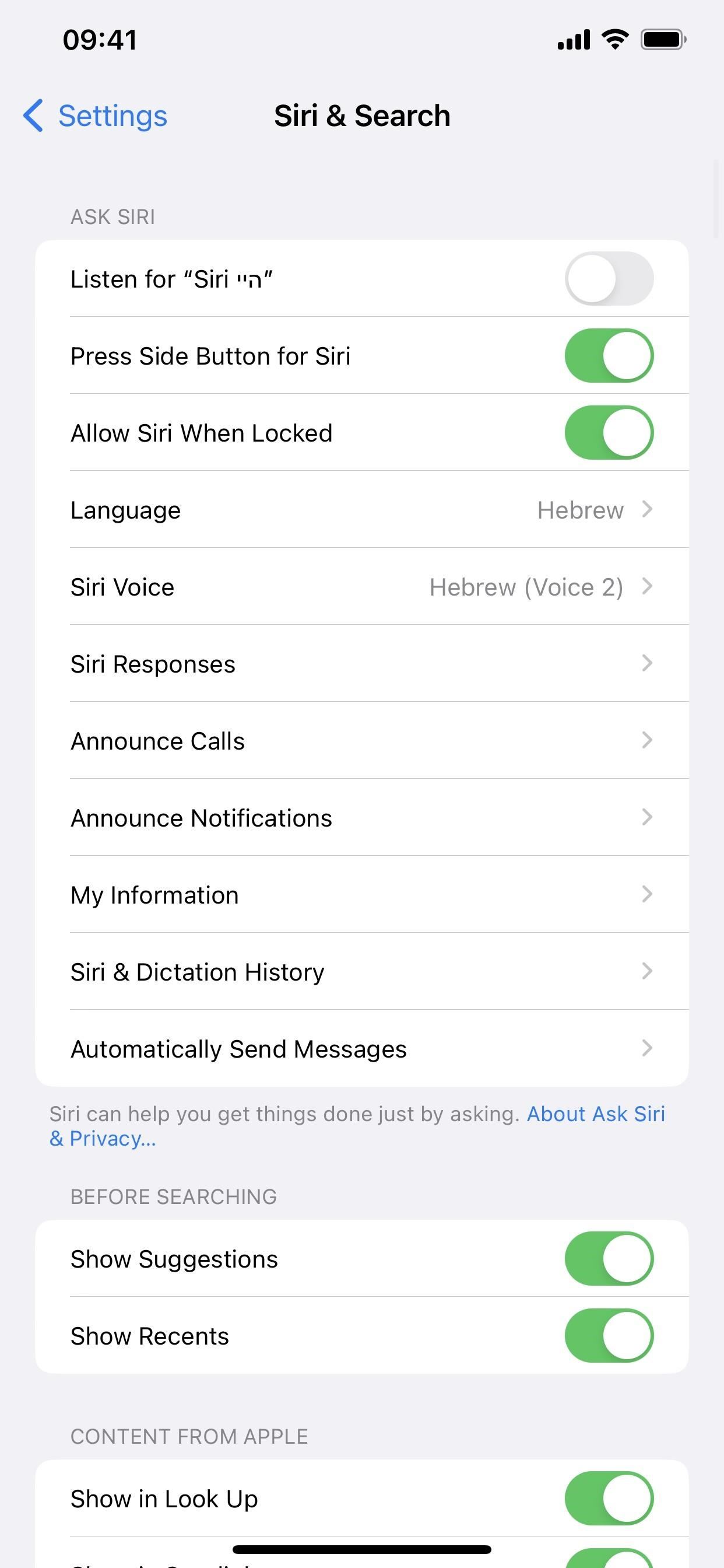
51. Bug Fixes
Resolves the issue where Ask to Buy requests from children may fail to appear on the parent’s device. Resolves issues where Matter-compatible thermostats could become unresponsive when paired to Apple Home. There are new Crash Detection optimizations on iPhone 14 and iPhone 14 Pro models.
Don’t Miss: 14 New Privacy and Security Features You Should Start Using on Your iPhone ASAP
Keep Your Connection Secure Without a Monthly Bill. Get a lifetime subscription to VPN Unlimited for all your devices with a one-time purchase from the new Gadget Hacks Shop, and watch Hulu or Netflix without regional restrictions, increase security when browsing on public networks, and more.
Buy Now (80% off) >
Other worthwhile deals to check out:
Cover photo and screenshots by Justin Meyers/Gadget Hacks