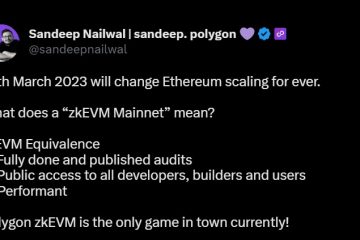Ang LED sa iyong Microsoft Surface charging connector ay solid white kapag nakakonekta sa isang power source. Kung kumukurap na puti ang LED, maaaring masira ang iyong power connector o charger, o maaaring may dumi o debris sa charging port ng Surface.
Bukod pa rito, hindi magcha-charge ang iyong Surface kung may problema sa power connector o saksakan sa dingding. Itinatampok ng artikulong ito ang pitong praktikal na rekomendasyon sa pag-troubleshoot para sa mga isyu sa pagsingil sa Microsoft Surface Pro, Surface Go, at iba pang mga modelo ng Surface.
Talaan ng mga Nilalaman
1. Gumamit ng Compatible Charger
Inirerekomenda ng Microsoft na singilin ang iyong Surface gamit ang power supply na ipinadala kasama ng device. Maaari ka ring gumamit ng USB Type-C Power Delivery (PD) charger kung sinusuportahan ng iyong Surface ang USB-C charging.
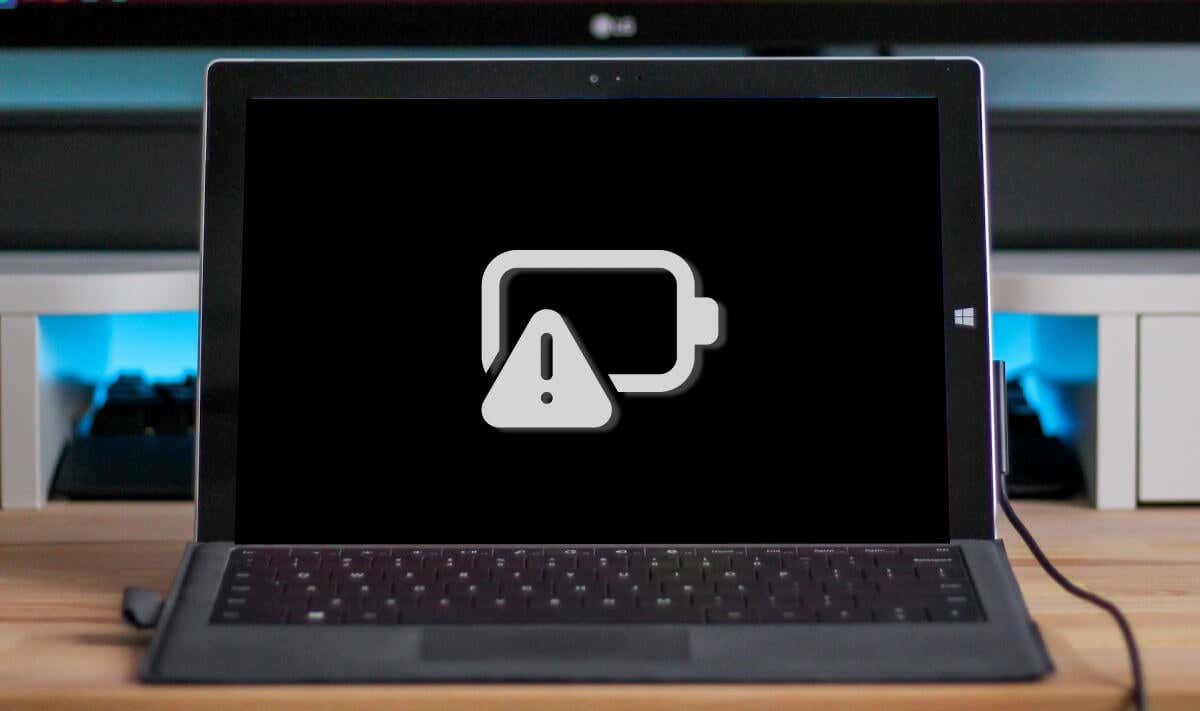
Maaaring hindi singilin ng third-party o hindi-Microsoft power supply ang iyong Surface device. Gayundin, ang orihinal na power supply ng ibang modelo ng Surface ay maaaring hindi ma-charge ang iyong device. Iyon ay dahil ang mga Surface na modelo ay may kani-kanilang mga kinakailangan sa kapangyarihan/pagsingil.
Kung nawala mo ang iyong charger o hindi ito gumana, kumuha ng kapalit mula sa Online na tindahan ng Microsoft. Tiyaking bibili ka ng modelo ng power supply na nagbibigay ng sapat na power (wattage) sa iyong Surface device.
May web tool ang Microsoft para sa pagtukoy ng naaangkop na modelo ng power supply para sa iyong Surface device.
Buksan itong webpage ng Microsoft Support sa iyong browser at buksan ang drop-down na menu na Piliin ang modelo ng iyong Surface device. 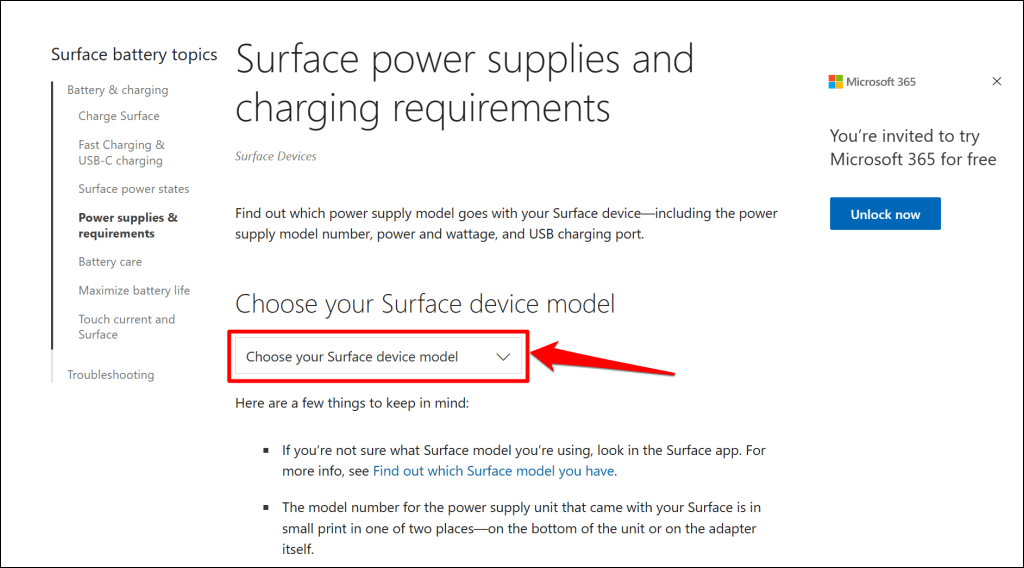 Piliin ang iyong Surface model sa listahan.
Piliin ang iyong Surface model sa listahan. 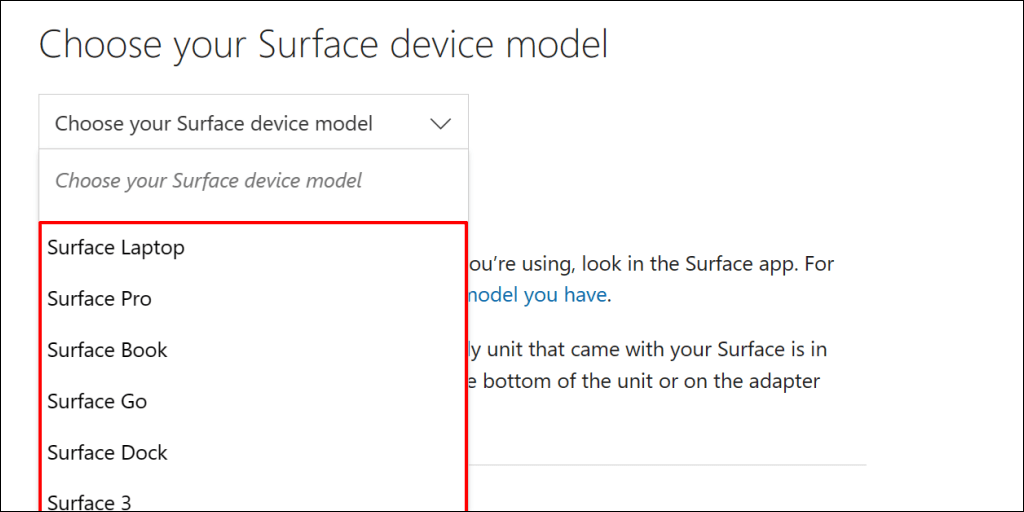 Suriin ang mga detalye (wattages, volts, at ampere) ng power supply na magcha-charge sa iyong Microsoft Surface device.
Suriin ang mga detalye (wattages, volts, at ampere) ng power supply na magcha-charge sa iyong Microsoft Surface device. 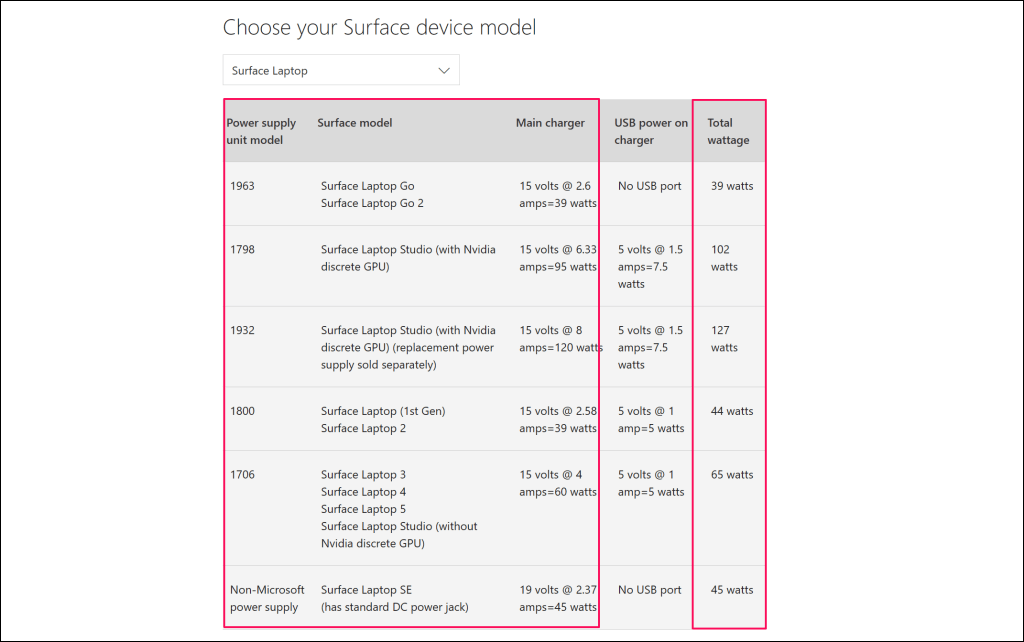
2. I-reset ang Iyong Power Supply
I-unplug ang iyong charger mula sa iyong Surface laptop at sa saksakan sa dingding. Gayundin, idiskonekta ang anumang device o accessory na nakasaksak sa USB-A port ng power connector.

Maghintay ng 10-30 segundo at isaksak ang iyong Surface sa isang power source. Tiyakin na ang mga koneksyon (sa iyong Surface at wall socket) ay masikip at secure.
Kung magpapatuloy ang isyu, i-unplug at baguhin ang orientation ng connector na nakasaksak sa iyong charging port. I-flip ang connector 180 degrees at isaksak ito sa kabilang paraan.
Isaksak ang iyong Surface sa ibang saksakan kung hindi pa rin ito magcha-charge o naka-off ang status light ng charger. Kung nagcha-charge ang iyong Surface kapag nakasaksak sa isa pang outlet, malamang na masira ang unang outlet. Makipag-ugnayan sa isang electrician para masuri ang saksakan.
Kung walang saksakan sa dingding, socket, o power strip ang nagcha-charge sa iyong Surface, malamang na sira ang iyong charger o Surface charging port. Subukang i-charge ang iyong Surface gamit ang ibang power supply o USB-C PD charger.
3. Linisin ang Iyong Surface Charger at (Mga) Port

Punasan ang charging connector gamit ang malinis, tuyo, at walang lint na tela upang alisin ang dumi o dayuhang materyal na nakakasagabal sa power supply sa iyong Ibabaw.
Maaaring hindi mag-charge ang iyong Surface kung ang mga dayuhang materyales ay nasa port ng Surface Connect. Mag-flash ng ilaw sa Surface Connect o USB-C port at tingnan kung may putok, debris, o dumi.
Gumamit ng tweezer o naka-compress na hangin upang alisin ang anumang hindi pangkaraniwan sa charging port ng iyong Surface. Tingnan ang aming tutorial sa paglilinis ng mga USB port ng computer para sa mga detalyadong diskarte sa pag-alis ng dumi.
4. Idiskonekta ang Iyong Surface Dock

Ang mga Surface Dock ay maaaring hindi mag-charge o magpagana ng mga Surface device sa zero percent charge ng baterya. Kung walang laman ang iyong baterya sa Surface, direktang i-charge ito mula sa saksakan sa dingding bago ikonekta ang iyong Surface Dock.
5. Patakbuhin ang Surface Diagnostic Toolkit
Ang Surface Diagnostic Toolkit ay maaaring awtomatikong makita at ayusin ang hardware, software, at mga isyu na nauugnay sa pagkakakonekta sa iyong Surface. Kapag pinatakbo mo ang tool, sinusuri nito ang mga malfunction sa iba’t ibang bahagi ng iyong Surface, kabilang ang power supply at baterya.
Tandaan: Sinusuportahan ng Surface Diagnostic Toolkit ang Surface 3 na device at mas bagong mga modelo.
Buksan ang Surface Diagnostic Toolkit at sundin ang mga tagubilin. Ang operasyon ng diagnosis ay karaniwang tumatagal ng mga 10-20 minuto.
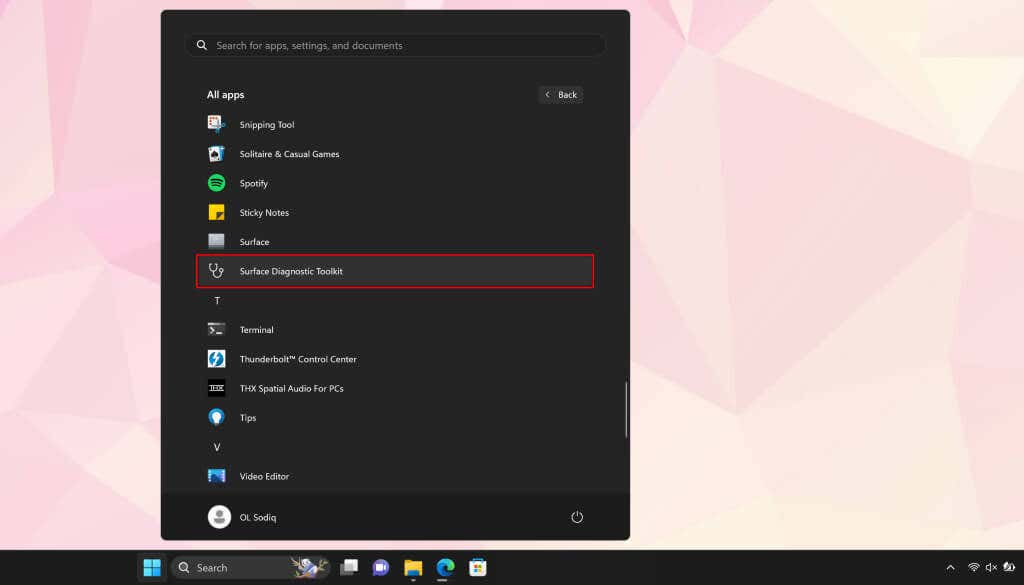
I-install ang Surface Diagnostic Toolkit mula sa Microsoft Store kung wala ito sa iyong Surface.
6. Patakbuhin ang Power Troubleshooter
Ang Windows Power troubleshooter ay isa pang diagnostic tool na maaaring mag-diagnose at ayusin ang mga isyu na nauugnay sa power sa iyong Surface.
Pumunta sa Mga Setting > System > I-troubleshoot > Iba pang mga troubleshooter at piliin ang Patakbuhin sa tabi ng”Power”troubleshooter.
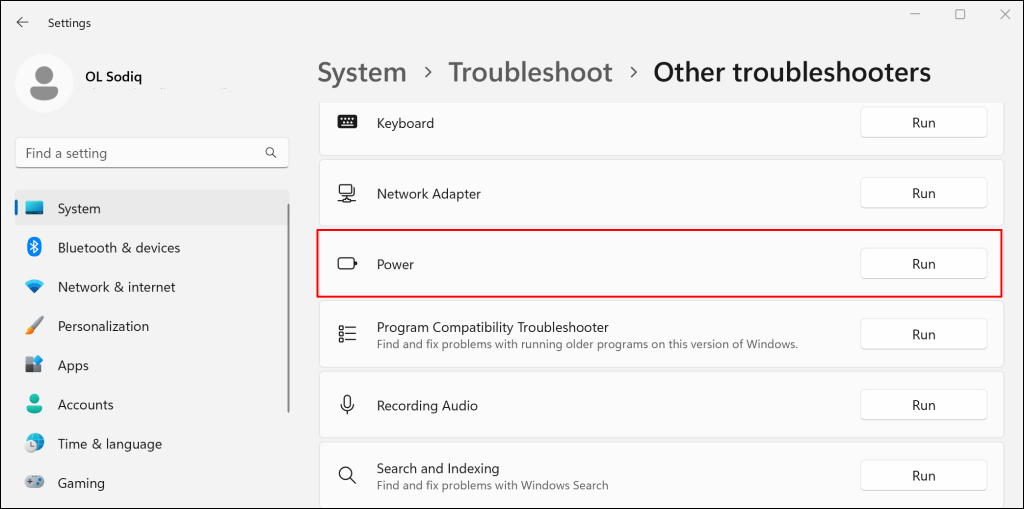
I-update ang operating system, mga driver, at firmware ng iyong Surface kung walang nakitang isyu ang power troubleshooter.
7. I-update ang Iyong Surface at Surface Drivers
Ang mga lumang driver o operating system ay maaari ding maging sanhi ng mga pagkabigo sa pag-charge sa mga Surface device. Kung naka-on ang iyong Surface, ikonekta ito sa internet, i-download ang mga update sa firmware, at i-update ang operating system nito.
Tandaan: Huwag i-update ang iyong Surface nang mas mababa sa 40 porsiyento ang lakas ng baterya.
Buksan ang Start menu, i-type ang windows update sa search bar, at piliin ang Suriin para sa mga update.  Piliin ang Suriin ang mga update at pagkatapos ay I-download at i-install upang i-install ang mga available na update sa software.
Piliin ang Suriin ang mga update at pagkatapos ay I-download at i-install upang i-install ang mga available na update sa software. 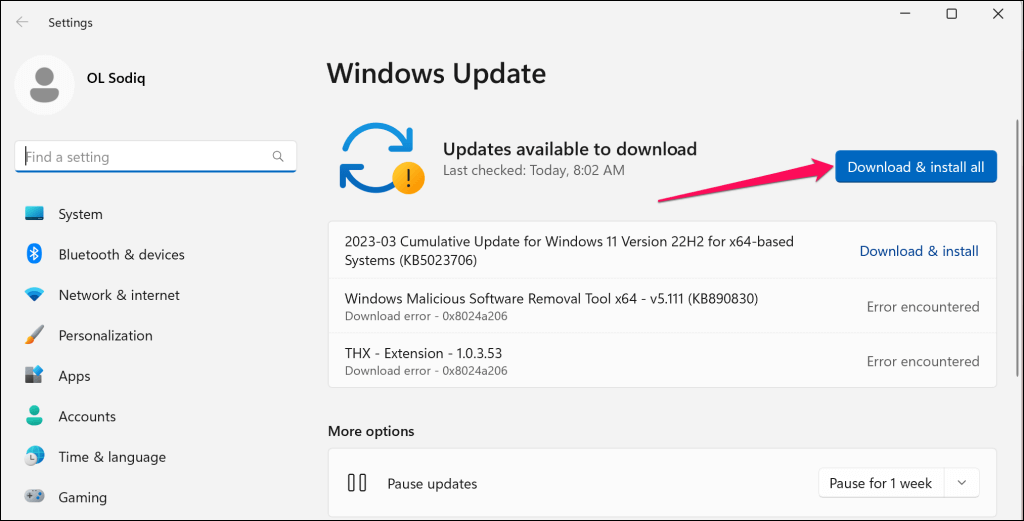 Dapat mo ring tingnan o i-install ang mga opsyonal na update. Buksan ang Start menu, i-type ang mga opsyonal na update sa search bar, at piliin ang Tingnan ang mga opsyonal na update.
Dapat mo ring tingnan o i-install ang mga opsyonal na update. Buksan ang Start menu, i-type ang mga opsyonal na update sa search bar, at piliin ang Tingnan ang mga opsyonal na update. 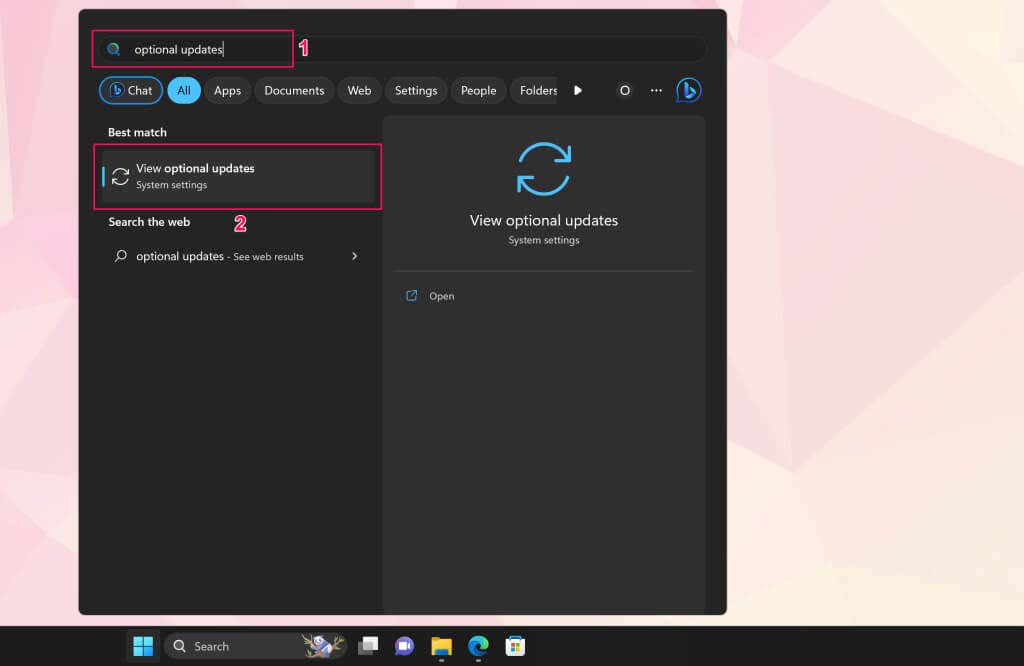 Palawakin ang drop-down na menu ng mga update sa Driver, piliin ang mga available na opsyonal na update, at piliin ang button na I-download at I-install.
Palawakin ang drop-down na menu ng mga update sa Driver, piliin ang mga available na opsyonal na update, at piliin ang button na I-download at I-install. 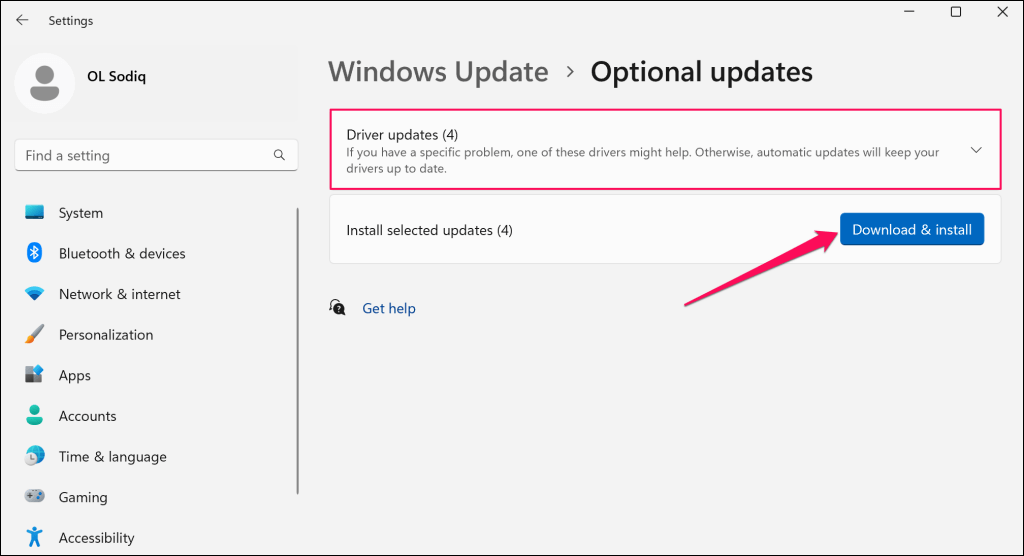
Inirerekomenda namin ang pag-update ng iyong mga driver ng baterya ng Surface habang ini-install ang software at mga opsyonal na update.
I-right-click ang Start menu (o pindutin ang Windows key + X) at piliin ang Device Manager sa Quick Link menu. 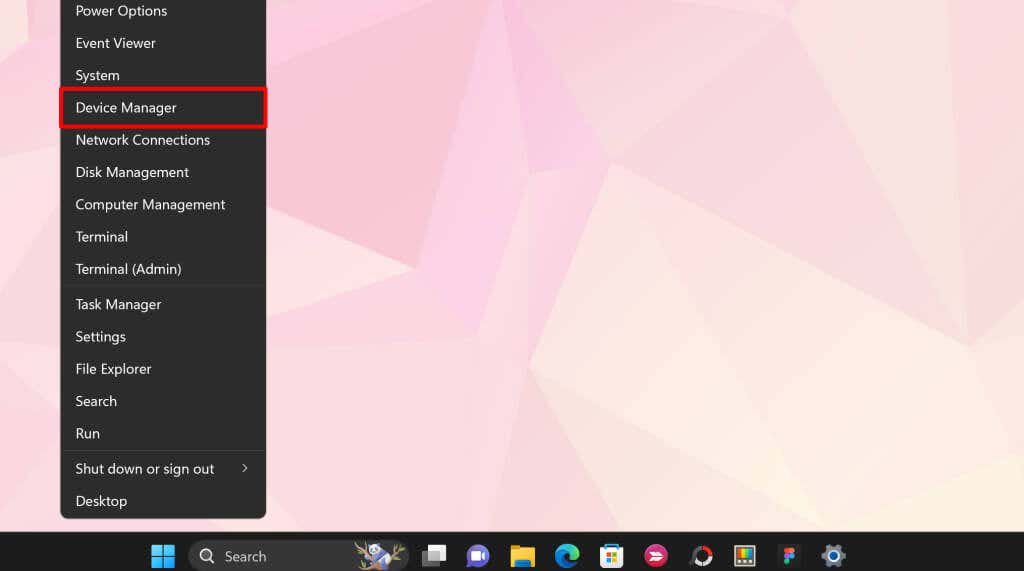 Palawakin ang seksyong Mga Baterya at i-update ang parehong mga driver ng baterya—Microsoft AC Adapter at Microsoft ACPI-Compliant Control Method. I-right-click ang isang driver at piliin ang I-update ang driver.
Palawakin ang seksyong Mga Baterya at i-update ang parehong mga driver ng baterya—Microsoft AC Adapter at Microsoft ACPI-Compliant Control Method. I-right-click ang isang driver at piliin ang I-update ang driver. 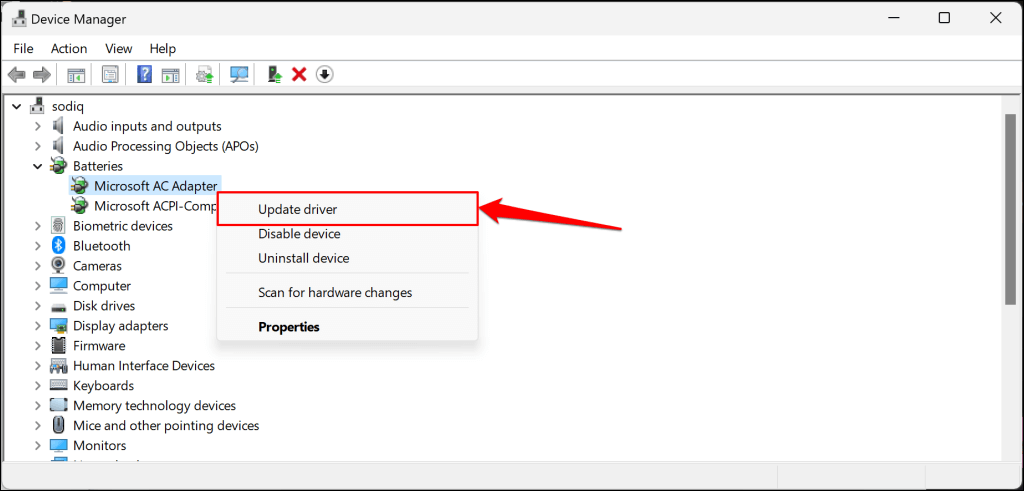 Piliin ang Awtomatikong paghahanap para sa mga driver.
Piliin ang Awtomatikong paghahanap para sa mga driver. 
Ida-download at i-install ng Device Manager ang pinakabagong bersyon ng driver ng baterya ng iyong Surface. I-uninstall ang driver (tingnan ang hakbang #8) at i-restart ang iyong Surface kung sinabi ng Device Manager na mayroon kang pinakabagong bersyon ng driver. Awtomatikong muling i-install ng Windows ang driver kapag nag-reboot ang iyong Surface.
 I-right-click ang driver at piliin ang I-uninstall.
I-right-click ang driver at piliin ang I-uninstall. 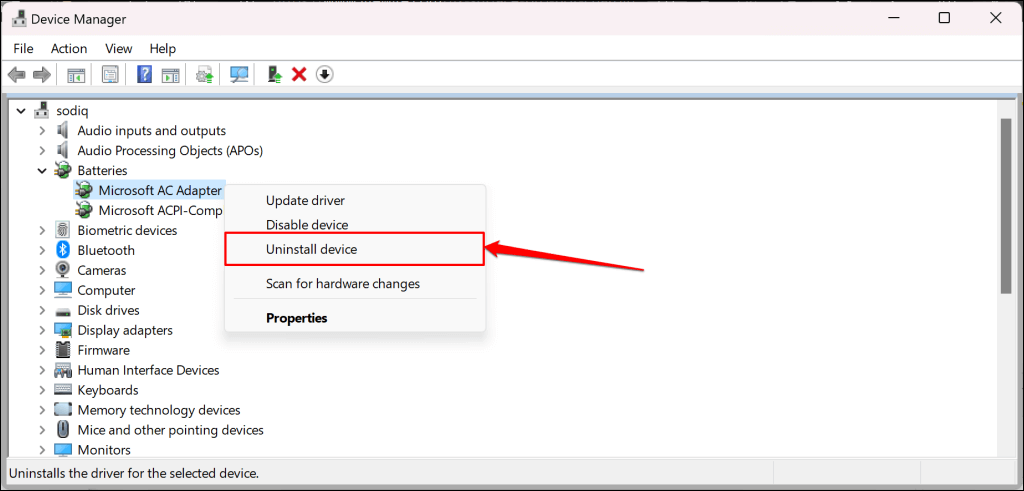 Piliin muli ang I-uninstall sa pop-up ng kumpirmasyon. Pagkatapos, i-reboot ang iyong Surface, mag-sign in sa iyong account, at ikonekta ito sa isang saksakan sa dingding.
Piliin muli ang I-uninstall sa pop-up ng kumpirmasyon. Pagkatapos, i-reboot ang iyong Surface, mag-sign in sa iyong account, at ikonekta ito sa isang saksakan sa dingding. 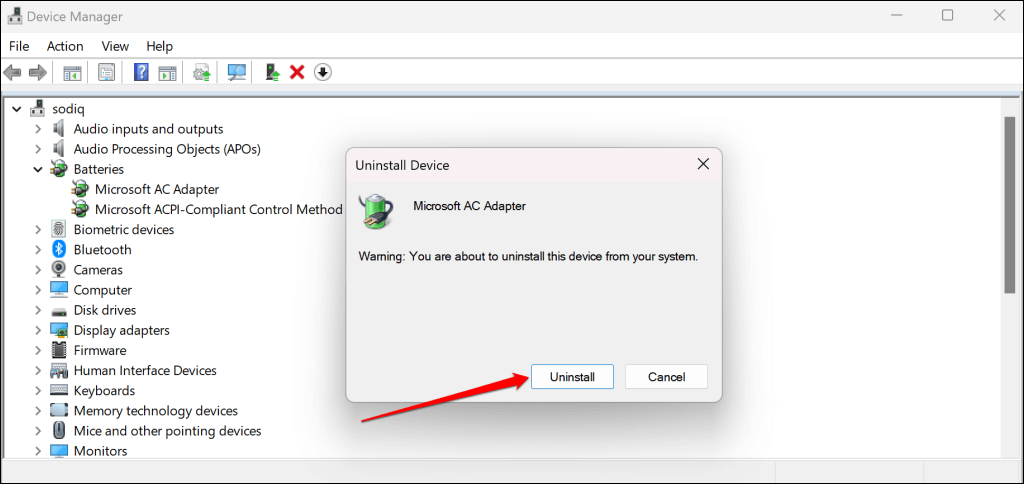
Maaari mo ring manual na i-download ang Surface drivers at firmware mula sa website ng Microsoft. Tumungo sa seksyong”I-download ang mga.msi file”at piliin ang link sa pag-download para sa modelo ng iyong Surface device.
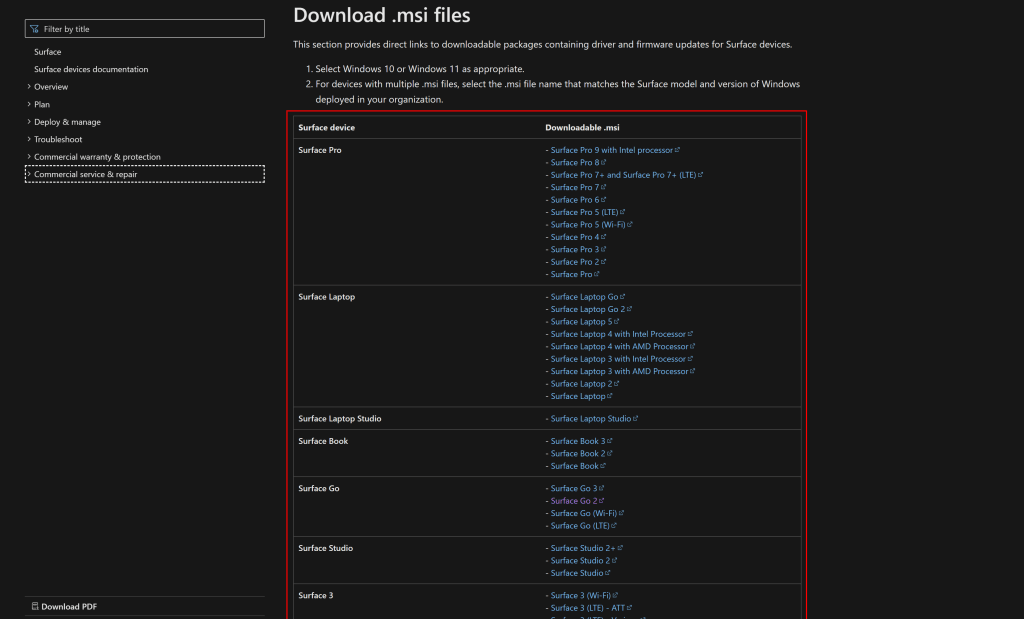
Buksan ang file na iyong na-download at sundin ang mga tagubilin sa setup window upang i-update ang mga driver at firmware ng iyong Surface.
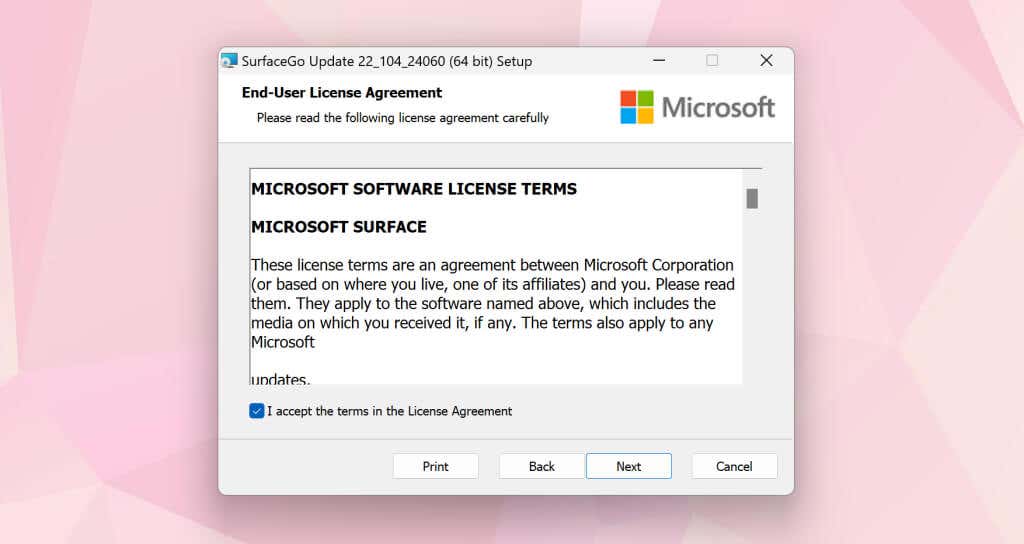
Pagserbisyuhan ang Iyong Ibabaw
Makipag-ugnayan sa Suporta sa Microsoft o isumite ang iyong Surface para sa serbisyo/pagkumpuni kung hindi pa rin ito sisingilin kapag nakasaksak.