Bumabagal ba ang iyong laptop sa pag-crawl kapag nagbukas ka ng higit sa ilang chrome tab? O naiinis ka ba sa katotohanan na ang laptop na pinaplano mong bilhin ay may mas mataas na variant ng RAM ngunit wala sa iyong badyet? Well, huwag mag-alala, dahil baka may solusyon lang kami para sa iyo. Sa simula, maaari mong maramdaman na ang mga isyung ito ay walang kaugnayan, ngunit ang bagay ay hindi sila. Ang isa sa mga pangunahing dahilan para sa pagbagal sa mga modernong laptop ay ang kakulangan ng sapat na RAM. Ang dahilan kung bakit ito nangyayari ay na kung ang isang laptop ay walang sapat na pisikal na memorya, magsisimula itong magpalit ng data sa iba pang mga anyo ng storage katulad ng, isang hard drive (HDD) o solid storage drive (SSD), na maraming beses na mas mabagal kaysa sa kahit na. ang pinakamabagal na mga module ng RAM. Nagiging sanhi ito ng paghina ng rate ng paglipat, na nagreresulta sa paghina. Kaya, ang pagdaragdag ng dagdag na RAM sa iyong laptop ay maaaring magbigay sa iyo ng pagpapalakas ng pagganap na kailangan mo. At tulad ng makikita natin sa gabay na ito, ang proseso ng pag-install o pag-upgrade ng RAM sa iyong laptop ay medyo madali.
Mag-install ng Bagong RAM Stick sa Iyong Laptop (2023)
Sa gabay na ito, sasabihin namin sa iyo ang lahat ng kailangan mong malaman tungkol sa pag-upgrade ng RAM ng iyong laptop – mula sa pag-alam kung naa-upgrade ang iyong laptop Mga puwang ng RAM sa aktwal na pisikal na proseso ng pag-install ng RAM stick. Ang proseso ay maaaring mukhang nakakatakot sa simula dahil sa DIY na katangian ng mga bagay, ngunit tinitiyak namin sa iyo na ang proseso ay hindi mas mahirap kaysa sa pag-assemble ng isang lego block set. Ang proseso ay may maraming yugto, kaya kung gusto mong lumipat sa isang nakatuong seksyon, magagawa mo ito sa pamamagitan ng talahanayan sa ibaba.
Talaan ng mga Nilalaman
Mga Dapat Tandaan Bago Mag-install ng RAM
Bago tayo magsimula, may ilang mga kinakailangan na dapat mong tandaan. Ang unang bagay na kailangan mong maging malinaw ay kung kailangan mo ng dagdag na RAM o hindi. Habang ang paghina ng computer ay maaaring sanhi ng mababang RAM, ang iba pang mga kadahilanan ay maaaring humantong sa mga katulad na paghina. Halimbawa, kung gumagamit ka ng mas lumang laptop, ang pangunahing dahilan ng paghina ay maaaring imbakan at hindi memorya. Ang mga hard drive ay may posibilidad na bumaba sa paglipas ng panahon, at bilang isang resulta, ang mga ito ay mabagal sa pagbabasa ng data. Ang isa pang bagay na dapat mong suriin bago mo i-upgrade ang iyong RAM ay kung ang iyong workload ay nangangailangan pa ng dagdag na halaga ng RAM. Ito ay isang mahalagang hakbang dahil kung ang problema ay hindi sanhi ng kakulangan ng RAM, ang isyu ay magpapatuloy kahit na matapos ang pag-upgrade.
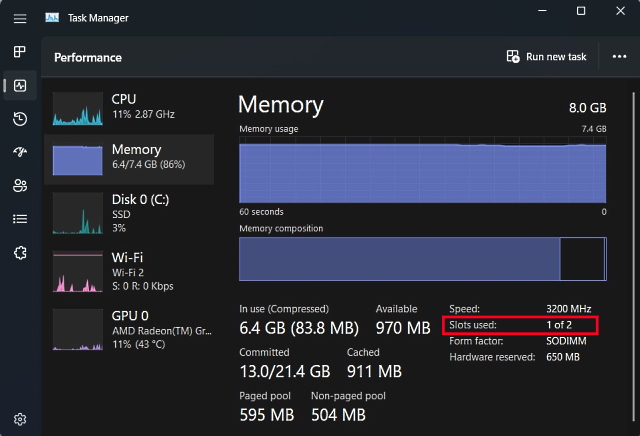
Kapag sigurado ka na na kailangan mo ng dagdag na RAM para sa maayos na paggana ng iyong laptop, kailangan mong dumaan sa mga sumusunod na hakbang bago ka mag-install ng bagong RAM kit:
Suriin ang mga Empty RAM Slots
Una, kailangan mong suriin kung mayroon kang nakalaang mga puwang kung saan maaari kang mag-install ng mga RAM stick. Malaking problema ito sa kasalukuyang panahon dahil karamihan sa mga manipis at magaan na laptop ay may soldered RAM, na direktang konektado sa motherboard. Hindi ito maaalis o mapalitan nang walang mataas na propesyonal na mga tool. Dapat sabihin sa iyo ng mabilisang paghahanap sa pangalan ng modelo ng iyong laptop kung maaari mong ipagpatuloy ang prosesong ito. O kung gusto mong malaman mismo ang mga available na RAM slot sa Windows, narito ang dalawang madaling paraan:
Buksan ang Task Manager gamit ang Windows 11 keyboard shortcut na “Ctrl + Shift + Esc”. Lumipat sa mga tab na “Pagganap,” at makikita mo kung gaano karaming mga pisikal na puwang ng memorya ang ginagamit. Kaya, makikita mo kung gaano karaming mga puwang ang magagamit sa seksyon ng memorya.
Ngunit kung hindi ka pa rin sigurado kung ang iyong laptop ay nagsolder ng RAM o hindi, maaari kang gumamit ng third-party na software anumang oras. Ang aming gustong gamitin na software ay ang System Scanner ng Crucial. Ito ay isang madaling gamitin na software na nagbabasa ng mga detalye ng iyong motherboard at pagkatapos ay ipinapakita sa iyo ang lahat ng impormasyong maaaring kailanganin mo. Ipinapakita nito ang configuration ng memorya ng iyong laptop, kabilang ang bilang ng mga available na slot, maximum na sinusuportahang memory, atbp. Narito kung paano ito gumagana:
Una, mag-click sa provided link, which will redirect you to Crucial’s website. Kapag nasa website ka na, mag-click sa “Simulan ang Iyong Libreng Pag-scan” dito. 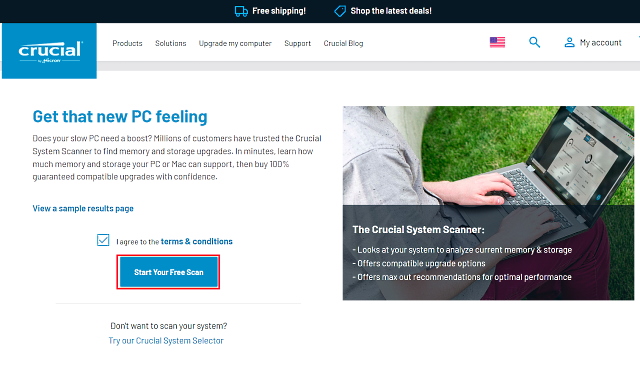 Pag-click sa “ Simulan ang Iyong Libreng Pag-scan” ay hahantong sa isang prompt sa pag-download, kaya mag-click sa “Payagan“. Pagkatapos ma-download ang software, i-click ito upang mai-install. Kapag binuksan mo ang”CrucialScan.exe”na file, ire-redirect ka sa isang page na nagbibigay sa iyo ng mga detalye ng mga detalye ng memorya ng iyong laptop. Halimbawa – ang aming laptop ay may dalawang memory slot. kung saan isa lamang ang okupado.
Pag-click sa “ Simulan ang Iyong Libreng Pag-scan” ay hahantong sa isang prompt sa pag-download, kaya mag-click sa “Payagan“. Pagkatapos ma-download ang software, i-click ito upang mai-install. Kapag binuksan mo ang”CrucialScan.exe”na file, ire-redirect ka sa isang page na nagbibigay sa iyo ng mga detalye ng mga detalye ng memorya ng iyong laptop. Halimbawa – ang aming laptop ay may dalawang memory slot. kung saan isa lamang ang okupado. 
Suriin ang Uri ng RAM at Bilis
Ngayong nakumpirma mo na ang iyong laptop ay may walang laman na slot ng RAM o ang RAM ay hindi na-solder sa motherboard, kailangan mong malaman ang uri at bilis ng RAM gamit ang sumusunod na pamamaraan.
1. Una, mag-download ng software ng third-party na tinatawag na CPU-Z (Libre) sa iyong Windows laptop. Mag-click sa “Setup •English” na button dito.

2. Susunod, i-install ang software gamit ang na-download na setup file. Pagkatapos, buksan ang CPU-Z at lumipat sa tab na “Memory” mula sa tuktok na navigation bar. Dito, makikita mo ang tatlong mahahalagang detalye tungkol sa memorya na sinusuportahan ng iyong laptop:
Uri ng RAM, na DDR4 sa aming kaso.DRAM Frequency dito ay ipinapakita ang base bilis ng orasan ng RAM. Ang DDR, para sa mga hindi nakakaalam, ay kumakatawan sa dobleng rate ng data, kaya kailangan mong i-double ang base frequency (1800MHz x 2=3600MHz, sa aming kaso). CL Latency, na nagsasabi sa amin ng mga timing ng RAM para sa module na ginagamit ng iyong laptop. Kung hindi mo mahanap ang mga memory stick na may parehong CL number, pumunta para sa isang +1/-1 CL number. 
3. Ngayon, kailangan mong isaisip ang lahat ng tatlong bagay na ito – uri ng RAM, dalas, at timing – habang bumibili ng bagong RAM kit na ii-install sa iyong laptop.
Mga Tool na Kinakailangan para Mag-upgrade ng RAM
Ngayong alam mo na ang mga detalye ng RAM ng iyong laptop, sa wakas ay handa ka nang gawin ang proyektong ito. Mayroong ilang higit pang mga item na kailangan mo upang hindi lamang makatulong na gawing katotohanan ang pag-upgrade ngunit mapadali din ang iyong buhay habang nasa daan. Kasama rito ang magandang set ng screwdriver na may regular na ulo ng Philips (at Torx para sa ilang Ultrabooks) at isang plastic pick para tulungan kang buksan ang back panel ng iyong laptop. Ang huli ay hindi isang pangangailangan, dahil ang karamihan sa mga back panel ng laptop ay madaling matanggal.
Paano Mag-install o Mag-upgrade ng RAM sa Iyong Laptop
Ang susunod na hakbang sa proseso ay isa na ipagtatalo namin na ang pinakamahalaga sa lahat – pisikal na pag-install ng bagong RAM stick. Kaya, sumisid tayo at tingnan kung paano mag-upgrade o mag-install ng bagong RAM stick sa iyong laptop.
Ang unang hakbang ng proseso ay ang hanapin ang back panel screws. Sa aming kaso, ang aming laptop (MSI Modern 14) ay may 7 karaniwang Philips screw head. 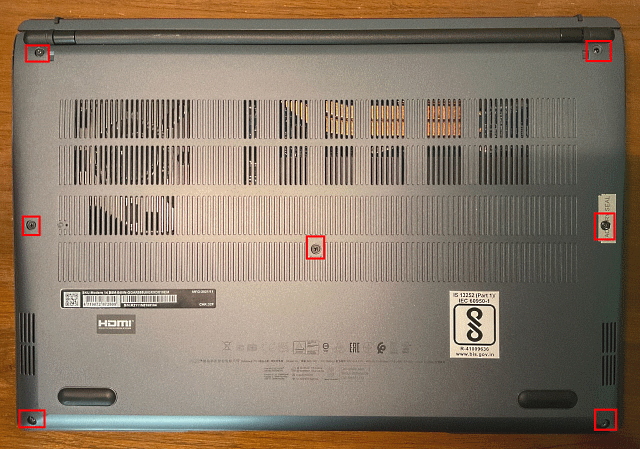 Kapag nahanap mo na ang mga turnilyo , gamitin ang iyong screwdriver para tanggalin ang mga ito isa-isa. Kapag nagawa mo na iyon, gamitin ang plastic pick/card para makapunta sa pagitan ng mga panel at dahan-dahang iangat ito. Kapag nagawa mo na ito, makakarinig ka ng isang pop sound sa karamihan ng mga kaso.
Kapag nahanap mo na ang mga turnilyo , gamitin ang iyong screwdriver para tanggalin ang mga ito isa-isa. Kapag nagawa mo na iyon, gamitin ang plastic pick/card para makapunta sa pagitan ng mga panel at dahan-dahang iangat ito. Kapag nagawa mo na ito, makakarinig ka ng isang pop sound sa karamihan ng mga kaso. 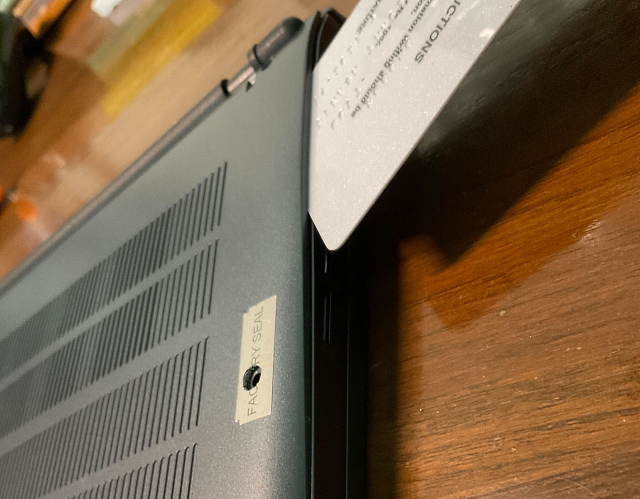 Ngayon, magpatuloy sa pilitin ang mga kasukasuan hanggang sa matagumpay mong magawa ito sa lahat ng panig. Kapag tapos na, magmumukha itong katulad ng larawang ipinapakita sa ibaba.
Ngayon, magpatuloy sa pilitin ang mga kasukasuan hanggang sa matagumpay mong magawa ito sa lahat ng panig. Kapag tapos na, magmumukha itong katulad ng larawang ipinapakita sa ibaba.  Pagkatapos nito, tingnan kung maaari mong alisin ang panel sa likod at kung hindi mo pa rin magawa, nangangahulugan ito na maaaring mayroon pa ring ilang mga clip na humahawak sa panel sa likod. Ngunit sa sandaling magbukas ito, ang setup ay magiging katulad ng larawan sa ibaba. Ang aming memory module ay sakop ng isang manipis na metalikong heat spreader, na aming hinila pataas upang makakuha ng access sa aming RAM stick. Kung mayroon ka ring katulad na setup, huwag matakot dahil ang pag-alis ng heat spreader ay hindi magkakaroon ng epekto sa pagganap ng iyong memorya.
Pagkatapos nito, tingnan kung maaari mong alisin ang panel sa likod at kung hindi mo pa rin magawa, nangangahulugan ito na maaaring mayroon pa ring ilang mga clip na humahawak sa panel sa likod. Ngunit sa sandaling magbukas ito, ang setup ay magiging katulad ng larawan sa ibaba. Ang aming memory module ay sakop ng isang manipis na metalikong heat spreader, na aming hinila pataas upang makakuha ng access sa aming RAM stick. Kung mayroon ka ring katulad na setup, huwag matakot dahil ang pag-alis ng heat spreader ay hindi magkakaroon ng epekto sa pagganap ng iyong memorya.  Kapag mayroon ka nang access sa iyong mga umiiral nang memory module, hilahin ang mga side clip palayo sa module upang palabasin ito. Pagkatapos, alisin ang module ng RAM sa slot.
Kapag mayroon ka nang access sa iyong mga umiiral nang memory module, hilahin ang mga side clip palayo sa module upang palabasin ito. Pagkatapos, alisin ang module ng RAM sa slot.  Ang RAM na magiging tayo Ang pag-install sa aming laptop ay isang 4GB DDR4 module, na dapat tumagal ng aming kabuuang RAM sa 12 GB.
Ang RAM na magiging tayo Ang pag-install sa aming laptop ay isang 4GB DDR4 module, na dapat tumagal ng aming kabuuang RAM sa 12 GB.
Tandaan: Magdaragdag lamang kami ng dagdag na RAM stick sa aming system, kaya sa esensya, ina-upgrade namin ang aming memorya. Kung gusto mong palitan nang buo ang iyong memorya, siguraduhing tanggalin ang RAM stick na nasa socket na at pagkatapos ay ipagpatuloy ang proseso mula rito.
 Ngayon kunin ang RAM stick, ihanay ito sa uka sa slot ng RAM, at dahan-dahang itulak ito sa walang laman na puwang. Subukang ipasok ang RAM stick sa 45-degree na anggulo, at kapag nasa slot na ito, itulak ito pababa hanggang makarinig ka ng pag-click.
Ngayon kunin ang RAM stick, ihanay ito sa uka sa slot ng RAM, at dahan-dahang itulak ito sa walang laman na puwang. Subukang ipasok ang RAM stick sa 45-degree na anggulo, at kapag nasa slot na ito, itulak ito pababa hanggang makarinig ka ng pag-click. 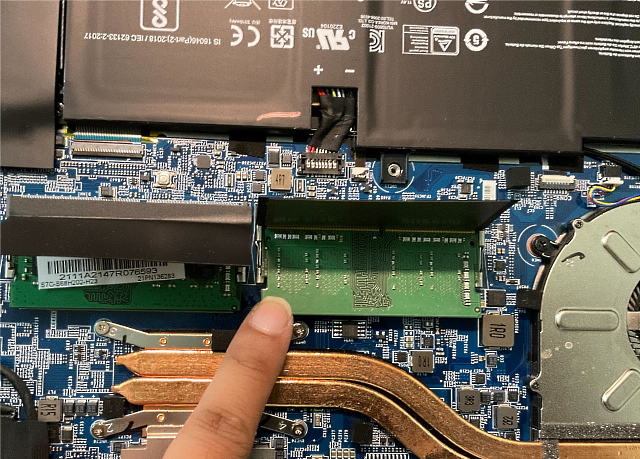 Ngayon na ang bagong memory stick ay na-install, isara ang panel sa likod sa pamamagitan ng paggawa ng lahat ng mga hakbang sa kabaligtaran. Una, ilagay ang back panel at itulak ito pababa mula sa lahat ng panig hanggang marinig mo ang mga pag-click. Pagkatapos, ilagay ang mga indibidwal na turnilyo sa kanilang mga kinakailangang lugar at i-screw ang lahat ng ito.
Ngayon na ang bagong memory stick ay na-install, isara ang panel sa likod sa pamamagitan ng paggawa ng lahat ng mga hakbang sa kabaligtaran. Una, ilagay ang back panel at itulak ito pababa mula sa lahat ng panig hanggang marinig mo ang mga pag-click. Pagkatapos, ilagay ang mga indibidwal na turnilyo sa kanilang mga kinakailangang lugar at i-screw ang lahat ng ito. 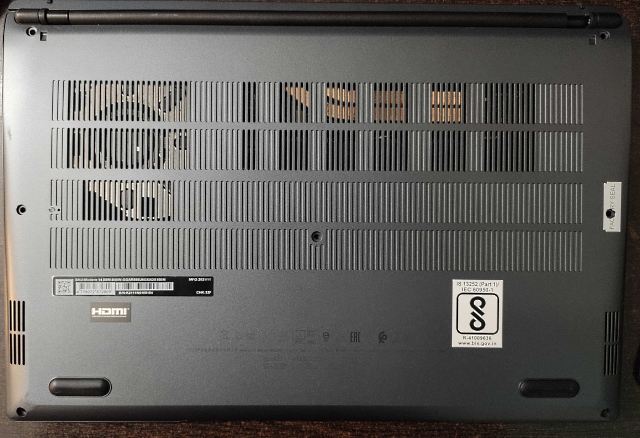
Suriin Kung Ang Iyong Laptop RAM ay Tamang Naka-install
Pagkatapos mong ma-upgrade ang iyong laptop RAM o mag-install ng bagong stick, oras na ng paghuhukom. Ang mabuting balita ay kung magugulo mo ang proseso ng pag-install, ang mga bunga ng iyong paggawa ay ipapakita sa iyo kaagad. Tulad ng tinalakay dati sa aming nakalaang artikulo sa motherboard, ang RAM ay isang pangunahing aspeto ng proseso ng BOOT. At kung malaman ng system na walang RAM, hindi rin ito magsisimula. Ngayon, kung ang iyong laptop ay tumangging magsimula, ulitin ang mga hakbang sa itaas at siguraduhin na ang mga bagong stick ay nakalagay nang tama sa kanilang socket.
Ngunit paano kung ang proseso ng pag-boot ay isang tagumpay? Well, ang kailangan mo lang gawin ngayon ay suriin kung binabasa ng laptop ang sobrang memory na iyong na-install. Upang gawin ito, sundin ang parehong mga hakbang tulad ng sa itaas at buksan ang Task Manager sa Windows 11 upang suriin kung gaano karaming RAM ang natupok ng aming laptop at kung gaano karaming mga puwang ang ginagamit.
Dito, makikita namin na ang aming pag-upgrade ay matagumpay dahil ang dami ng magagamit na memorya ay naging 12 GB mula sa 8 GB. Higit pa rito, makikita rin natin ngayon na ang parehong mga puwang ng RAM ay ginagamit. Kung nakakuha ka ng kaunting kumpiyansa at may PC, maaari mo ring matutunan kung paano mag-install ng RAM sa iyong desktop PC dito.
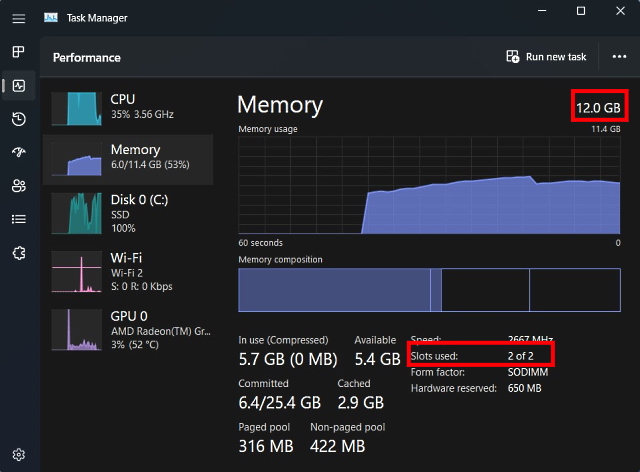
Mga Madalas Itanong
Aling RAM ang Dapat Kong I-install?
Walang”tama”na sagot sa tanong na ito, dahil ang konsepto ng”tama”na RAM ay depende sa iyong badyet at laptop pagkakatugma. Iminumungkahi namin na ang unang bagay na gagawin mo ay makita ang mga sinusuportahang bilis ng memorya sa iyong laptop at kung mayroon kang DDR4 o DDR5 RAM. Madali mong masusuri ito gamit ang mga third-party na app tulad ng Crucial scanner o CPU-Z, dahil sasabihin nila sa iyo kung aling memory type ang sinusuportahan ng iyong laptop. Pagkatapos nito, tiyaking bumili ka ng isang module ng RAM na may katulad na dalas sa kasalukuyang isa kung tatakbo ka nito sa dual-channel. Ang pangunahing dahilan para dito ay ang default na bilis ng RAM sa mas mabagal na dalas para sa katatagan. Kaya, kung ipares mo ang isang 3200 MHz memory module sa isang 2666 Mhz module, ang default na bilis ng buong RAM setup ay magiging 2666 MHz.
Dapat Ko Bang Kumuha ng Higit pang RAM o Mas Mabilis na RAM?
Nagbabago ito sa bawat kaso. Para sa karamihan, ang halaga ng RAM ay magiging mas mahalaga, dahil ang laki ng memorya ng system ay isang karaniwang bottleneck para sa karamihan ng mga gumagamit ng computer. Gayunpaman, kung ikaw ay isang taong mayroon nang 16 GB ng RAM at naghahanap upang mapabuti ang pagganap sa ilang partikular na video game, maaari kang makinabang mula sa ilang dagdag na bilis ng memorya. Kaya sa pagtatapos ng araw, walang malinaw na sagot, dahil ang lahat ay nakasalalay sa mga partikular na kaso ng paggamit.
I-upgrade ang RAM ng Iyong Laptop upang Pahusayin ang Pagganap
At iyon na! Ito ay kung paano mo maa-upgrade ang memorya ng system ng iyong laptop. Iyon ay madali, hindi ba? Ito ay talagang ang kaso sa karamihan ng mga bahagi sa aming mga computer. Ang motherboard at ang kumplikadong circuitry nito ay madalas na nagpapalabo sa katotohanan ng proseso. Ang computer ay parehong kumplikadong hardware at isang simple. Ang mga paraan kung saan ito gumagana ay maaaring kumplikado, ngunit ang paraan kung saan ito itinayo ay talagang naiintindihan.
Tulad ng kung paano namin napalitan ang aming laptop na RAM, may iba pang mga bahagi na madali mong mai-install o ma-upgrade tulad ng CPU sa iyong motherboard at maglagay din ng thermal paste sa CPU. Kaya bago mo itapon ang iyong laptop dahil lang sa bumabagal ito, pag-isipan kung may posibilidad na mabigyan ito ng bagong buhay. Kaya napalitan mo na ba ang RAM sa iyong laptop o PC? Ipaalam sa amin sa mga komento sa ibaba.
Mag-iwan ng komento
Noong nakaraang taon, inilunsad ng MSI ang Titan GT77 gamit ang Intel Core i9-12900HX at ang RTX 3080 Ti Laptop GPU, at ito ang pinakamalakas na gaming laptop sa mundo. Ito ang pinakamabigat sa mga mabibigat na hitters […]
Ilang buwan na ang nakalipas mula nang ilunsad ang serye ng iPhone 14, at napagtibay na ito ang taon ng mga Pro model. Ngunit kung balak mong gamitin ang mga walang kabuluhang Pros, ang halaga na dapat ibigay […]
Wondershare ay bumubuo ng ilan sa mga pinakamahusay na software at mga tool upang pasimplehin ang aming buhay at mga malikhaing pagsisikap sa nakalipas na ilang taon. Lalo na, ang Wondershare Filmora ay nakatanggap ng maraming pagkilala. Ito ang tumanggap ng parangal ng Video Editing Leader […]

