Ang mga sulat-kamay na tala ay walang alinlangan na kapaki-pakinabang sa bahay, trabaho, at paaralan, ngunit ang pag-digitize sa mga ito gamit ang iyong smartphone ay magpapadali sa mga ito sa pag-edit, pagsasaayos, at pagsusuri. Lagi ka ring maghahanda ng digital copy kung mawala o mabubura ang iyong mga sulat-kamay na tala. At ang Google Keep para sa Android, iOS, o iPadOS ginagawa ang conversion mula sa pisikal na anyo patungo sa digital a cinch, lalo na pagdating sa mga checklist.
Marahil ay nagtala ka ng listahan ng grocery ngunit ayaw mong kunin ang panulat at papel sa tindahan. O baka naatasan kang kumuha ng mga tala sa pagpupulong mula sa isang whiteboard upang ipamahagi sa iba pang bahagi ng opisina. Anuman ang dahilan, maaari mong gamitin ang Google Keep app sa iyong iPhone, iPad, o Android device para kumuha ng mga larawan ng mga sulat-kamay na tala, listahan, at memo. Higit sa lahat, maaari nitong i-convert ang mga ito sa digital text at maging sa mga naaaksyunan na checklist. Ipapakita namin sa iyo kung paano ito ginagawa sa ibaba.
Hakbang 1: Idagdag ang Larawan sa isang Tala
May iba’t ibang paraan upang magsimula ng bagong tala gamit ang isang larawan, at gumagana ang mga ito nang maganda halos pareho kung gumagamit ka ng Android o iOS. Ang ikatlong opsyon sa ibaba ay maaari ding magdagdag ng larawan sa isang umiiral nang tala.
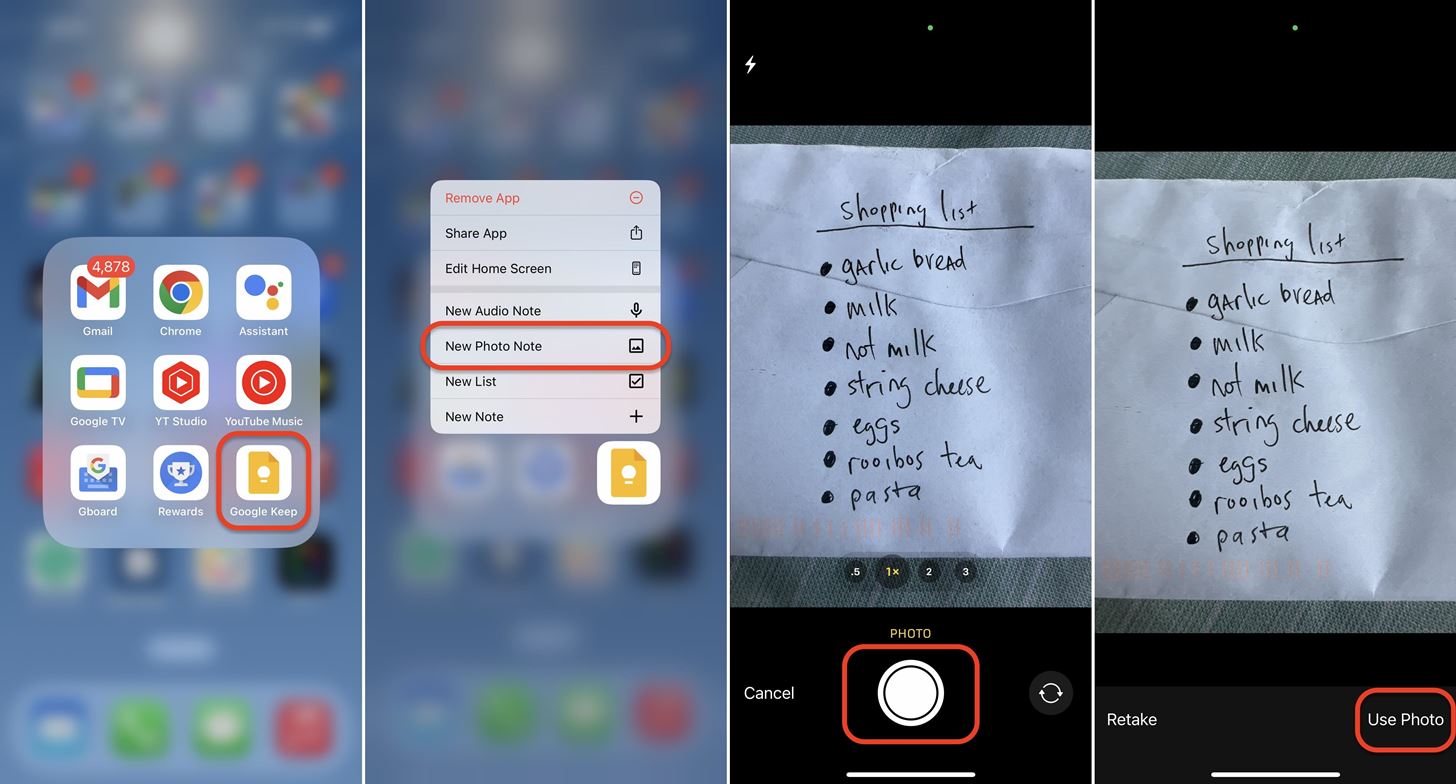 Pindutin nang matagal ang icon ng Keep Notes mula sa iyong Home Screen, App Library, o Lahat Apps drawer, piliin ang”Bagong tala ng larawan”mula sa mga aksyon, at kumuha ng larawan ng pisikal na tala. Kung maganda ito, i-tap ang”Gumamit ng larawan,”ang checkmark na button, o”OK”para gawin ang tala ng larawan. Buksan ang Keep Notes sa iyong pangunahing listahan ng mga tala, i-tap ang icon ng larawan sa ibabang toolbar, at piliin ang”Kumuha ng larawan”o”Pumili ng larawan”mula sa mga aksyon. Kung kumukuha ng larawan, kumuha ng larawan ng pisikal na tala, pagkatapos ay i-tap ang”Gamitin ang larawan,”ang checkmark na button, o”OK”upang gawin ang tala ng larawan. Kung hindi, pumili ng isa mula sa iyong default na library ng larawan.
Pindutin nang matagal ang icon ng Keep Notes mula sa iyong Home Screen, App Library, o Lahat Apps drawer, piliin ang”Bagong tala ng larawan”mula sa mga aksyon, at kumuha ng larawan ng pisikal na tala. Kung maganda ito, i-tap ang”Gumamit ng larawan,”ang checkmark na button, o”OK”para gawin ang tala ng larawan. Buksan ang Keep Notes sa iyong pangunahing listahan ng mga tala, i-tap ang icon ng larawan sa ibabang toolbar, at piliin ang”Kumuha ng larawan”o”Pumili ng larawan”mula sa mga aksyon. Kung kumukuha ng larawan, kumuha ng larawan ng pisikal na tala, pagkatapos ay i-tap ang”Gamitin ang larawan,”ang checkmark na button, o”OK”upang gawin ang tala ng larawan. Kung hindi, pumili ng isa mula sa iyong default na library ng larawan. 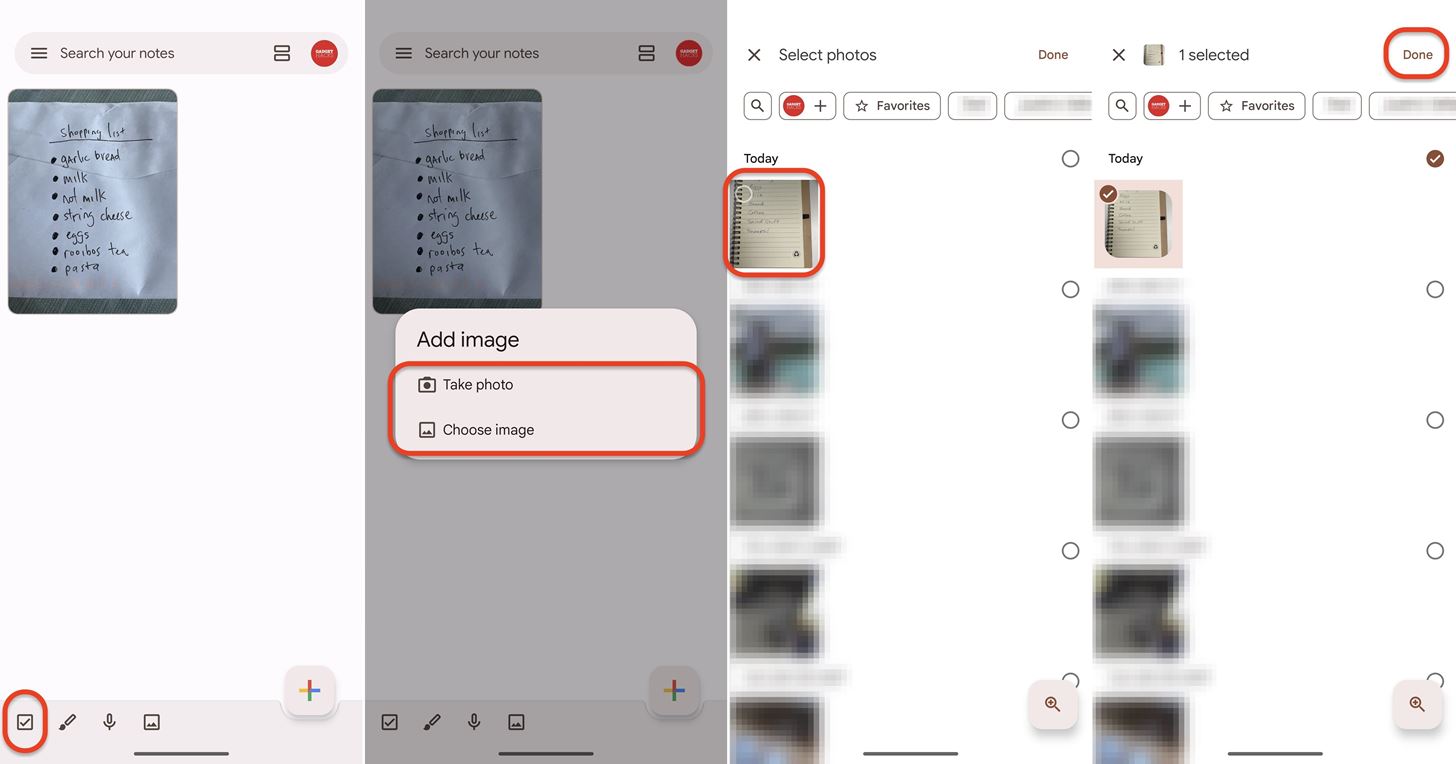 Buksan ang Keep Notes sa iyong pangunahing listahan ng mga tala, i-tap ang malaking plus (+) sa ibaba para magsimula ng bagong note, i-tap ang maliit na plus [+] mula sa ibaba toolbar, at piliin ang”Kumuha ng larawan”o”Pumili ng larawan”o”Magdagdag ng larawan”mula sa mga aksyon. Kung kumukuha ng larawan, kumuha ng larawan ng pisikal na tala, pagkatapos ay i-tap ang”Gamitin ang larawan,”ang checkmark na button, o”OK”upang gawin ang tala ng larawan. Kung hindi, pumili ng isa mula sa iyong default na library ng larawan.
Buksan ang Keep Notes sa iyong pangunahing listahan ng mga tala, i-tap ang malaking plus (+) sa ibaba para magsimula ng bagong note, i-tap ang maliit na plus [+] mula sa ibaba toolbar, at piliin ang”Kumuha ng larawan”o”Pumili ng larawan”o”Magdagdag ng larawan”mula sa mga aksyon. Kung kumukuha ng larawan, kumuha ng larawan ng pisikal na tala, pagkatapos ay i-tap ang”Gamitin ang larawan,”ang checkmark na button, o”OK”upang gawin ang tala ng larawan. Kung hindi, pumili ng isa mula sa iyong default na library ng larawan. 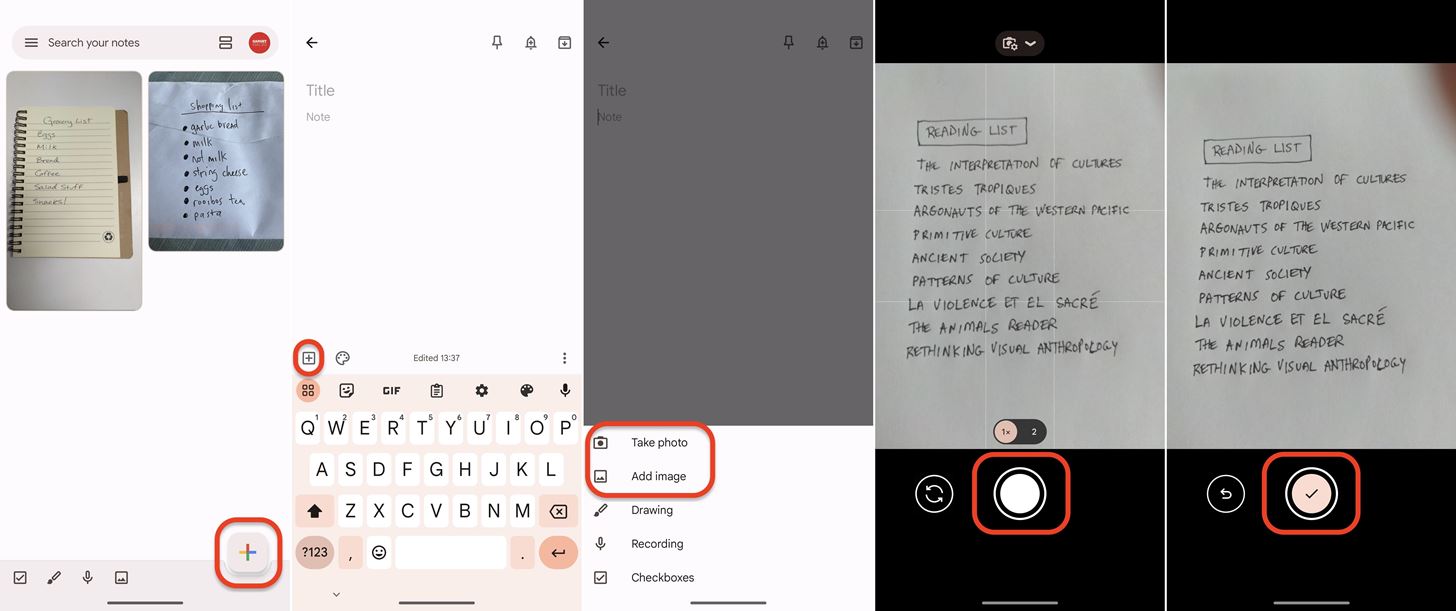
Maaaring kailanganin mong bigyan ng pahintulot ang Google Keep na i-access ang iyong camera at mga larawan kung hindi mo pa nagamit ang Keep Notes app dati. Kapag kumukuha ng larawan, maaari mong i-tap ang pindutan ng muling pagkuha upang subukang muli kung malabo o hindi maganda ang unang larawang kinuha mo.
Hakbang 2: Kunin ang Teksto mula sa Larawan
Sa ang iyong bago o lumang tala na may larawang kakakuha o na-import mo lang, i-tap ang larawan para palawakin ito, pagkatapos ay i-tap ang tatlong tuldok na button sa kanang bahagi sa itaas para sa higit pang mga opsyon. Sa menu, piliin ang”Grab image text.”Ipe-paste ng Keep Notes ang text mula sa larawan nang direkta sa field ng text ng iyong tala sa ilalim ng pamagat.
Dapat gawin ng isa pang pagsubok ang trick kung hindi ito gagana sa unang pagkakataon.
Para sa ang inilipat na text, maaaring mag-iba ang iyong mileage batay sa pagiging madaling mabasa ng sulat-kamay o typeface (gumagana rin ito sa na-type na nilalaman). Sa aking halimbawa ng listahan ng grocery, ang aking”n”sa”Meryenda”ay kamukha ng”h”na ginamit nito, ngunit hindi ako sigurado kung saan ang”W|||||||||||||”nanggaling.
Gaya ng nabanggit, ang tampok na ito ay hindi limitado sa sulat-kamay na teksto. Maaari rin itong kumuha ng naka-print na teksto mula sa anumang larawang naka-save sa iyong device, tulad ng nakikita sa ibaba.
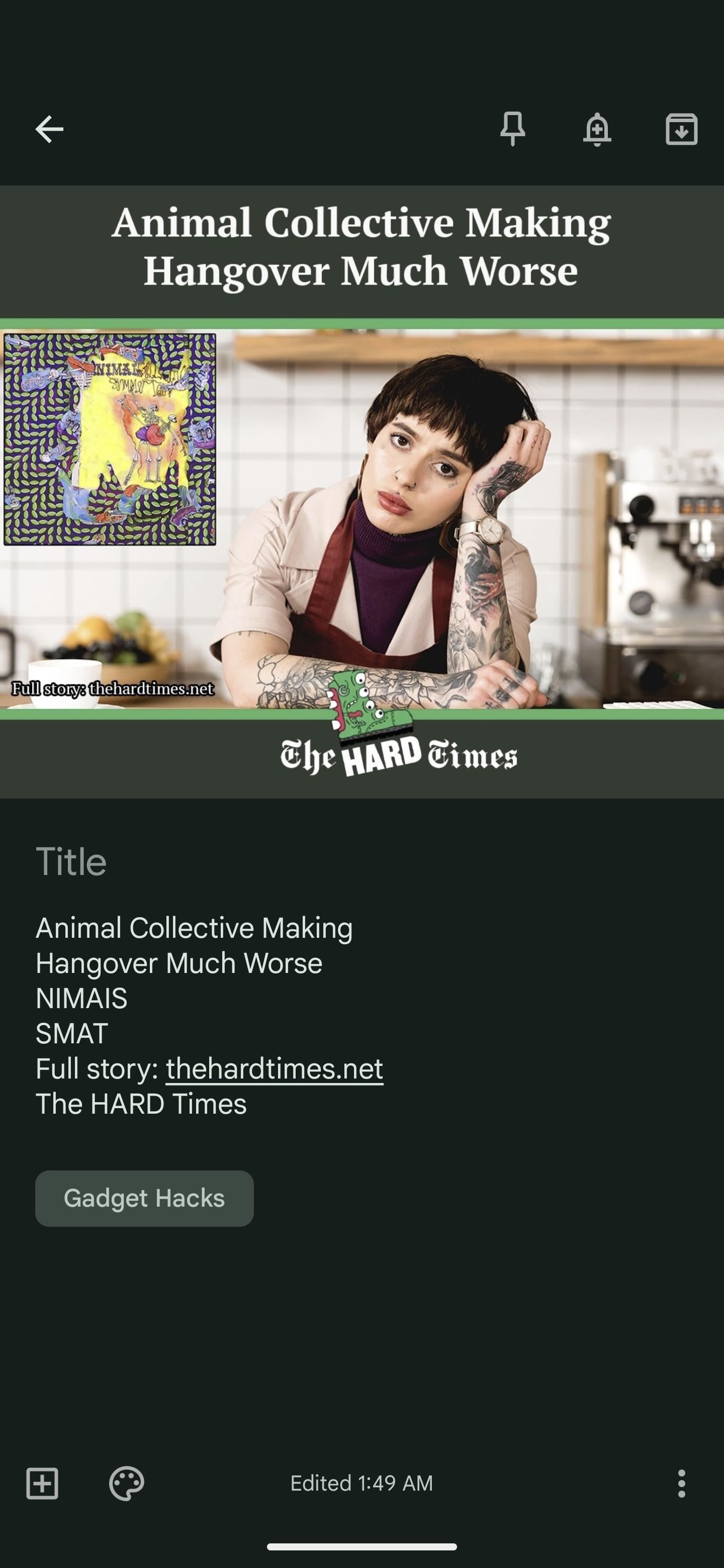
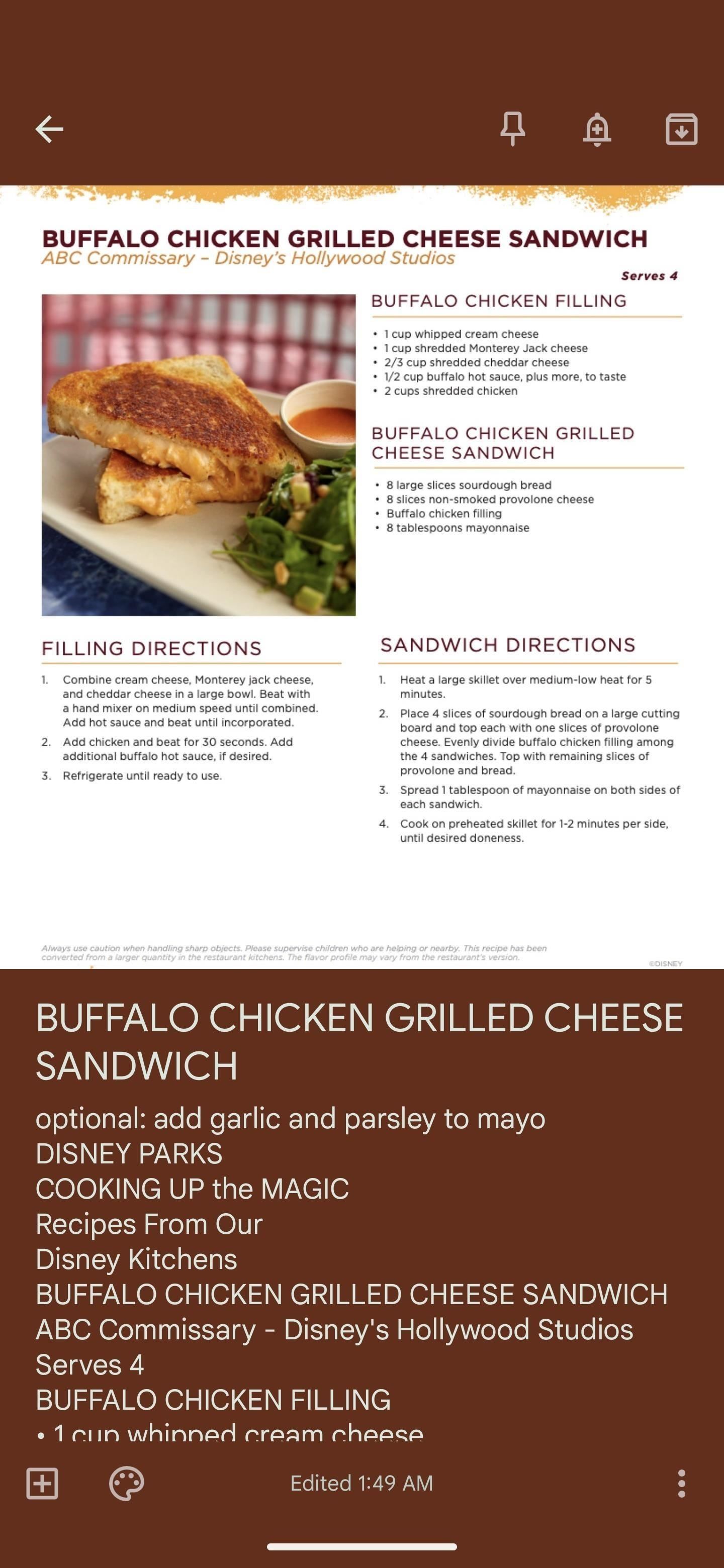
Hakbang 3: Magdagdag ng Mga Checkbox at Baguhin
Upang i-convert ang nai-input na text sa isang checkable na listahan, i-tap ang maliit na plus [+] sa ibabang toolbar, pagkatapos ay piliin ang”Mga Checkbox.”Magdaragdag ito ng checkbox sa harap ng bawat linya sa tala. Pagkatapos ay maaari kang gumawa ng anumang iba pang mga pag-edit na kailangan.
Kung mayroon kang heading sa iyong sulat-kamay na listahan, ang Keep Notes ay malamang na magdagdag ng checkmark na kahon para dito. Maaari mong kopyahin at i-paste ang teksto sa field ng pamagat ng tala, pagkatapos ay”X”ang entry sa checklist upang alisin ito. Ang Keep Notes ay maaaring gumawa ng ilang iba pang mga pagkakamali na kailangan mong ayusin, o marahil ay gusto mong magdagdag ng higit pang impormasyon sa bawat entry. I-tap ang text para sa entry, pagkatapos ay gumawa ng anumang mga pagsasaayos na kailangan. Upang muling ayusin ang listahan, i-tap nang matagal ang anim na tuldok na icon sa kaliwa ng isang entry, pagkatapos ay i-drag at i-drop ito sa ibang lokasyon.
Kung nabasa mo na ito dahil sa senaryo ng whiteboard, maaaring kailanganin mong i-convert ang iyong tala sa Google Keep sa isang Google Doc. Ito ay isang madaling gawain kung gayon.
Huwag Palampasin: Paano Gumawa ng Listahan ng Google Keep na Nagsi-sync sa Iyong Trabaho at Mga Personal na Account
Panatilihing Secure ang Iyong Koneksyon Nang Walang Buwanang Bill. Makakuha ng panghabambuhay na subscription sa VPN Unlimited para sa lahat ng iyong device sa isang beses na pagbili mula sa bagong Gadget Hacks Shop, at panoorin ang Hulu o Netflix nang walang mga paghihigpit sa rehiyon, dagdagan ang seguridad kapag nagba-browse sa mga pampublikong network, at higit pa.
Bumili Ngayon (80% diskwento) >
Iba pang sulit na deal na titingnan:
Cover photo at mga screenshot ni Tommy Palladino/Gadget Hacks