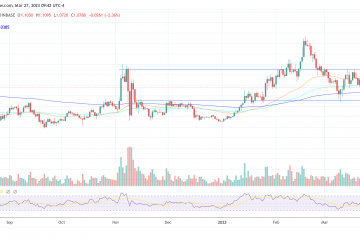Nakikita mo ba ang”Memory inis off. Maaaring mahina ang iyong device.” error at hindi ma-on ang feature sa iyong Windows 11 PC? Maaaring may sira ang iyong mga naka-install na driver ng device, na humahantong sa isyung ito. Narito ang ilang mga paraan upang ayusin ang mga sirang driver at iba pang dahilan ng problemang ito sa iyong computer.
Ang iba pang mga dahilan kung bakit nakikita mo ang error sa itaas ay dahil ang iyong Windows Security app ay may sira, mayroon kang problemang third-party na app, mga Windows system file ay sira, at higit pa.
Talaan ng mga Nilalaman
Puwersahang Paganahin ang Memory Integrity Mula sa Registry Editor
Kung nagkakaproblema ka sa pag-enable ng Memory Integrity mula sa Windows Security app, gumamit ng alternatibong paraan upang i-activate ang tampok na panseguridad na ito. Maaari kang mag-tweak ng value sa iyong Windows registry para i-on ang feature na ito, na posible gamit ang built-in na Registry Editor tool ng iyong PC.

Tandaan na ang paggawa Ang mga maling pagbabago sa registry ay maaaring maging hindi matatag sa iyong system. Kaya, dapat mo lamang baguhin ang mga inirekumendang halaga upang matiyak na mananatiling gumagana ang iyong PC.
Buksan ang dialog box na Run sa pamamagitan ng pagpindot sa Windows + R. I-type ang regedit sa kahon at pindutin ang Enter upang buksan ang tool ng Registry Editor.
Tumungo sa sumusunod na landas kapag bumukas ang Registry Editor:
Computer\HKEY_LOCAL_MACHINE\ SYSTEM\CurrentControlSet\Control\DeviceGuard\Scenarios\HypervisorEnforcedCodeIntegrity I-double click ang Enabled na key sa kanan. 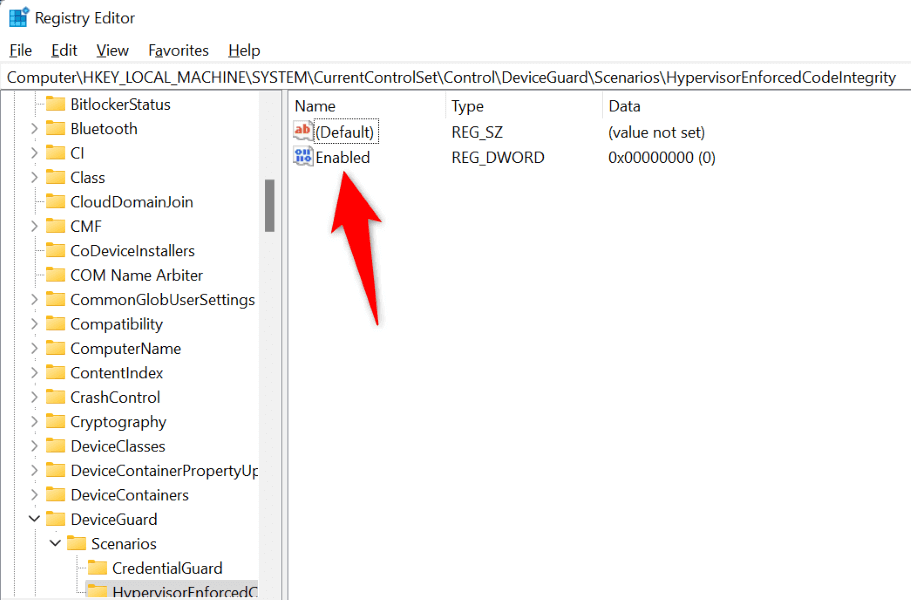 I-type ang 1 sa field ng Value data at piliin ang OK.
I-type ang 1 sa field ng Value data at piliin ang OK. 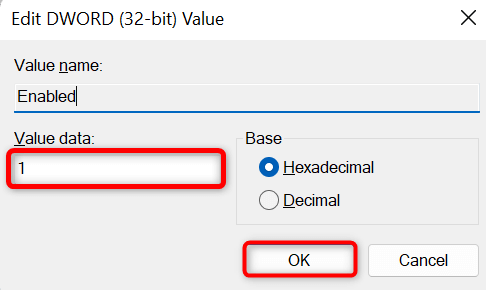 Isara ang Registry Editor. I-restart ang iyong PC sa pamamagitan ng pagbubukas ng Start menu, pagpili sa Power icon, at pagpili sa I-restart.
Isara ang Registry Editor. I-restart ang iyong PC sa pamamagitan ng pagbubukas ng Start menu, pagpili sa Power icon, at pagpili sa I-restart.
Huwag paganahin ang mga Maling Driver ng Device
Ang pinakakaraniwang dahilan kung bakit mo nakukuha ang error sa itaas at hindi mo ma-on ang Memory Integrity ay dahil sira ang iyong mga naka-install na driver ng device. Ang mga maling driver ay kadalasang nagdudulot ng maraming isyu, na ginagawang hindi gumagana o hindi matatag ang iyong PC.
Maaari mong pigilan ang mga masamang driver na mag-load kapag binuksan mo ang iyong PC sa pamamagitan ng pag-disable sa mga ito gamit ang isang libreng tool na tinatawag na Autoruns. Itinatampok ng tool na ito ang masamang driver para sa iyo at pinapayagan kang i-off at i-on muli ang mga driver na iyon.
Buksan ang iyong gustong web browser at ilunsad ang Autoruns website. I-download, i-extract, at ilunsad ang tool sa iyong PC. Mag-navigate sa tab na Mga Driver sa tool at hayaang mag-scan ang tool para sa mga naka-install na driver. Hina-highlight ng Autoruns ang iyong mga may sira na driver. Alisin ang tsek sa mga kahon sa tabi ng mga driver na ito upang i-off ang mga driver na ito. 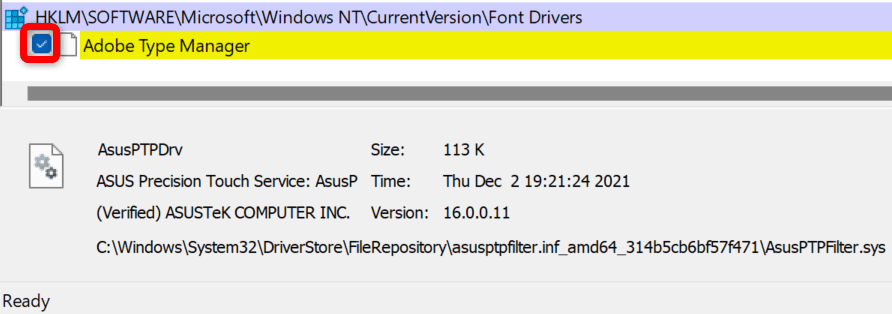 I-restart ang iyong PC.
I-restart ang iyong PC.
Alisin ang mga Corrupt o Incompatible na Driver
Kung nalutas ang iyong isyu sa Memory Integrity pagkatapos na i-disable ang mga maling driver, tanggalin ang mga driver na iyon para maayos ang problema. Maaari mong i-download ang mga wastong driver para sa iyong device mula sa site ng manufacturer ng iyong device o Device Manager.
I-right-click ang icon ng Start menu at piliin ang Device Manager. Piliin ang View > Ipakita ang mga nakatagong device sa Device Manager para ilista ang lahat ng available na device. 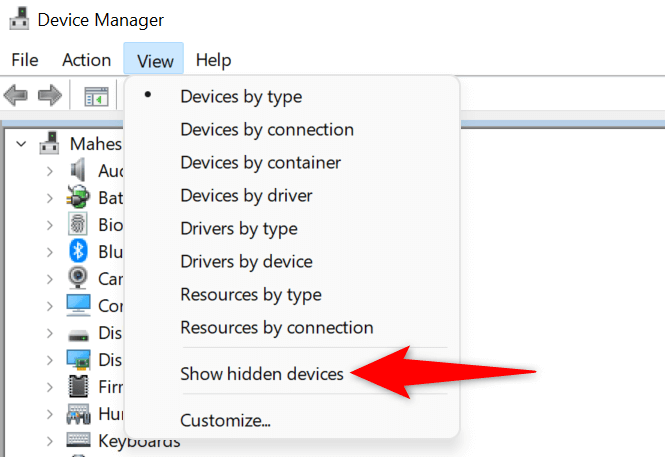 Palawakin ang kategorya para sa iyong sira na device, i-right-click ang device, at piliin ang I-uninstall ang device.
Palawakin ang kategorya para sa iyong sira na device, i-right-click ang device, at piliin ang I-uninstall ang device.  Piliin ang I-uninstall sa prompt para alisin ang device. I-restart ang iyong PC.
Piliin ang I-uninstall sa prompt para alisin ang device. I-restart ang iyong PC.
Kung na-install mo ang iyong mga driver ng device mula sa isang CD, DVD, o USB drive dati, sa pagkakataong ito, i-download at i-install ang pinakabagong mga driver mula sa website ng gumawa. Ia-update nito ang mga driver at aayusin ang anumang mga isyu na dulot ng iyong mga driver, na magbibigay-daan sa iyong i-on ang feature na panseguridad ng iyong device.
I-reset ang Windows Security App
Maaaring pigilan ka ng mga isyu ng Windows Security app na i-enable ang feature na Memory Integrity. Ang isang paraan upang ayusin ang mga problema ng app na ito ay sa pamamagitan ng pag-reset ng app sa mga factory default. Ide-delete nito ang anumang custom na configuration sa app at inaayos ang mga bug na maaaring magdulot ng iyong problema sa Memory Integrity.
Maaari mong gamitin ang built-in na opsyon ng Windows upang ayusin ang iyong Windows Security app. Tinitiyak din ng paggawa nito na ligtas ang iyong PC mula sa malware at mga virus.
Buksan ang Mga Setting ng Windows sa pamamagitan ng pagpindot sa Windows + I. Piliin ang Apps sa kaliwang sidebar at Apps & features sa kanang pane. Piliin ang tatlong tuldok sa tabi ng Windows Security sa listahan at piliin ang Advanced na mga opsyon. 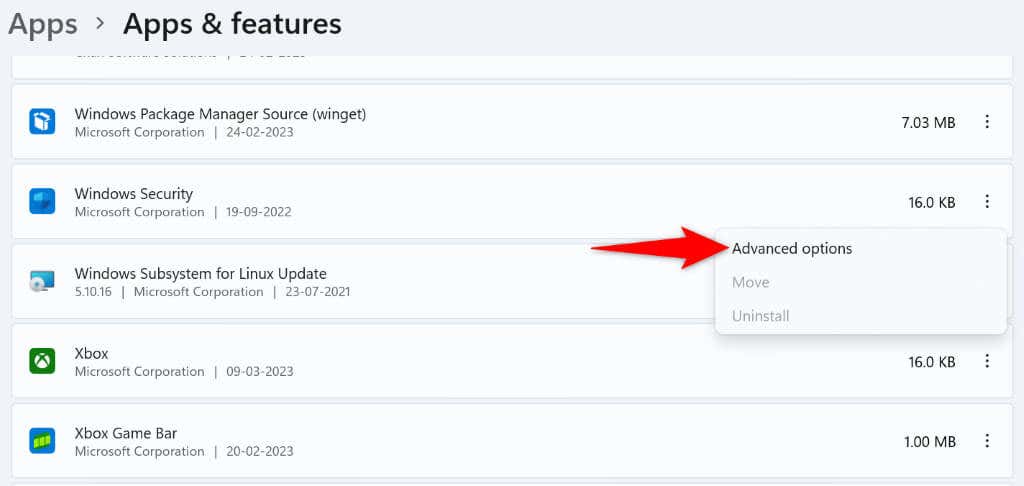 Piliin ang I-reset sa susunod na pahina.
Piliin ang I-reset sa susunod na pahina. 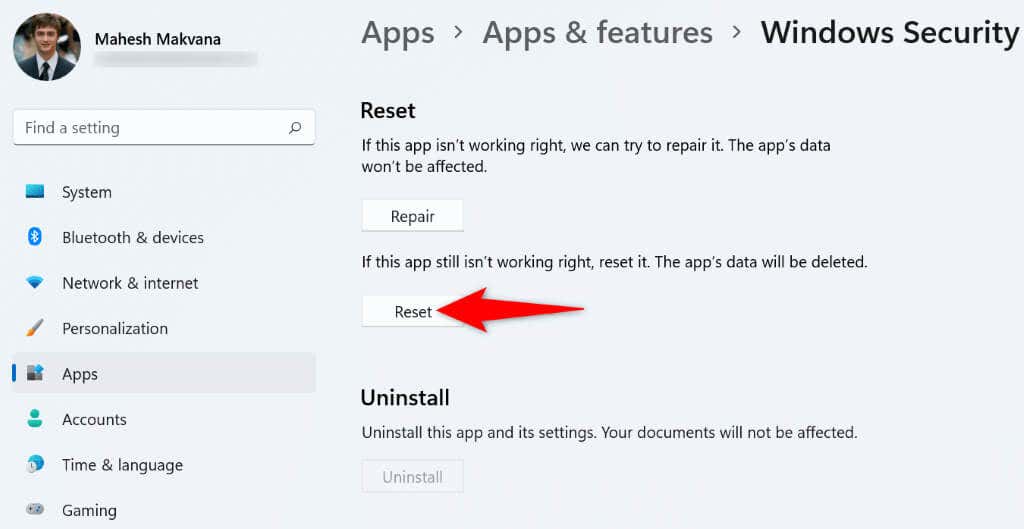 Piliin ang I-reset sa prompt na bubukas. I-reboot ang iyong PC kapag na-reset mo ang iyong Windows Security app.
Piliin ang I-reset sa prompt na bubukas. I-reboot ang iyong PC kapag na-reset mo ang iyong Windows Security app.
I-uninstall ang Problemadong Application
Ang iyong Windows 11 PC ay maaaring may problemang nakakahamak na software na naka-install, na nagdudulot ng interference sa feature na Memory Integrity ng Windows. Kung sinimulan mong maranasan ang isyung ito pagkatapos mag-install ng isang partikular na app, alisin ang app na iyon sa iyong PC upang malutas ang iyong isyu. Ang pag-alis ng masasamang app ay nakakatulong din na mapabuti ang performance ng system.
Makakahanap ka ng mas mahusay na alternatibo sa iyong app at ipagpatuloy ang iyong mga gawain.
Ilunsad ang Mga Setting sa pamamagitan ng pagpindot sa Windows + I. Piliin ang Apps sa kaliwang sidebar at Apps & features sa kanang pane. Piliin ang tatlong tuldok sa tabi ng may problemang app at piliin ang I-uninstall. 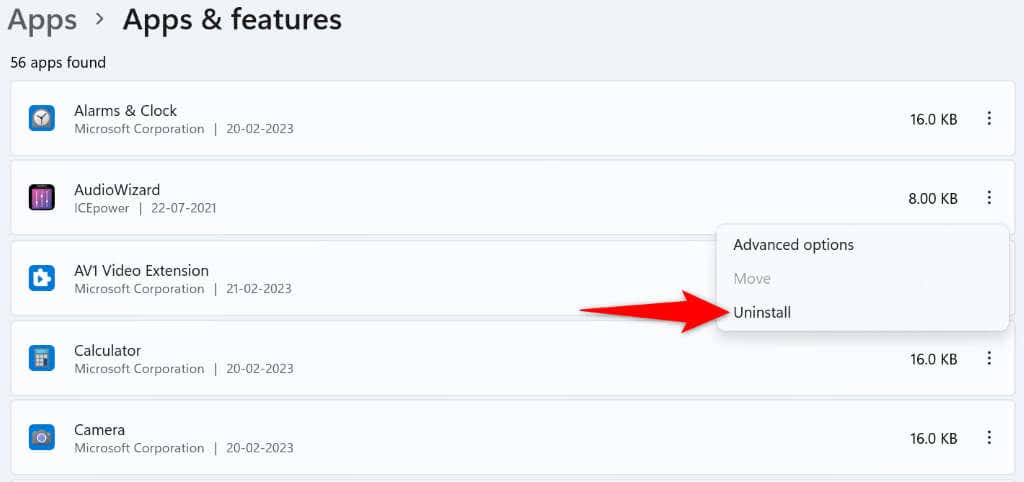 Piliin ang I-uninstall sa prompt para alisin ang app. I-restart ang iyong PC.
Piliin ang I-uninstall sa prompt para alisin ang app. I-restart ang iyong PC.
Ayusin ang Windows’ Corrupt System Files
Isang posibleng dahilan kung bakit nakakakita ka ng “Memory integration is off. Maaaring mahina ang iyong device.” error at hindi ma-on ang Memory Integrity ay dahil sira ang iyong Windows system file. Pinipigilan ng mga maling file na ito ang mga function ng iyong system na gumana nang normal, na nagdudulot ng maraming problema.
Sa kabutihang palad, ang iyong Windows 11 PC ay may kasamang tool upang mag-scan at ayusin ang mga masasamang file ng system. Maaari mong gamitin ang tool ng SFC (System File Checker) ng iyong PC upang maghanap ng mga may sira na file at ayusin ang mga file na iyon. Ang tool na ito ay tumatakbo mula sa Command Prompt at gumagana sa sarili nitong karamihan.
Buksan ang Start menu, hanapin ang Command Prompt, at piliin ang Run as administrator. Piliin ang Oo sa prompt ng User Account Control. I-type ang sumusunod na command sa CMD window at pindutin ang Enter. Ang command na ito ay humihiling sa Windows Update na i-download ang mga file na kinakailangan upang ayusin ang iyong mga sira na file.
DISM.exe/Online/Cleanup-image/Restorehealth 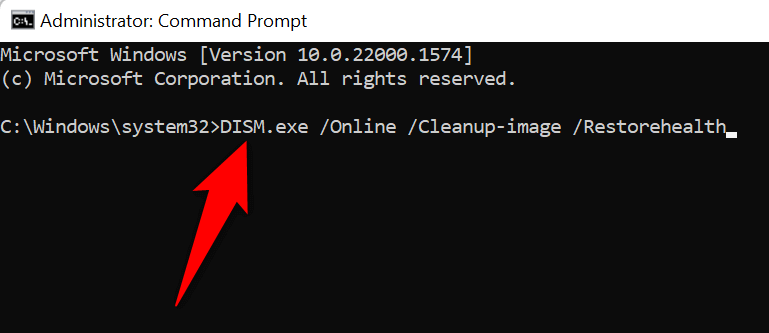 Pagkatapos patakbuhin ang command sa itaas, isagawa ang sumusunod na command upang simulan ang paghahanap at pag-aayos ng mga sirang Windows file: sfc/scannow
Pagkatapos patakbuhin ang command sa itaas, isagawa ang sumusunod na command upang simulan ang paghahanap at pag-aayos ng mga sirang Windows file: sfc/scannow 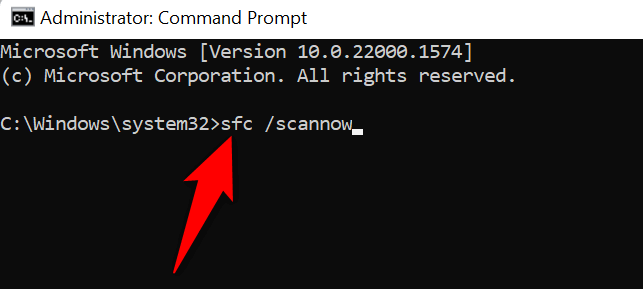 Hintayin na matapos ng tool ang trabaho nito.
Hintayin na matapos ng tool ang trabaho nito.
Naayos na ang iyong mga system file na nasira dahil sa malisyosong code o ibang dahilan.
I-update ang Windows 11
Madalas na itinutulak ng Microsoft ang iba’t ibang mga update sa operating system ng Windows 11, na nagbibigay-daan sa iyong i-patch ang mga bug ng system, kumuha ng mga bagong feature, at i-optimize ang iyong pangkalahatang karanasan. Gayunpaman, ang iyong “Memory integration ay naka-off. Maaaring mahina ang iyong device.” maaaring naganap ang isyu dahil sa isang problema sa system. Sa kasong ito, i-update ang iyong Windows software sa pinakabagong bersyon, na magresolba sa iyong isyu.
Pindutin ang Windows + I para buksan ang Mga Setting. Piliin ang Windows Update sa kaliwang sidebar. 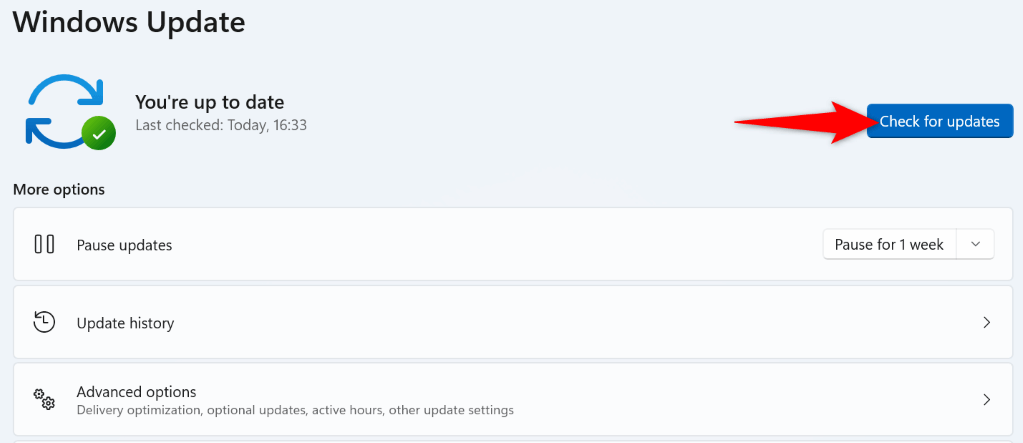 Piliin ang Suriin ang mga update sa kanang pane. I-download at i-install ang magagamit na mga update. I-restart ang iyong PC.
Piliin ang Suriin ang mga update sa kanang pane. I-download at i-install ang magagamit na mga update. I-restart ang iyong PC.
I-troubleshoot ang Mga Problema sa Integrity ng Memorya ng Windows 11 sa Iyong PC
Nangyayari ang isyu sa Memory Integrity ng Windows 11 para sa iba’t ibang dahilan, kung saan ang mga tiwaling driver ng device ang pangunahing dahilan. Sana, ang mga hakbang sa pag-troubleshoot sa itaas ay ang kailangan mo lang upang malutas ang iyong isyu.
Maaari mong i-on at i-off ang Memory Integrity kung kailan mo gusto. Enjoy!