Isipin na nagtatrabaho ka at natamaan ang mga pagnanasa sa kape. Sandali kang bumangon para gawing tasa ang iyong sarili at bumalik sa isang itim na screen. Ngunit bakit ito nangyayari? Well, ang Windows 11 ay may naka-enable na setting ng screen timeout bilang default. Isinasara ng setting na ito ang iyong screen pagkatapos ng isang tiyak na panahon ng kawalan ng aktibidad. Ngunit posible bang ayusin ang mga setting ng timeout ng screen ng Windows 11? Magbasa para malaman.
Naiiba sa pag-sleep sa iyong device, pinapatay lang ng screen timeout ang screen. Kaya, ang paggalaw ng iyong cursor o paggamit ng keyboard ay agad na mabubuhay muli ang iyong device, sa pagbukas ng screen kung saan ka huling huminto. Ito ay maaaring maging kapaki-pakinabang kung gusto mong makatipid sa lakas ng baterya.
Gayunpaman, kapag natapos na ang tagal ng screen timeout, maaaring matulog ang iyong device. Kaya, magbasa habang tinitingnan namin ang 3 madaling paraan upang baguhin ang timeout ng screen sa Windows 11.

1. Baguhin ang Windows 11 Screen Timeout Gamit ang Mga Setting
Madali mong mababago ang tagal ng Windows 11 screen timeout gamit ang Settings app. Magbibigay-daan ito sa iyong isaayos ang tagal ng timeout ng screen kapag nakasaksak ang iyong device at naka-on ang baterya. Sundin ang mga hakbang sa ibaba upang gawin ito.
Hakbang 1: Mag-right-click sa icon ng Windows at mag-click sa Mga Setting mula sa mga opsyon.

Hakbang 2: Piliin ang tab na System sa sidebar at mag-scroll pababa at mag-click sa’Power at baterya’sa kanan.
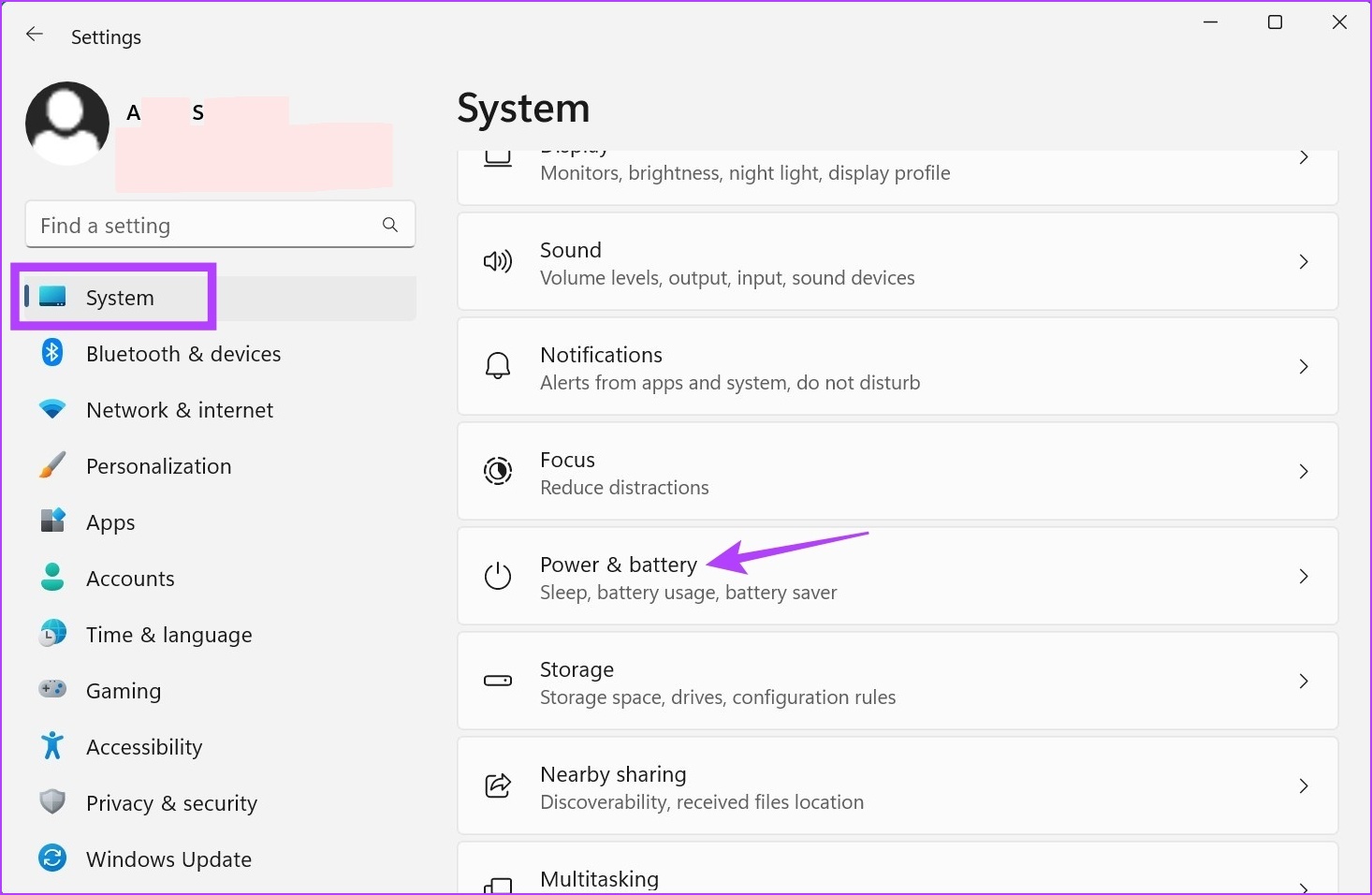
Hakbang 3: Dito, mag-click sa’Screen and sleep’para palawakin ang mga opsyon.

Hakbang 4: Ngayon, mag-click sa drop-down sa tabi ng’Sa lakas ng baterya , i-off ang aking screen pagkatapos’upang isaayos ang tagal ng pag-timeout ng screen kapag ang iyong device ay nasa lakas ng baterya.

Hakbang 5: Piliin ang iyong ginustong tagal mula sa ibinigay na mga opsyon sa pag-timeout.
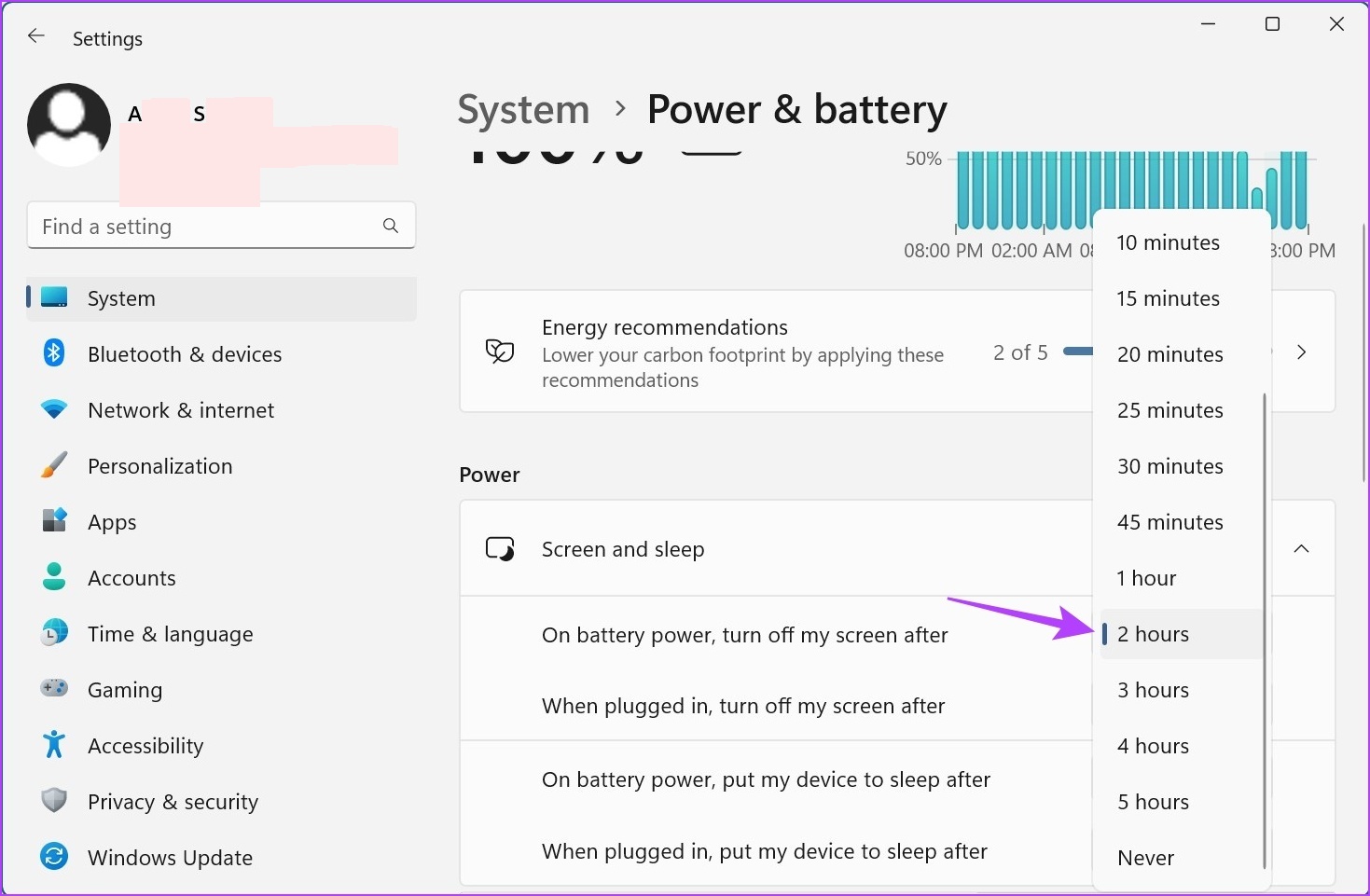
Hakbang 6: Pagkatapos, mag-click sa drop-down na menu sa tabi ng’Kapag naka-plug in, i-off ang aking screen pagkatapos’upang baguhin ang tagal ng timeout ng screen para sa kapag nakasaksak ang iyong device.
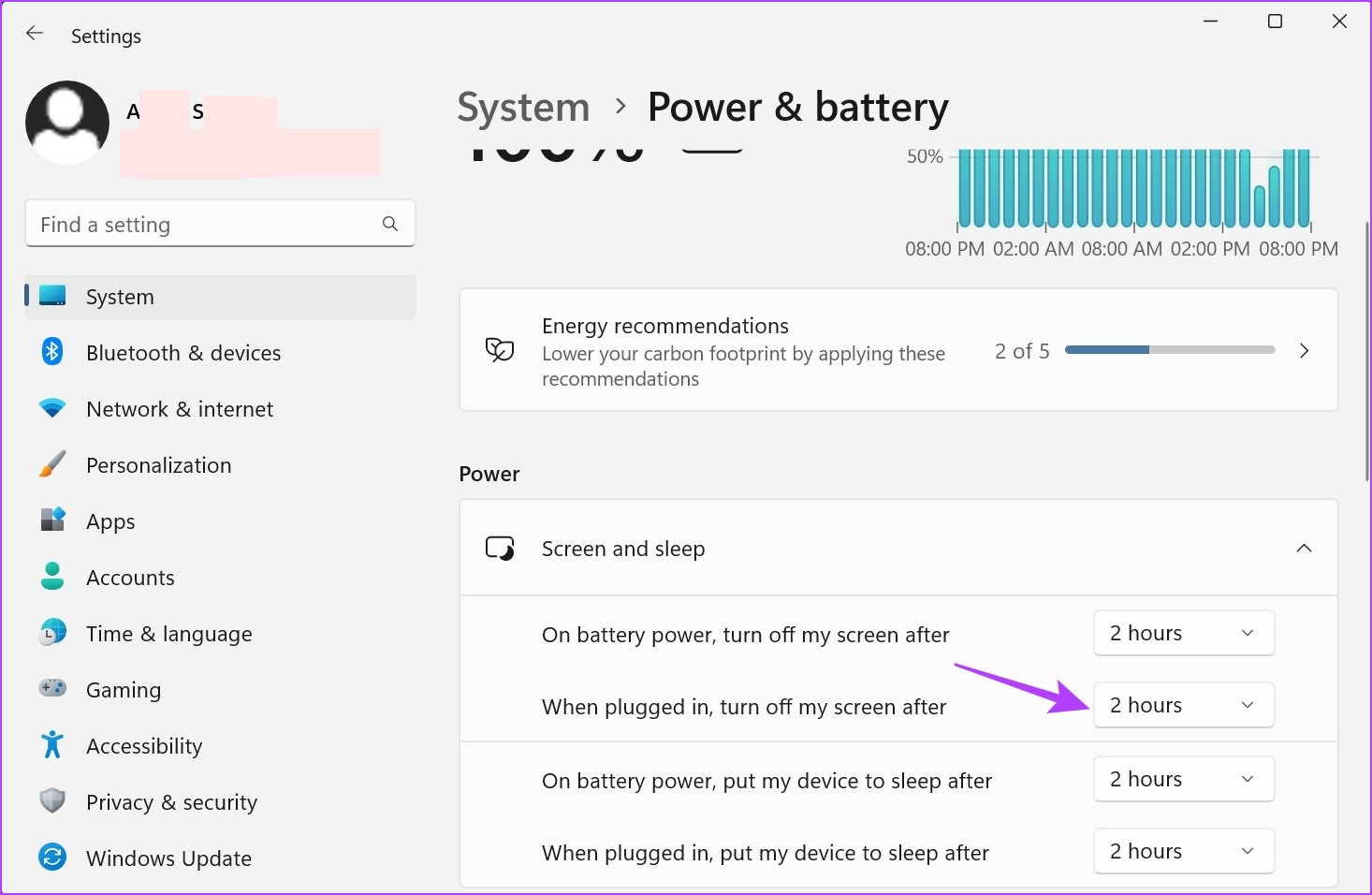
Hakbang 7: Piliin ang tagal na gusto mo.
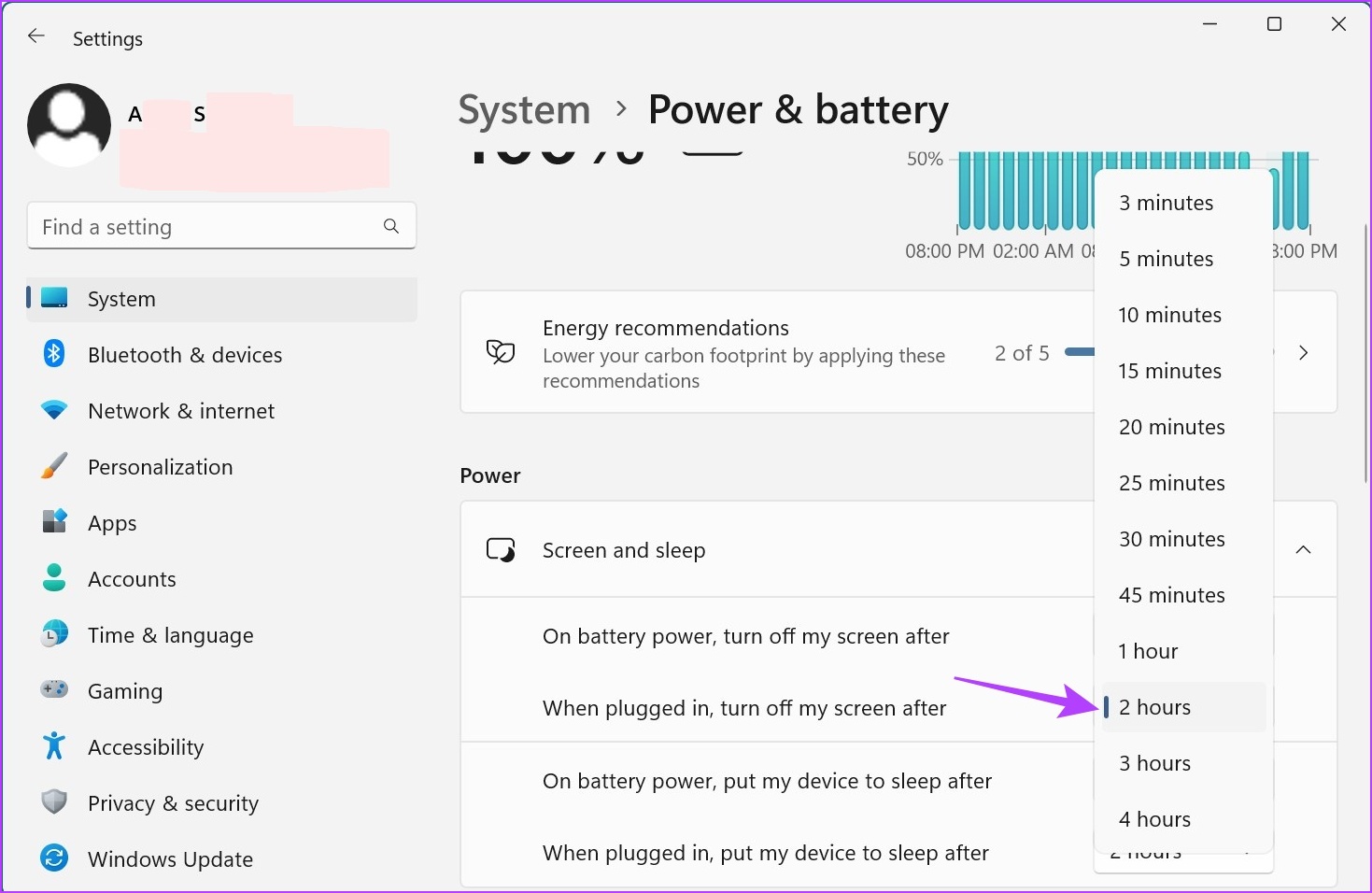
Aayusin nito ang tagal ng timeout ng Windows 11 screen ayon sa iyong mga kagustuhan. Maaari mo ring tingnan ang aming gabay sa pag-aayos ng awtomatikong pag-lock ng screen ng Windows 11.
2. Baguhin ang Timeout ng Screen sa Windows 11 Gamit ang Control Panel
May 2 pangunahing paraan na magagamit upang baguhin ang timeout ng screen sa Windows 11 kapag ginagamit ang Control Panel. Kaya, bukod sa paggamit ng menu ng Power Options, maaari mo ring gamitin ang mga setting ng Advanced na Power Plan para gawin ang mga kinakailangang pagbabago. Sundin ang mga hakbang sa ibaba upang gawin ito.
Paraan 1: Paggamit ng Power Options
Hakbang 1: Mag-click sa Search at i-type ang Control Panel. Pagkatapos, buksan ang Control Panel mula sa mga resulta ng paghahanap.
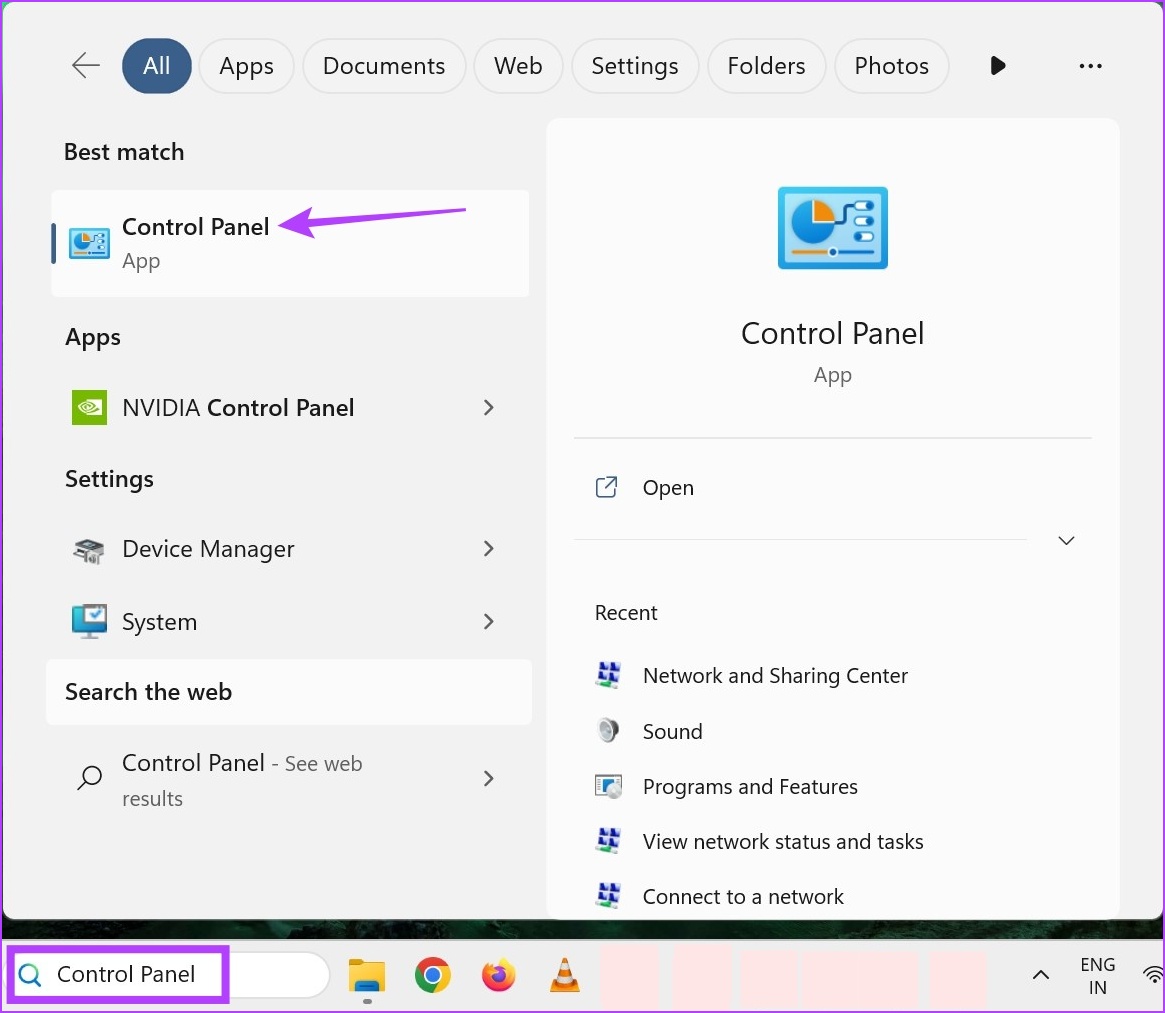
Hakbang 2: Dito, mag-click sa’Hardware at Tunog’.
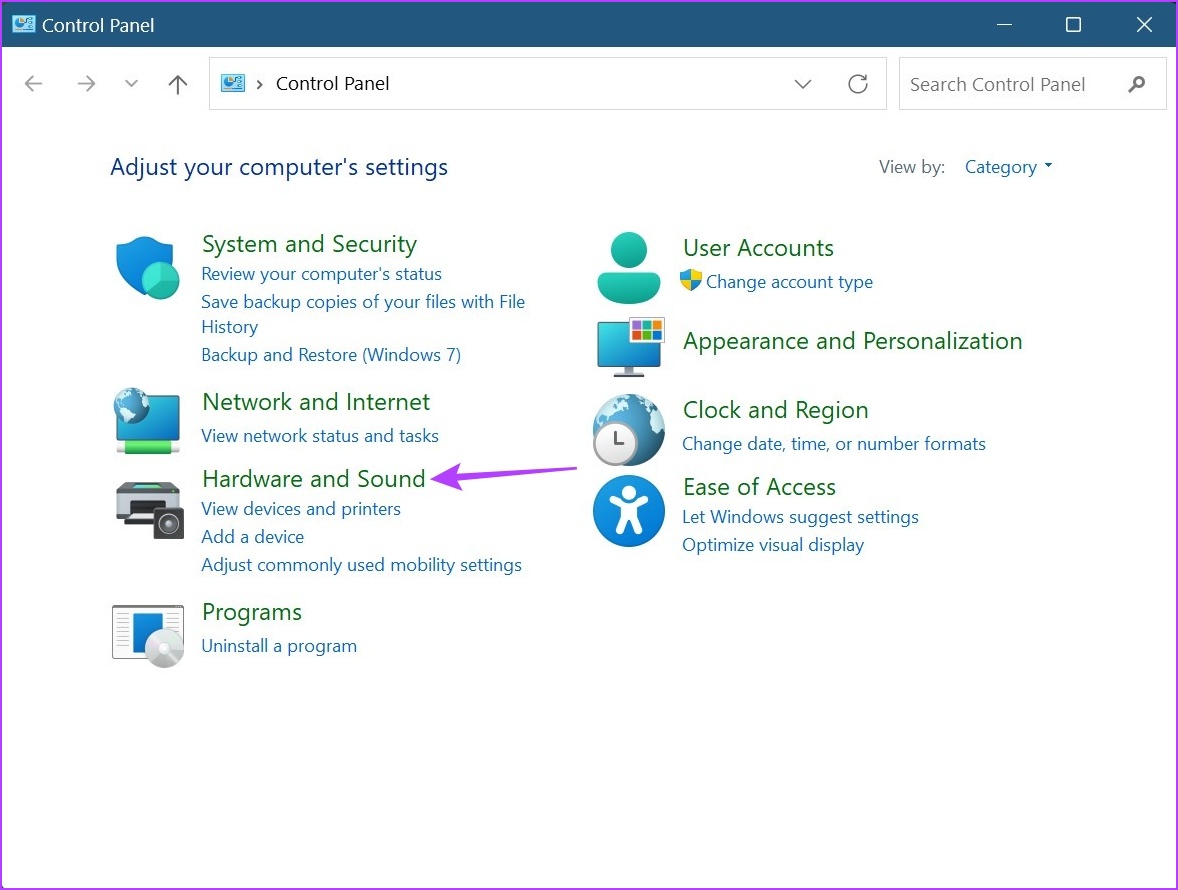
Hakbang 3: Mag-click sa Power Options.
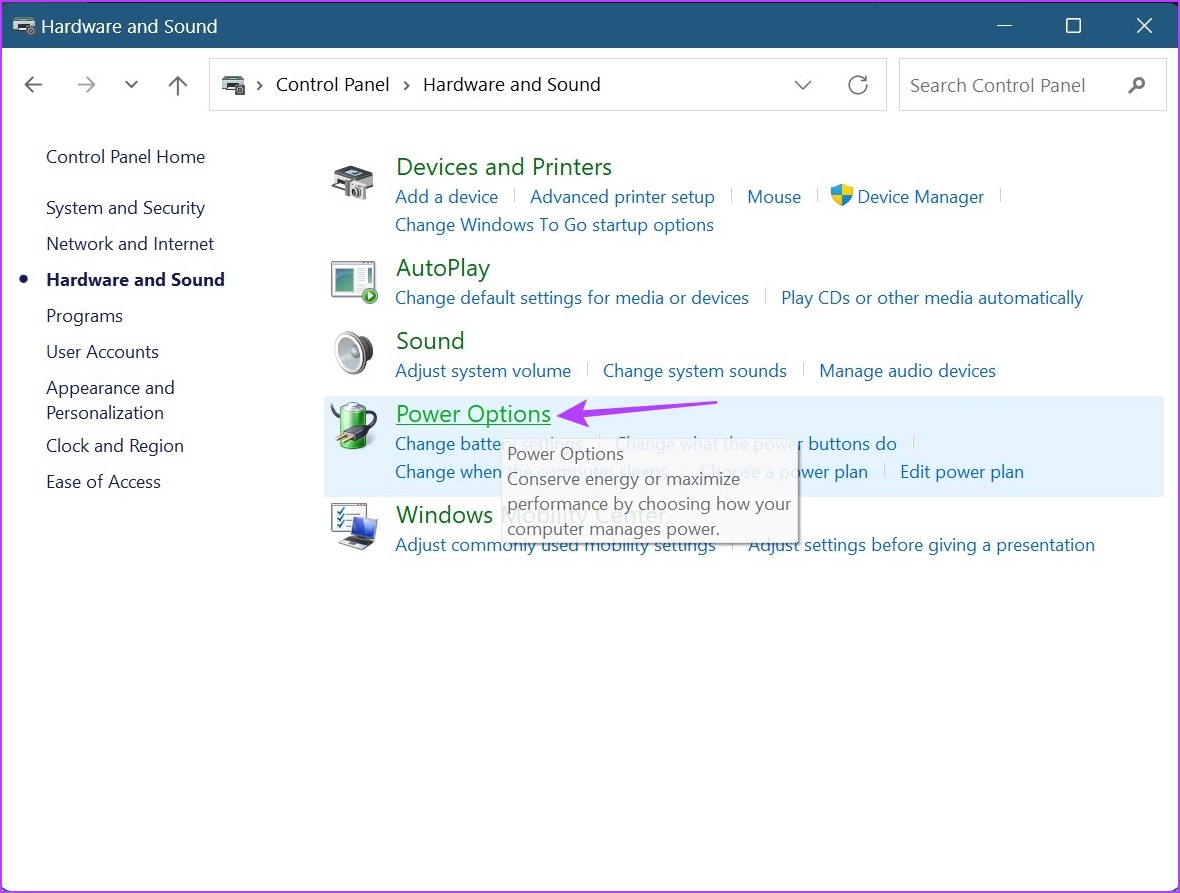
Hakbang 4: Mula sa sidebar, mag-click sa’Piliin kung kailan isasara ang display’.

Hakbang 5: Dito, mag-click sa unang drop-down sa harap ng’I-off ang display’para isaayos ang timeout ng screen kapag nasa lakas ng baterya.
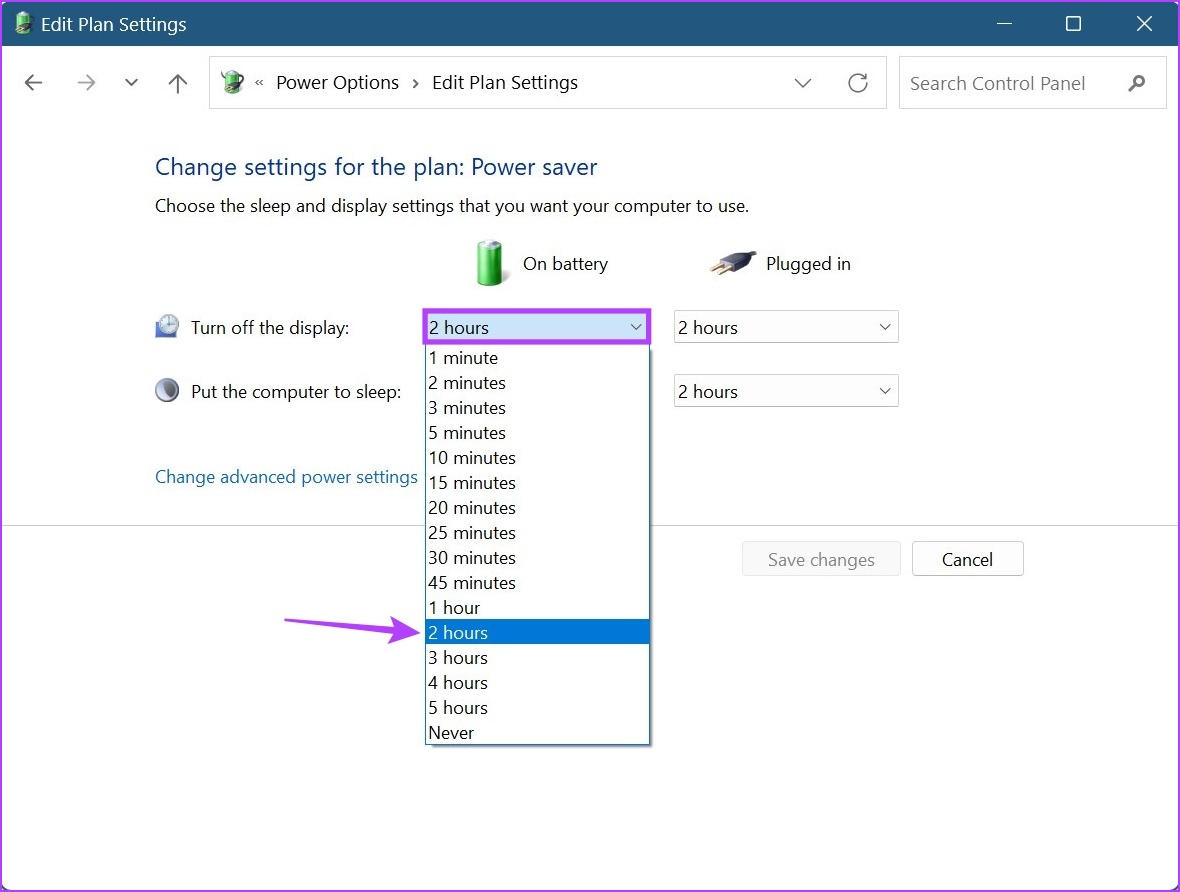
Hakbang 6: Pagkatapos, mag-click sa pangalawang drop-down upang piliin ang gustong tagal ng timeout ng screen kapag nakasaksak ang iyong device.
Tip : Maaari mo ring baguhin ang oras kung kailan matutulog ang iyong computer.
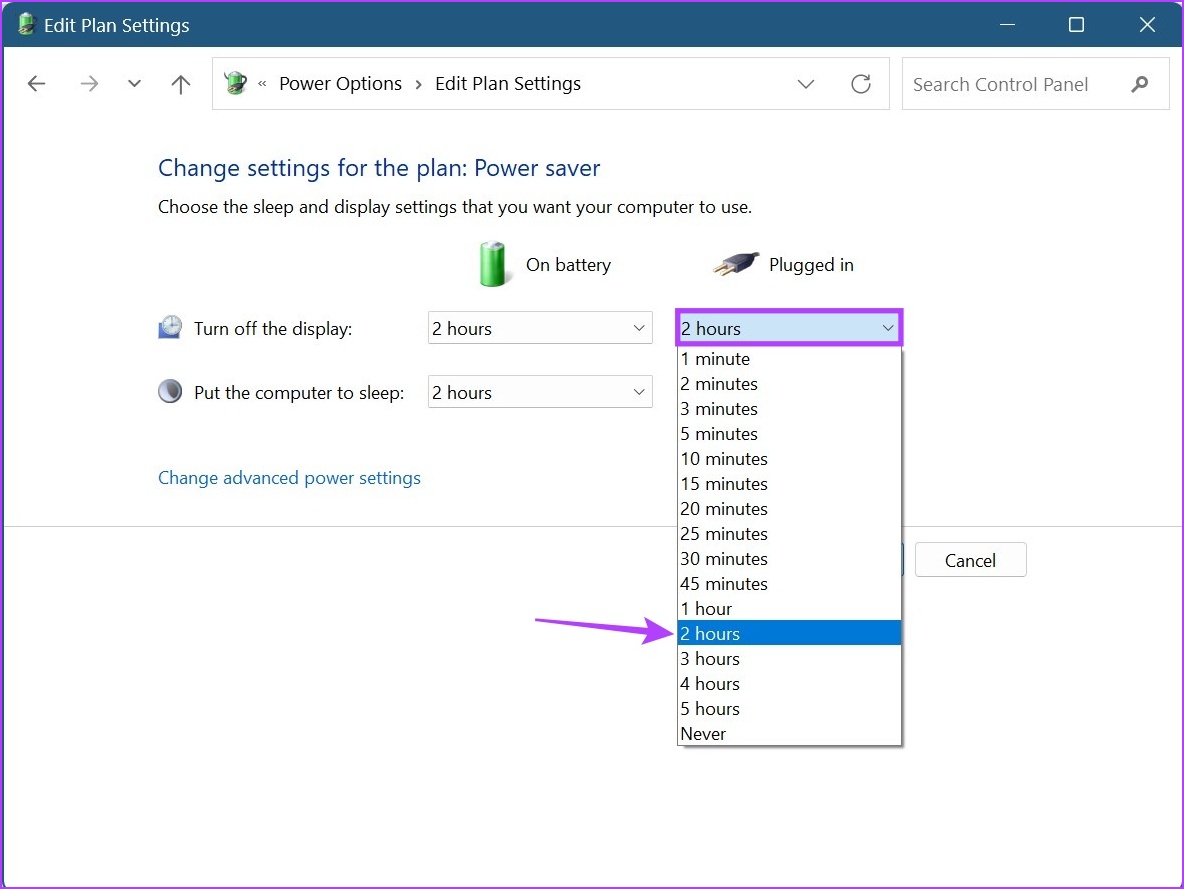
Hakbang 7: Kapag tapos na, i-click ang I-save ang mga pagbabago.
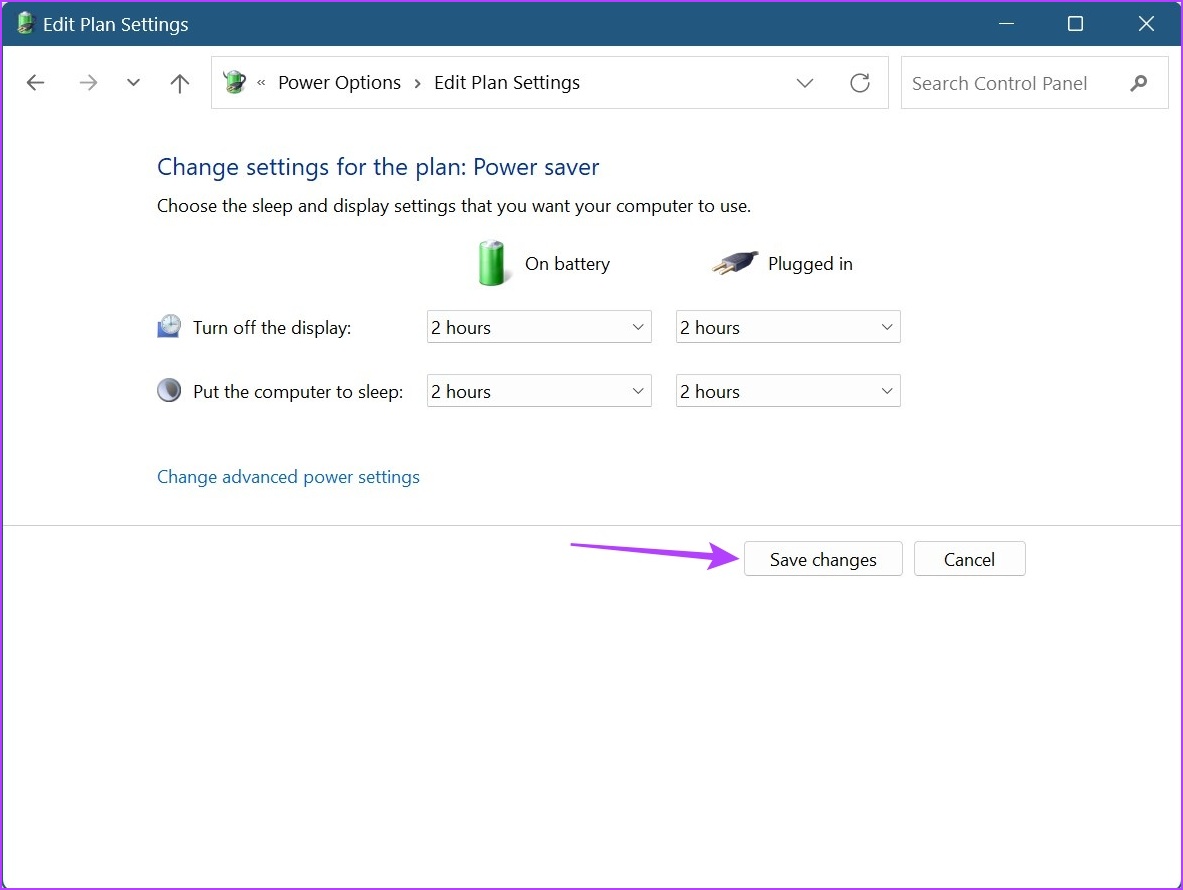
Paraan 2: Paggamit ng Advanced na Mga Setting ng Power Plan
Hakbang 1: Mag-click sa Maghanap at i-type ang Control Panel. Pagkatapos, buksan ang Control Panel mula sa mga resulta ng paghahanap.
Hakbang 2: Mag-click sa’Hardware at Tunog’.
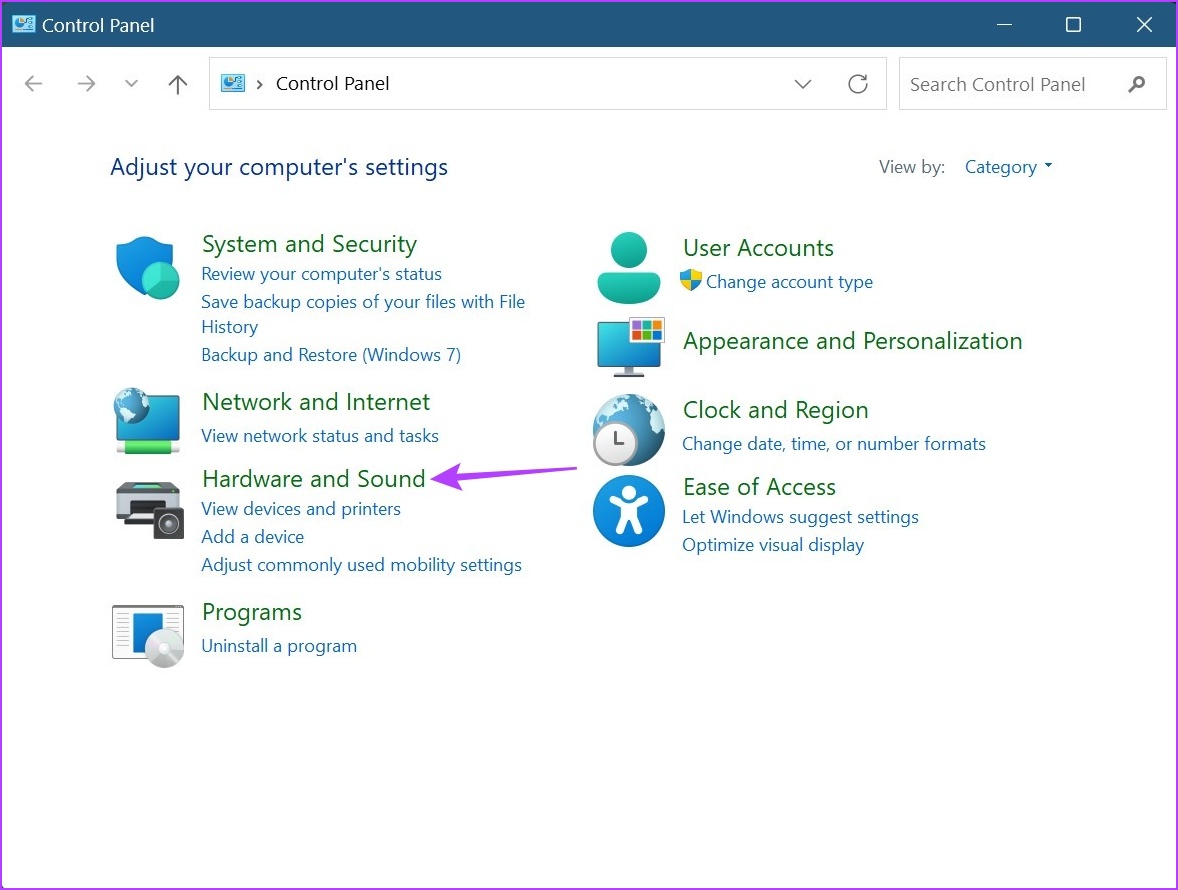
Hakbang 3: Dito, mag-click sa’Change mga setting ng plano’sa tabi ng iyong kasalukuyang aktibong power plan. Ito ay Balanse sa aming kaso.
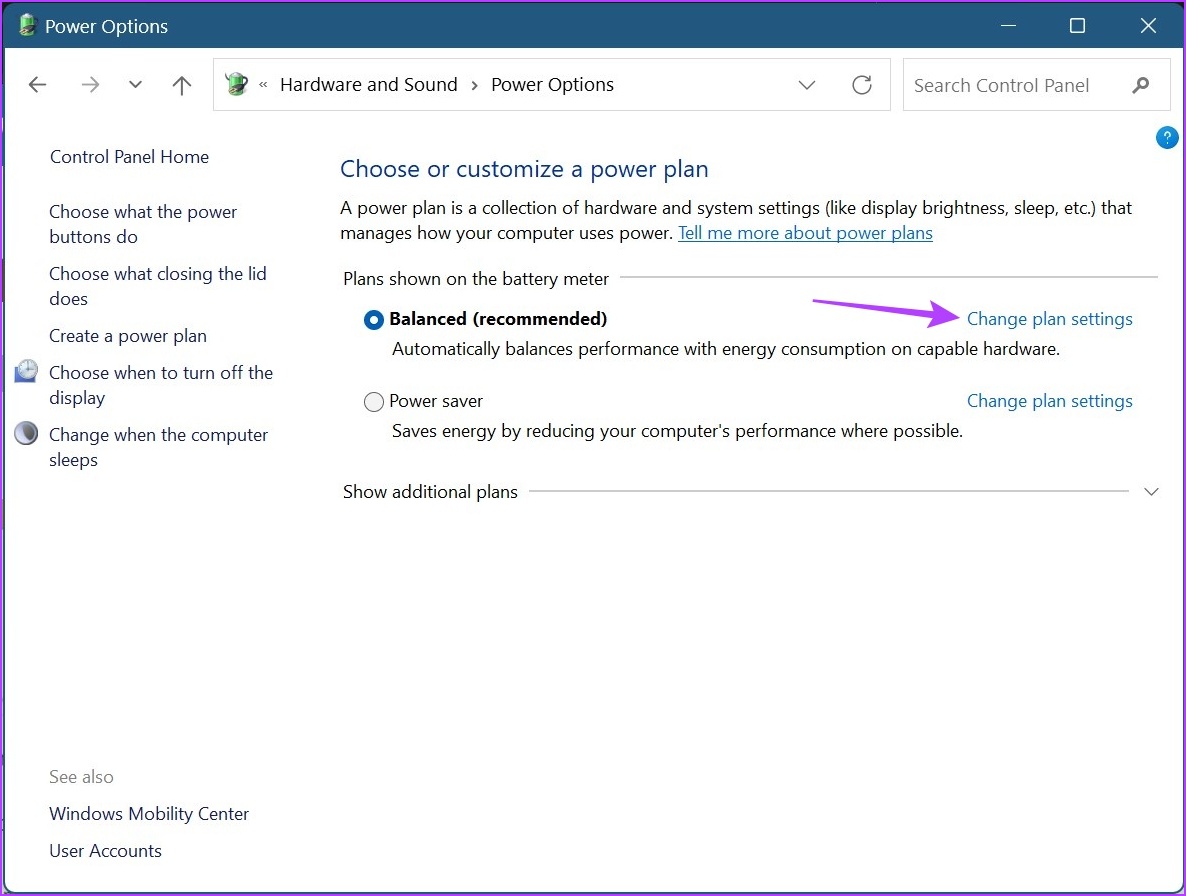
Hakbang 4: Pagkatapos, i-click ang’Baguhin ang mga advanced na setting ng kuryente’. Magbubukas ito ng hiwalay na window para sa Power Options.
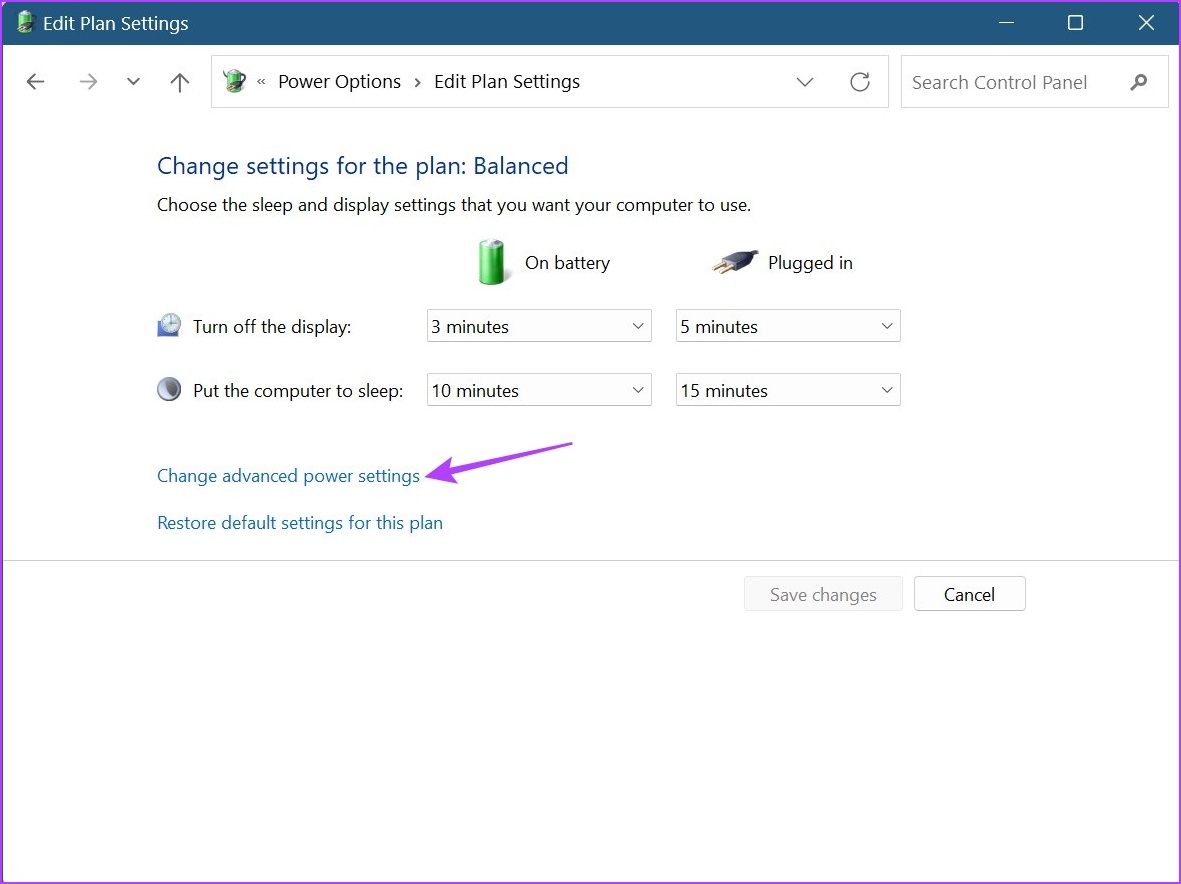
Hakbang 5: Mag-scroll pababa at mag-click sa Display. Sa sandaling lumawak ito, mag-click sa’I-off ang display pagkatapos’. Pagkatapos, mag-click sa tagal ng oras sa harap ng Naka-on na baterya.
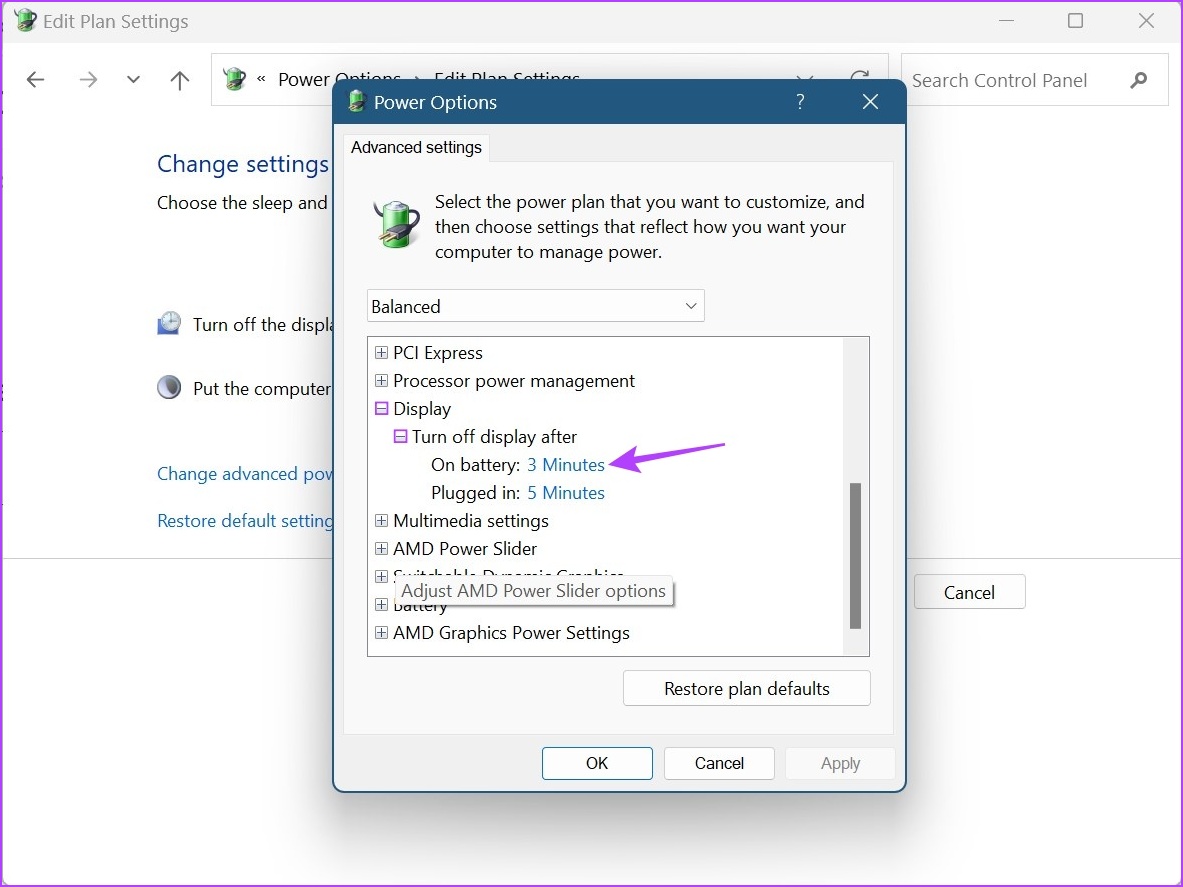
Hakbang 5: Pumili ng tagal.
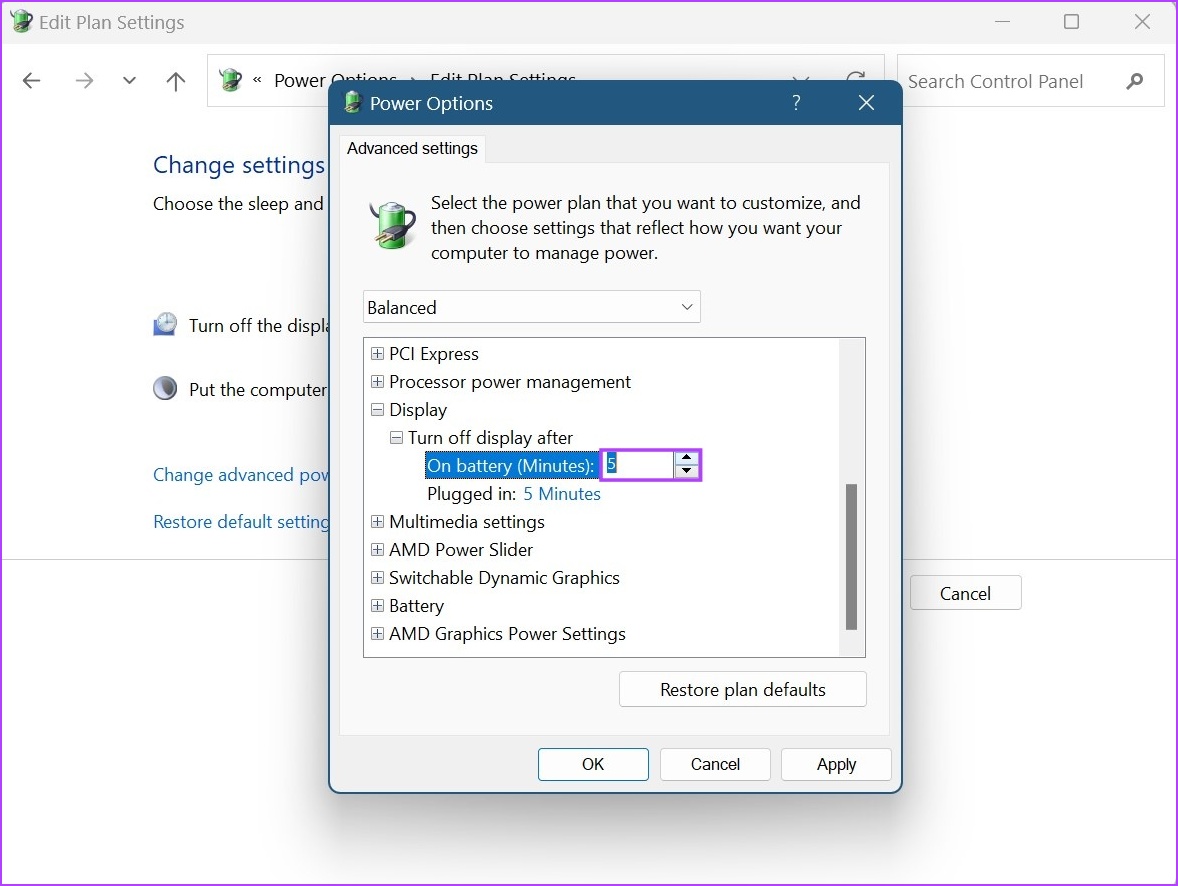
Hakbang 6: Muli, i-click ang oras sa harap ng Naka-plug in at pumili ng tagal.
Hakbang 7: Pagkatapos, i-click ang Ilapat at OK upang i-save at lumabas sa window.
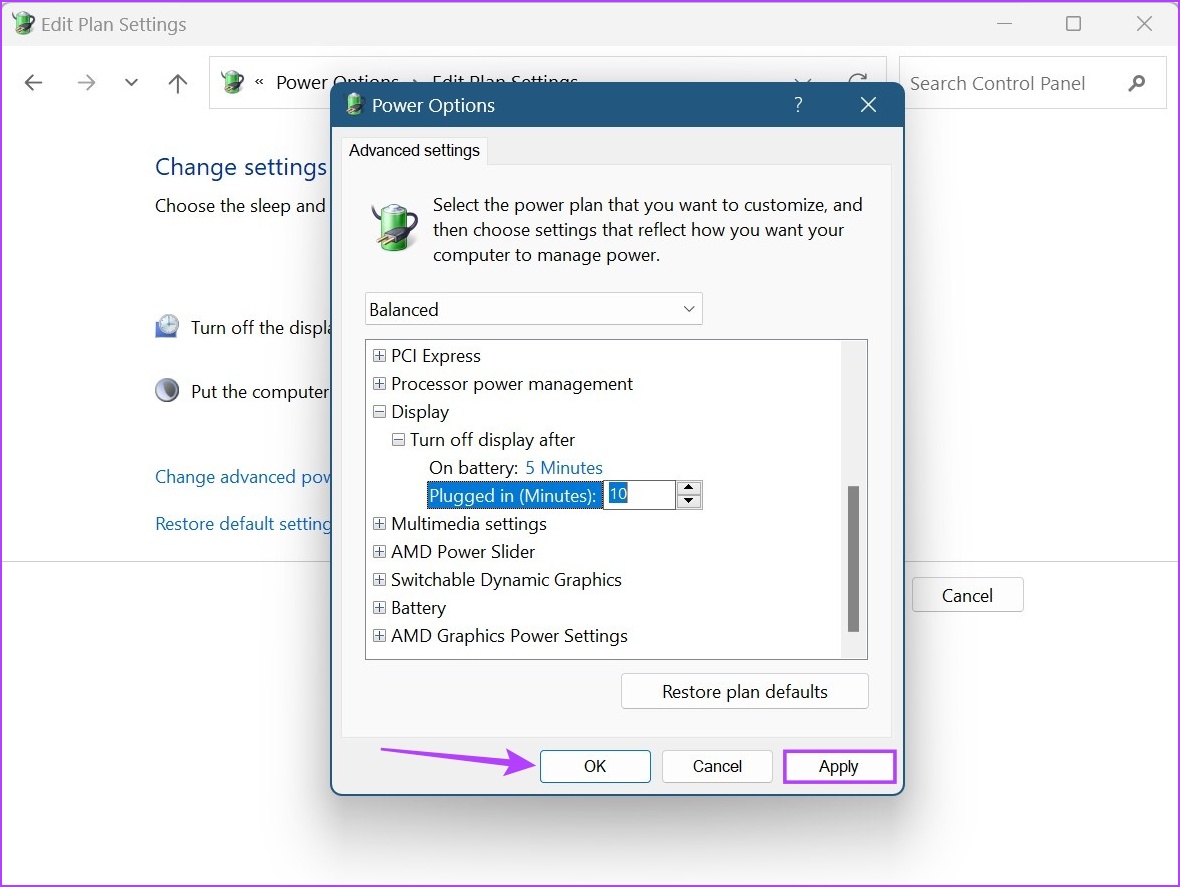
Papalitan nito ang timing ng lock screen sa Windows 11.
3. Baguhin ang Timeout ng Screen Gamit ang Windows 11 Command Prompt
Habang maaari mo ring gamitin ang Command Prompt upang baguhin ang timeout ng screen sa Windows 11, hindi tulad ng mga paraan na nakalista sa itaas, dito kailangan mong ipasok ang eksaktong tagal na gusto mo sa ilang minuto. Sundin ang mga hakbang sa ibaba upang gawin ito.
Hakbang 1: Mag-right-click sa icon ng Windows at piliin ang Terminal.
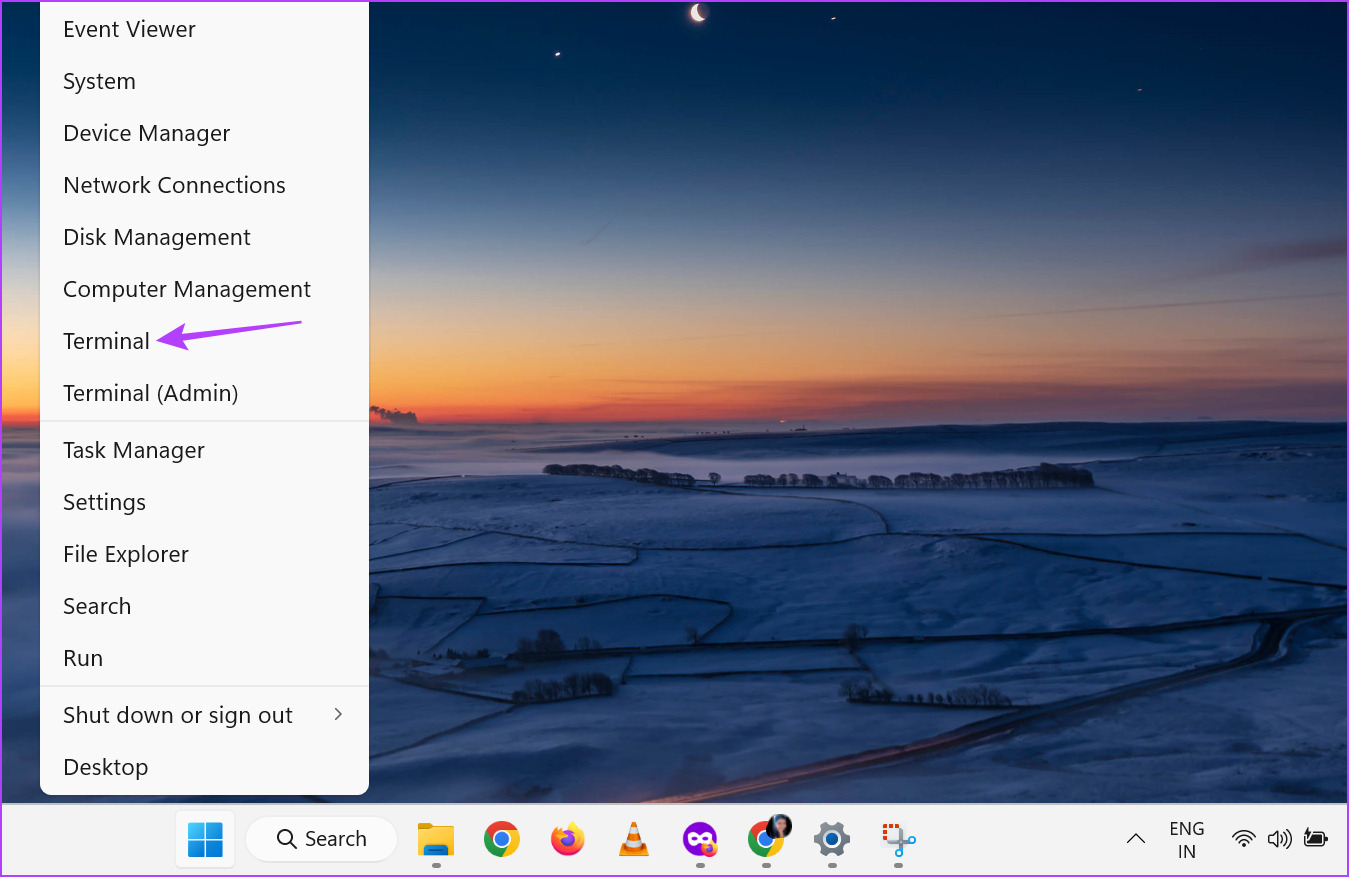
Hakbang 2: Mag-click sa pababang arrow sa sandaling magbukas ang Terminal at mag-click sa Command Prompt.
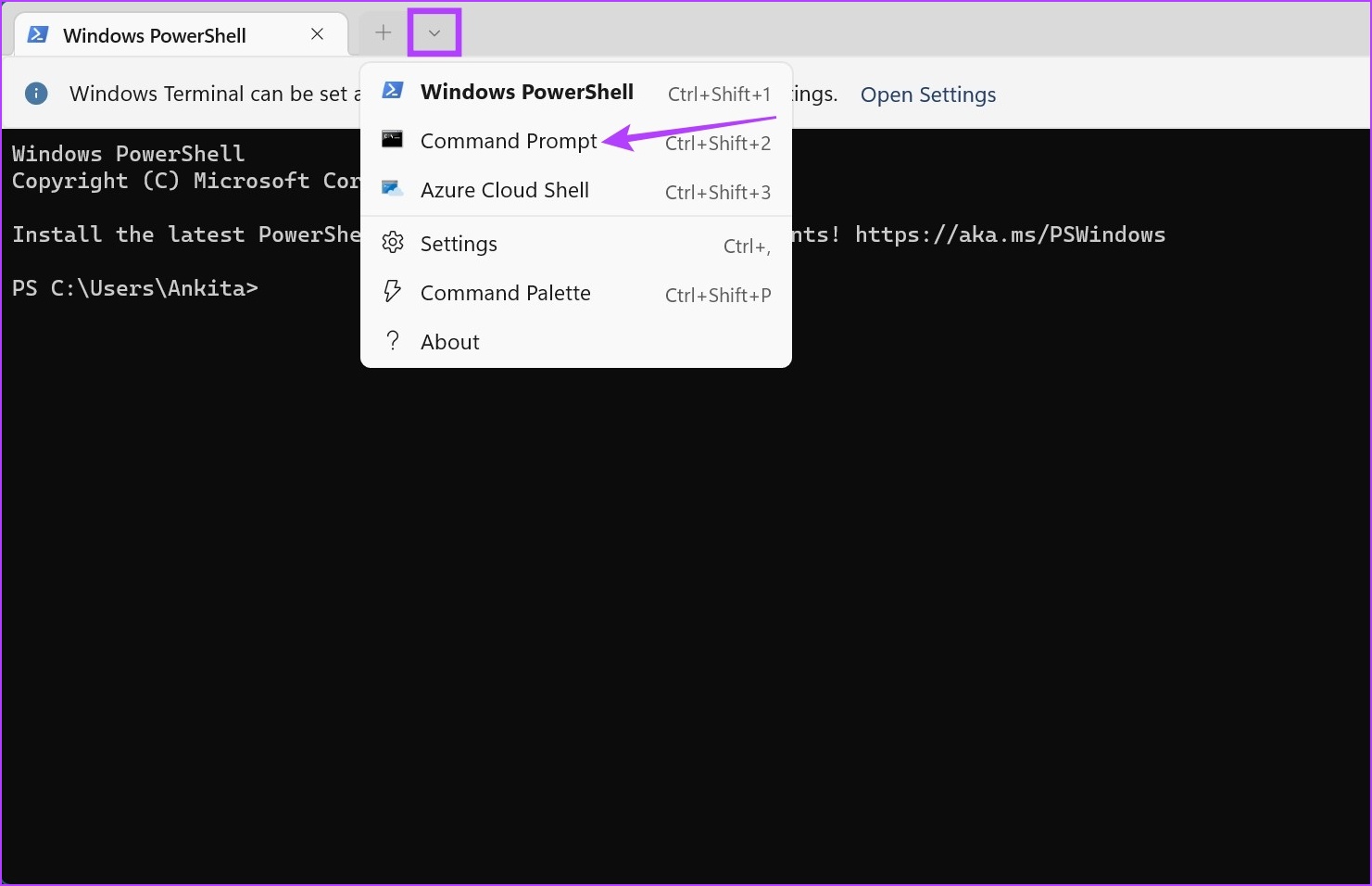
Hakbang 3: Dito, i-type ang sumusunod na command at palitan ang x ng ang tagal ng oras na gusto mong itakda. Ang halagang ito ay dapat nasa ilang minuto.
powercfg-change-monitor-timeout-dc x
Hakbang 4: Pagkatapos, pindutin ang enter. Papalitan nito ang tagal ng timeout ng screen kapag naka-baterya ang iyong device.

Hakbang 5: Bukod pa rito, maaari mo ring i-type ang sumusunod na command upang baguhin ang tagal ng timeout ng screen kapag nakasaksak ang iyong device. Palitan lang ang x ng gusto mong tagal sa loob ng ilang minuto.
powercfg-change-monitor-timeout-ac x
Hakbang 6: Pagkatapos, pindutin ang enter para i-execute ang utos.

Babago nito ang iyong umiiral na mga setting ng timeout ng lock screen ng Windows 11. Kung gusto mo, maaari ka ring mag-set up ng mga wake timer gamit ang Command Prompt para magising ang screen ng iyong Windows 11 device sa nakaiskedyul na oras.
Mga FAQ para sa Pagbabago ng Mga Setting ng Timeout ng Screen sa Windows 11
Oo, maaari mo ring baguhin ang iyong mga setting ng timeout ng screen sa Windows 11 gamit ang Registry Editor. Gayunpaman, dapat mo lamang i-access ang Registry Editor kung pamilyar ka sa paggamit nito. Kung hindi, maaari itong magdulot ng mga isyu sa mga kritikal na mapagkukunan ng Windows 11, na magdudulot sa mga ito na mabigo.
2. Ilang beses ko maaaring i-edit ang mga setting ng timeout ng screen sa Windows 11?
Maaari mong i-edit ang mga setting ng timeout ng screen ng Windows 11 hangga’t gusto mo.
Baguhin ang Mga Setting ng Timeout ng Screen
Kaya, ito ang lahat ng paraan para baguhin ang timeout ng screen sa Windows 11. At bagama’t maaari mong itakda ang timeout ng screen sa Never upang matiyak na laging naka-on ang screen, palaging inirerekomendang magkaroon ng timer, lalo na kapag ang iyong device ay gumagana sa lakas ng baterya.
Kung gusto mong higit pang i-customize ang iyong device, tingnan kung paano baguhin ang resolution ng screen sa Windows 11.

