Kakailanganin mong i-blur ang kumpidensyal at pribadong impormasyon sa isang larawan bago ito ibahagi sa isang social media, grupo, o channel ng kumpanya. Mahalagang itago ang iyong numero ng telepono, email, address, o iba pang mahahalagang detalye sa iyong larawan. Maaari mong i-blur o i-pixelate ang mga naturang detalye gamit ang default na Photos app o mga tool ng third-party sa Mac. Tingnan natin sila.

Bagama’t medyo mayaman sa feature ang default na Preview app, hindi nito pinapayagan ang pagpi-pixel ng pribadong impormasyon sa isang larawan. Maaari kang gumamit ng mga third-party na app upang itago ang mahahalagang detalye sa isang larawan. Pinili namin ang pinakamahusay na mga tool upang makumpleto ang trabaho sa mga dose-dosenang mga naturang app. Narito kung paano i-blur ang bahagi ng isang larawan sa Mac.

1. Photos App
Ang Retouch tool sa default na Photos app sa Mac ay nagbibigay-daan sa iyong itago ang impormasyon sa isang larawan. Bagama’t hindi ito perpekto o nag-aalok ng tumpak na kontrol tulad ng ibang mga app, sulit pa ring subukan ang tool na Retouch.
Hakbang 1: Buksan ang Finder sa iyong Mac. Ilunsad din ang Photos app.
Hakbang 2: I-drag at i-drop ang larawan mula sa Finder patungo sa Photos app. Buksan ang larawan.

Hakbang 3: I-click ang I-edit sa kanang sulok sa itaas.
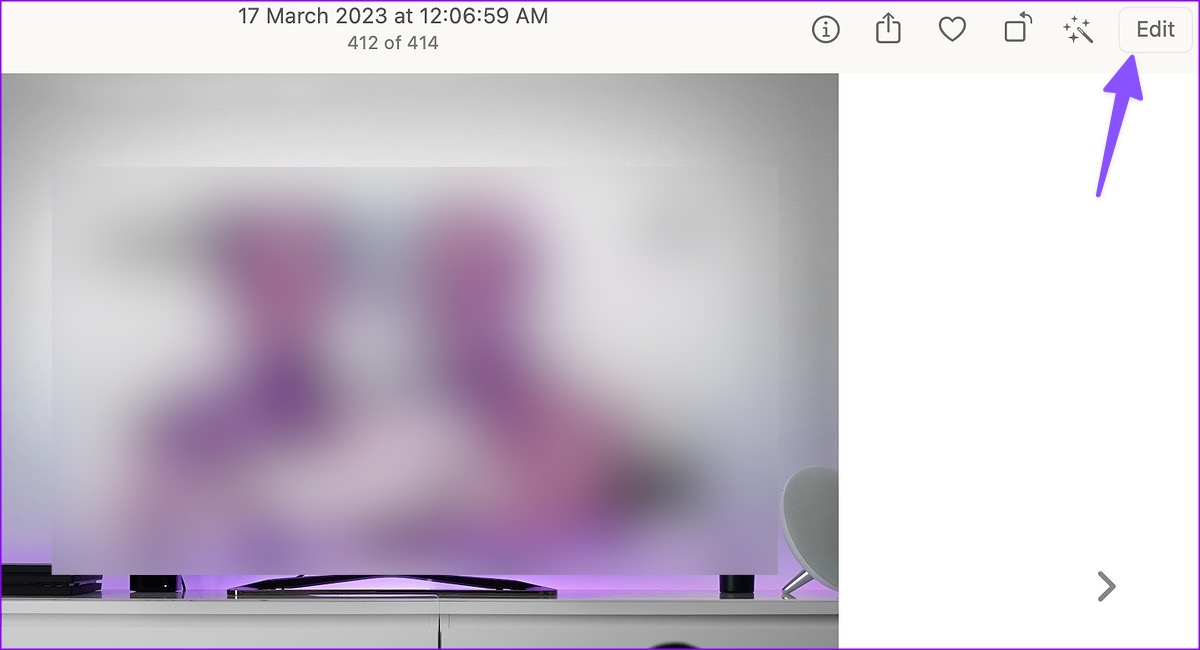
Hakbang 4: Palawakin ang tool sa Retouch.
Hakbang 5: I-click ang icon ng brush upang i-activate ang tool. Baguhin ang laki ng Retouch ayon sa iyong kagustuhan.

Hakbang 6: Gumamit ng mouse o trackpad upang pumili ng bahagi ng larawan na gusto mong i-blur, at voila! I-blur agad ng Photos app ang bahagi.

Ang iyong na-edit na larawan ay handa na ngayong ibahagi sa web.
2. Ang CleanShot X
Ang CleanShot X ay isa sa mga pinakamahusay na app upang i-blur ang isang bahagi ng mga larawan sa Mac. Puno ito ng mga feature ng anotasyon at hinahayaan kang magdagdag ng magandang background sa iyong mga nakakainip na screenshot. Tutuon kami sa pag-blur ng isang bahagi ng isang larawan dito.
Hakbang 1: I-install ang CleanShot X mula sa opisyal na website. Ang software ay nagkakahalaga ng $29 bilang isang beses na pagbili.
I-download ang CleanShot X sa Mac
Hakbang 2: Ilunsad ang Finder at i-right click sa isang larawang gusto mong i-edit.
Hakbang 3: Piliin ang CleanShot X mula sa side menu.
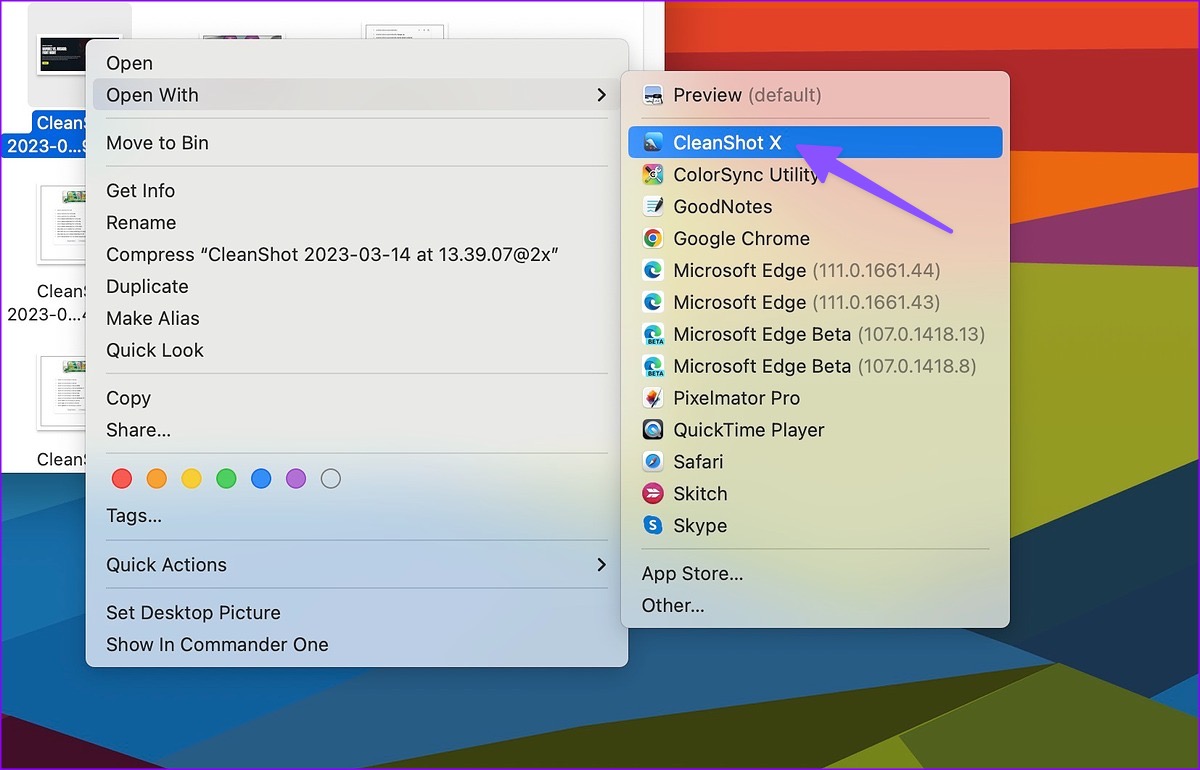
Hakbang 4: I-click ang blur na icon sa itaas na toolbar. Palawakin ang blur menu, at mayroon kang apat na opsyon:
Pixelate Blur (Secure) Blur (Smooth) Black Out 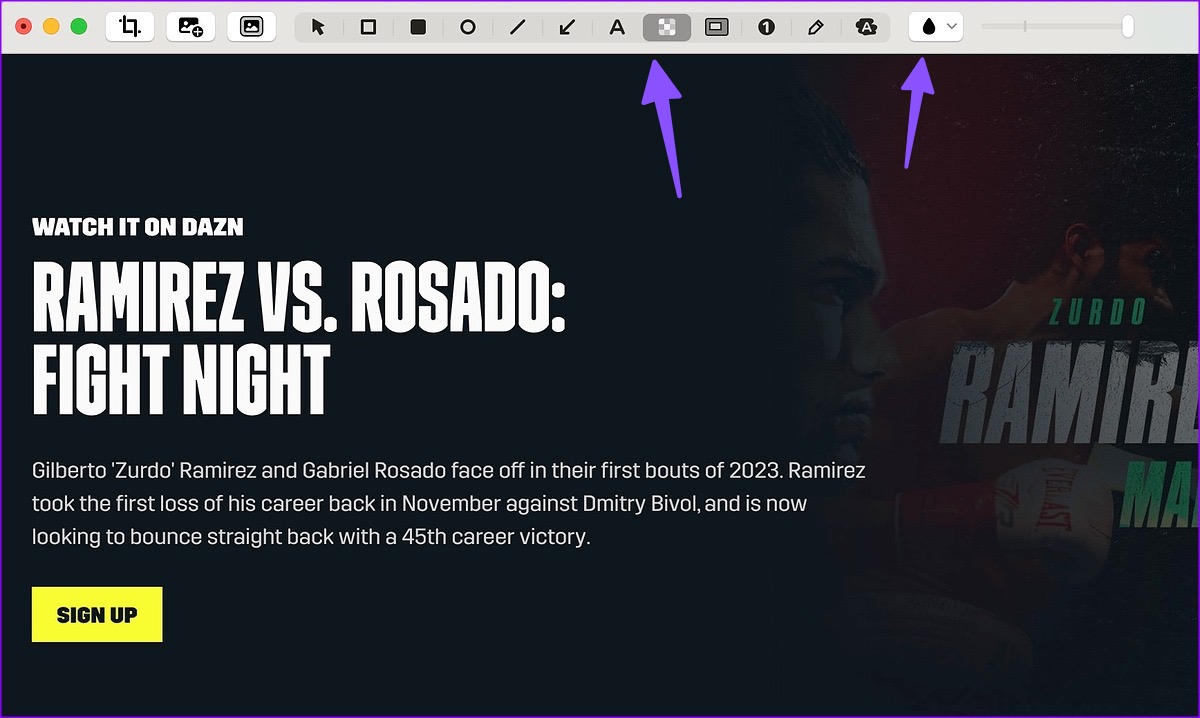
Hakbang 5: Maaari kang pumili ng nauugnay na opsyon at baguhin ang intensity gamit ang slider.
Hakbang 6: I-blur ang isang bahagi ng larawan at pindutin ang’I-save bilang’sa kanang sulok sa itaas.

CleanShot X nananatiling isa sa mga pinakamahusay na katutubong app upang i-blur ang mga larawan sa Mac. Kung regular kang nag-e-edit ng ilang larawan sa Mac, sulit na maglabas ng ilang pera.
3. Ang Photopea Web
Ang Photopea ay isang mahusay na alternatibo sa Photoshop sa web. Kung ayaw mong mag-download ng nakalaang software para i-blur out ang isang bahagi ng isang larawan sa isang Mac, gamitin ang Photopea para tapusin ang trabaho.
Hakbang 1: Bisitahin ang Photopea sa ang web. I-click ang Buksan mula sa Computer at mag-import ng larawan.
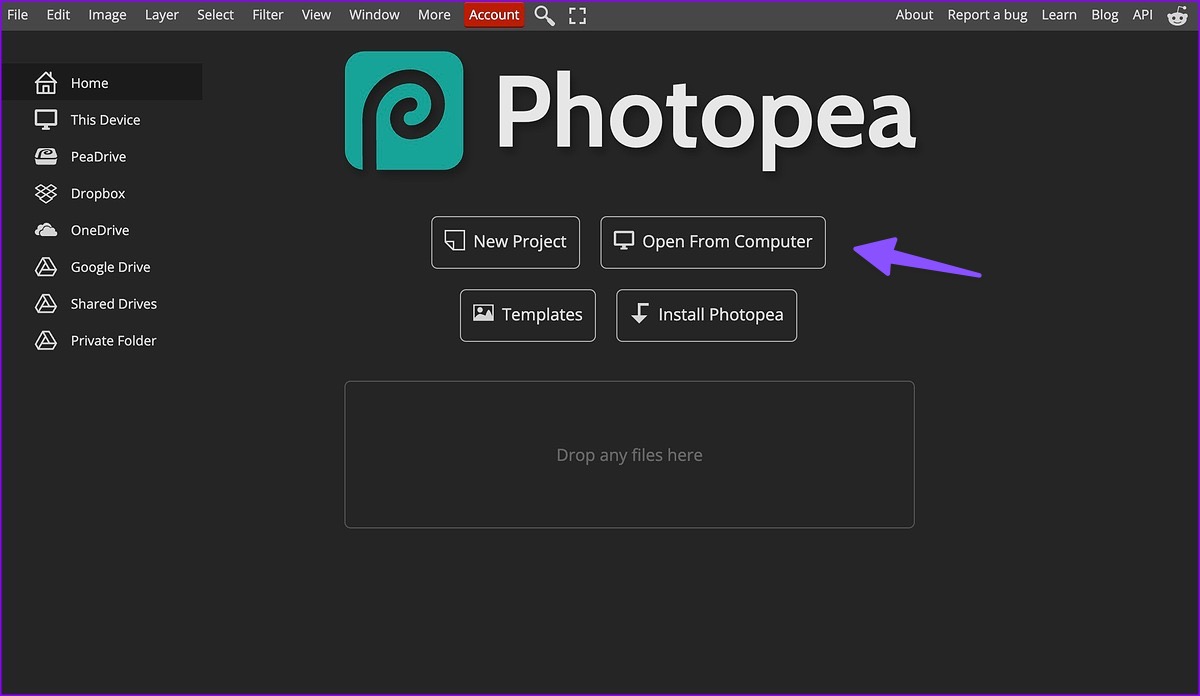
Hakbang 2: I-click ang tool sa pagpili mula sa kaliwang sidebar. Pumili ng bahagi ng larawan na gusto mong i-blur.
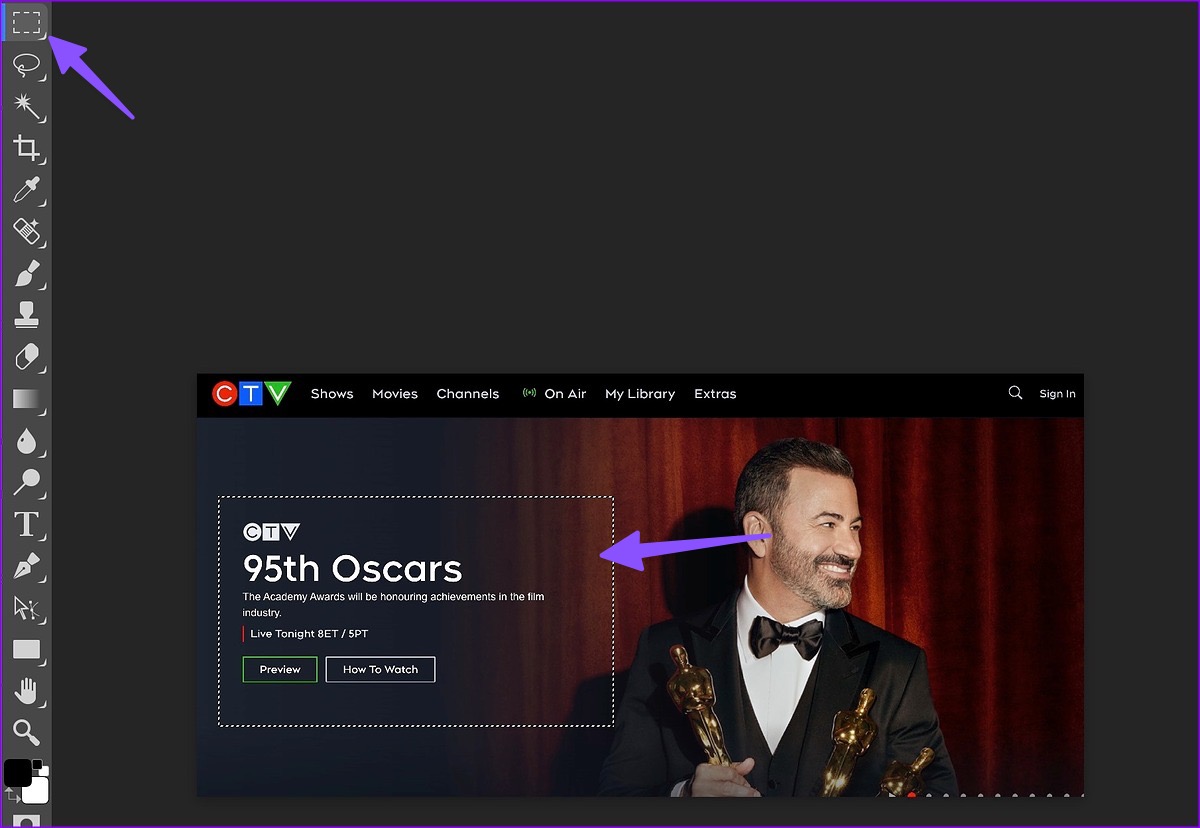
Hakbang 3: Piliin ang Filter sa tuktok na menu bar. Palawakin ang Blur menu.
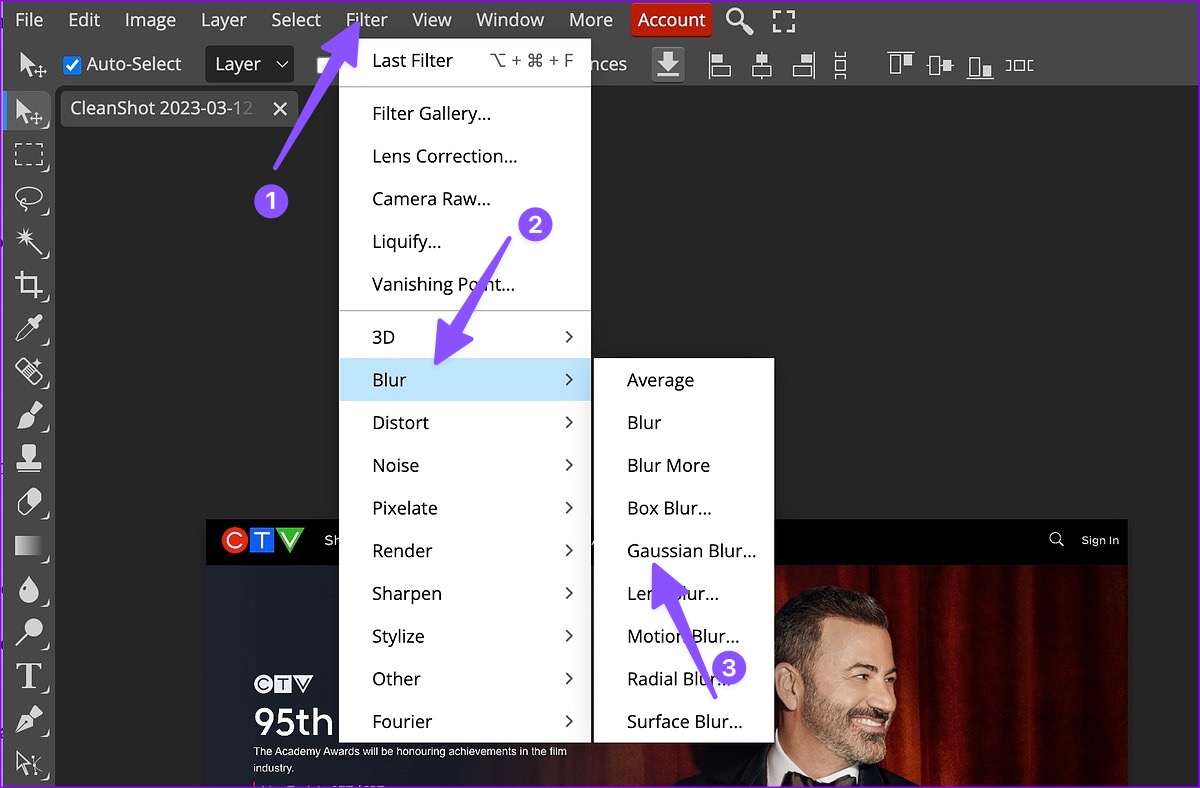
Hakbang 4: Pumili ng may-katuturang opsyon sa blur. I-click natin ang Gaussian Blur. Maaari mong baguhin ang blur radius para i-tweak ang intensity. Pindutin ang Ok.

Hakbang 5: I-click ang File sa kaliwang sulok sa itaas at palawakin ang I-export bilang menu. I-save ang na-edit na larawan sa iyong Mac at ibahagi ito sa iba nang walang anumang isyu.

Libreng gamitin ang Photopea sa web. Maaari kang magsimula ng $5 na buwanang subscription para mag-alis ng mga ad at i-unlock ang PeaDrive storage na 5 GB.
4. Skitch
Bagama’t hindi na-update ng Evernote ang Skitch sa loob ng maraming taon, mayroon pa ring sapat na feature ang kasalukuyang bersyon upang maging iyong go-to annotation app sa Mac. Narito kung paano mo magagamit ang Skitch upang i-blur ang bahagi ng isang larawan sa Mac.
Hakbang 1: I-install ang Skitch mula sa Mac App Store.
Hakbang 2: Buksan ang Skitch at i-click ang icon na pababang arrow sa itaas. Piliin ang Magbukas ng larawan o PDF.

Hakbang 3: Mag-import ng larawan at i-click ang opsyong pixelate mula sa sidebar.

Hakbang 4: Gamitin ang iyong Mac trackpad o mouse upang itago ang pribadong impormasyon sa isang larawan.
Hakbang 5: Pindutin ang cmd (Command) + E shortcut upang i-export ang iyong na-edit na larawan sa isang gustong lokasyon sa Mac.

Ang Skitch ay libre upang i-download at gamitin sa Mac. Available din ang app sa Windows.
Mag-ingat Bago Magbahagi ng Mga Larawan
Hindi mo gustong makuha ng mga estranghero ang iyong personal na impormasyon mula sa isang nakabahagi o na-upload na larawan. Ang mga trick sa itaas ay dapat makatulong sa iyo na i-blur nang mabilis ang mga bahagi ng isang larawan. Aling tool ang gusto mo? Ibahagi ang iyong pinili sa mga komento sa ibaba.
