May magandang feature ang Google Photos na tinatawag na Memories. Ang software ay kukuha ng mga larawan at video na iyong idinagdag sa nakaraan at muling ilalabas ang mga ito upang maranasan mo silang muli. Gayunpaman, maaaring hindi mo gusto ang ilang mga alaala na nakasabit sa iyong timeline. Sa kabutihang palad, mayroon kang kakayahang mag-alis ng Mga Alaala sa Google Photos.
Ang pag-alis ng mga alaalang iyon ay hindi talaga mahirap gawin, ngunit hindi ito direktang gaya ng inaasahan ng karamihan. Kaya, narito ang isang gabay sa kung paano alisin ang iyong Mga Alaala.
Ano ang Google Memories?
Kaya, bago natin pag-usapan kung paano alisin ang Mga Alaala, pag-usapan natin kung ano ang mga ito. Kapag binuksan mo ang Google Photos app, makakakita ka ng feed ng mga larawan at video sa itaas ng UI. Magkakaroon sila ng text sa kanila tulad ng”Remember this day?”,”Revisit this moment”,”Spotlight of the day”, atbp.
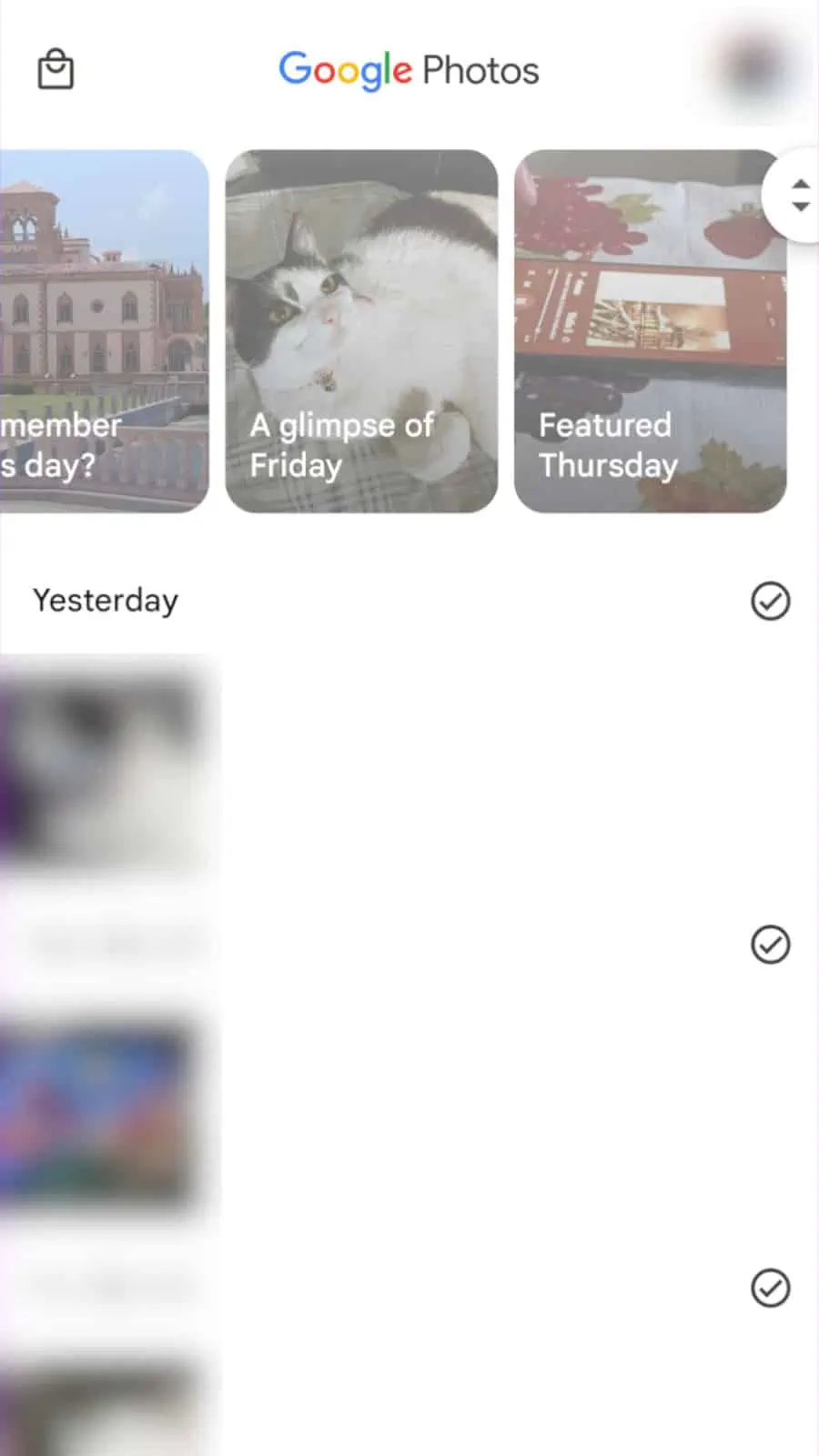
Ito ang iyong Mga Alaala. Dadalhin ng Google ang content na mayroon ka sa iyong library at pipili ito ng mga muling lilitaw. Marami sa mga ito ay mga random na alaala lamang na pinili ng app para sa iyo. Ang program ay malamang na gumagamit ng AI upang makilala kung aling mga larawan o video ang karapat-dapat na muling lumabas.
Ipapakita nito sa iyo ang nilalamang ito sa isang Instagram/Snapchat Stories na format. Nangangahulugan ito na magpapatuloy ka sa susunod na larawan o video sa pamamagitan ng pag-tap sa kanang bahagi ng screen.
Iha-highlight din ng Google Photos ang Mga Alaala mula sa nakaraang season. Halimbawa, sa simula ng Taglamig, makakakuha ka ng recap ng iyong pinakamahusay na mga larawan at video na kinunan noong Taglagas.
Kamakailan, nagsimula ang Google na magdagdag ng musika at mga zoom-in effect sa mga still na larawan sa iyong Memories.. Nagdaragdag ito ng kaunting likas na talino sa kanila.
Paano mag-alis ng Mga Memories mula sa Google Photos
Kaya, ang pag-alis ng Memories mula sa Google Photos ay medyo simple. Ang unang bagay na gagawin mo ay pumunta sa Memory na gusto mong alisin. Sa kanang ibaba ng screen, i-tap ang tatlong tuldok na menu. Ilalabas nito ang panel ng impormasyon para sa Memory.
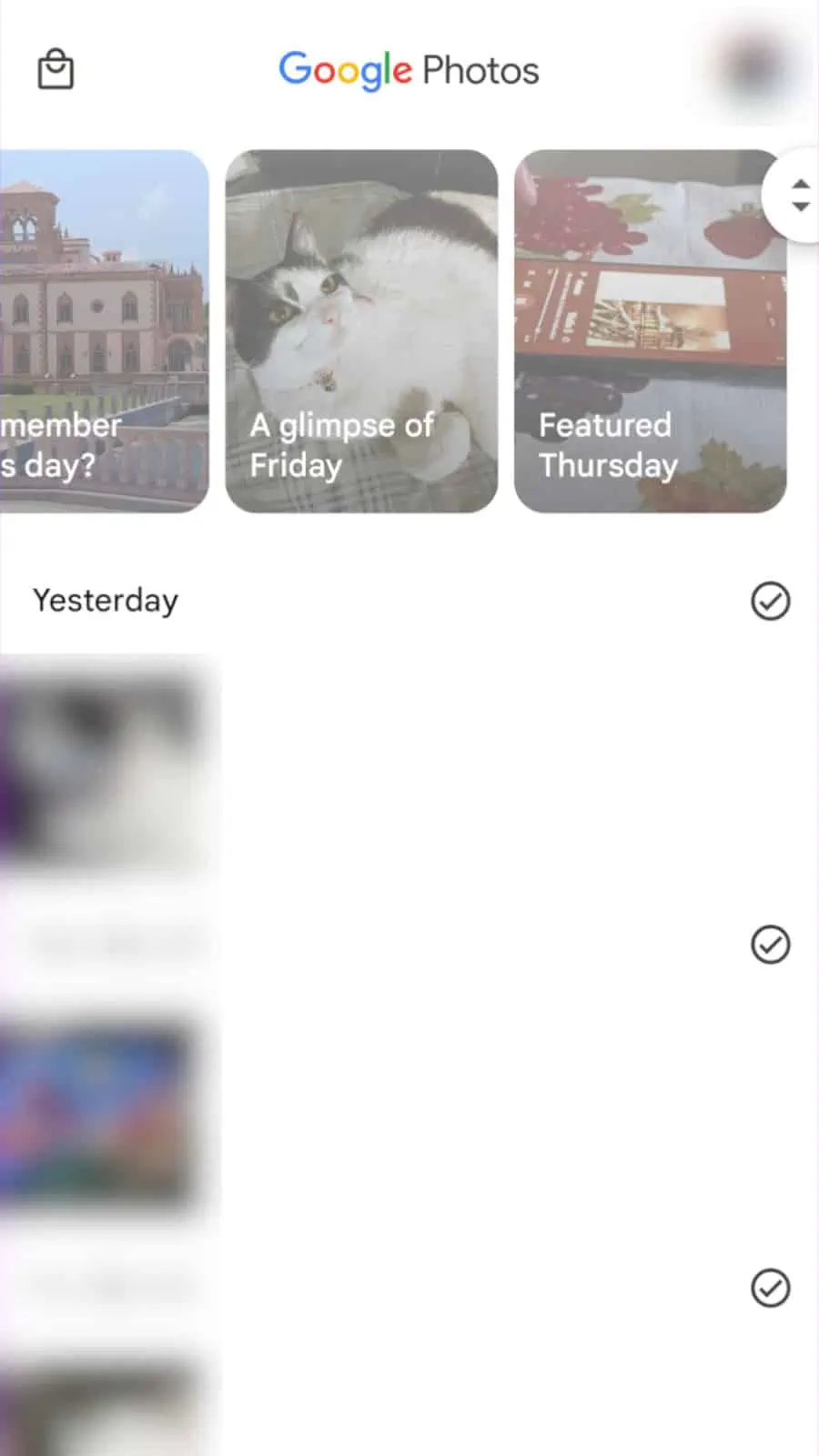
Ang panel ay may lahat ng uri ng opsyon na mapagpipilian, ngunit gugustuhin mong hanapin ang Itago ang opsyon. Ito ay ang eyeball na may linya sa pamamagitan nito. Ang pag-tap dito ay hindi agad maitatago ang Memorya. Sa halip, magbubukas ito ng sub-menu na may iba’t ibang opsyon para sa pagtatago ng Memory.
Kung gusto mong ganap na alisin ang Memorya, pagkatapos ay i-tap ang opsyon sa ibaba: Alisin ang memorya na ito. Alamin lamang na kung mag-aalis ka ng Memorya, HINDI mo aalisin ang aktwal na larawan o video sa iyong library. Kaya, huwag mag-alala.
Kung nagdadalawang-isip ka, makakakita ka ng popup ng kumpirmasyon na lalabas. Tatanungin ka nito kung sigurado kang gusto mong gawin ito at bibigyan ka ng opsyong kanselahin ito.
Iba pang mga opsyon
Mayroong iba pang mga opsyon na maaari mong piliin kapag nag-access ka ang Itago ang menu. Sa halip na ganap na alisin ang kuwento, maaaring mas angkop sa iyo ang iba pang mga opsyong ito.
Ang unang opsyon ay ang opsyon na Alisin ang larawan sa Memory. Ang isang ito ay nagpapakita kapag ang kuwento ay may higit sa isang larawan. Kung hindi mo iniisip ang Memorya, ngunit may isa o ilang mga larawan na gusto mong kunin mula rito, maaari mong gamitin ang opsyong ito upang maalis ang mga partikular.
Ang susunod ay ang Itago ang petsa mula sa Memory na opsyon. Sabihin, mayroong isang partikular na petsa na hindi mo gustong sabihin. Masakit siguro ang araw na iyon para sa iyo. Well, kung gagamitin mo ang opsyong ito, hindi ka bibigyan ng Google Photos ng anumang Mga Alaala mula sa araw na iyon.
Ang huli ay ang Itago ang mga tao at alagang hayop na opsyon. Kung pinili mo ang opsyong ito, hindi ka makakakita ng mga kuwentong may ilang partikular na tao o hayop. Maaari kang pumili mula sa listahan ng mga taong natukoy na ng Google. Kung gusto mong baligtarin ito, pumunta lang sa anumang kuwento, pumunta sa opsyong Itago ang mga Tao at Mga Alagang Hayop, at alisin sa pagkakapili ang taong/alaga na iyong pinili.
Ano pa ang nasa panel?
Kapag na-access mo ang panel ng impormasyon habang tinitingnan ang isang Memory, magpapakita ito sa iyo ng isang toneladang kapaki-pakinabang na tool at impormasyon tungkol dito. Sa ibaba, makikita mo ang impormasyon tulad ng lokasyon kung saan ito kinuha kung available ang impormasyong iyon. Makikita mo rin ang petsa kung kailan kinunan ang larawan, ang pangalan ng file, kung sino ang nasa larawan (kung kinikilala sila ng Google bilang isa sa iyong mga contact), kung na-back up ito sa Drive, at maging ang mga setting ng camera na ginamit mo noong kinuha mo ang larawan.
Sa itaas ng impormasyong iyon, makakakita ka ng carousel ng mga opsyon. Dadalhin ka ng una sa petsa kung kailan kinunan ang larawan o video. Dadalhin ka nito sa lugar na iyon sa iyong Timeline ng Google Photos.
Ang susunod na opsyon ay magbibigay-daan sa iyong mag-order ng pisikal na pag-print ng larawan. Kapag nag-tap ka dito, makakakita ka ng sub-menu na may tatlong opsyon. Maaari mo lang i-print ang isang iyon at ipadala sa iyo.
Mayroon ka ring opsyon na magkaroon ng malaking canvas print ng larawang iyon upang isabit sa dingding. Panghuli, maaari mong idagdag ang teleponong iyon at ang iba pa sa isang buong libro ng larawan at ipadala iyon sa iyo. Upang magawa iyon, kakailanganin mong pumili ng hindi bababa sa 20 larawan.
Susunod, magagawa mong i-edit ang pamagat ng Memorya na iyon. Panghuli, magagawa mong idagdag ang larawan sa kuwentong iyon sa isang album sa iyong library sa Google Photos. Napakaraming bagay na maaari mong gawin sa Google Photos Memories. Sana, ang gabay na ito ay nakapagbigay liwanag sa kawili-wiling feature na ito.