Ang Gmail ay isang malakas at sikat na email client, at milyon-milyong tao sa buong mundo ang umaasa dito para sa komunikasyon. Kahit gaano ito kalakas, may mga tao na hindi ginagamit ito sa buong potensyal nito. Halimbawa, may mga keyboard shortcut ang Gmail na maaaring hindi mo alam. Ang mga ito ay talagang kapaki-pakinabang at maaari nilang pabilisin ang iyong daloy ng trabaho.
Kaya, ano ang mga ito mga shortcut at paano ka nila matutulungan? Huwag mag-alala, narito ang isang madaling gamitin na gabay upang ipakita sa iyo.
Paganahin ang mga shortcut
Bago natin pag-usapan kung paano gamitin ang mga shortcut, kailangan nating pag-usapan kung paano paganahin ang mga ito. Malamang na hindi paganahin ang mga ito bilang default.
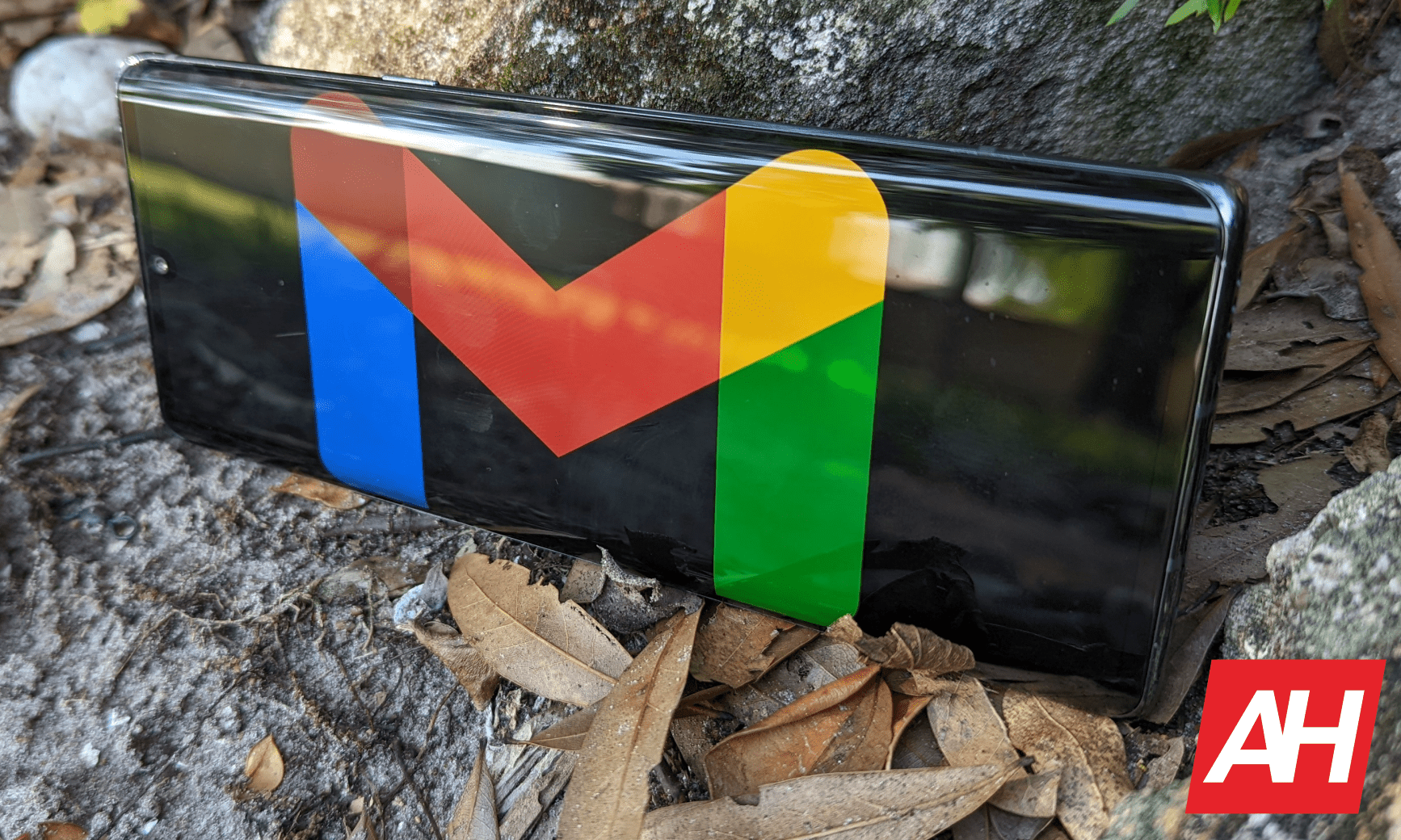
Una, pumunta sa kanang bahagi sa itaas ng iyong screen at mag-click sa icon na Mga Setting. Makakakita ka ng panel na lumalabas sa kanan ng screen. Sa itaas, i-click ang button na Higit Pang Mga Setting.
Sa resultang screen, makakakita ka ng grupo ng mga setting na maaari mong baguhin. Mag-scroll pababa hanggang sa makita mo ang seksyong Mga Keyboard Shortcut. Ito ay magiging medyo malapit sa ibaba ng screen. Doon, maaari mong i-toggle ang feature.
Mga keyboard shortcut sa Gmail
Maraming shortcut ang magagamit mo, at pinaghihiwalay ang mga ito sa mga kategorya. Narito ang isang rundown ng mga ito. Gumagana ang mga shortcut na ito para sa parehong mac at PC. Kung gumagamit ka ng mac, pagkatapos ay palitan ang CTRL ng ⌘ key. Ito ay gagana nang pareho.
Pagbuo at pakikipag-chat
Kaya, kapag gusto mong magsimula ng bagong mensahe sa Gmail, gamitin ang mga keyboard shortcut na ito.
Bumuo ng bagong mensahe: cBumuo ng bagong mensahe sa bagong window: d
Kapag nagna-navigate ka sa iyong mga mensahe, magagamit mo ang mga shortcut na ito.
Susunod na Mensahe: pNakaraang Mensahe: nNext Chapter: Ctrl +.Nakaraang Kabanata: Ctrl + ,
Habang gumagawa ka ng mensahe, maaari kang:
Magdagdag ng cc Recipients: Ctrl + Shift + cAdd bcc Recipients: Ctrl + Shift + bInsert A Link: Ctrl + kSend It: Ctrl + Enter
Formatting
Susunod, mayroon kaming mga shortcut sa pag-format. Binabago nito ang pangkalahatang hitsura ng mga character na na-type mo. Kaya, simula, ang mga shortcut na Bold, Italics, at Underline ay pareho para sa Gmail kung saan saan pa.
Bold: Ctrl + bItalics Ctrl + iUnderline: Ctrl + u
Ngayon, gusto mong magdagdag ng ilang magarbong pag-format sa iyong email. May ilang paraan ang Gmail na maaari mong i-customize ang iyong mga mensahe upang bigyan sila ng personalidad. Mahusay ang mga ito kung nais mong ayusin ang iyong email para mas madaling basahin ang mga ito. Gayundin, hindi namin makakalimutan ang tungkol sa pagdaragdag ng personalidad dito.
Maaari mong ihanay ang iyong teksto sa kaliwa, gitna, o kanan.
I-align sa Kaliwa: Ctrl + Shift + lAlign Center: Ctrl + Shift + eAlign Right: Ctrl + Shift + r
Pagdating sa paggawa ng bullet na listahan, madali mong magagawa ito. Hinahayaan ka ng Gmail na gumawa ng bullet o may bilang na listahan ng mga item. Mayroon ding mga shortcut na nagpapataas o nagpapababa sa indentation ng item. Kapag tinaasan mo ang indentation, ililipat mo ang item na iyon pababa sa isang tier sa listahan. Gagawin itong sub-item sa nasa itaas nito.
Bulleted List: Ctrl + Shift + 8Numbered List: Ctrl + Shift + 9Increase Indentation: Ctrl + ]Decrease Indentation: Ctrl + [
The remaining ones ay:
Nakaraang Font: Ctrl + Shift + 5Next Font: Ctrl + Shift + 6Palakihin ang laki ng text: Ctrl + Shift at +Bawasan ang Laki ng Teksto: Ctrl + Shift + –Gumawa ng Sipi: Ctrl + Shift + 9Alisin ang pag-format: Ctrl + \
Mga Pagkilos
Kung pinag-aaralan mo ang iyong mga email, at gusto mong magsagawa ng mga aksyon o pamahalaan ang mga ito, narito ang mga shortcut.
Pumili ng pag-uusap: xArchive: eSearch mail:/Search Chat Contacts: qBuksan ang menu ng “Higit Pang Mga Aksyon”:.Buksan ang menu na “Ilipat Sa”: vBuksan ang menu na “Label As”: lBuksan ang Tulong sa Shortcut sa Keyboard: ?Tumugon: rReply Lahat: aReply Sa Bagong Window: Shift + rReply All In New Window: Shift + aForward: fForward Sa Bagong Window: Shift + f
Ngayon, pamahalaan natin sila. Magagamit mo ang mga shortcut na ito:
Tanggalin: #Mark Bilang Nabasa: Shift + iMark Bilang Hindi Nabasa: Shift + uMark Bilang Mahalaga: + o=Mark Bilang Hindi Mahalaga: –
Mabilis na Pag-navigate
Ngayon, kung gusto mong mabilis na lumipat sa ibang bahagi ng UI nang mabilis, gugustuhin mong gamitin ang mga shortcut na ito.
Pumunta sa Inbox: g + iGo to Starred Conversation: g + sGo to Snoozed Conversation: g + bPumunta sa Mga Ipinadalang Mensahe: g + tPumunta sa Mga Draft: g + dPumunta sa Lahat ng Mensahe: g + aPumunta sa Mga Gawain: g + kPumunta sa Label: g + lLumipat sa pagitan ng Calendar, Keep, at Tasks sa sidebar: Ctrl + Alt + ,Go sa Susunod na Pahina: g + nPumunta sa Nakaraang Pahina: g + pBalik sa Threadlist: uBagong Pag-uusap: kOlder na Pag-uusap: jOpen Conversation: o o EnterPumunta sa Susunod na Seksyon ng Inbox: `Pumunta sa Nakaraang Seksyon ng Inbox: ~
Mga Pagkilos sa Threadlist
Pagkatapos mong buksan ang iyong threadlist, maaari mong gamitin ang mga shortcut na ito para mas mahusay na pamahalaan ang mga ito.
Piliin ang Lahat ng Mga Pag-uusap: * + a Alisin sa Pagkapili ang Lahat ng Mga Pag-uusap: * + nPiliin ang Mga Nabasang Pag-uusap: * + rPiliin ang Mga Hindi Nabasang Pag-uusap: * + uSelect Mga Naka-star na Pag-uusap: * + sPiliin ang Mga Hindi Naka-star na Pag-uusap: * + t
Pag-edit ng iyong mga shortcut
Ngayong alam mo na ang lahat ng mga shortcut sa Gmail, maaari mo na ngayong i-customize ang mga ito ayon sa gusto mo. Bago mo simulan ang pag-edit ng iyong mga shortcut, kailangan mo munang paganahin ang feature. Bumalik sa iyong mga setting at pumunta sa tab na Advanced sa itaas. Halos kalahati ng pahina, makikita mo ang opsyon upang paganahin ang mga custom na keyboard shortcut. Pagkatapos mong paganahin ang mga ito, pindutin ang button na I-save ang mga pagbabago.
Kapag bumalik ka sa page ng mga setting, makakakita ka ng bagong tab sa dulo ng tuktok na bar. Iyon ang tab na mga keyboard shortcut. Kapag nag-click ka dito, makikita mo ang isang listahan ng lahat ng mga shortcut.
Mag-click sa shortcut na gusto mong baguhin at i-type ang key na gusto mong palitan ito. Pagkatapos nito, i-click ang button na I-save ang mga pagbabago sa ibaba ng screen.

