Maaari mong awtomatikong baguhin ang wallpaper sa iyong Mac upang magkaroon ng bagong hitsura sa iyong setup araw-araw. Ngunit kung gusto mong gumamit ng isang wallpaper, maaari mong paganahin ang Dynamic na Wallpaper, na ipinakilala sa paglabas ng macOS Mojave. Ang isang Dynamic na Wallpaper ay awtomatikong lilipat sa Light to Dark mode sa iyong Mac.
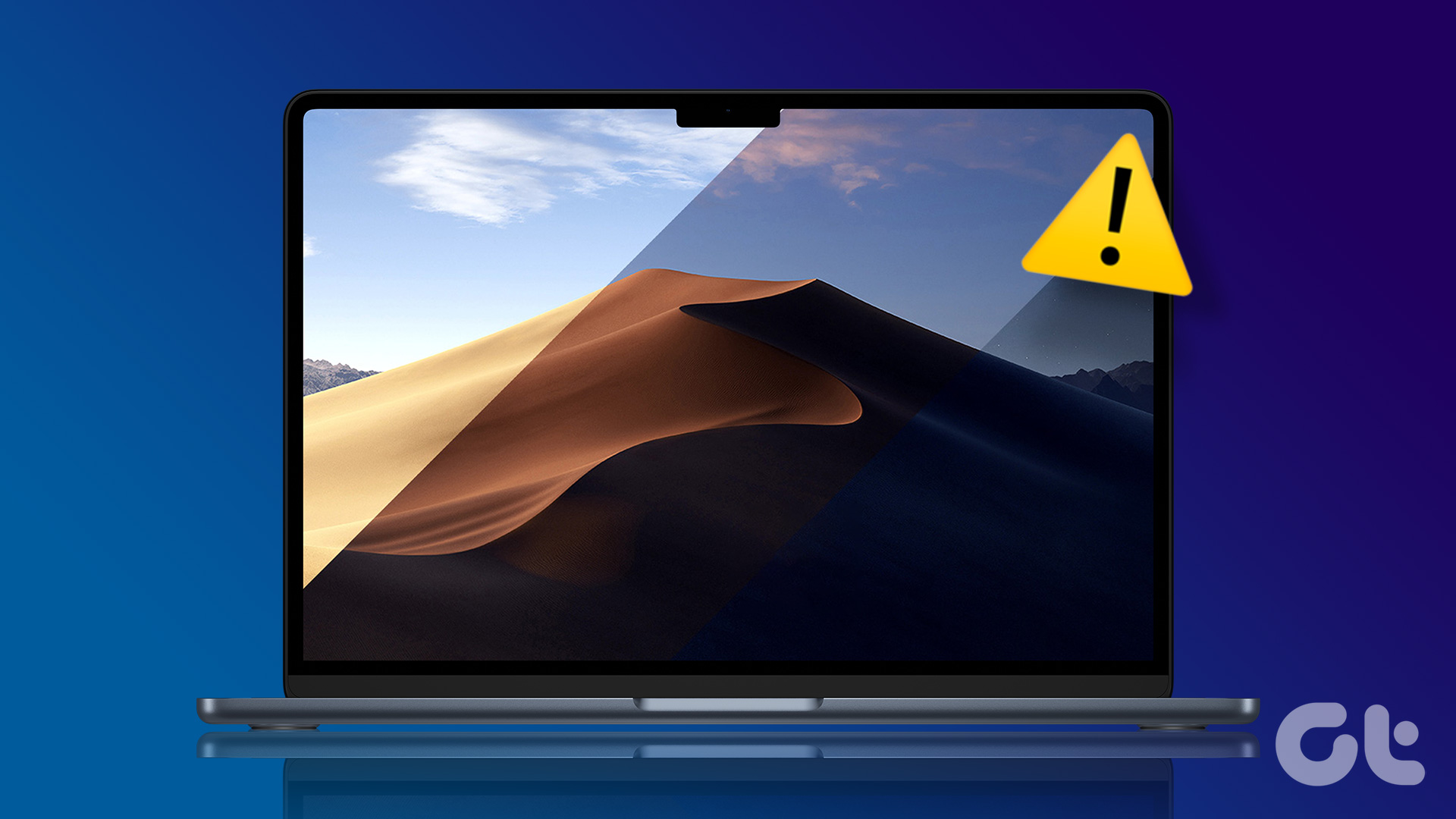
Ngunit nagrereklamo ang ilang user na hindi gumagana nang maayos ang feature na ito sa kanilang Mac dahil hindi nagbago ang wallpaper, lalo na sa Dark Mode. Kaya, narito ang ilang gumaganang solusyon upang ayusin ang Dynamic na Wallpaper na hindi gumagana sa Dark Mode sa Mac.
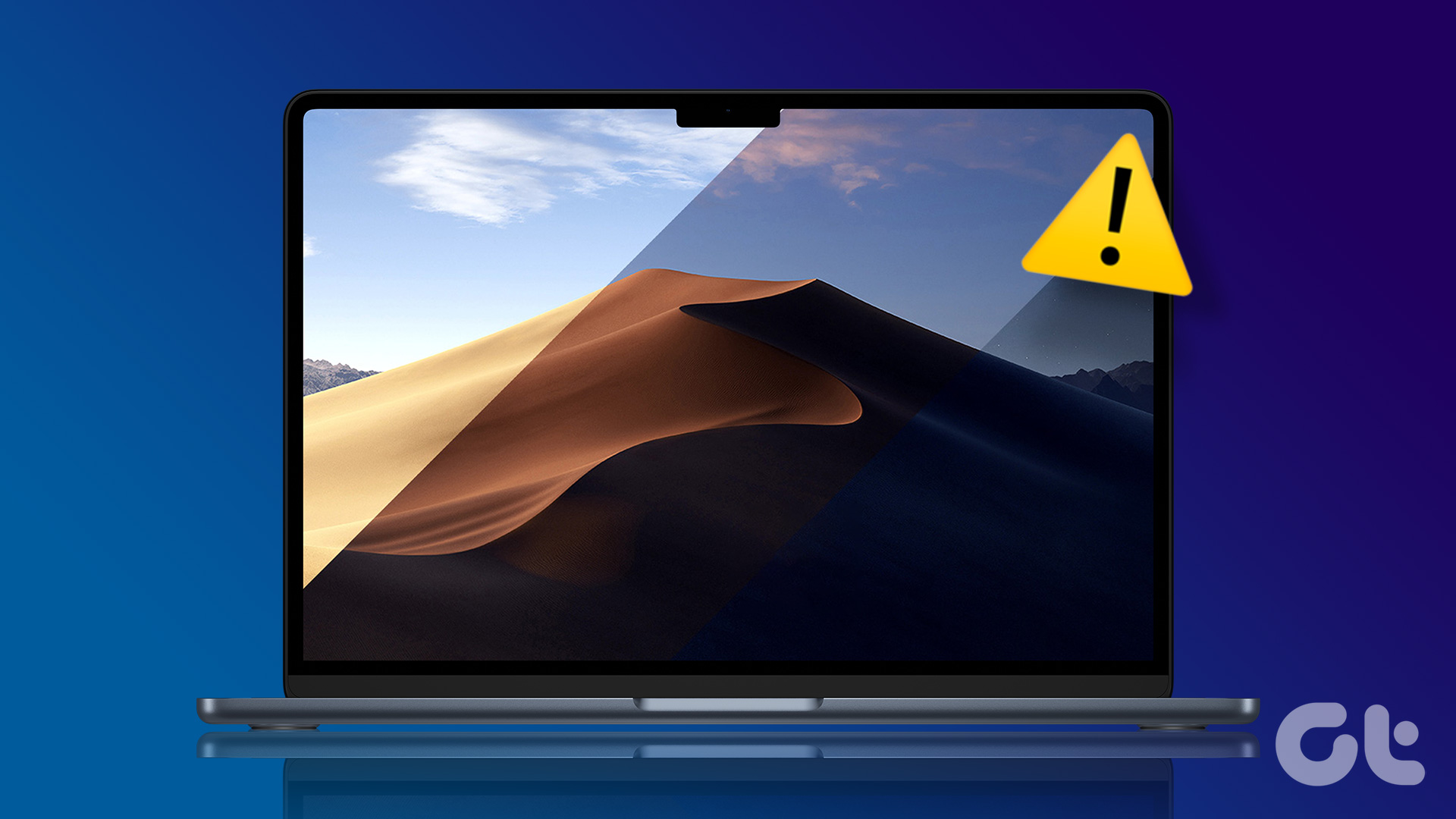
1. Suriin kung Na-download ang Dynamic na Wallpaper
Binibigyan ka ng iyong Mac ng siyam na magkakaibang Dynamic na Wallpaper. Kung pumili ka ng Dynamic na Wallpaper, ngunit hindi ito gumagana sa Dark Mode, kakailanganin mong tingnan kung na-download mo ang Dynamic na Wallpaper sa iyong Mac.
Hakbang 1: Pindutin ang Command + Spacebar shortcut para buksan ang Spotlight Search, i-type ang System Settings, at pindutin ang Return para buksan ang System Settings.
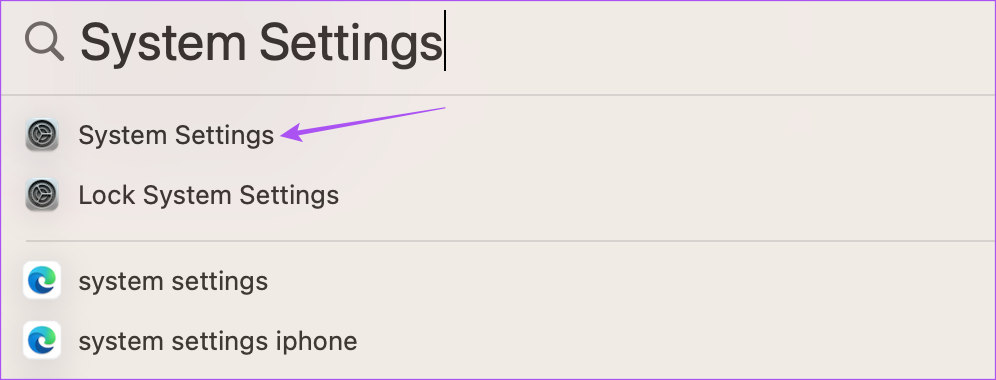
Hakbang 2: Mag-scroll pababa at mag-click sa Wallpaper mula sa kaliwang menu.
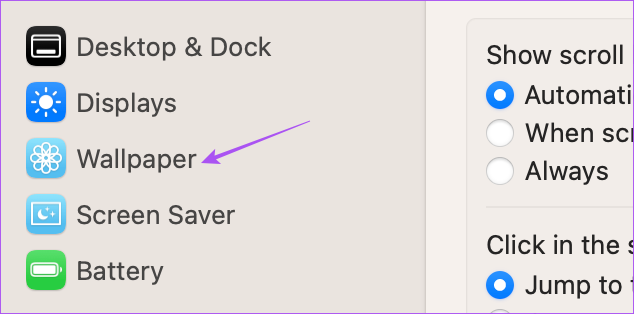
Hakbang 3: Sa ilalim ng Dynamic na Desktop, piliin ang iyong Dynamic na Wallpaper.
Hakbang 4: I-click ang icon na I-download sa iyong napiling wallpaper.
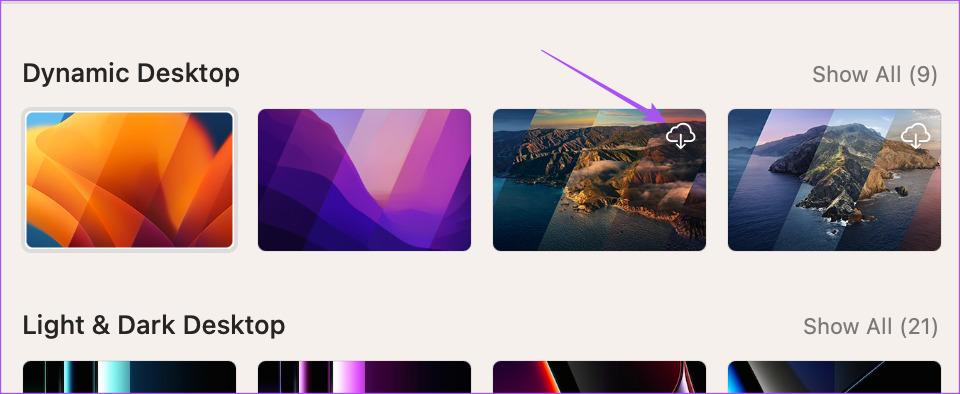
Pagkatapos i-download ang wallpaper, isara ang window at tingnan kung nalutas na ang problema.
2. Tingnan kung Pinili ang Light Mode
Hindi gagana ang Dynamic na Wallpaper kung pinili mo ang Dark Mode bilang default. Kung hindi gumagana ang Dynamic na Wallpaper sa macOS, iminumungkahi naming piliin ang feature na naka-on ang Light Mode.
Hakbang 1: Pindutin ang Command + Spacebar shortcut para buksan ang Spotlight Search, i-type ang System Mga Setting, at pindutin ang Bumalik para buksan ang Mga Setting ng System.
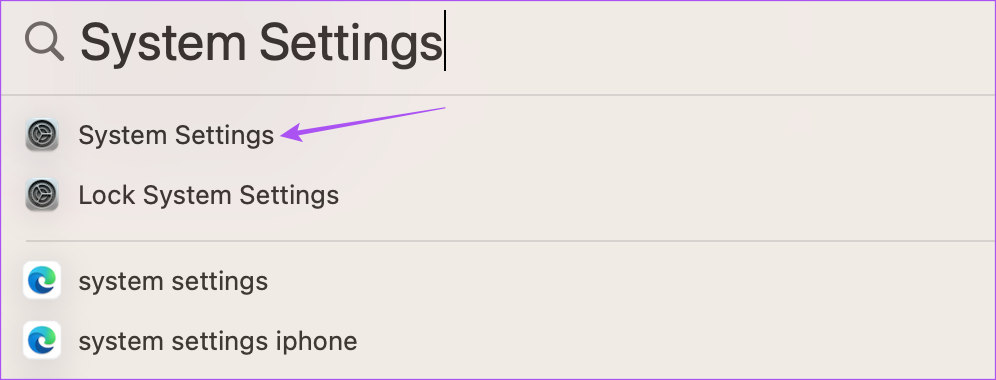
Hakbang 2: Mag-click sa Hitsura mula sa kaliwang menu.

Hakbang 3: Mag-click sa Light Appearance.
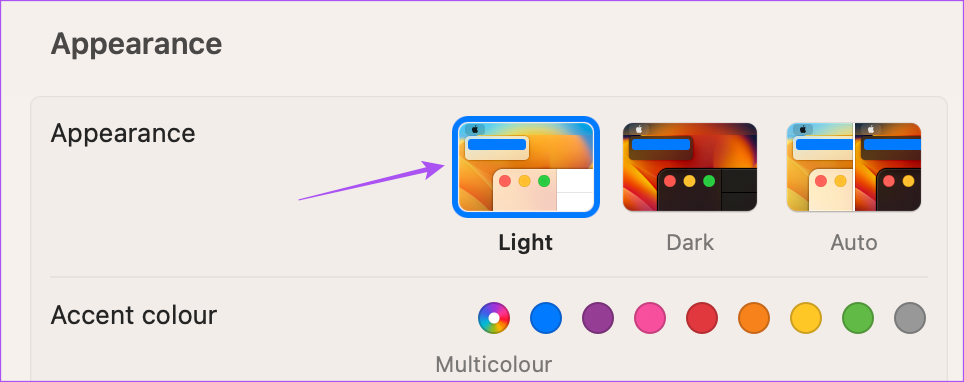
Hakbang 4: Piliin ang Wallpaper mula sa kaliwang menu.
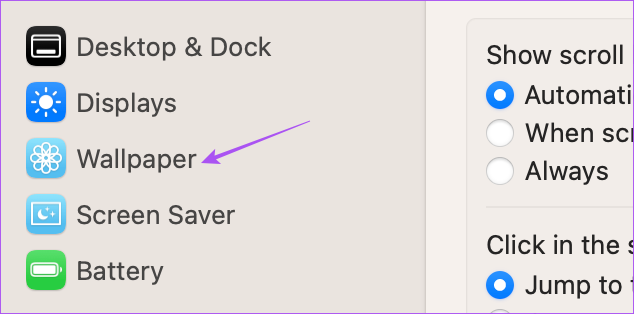
Hakbang 5: I-click ang drop-down na menu sa ibaba ng Built-In Display.
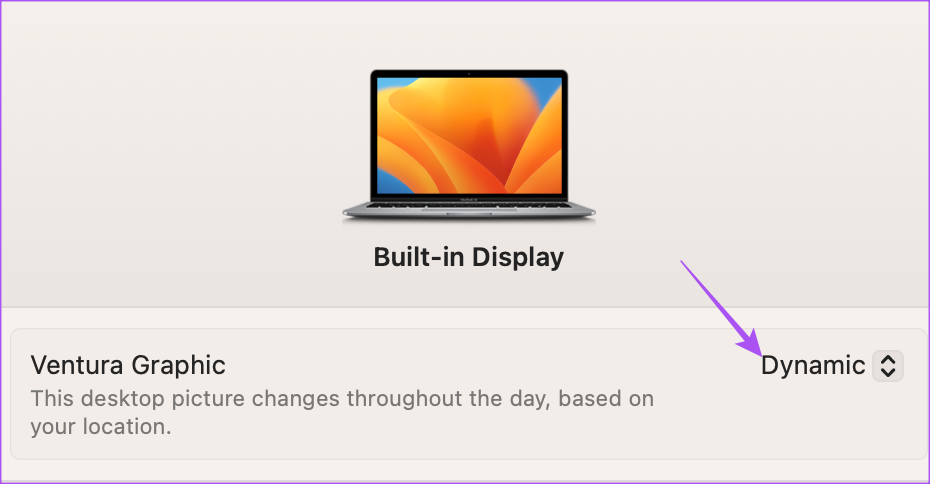
Hakbang 6: Tiyaking napili ang Dynamic.
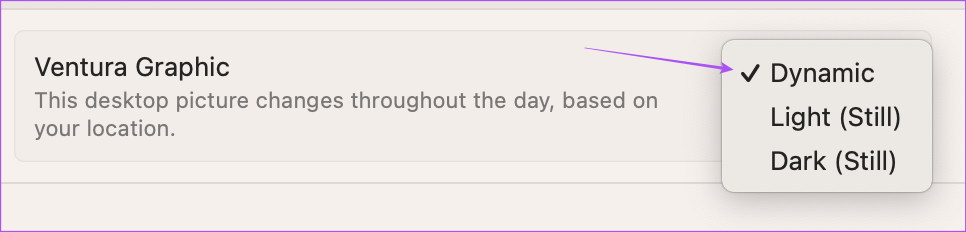
Hakbang 7: Isara ang window at tingnan kung nalutas na ang problema.
3. Suriin ang Iyong Mga Setting ng Petsa at Oras
Ang tampok na Dynamic na Desktop sa iyong MacBook o iMac ay gagana depende sa mga setting ng Petsa at Oras. Kaya ang solusyon na inirerekomenda namin ay suriin ang mga setting ng Petsa at Oras sa iyong Mac.
Hakbang 1: Pindutin ang Command + Spacebar shortcut upang buksan ang Spotlight Search, i-type ang System Settings, at pindutin ang Bumalik sa buksan ang Mga Setting ng System.
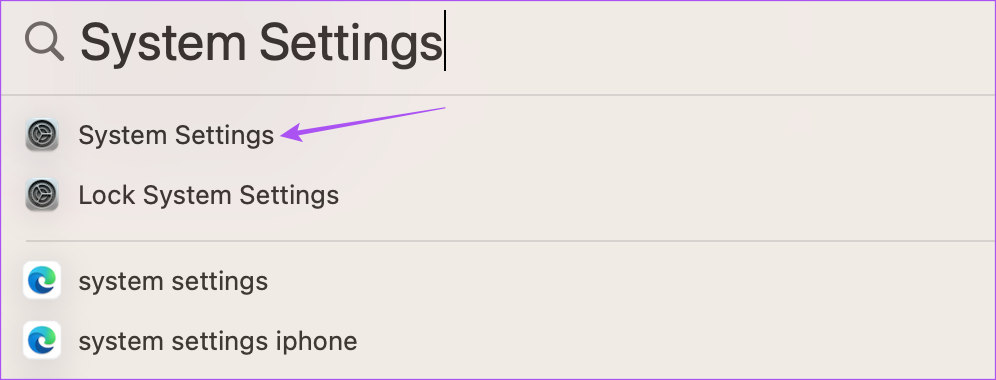
Hakbang 2: Mag-click sa General mula sa kaliwang menu.
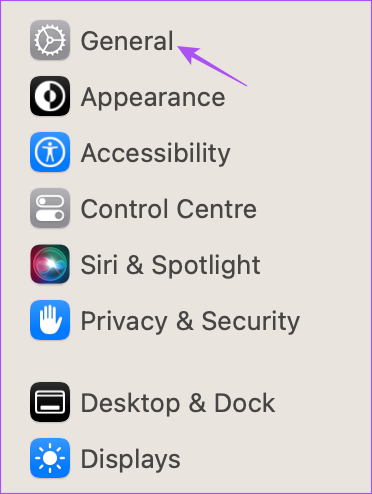
Hakbang 3: Piliin ang Petsa at Oras.
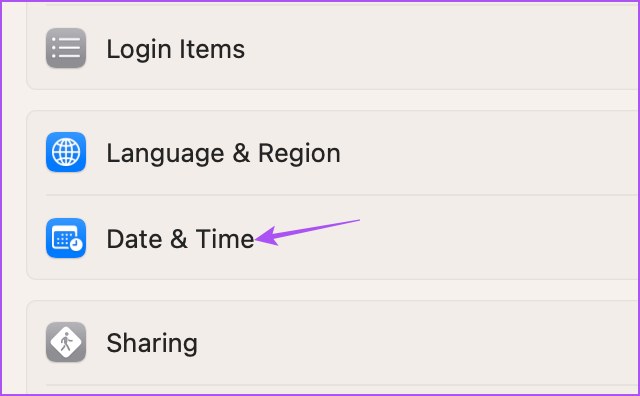
Hakbang 4: I-click ang toggle sa tabi ng Awtomatikong Itakda ang Petsa at Oras.
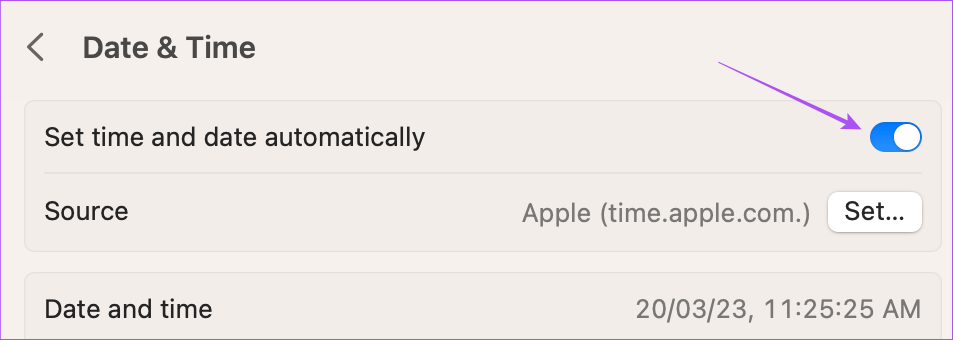
Hakbang 5: Bumalik sa nakaraang seksyon upang piliin ang Wika at Rehiyon.

Hakbang 6: Tiyaking napili ang tamang rehiyon para sa Petsa at Oras na itatakda nang tama.
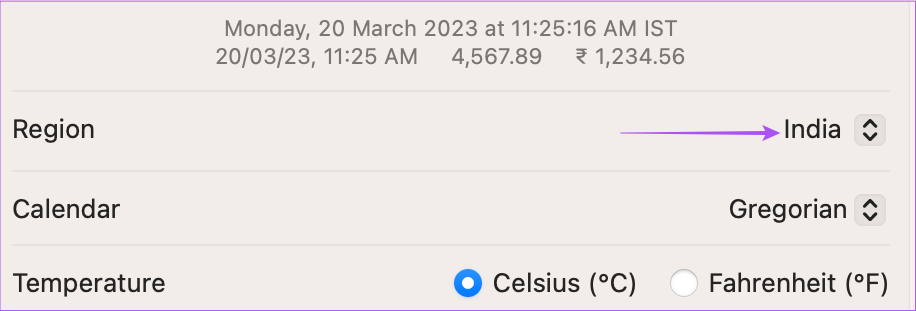
Isara ang window at tingnan kung nalutas na ang problema.
4. Paganahin ang Mga Suhestiyon na Batay sa Lokasyon
Pagkatapos mong piliin ang Rehiyon, Petsa, at Oras, kakailanganin mong tingnan kung pinagana ang Mga Suhestiyon na Batay sa Lokasyon sa iyong Mac. Gaya ng iminumungkahi ng pangalan, ang feature na ito ay magti-trigger ng Dynamic na Wallpaper kapag lumipat ang iyong Mac sa Dark Mode batay sa iyong lokasyon.
Hakbang 1: Pindutin ang Command + Spacebar shortcut upang buksan ang Spotlight Search , i-type ang System Settings, at pindutin ang Return para buksan ang System Settings.
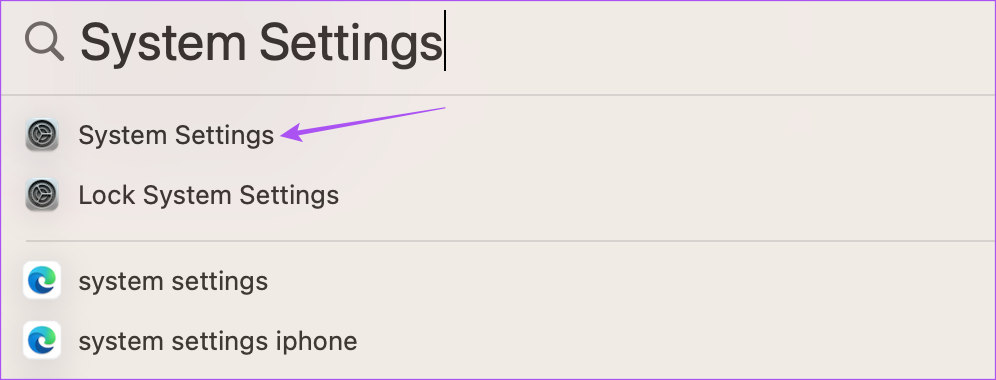
Hakbang 2: Mag-click sa Privacy at Seguridad mula sa kaliwang sidebar.
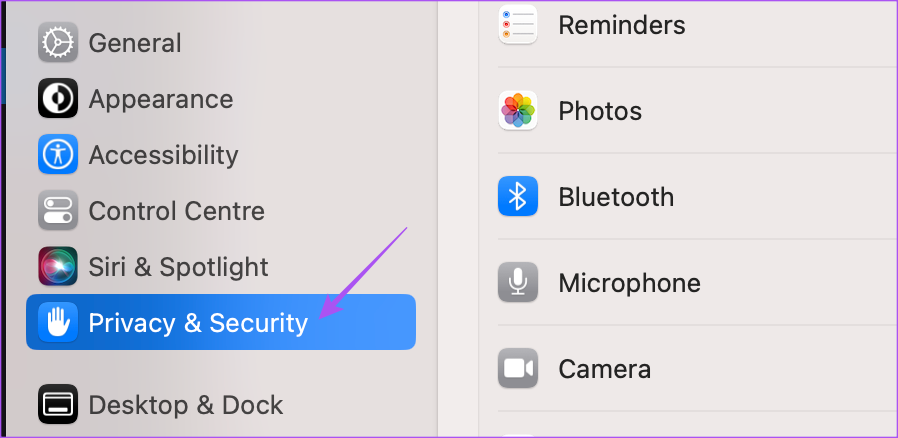
Hakbang 3: Mag-scroll pababa sa ibaba at mag-click sa Mga Detalye sa tabi ng Mga Serbisyo ng System.
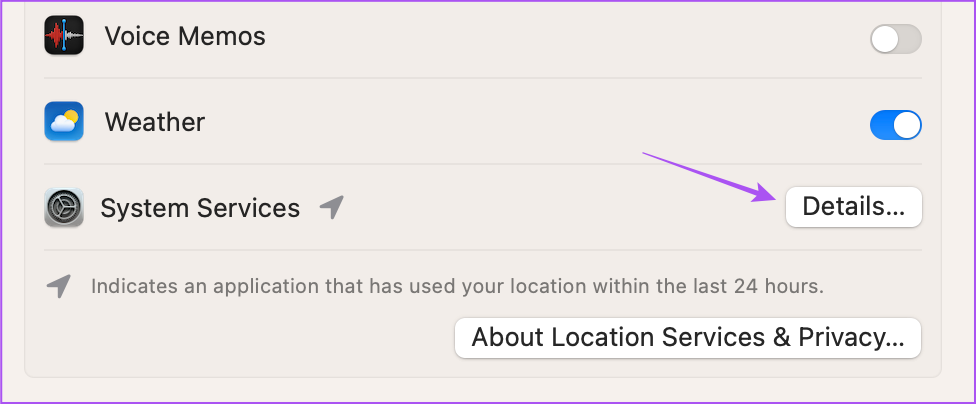
Hakbang 4: I-click ang toggle sa tabi ng Location Based Suggestion para paganahin ito.
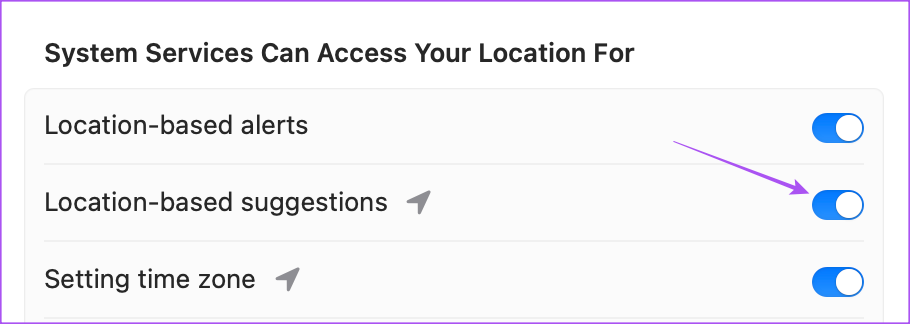
Hakbang 5: I-click ang Tapos na sa kanang bahagi sa ibaba upang kumpirmahin.
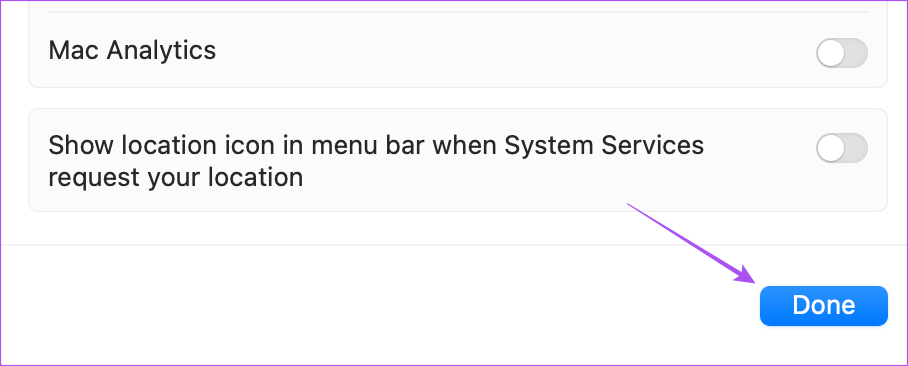
Hakbang 6: Isara ang window at tingnan kung nalutas na ang problema.
5. Gamitin ang Safe Mode
Kung nahaharap ka pa rin sa parehong isyu, iminumungkahi naming i-boot ang iyong Mac sa Safe Mode. Kakailanganin mo lang gamitin ang advanced na solusyong ito kung hindi gagana ang ibang mga solusyon. Pipigilan ng Safe Mode ang panghihimasok ng third-party na app at papayagan lang ang mga system app na mag-boot sa iyong Mac. Maaari mong tingnan ang mga hakbang sa paggamit ng Safe Mode sa iyong Mac.
6. I-update ang macOS
Ang huling solusyon ay ang pag-update sa bersyon ng macOS, na makakatulong sa pag-alis ng anumang mga bug o glitches na nagdudulot ng isyung ito.
Hakbang 1: Pindutin ang Command + Spacebar shortcut para buksan ang Spotlight Search, i-type ang Check For Software Update, at pindutin ang Return.
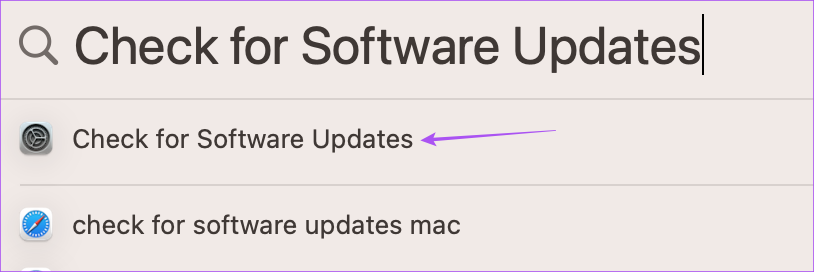
Hakbang 2: Kung may available na update, i-download at i-install ito.
Pagkatapos i-install ang update, ang iyong Nag-restart ang Mac. Susunod, tingnan kung nalutas na ang problema.
Gumamit ng Dynamic na Wallpaper sa Mac
Dapat makatulong sa iyo ang mga solusyong ito na makabalik sa paggamit ng Dynamic na Wallpaper kahit na nasa Dark Mode sa iyong Mac. Bukod sa paggamit ng Mga Dynamic na Wallpaper, maaari mo ring gamitin ang Screensaver sa iyong Mac. Mababasa mo ang aming post kung hindi gumagana ang Screensaver sa iyong Mac.