Ang Smart View ay isang built-in na functionality sa mga Samsung Galaxy phone na nagbibigay-daan sa iyong mag-mirror o mag-cast ng content mula sa iyong telepono papunta sa iyong TV. Kung hindi nakikita ng Smart View ang iyong TV o hindi kumokonekta sa iyong TV, napunta ka sa tamang lugar. Dito, sasabihin namin sa iyo ang 13 pag-aayos para sa Samsung Smart View na hindi gumagana.
Maraming dahilan kung bakit maaaring hindi gumagana ang Smart View sa iyong telepono. Halimbawa, maaaring nagsimula ang problema pagkatapos ng pag-update, isyu sa compatibility, problema sa Wi-Fi, o isyu sa cache. Anuman ang dahilan, ang mga pag-aayos sa ibaba ay maaaring makatulong sa pag-alis ng problema. Magsimula tayo.
1. I-restart ang Mga Device
Ang unang bagay na dapat mong gawin kung ang Hindi gumagana ang feature na Smart View sa iyong Samsung Galaxy na telepono ay i-restart ito. Pagkatapos, i-restart ang TV at ang iyong Wi-Fi modem din. Sana, ang pag-restart ng mga device na ito ay dapat ayusin ang Smart View na hindi gumagana sa mga Samsung phone, lalo na pagkatapos ng isang update.

Pro Tip: Kung mayroon kang Samsung smart TV, pindutin nang matagal ang Power button sa remote ng TV upang i-restart ito nang hindi ito inaalis sa pagkakasaksak.
2. Gamitin ang Native Smart View Feature
Noong una, ang Smart View ay available bilang isang standalone na app na kailangan mong i-download mula sa Play Store. Gayunpaman, ang app ay na-depreciate at pinalitan ng SmartThings app.
Kaya, kung sinusubukan mong ikonekta ang iyong Samsung phone sa iyong TV gamit ang Smart View app, hindi ito gagana. Dapat mong gamitin ang native na feature ng Smart View na available sa mga Samsung Galaxy phone o ang bagong SmartThings app (tulad ng ipinapakita sa ibaba).
Upang gamitin ang native na feature na Smart View, buksan ang panel ng Mga Mabilisang Setting sa iyong telepono at tingnan para sa tile ng Smart View. Tapikin ito. Magsisimulang maghanap ang iyong telepono ng mga malapit na TV. I-tap ang TV na gusto mong kumonekta.


3. Suriin ang Mga Katugmang Device
Maaaring gamitin ang Smart View sa mga Samsung Galaxy phone na gumagamit ng Android 4.3 at mas bago. Higit pa rito, gumagana ito sa mga TV na sumusuporta sa teknolohiya ng Miracast. Kaya, tiyaking sinusubukan mong gamitin ang Smart View sa mga tugmang device.
Tip: Subukang kumonekta sa Chromecast gamit ang Google Home app sa halip na Smart View.
4. Isara ang TV at Telepono
Para matukoy ng Smart View ang anumang malapit na TV, ang iyong telepono at TV ay dapat nasa pinakamainam na hanay (30 talampakan). Subukang ilapit ang mga device sa isa’t isa upang makita kung inaayos nito ang isyu ng hindi pagde-detect o pagkonekta ng Smart View sa TV.
5. Kumonekta sa Parehong Wi-Fi Network
Kung hindi kumokonekta o nade-detect ng Smart View ang iyong TV, tiyaking nakakonekta ang iyong TV at telepono sa parehong Wi-Fi network.
Upang suriin ang nakakonektang Wi-Fi network sa isang Samsung Galaxy na telepono, pumunta sa Mga Setting na sinusundan ng Mga Koneksyon. Dito, makikita mo ang Wi-Fi network na kasalukuyang ginagamit ng iyong telepono sa ilalim ng opsyong Wi-Fi. I-tap ang Wi-Fi para baguhin ito.

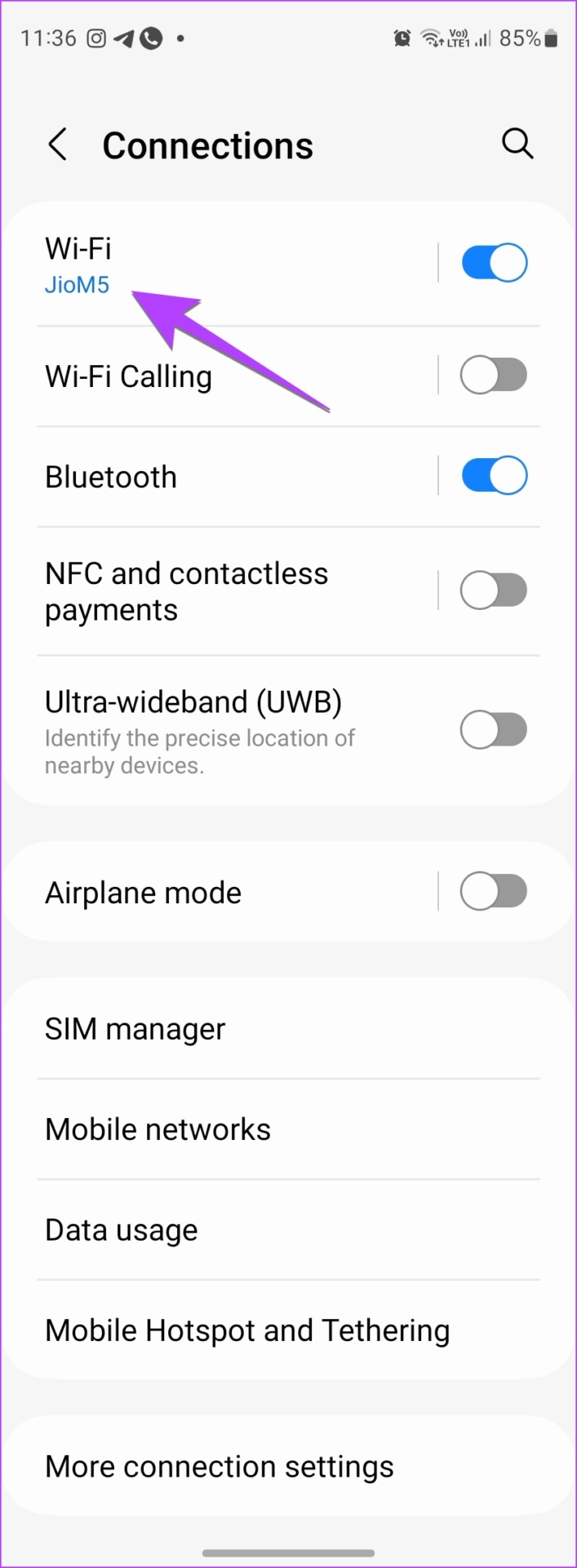
Katulad nito, suriin ang Wi-Fi network ng iyong TV. Halimbawa, sa Samsung TV, pumunta sa Mga Setting > Pangkalahatan > Network > Buksan ang mga setting ng network > Wireless. Makikita mo ang Wi-Fi network na ginagamit ng iyong TV. Para kumonekta sa ibang network, piliin lang ito.
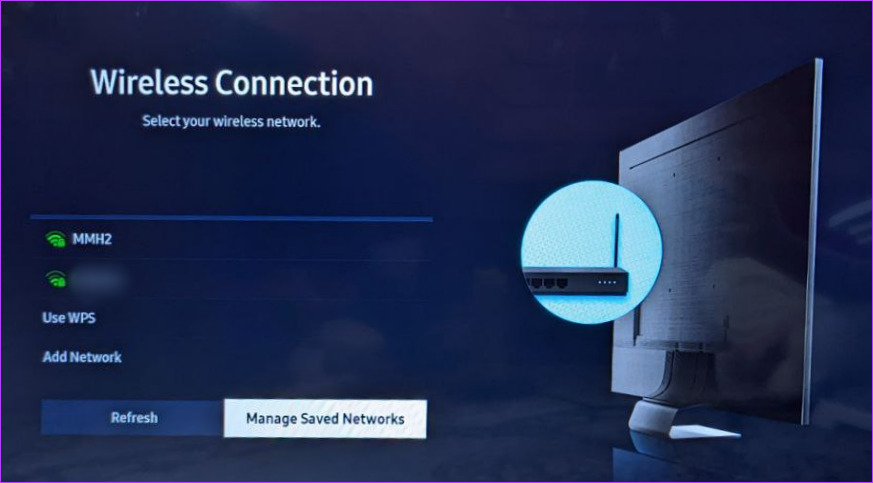
Pro Tip: Subukang ikonekta ang mga device gamit ang 2.4 Ghz Wi-Fi network sa halip na 5 GHz. Gayundin, alamin kung paano ayusin ang TV na hindi kumokonekta sa Wi-Fi.
6. Pahintulutan ang TV na Kumonekta sa Iyong Telepono
Kapag ikinonekta mo ang iyong Samsung Galaxy na telepono sa iyong TV sa unang pagkakataon gamit ang Smart View, maaari kang makatanggap ng pop-up sa TV. Siguraduhing piliin ang Payagan o Oo sa TV batay sa magagamit na opsyon.
7. Huwag paganahin ang VPN
Kung gumagamit ka ng serbisyo ng VPN sa iyong Samsung phone, dapat mong subukang huwag paganahin ito habang sinusubukang kumonekta sa TV gamit ang Smart View. Kadalasan ang isang serbisyo ng VPN ay humahadlang sa proseso ng koneksyon sa pagitan ng telepono at TV.
8. I-clear ang Cache at Data ng Smart View
Kung hindi mo magagamit ang Smart View sa Samsung, dapat mong subukang i-clear ang cache ng serbisyo ng Smart View sa iyong Samsung Galaxy phone. Upang gawin ito, sundin ang mga hakbang na ito:
Hakbang 1: Buksan ang Mga Setting sa iyong telepono.
Hakbang 2: Pumunta sa Apps.

Hakbang 3: I-tap ang icon ng Pagbukud-bukurin at I-filter. I-enable ang toggle para sa Ipakita ang mga system app at i-tap ang Ok.

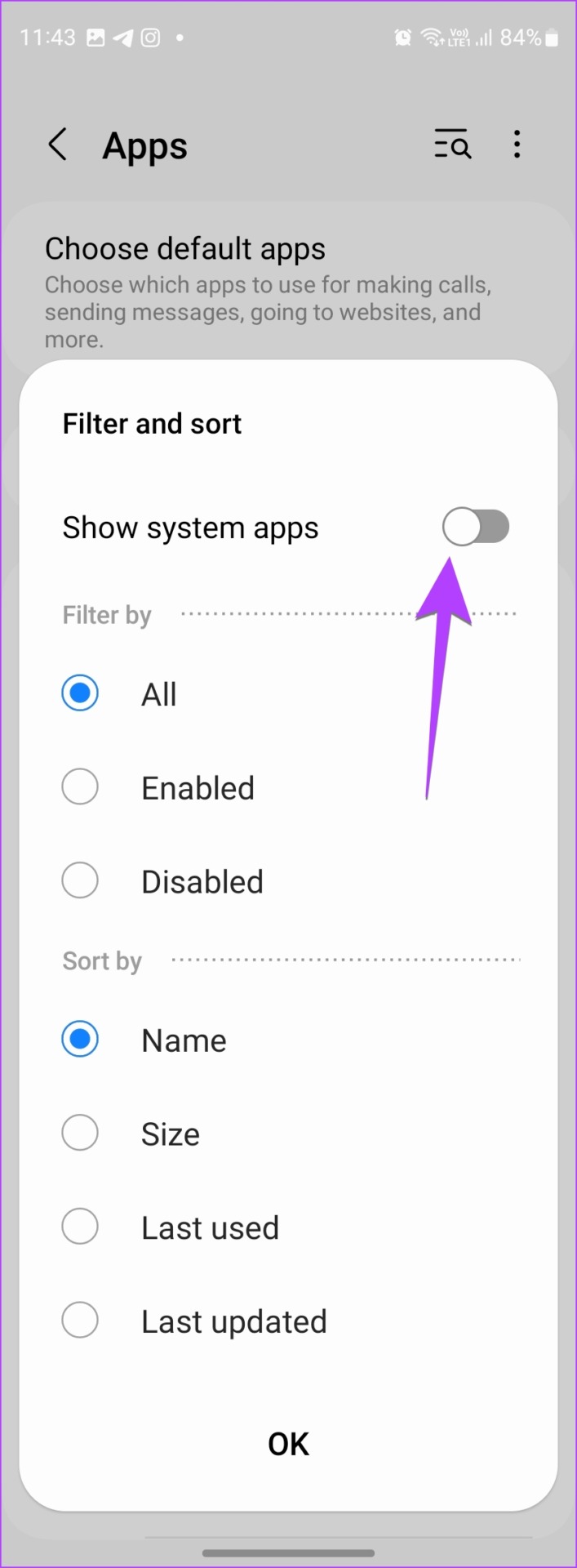
Hakbang 4: Mag-scroll pababa o gamitin ang paghahanap sa itaas upang mahanap ang Smart View. I-tap ito.

Hakbang 5: I-tap ang Storage at pindutin ang Clear cache button.
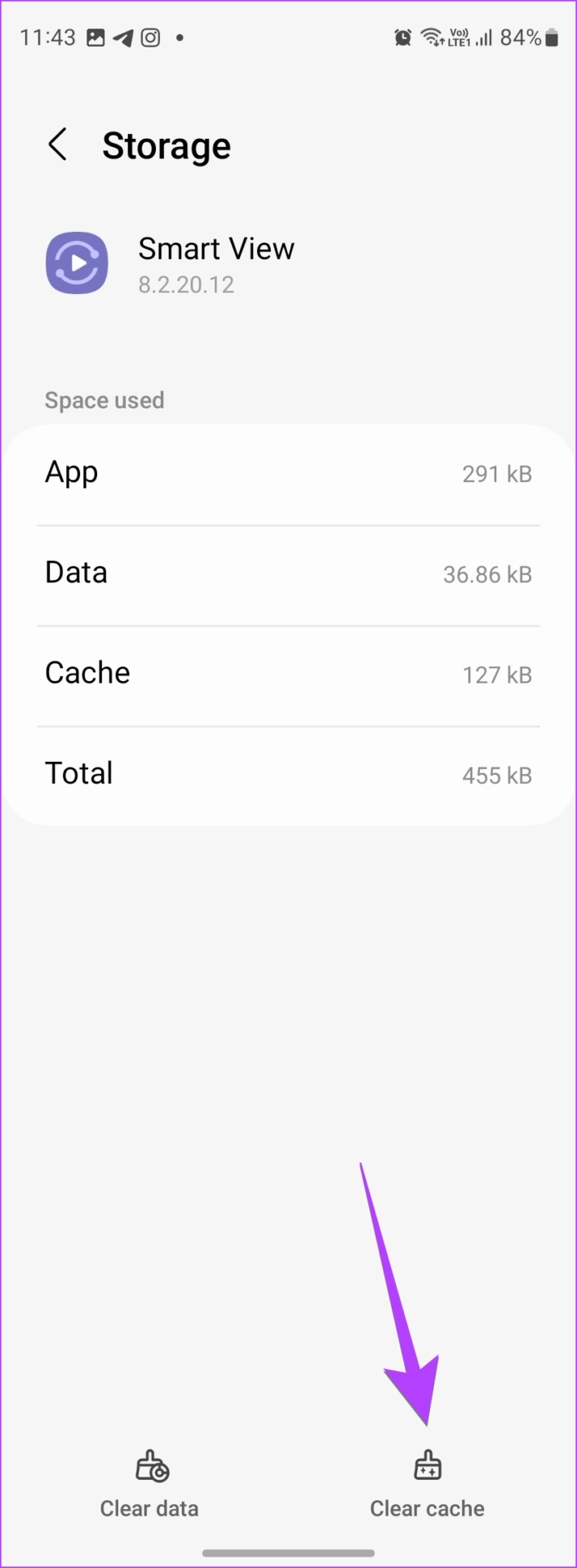
Hakbang 6: I-restart ang iyong telepono at subukang gamitin ang Smart View para kumonekta sa TV.
Hakbang 7: Kung hindi pa rin gumagana ang Smart View, i-tap ang I-clear ang data sa hakbang 5. Habang ang pag-clear sa cache ay hindi mag-aalis ng mga dating ipinares na device, ang pag-clear ng data ay gagawin ito.
Tip: Alamin kung paano i-clear ang cache sa Samsung TV.
9. I-update ang Software ng Telepono
Minsan, hindi gumagana ang Smart View dahil sa isang lumang bersyon ng operating system na naka-install sa iyong telepono. Maaaring magkaroon ng hindi pagkakatugma sa pagitan ng software ng iyong telepono at ng TV.
Upang i-update ang software ng Samsung phone, pumunta sa Mga Setting na sinusundan ng Software Update. I-tap ang I-download at I-install.
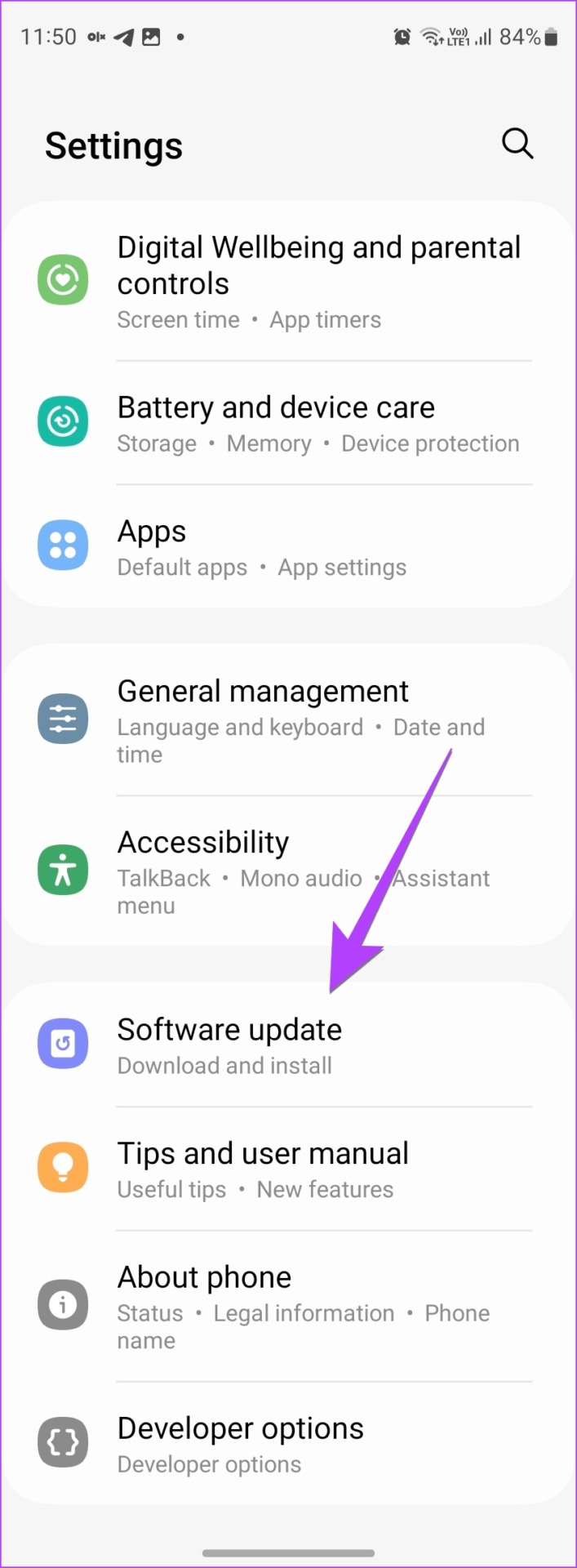
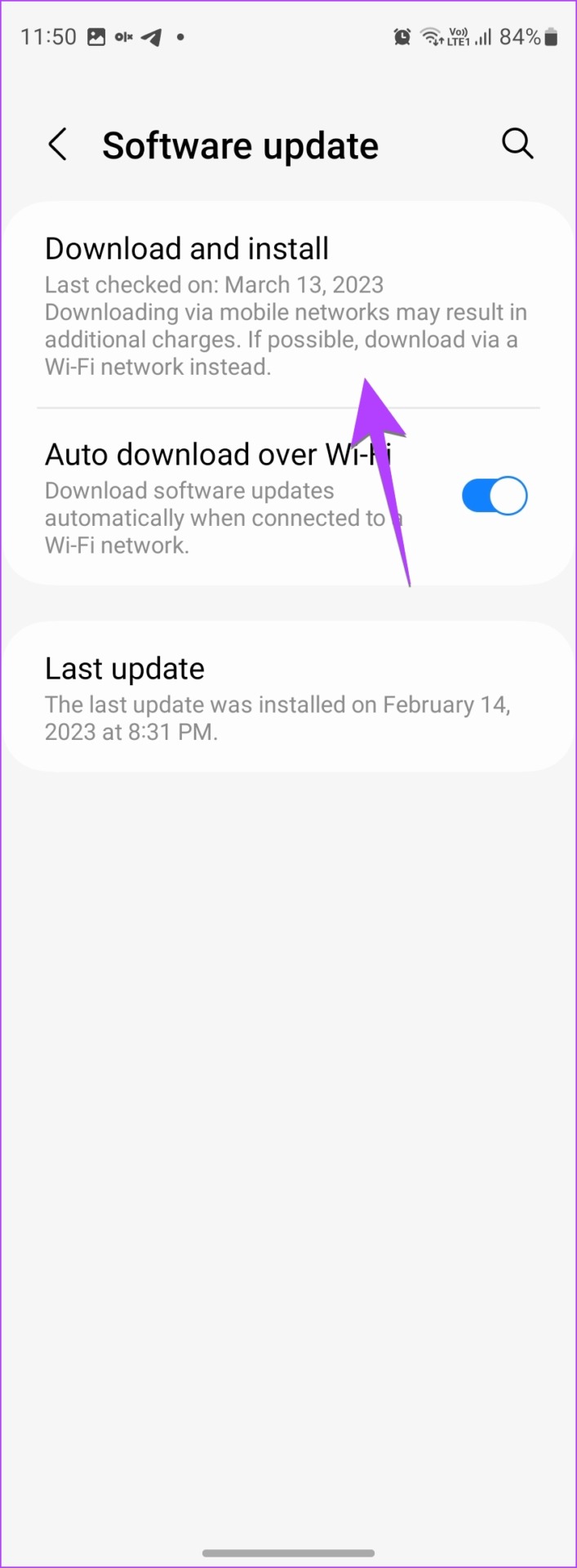
10. I-update ang TV Software
Tulad ng isang telepono, dapat mong panatilihing updated ang iyong TV sa pinakabagong bersyon ng software. Karaniwan, awtomatikong mag-a-update ang iyong TV, ngunit dapat mong suriin at i-update ito nang manu-mano. Para i-update ang Samsung TV, pumunta sa Settings > Support > Software Update > Update now.

11. Gamitin ang SmartThings App
Kung hindi pa rin gumagana ang Smart View pagkatapos sundin ang mga pag-aayos sa itaas, dapat mong subukang i-mirror ang iyong Samsung phone gamit ang SmartThings app.
Hakbang 1: I-install ang SmartThings app sa iyong Samsung Galaxy phone kung sakaling hindi ito paunang naka-install.
I-download ang SmartThings app
Hakbang 2: Mag-log in sa iyong Samsung account.
Hakbang 3: I-tap ang tab na Mga Device sa ibaba at pindutin ang icon na +.
Hakbang 4: Piliin TV at sundin ang mga tagubilin sa screen para i-set up ang TV.

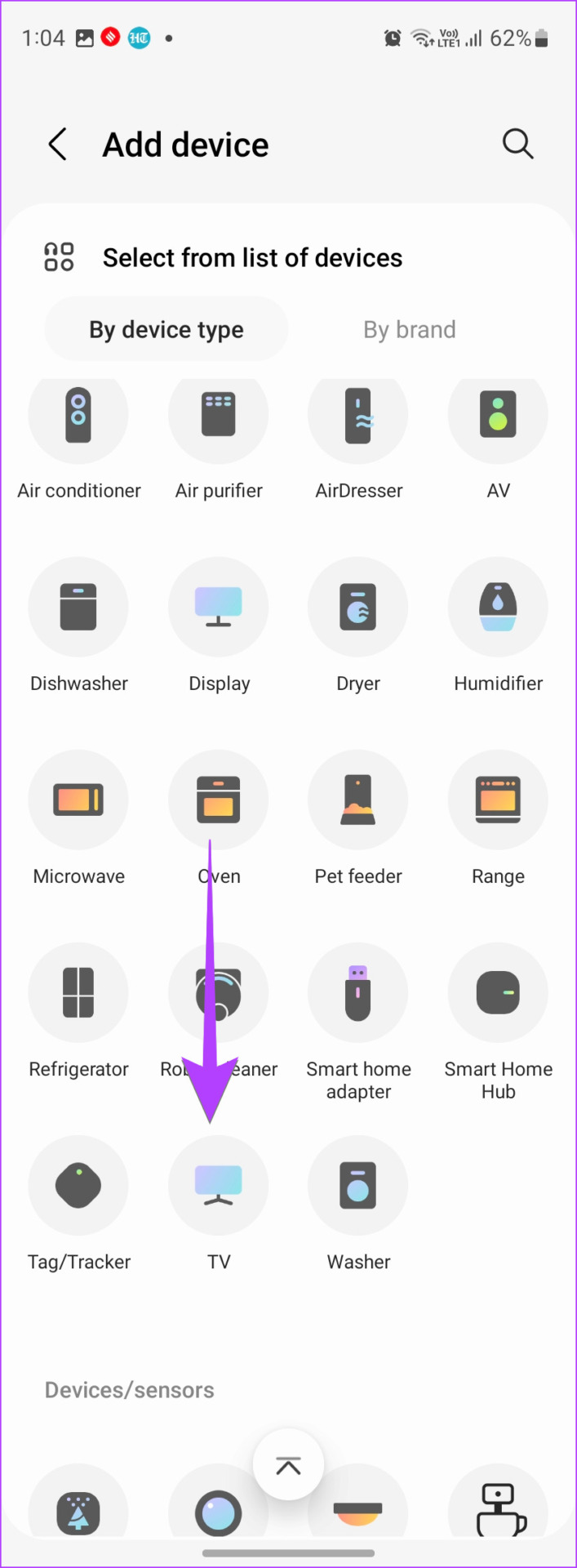
Hakbang 5: Kapag nakakonekta na, i-tap ang iyong TV sa listahan ng mga nakakonektang device.
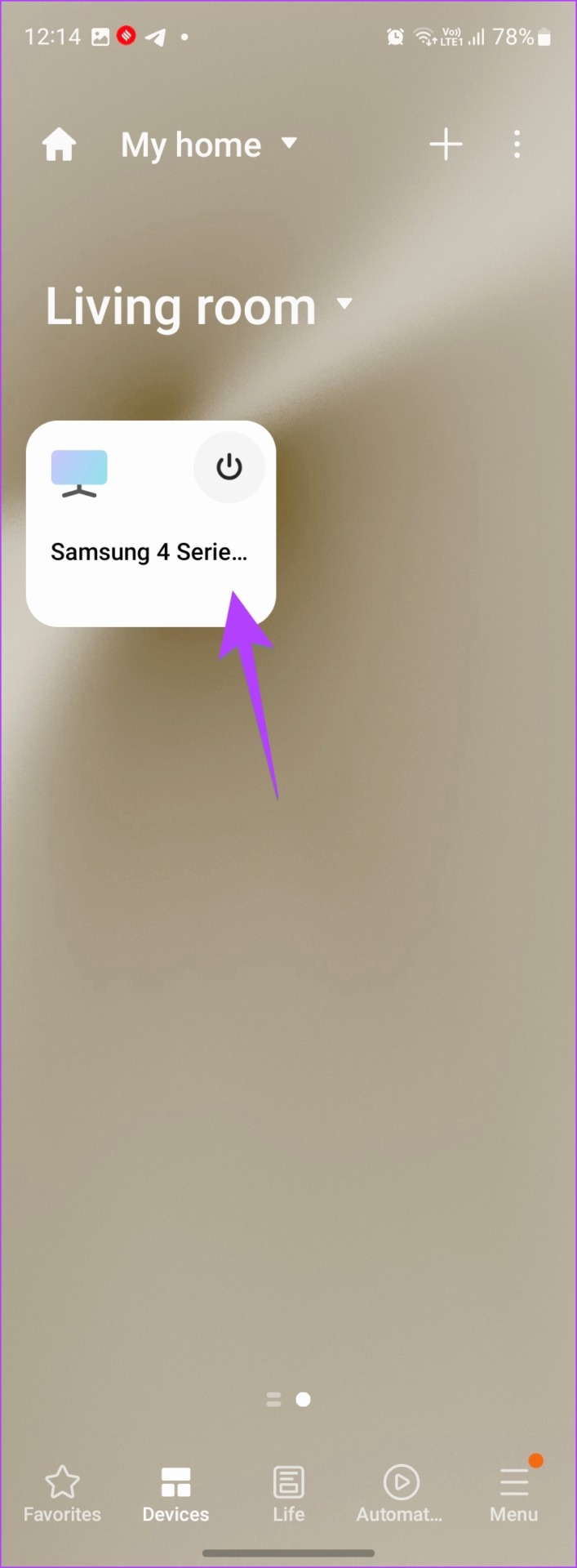
Hakbang 6: I-tap ang icon na may tatlong tuldok sa sa itaas at piliin ang Mirror Screen.

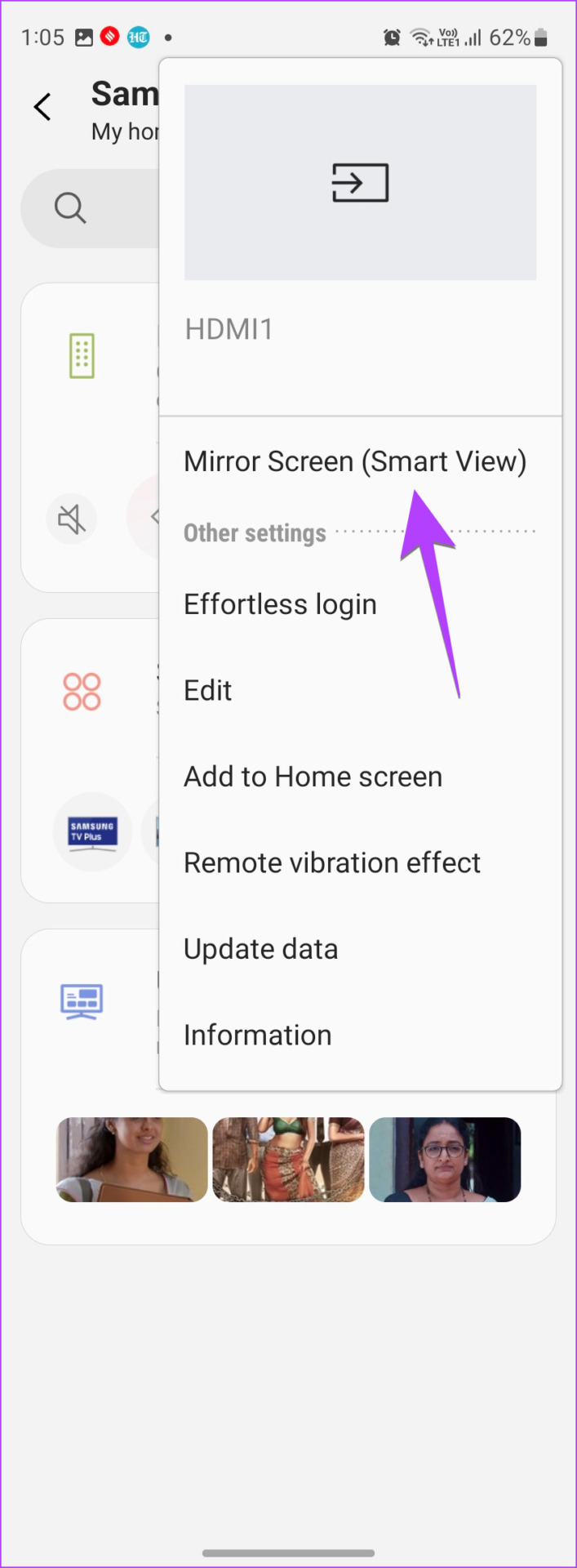
Tip: Matutunan kung paano ayusin kung hindi kumonekta ang Samsung TV sa SmartThings app.
12. Factory Reset TV
Sa wakas, kung walang makakatulong sa pag-aayos ng Smart View na hindi gumagana ang isyu, dapat mong i-factory reset ang iyong TV. Ang paggawa nito ay ibabalik ang TV sa orihinal nitong mga setting at tatanggalin ang mga naka-install na app at anumang mga pag-customize na ginawa mo.
Dapat mong tingnan ang manual ng iyong TV para sa mga wastong hakbang kung paano ito i-reset. Para sa mga Samsung TV, pumunta sa Settings > General > Reset.
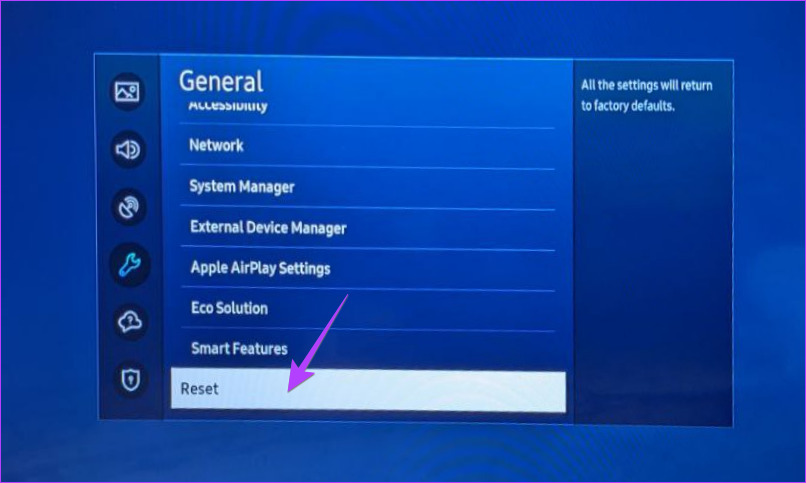
Ang huling paraan kung hindi pa rin nakikita ng Smart View sa iyong Samsung Galaxy phone ang iyong TV ay ang makipag-ugnayan sa suporta ng Samsung at ipaalam sa kanila ang tungkol sa isyu. Dapat silang tulungan kang ayusin ang isyu.
Mga FAQ Tungkol sa Smart View sa Samsung
1. Paano i-update ang Smart View?
Ang Smart View ay isang system app. Kaya, awtomatiko itong ina-update ng iyong telepono.
2. Paano ayusin ang ratio ng screen sa iyong telepono?
Kung gumagana ang Smart View ngunit mukhang napakaliit ng larawan sa TV, kailangan mong baguhin ang aspect ratio sa Smart View. Para diyan, i-tap ang lumulutang na icon ng Smart View sa iyong telepono pagkatapos kumonekta sa isang TV at i-tap ang Change aspect ratio. Ngayon, piliin ang mga gustong setting.
I-mirror ang Telepono sa Iba Pang Mga Device
Umaasa kaming nakonekta mo ang iyong telepono sa iyong TV gamit ang Smart View. Kung mayroon kang iPhone, alamin kung paano i-mirror ang iPhone sa Samsung TV sa iba’t ibang paraan. Gayundin, alamin kung paano i-mirror ang isang Android phone sa Windows 11 PC.