Isa sa maraming paraan na binabago ng AI ang mundo ay sa pamamagitan ng matalinong pagkumpleto ng code at pagsasalin ng natural na wika sa code. Sa domain na ito, ang OpenAI ay nangunguna sa kanyang GPT-3 series na Codex model at ang pinakabagong GPT-4 na modelo. Kaya kung gusto mong gumamit ng ChatGPT sa Visual Studio Code mismo, sundin ang tutorial na ito upang malaman ang tungkol sa CodeGPT. Isa itong AI assistant na naninirahan sa loob ng VS Code at maaari kang makipag-chat dito, gamitin ito para maghanap ng mga error sa code, debug code, at higit pa. Hindi lang iyon, ngunit sa isang simpleng komento, maaari mong hilingin sa CodeGPT na bumuo ng code sa anumang wika na gusto mo. Bukod doon, maaari mong hilingin dito na ipaliwanag ang isang snippet ng code, i-refactor ito, magsulat ng dokumentasyon, at higit pa. Sa lahat ng iyon, alamin natin kung paano i-install at gamitin ang CodeGPT sa VS Code.
I-install ang CodeGPT Extension sa VS Code (2023)
Sa artikulong ito, isinama namin ang mga hakbang sa pag-install at paggamit ng CodeGPT sa VS Code. Bukod doon, ipinaliwanag din namin kung paano gamitin ang pinakabagong alternatibong ChatGPT para sa coding – GitHub Copilot X – sa iyong IDE tulad ng VS Code. Maaari mong palawakin ang talahanayan sa ibaba at lumipat sa seksyong gusto mo.
Talaan ng mga Nilalaman
Paano Mag-set up ng CodeGPT sa VS Code
Layunin ng ilang extension sa VS Code na maihatid ang pinakamahusay na pagsasama sa ChatGPT, ngunit CodeGPT ni Daniel San (pagbisita) ay posibleng ang pinakamahusay doon. Malalim itong isinama sa VS Code at sumusuporta sa maraming feature. Maaari kang makipag-chat sa CodeGPT, bumuo ng code gamit ang isang komento, magpaliwanag at magtanong tungkol sa isang napiling code, maghanap ng mga query sa StackOverflow, refactor ang code, at gumawa ng higit pa.
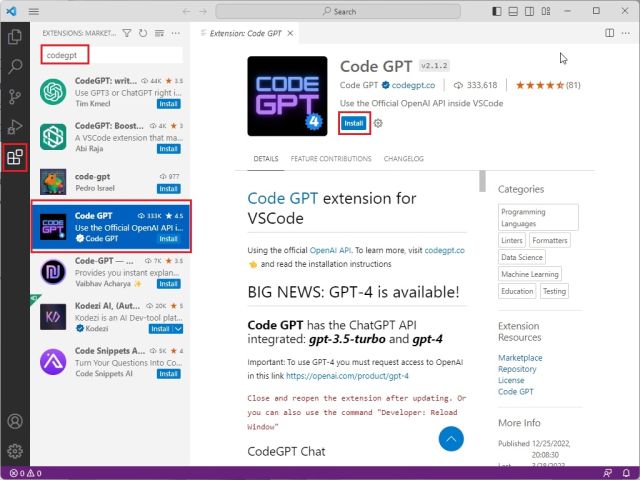
Ang pinakamagandang bahagi ay hindi mo kailangang magbayad ng anumang karagdagang para sa extension. Gayunpaman, kailangan mong magkaroon ng sapat na mga kredito upang magamit ang OpenAI API. Maaari mo ring gamitin ang pinakabagong modelo ng GPT-4, ngunit dapat ay mayroon kang access sa GPT-4 API. Pagkasabi nito, magsimula tayo.
1. Buksan ang Visual Studio Code at lumipat sa menu na”Mga Extension”sa kaliwang panel. Dito, hanapin ang “codegpt” at piliin ang “Code GPT” mula sa mga resulta ng paghahanap. Maaari ka ring mag-click dito upang direktang buksan ang extension ng CodeGPT sa VS Code.
2. Susunod, mag-click sa”I-install,”at ang Code GPT ay idaragdag sa VS Code sa loob ng ilang segundo.

3. Pagkatapos ng pag-install, gamitin lang ang shortcut na”Ctrl + Shift + P“, at bubuksan nito ang command bar. Dito, i-type ang”codegpt”at pagkatapos ay buksan ang”Itakda ang API KEY”.
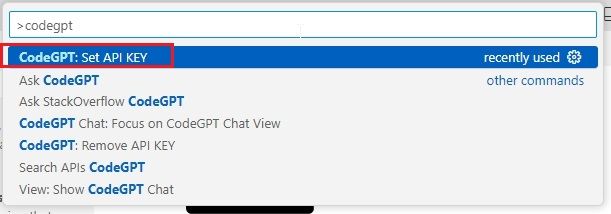
4. Hihilingin na nito ang iyong OpenAI API key.

5. Upang makuha ang API key mula sa OpenAI, pumunta sa platform.openai.com/account/api-keys at mag-click sa “Gumawa ng bagong sikretong key”. Ngayon, kopyahin ang API key.
Tandaan: Makikita mo lang ang API key kapag nabuo mo ito, at hindi mo ito matitingnan o makokopya sa ibang pagkakataon. Kaya lubos naming inirerekomenda na kopyahin at i-paste mo kaagad ang API key.
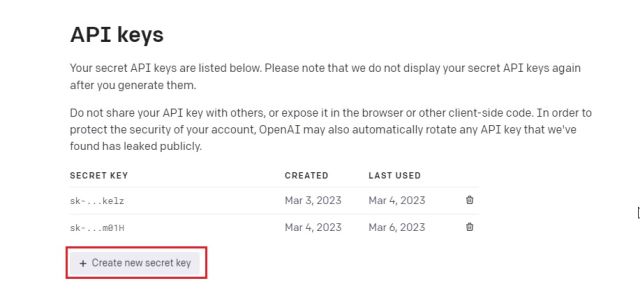
6. Ngayon, i-paste ang API key sa Visual Studio Code at pindutin ang Enter. Malapit ka nang matapos.

Paano na Gamitin ang CodeGPT sa VS Code
Kapag matagumpay mong naibigay ang API key sa extension ng CodeGPT sa VS Code, handa ka nang gamitin ito. Narito ang iba’t ibang mga kaso ng paggamit kung saan magagamit ang extension ng ChatGPT na ito para sa coding:
1. Upang makabuo ng code, magdagdag lang ng komento para sa gawaing nais mong magawa at pindutin ang”Ctrl + Shift + I”na mga key nang magkasama.

2. Ito ay bubuo ng code sa kanang bahagi. Maaari mongkopyahin at i-paste ang codesa iyong pangunahing bloke.

3. Bukod doon, maaari kang pumili ng code, mag-right click dito, at hilingin sa CodeGPT na ipaliwanag ang code, i-refactor ito, maghanap ng mga problema, mag-debug, at higit pa.

4. Sa pagbubukas ng code para sa custom na AI bot na pinapagana ng ChatGPT, itinuro namin sa iyo kung paano gumawa sa isang kamakailang gabay, na-highlight namin ang isang bahagi ng teksto. Narito ang isang paliwanag ng aming code ng CodeGPT.

5. Maaari mo ring buksan ang extension nang direkta mula sa kaliwang sidebar at makipag-chat sa CodeGPT kung mayroon kang anumang karagdagang mga query.
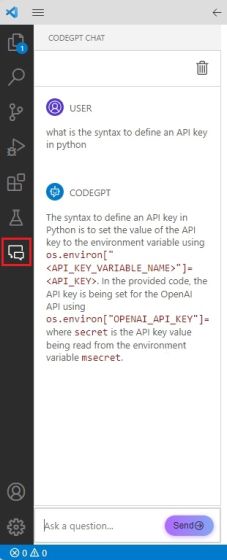
6. Panghuli, upang i-customize ang CodeGPT, mag-click sa icon nito sa kaliwang bahagi ng panel at buksan ang “Mga Setting.” Pagkatapos, maaari mong piliin ang iyong modelo ng OpenAI, maximum na mga token para sa bawat kahilingan, temperatura, wika, at higit pa.
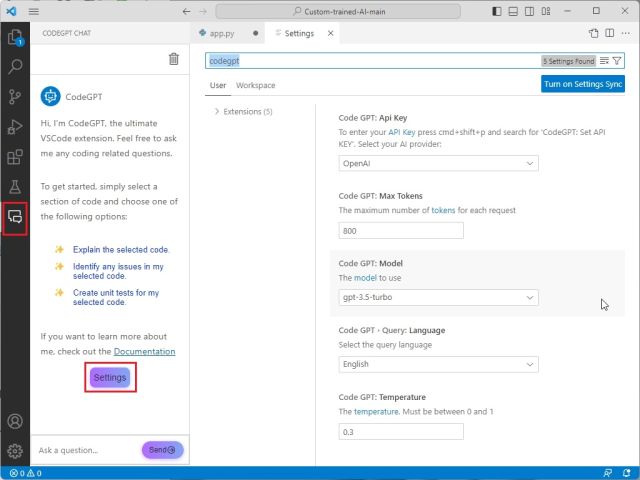
Paano upang I-install ang GitHub Copilot sa VS Code
Inihayag kamakailan ng GitHub ang kanilang Copilot X na inisyatiba, na nagdadala ng napakalaking kapangyarihan ng mga modelo ng OpenAI, kabilang ang Codex at GPT-4. Kung naghahanap ka ng mas streamlined, inaalok sa iyo ng GitHub Copilot ang lahat ng iyon sa halagang $10 sa isang buwan o $100 bawat taon. Makakakuha ka rin ng 2 buwang libreng pagsubok kung pipiliin mo ang taunang plano.
Sa GitHub Copilot X, maaari kang makipag-chat sa AI, hilingin dito na magsulat ng code, i-debug ang code, ipaliwanag ang mga snippet, makakuha ng mga sagot mula sa dokumentasyon, at marami pa. Bukod dito, ang pinakamagandang bahagi ay ang GitHub Copilot ay hindi lamang limitado sa Visual Studio Code, ngunit sinusuportahan din ang iba pang mga IDE tulad ng JetBrains, Neovim, at Visual Studio. Huwag kalimutan, sinusuportahan nito ang higit sa isang dosenang mga programming language, kabilang ang Python, JavaScript, Go, TypeScript, Ruby, at higit pa. Upang magamit ang GitHub Copilot sa VS Code, na gumagamit ng modelong GPT-4 para sa pagkumpleto ng code at mga mungkahi, sundin ang mga tagubilin sa ibaba.
1. Buksan ang VS Code at lumipat sa menu na”Mga Extension”sa kaliwang sidebar. Dito, hanapin ang “copilot” at i-install ang “GitHub Copilot“.

2. Susunod, mag-click sa “Mag-sign in sa GitHub” sa kanang sulok sa ibaba.
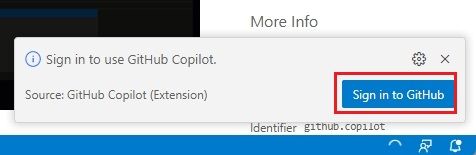
3. Ngayon, mag-sign in sa iyong GitHub account at piliin ang iyong plano. Gaya ng ipinapakita sa screenshot, maaari mong subukan ang extension na ito sa loob ng 60 araw bago magpasyang magbayad para sa serbisyo.
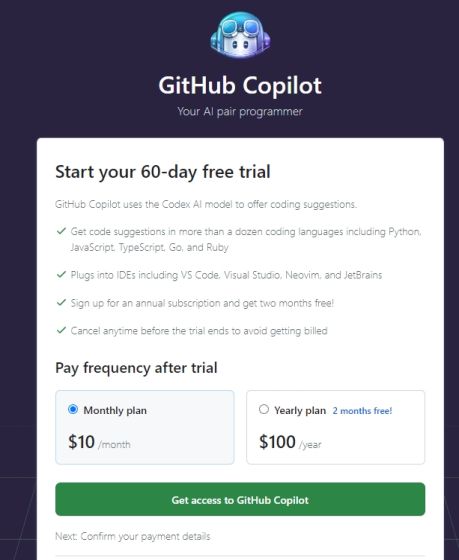
4. Pagkatapos nito, maaari mong i-access ang GitHub Copilot sa iyong IDE na may mga mungkahi na may kamalayan sa konteksto, suporta para sa mga kahilingan sa paghila, paglalarawan ng PR, tulong sa CLI, at higit pa.

ChatGPT-Powered AI Assistant sa Visual Studio Code
Kaya iyon ay kung paano mo mai-install at magamit ang extension ng CodeGPT sa VS Code at mapahusay ang iyong pagiging produktibo nang mabilis. Ayon sa isang kamakailang pag-aaral, ang tulong ng AI sa coding ay makakatulong sa mga developer na i-maximize ang kanilang produktibidad sa pamamagitan ng paghiling sa AI na gawin ang mga paulit-ulit na gawain. Pinapayagan din nito ang developer na tumuon sa mas makabuluhang gawain. Sabi nga, kung nabighani ka sa bagong modelo ng OpenAI at gustong gumamit ng ChatGPT-4 nang libre, sundan ang aming artikulo para sa ilang kamangha-manghang mapagkukunan. At kung gusto mong magpatakbo ng ChatGPT-like LLM sa iyong PC nang ganap na offline, pumunta sa aming detalyadong tutorial. Panghuli, kung mayroon kang anumang mga katanungan, ipaalam sa amin sa seksyon ng komento sa ibaba.
2 Komento
Noong nakaraang taon, inilunsad ng MSI ang Titan GT77 kasama ang Intel Core i9-12900HX at ang RTX 3080 Ti Laptop GPU, at ito ang pinakamalakas na gaming laptop sa mundo. Ito ang pinakamabigat sa mga mabibigat na hitters […]
Ilang buwan na ang nakalipas mula nang ilunsad ang serye ng iPhone 14, at napagtibay na ito ang taon ng mga Pro model. Ngunit kung balak mong gamitin ang mga walang kabuluhang Pros, ang halaga na dapat ibigay […]
Wondershare ay bumubuo ng ilan sa mga pinakamahusay na software at mga tool upang pasimplehin ang aming buhay at mga malikhaing pagsisikap sa nakalipas na ilang taon. Lalo na, ang Wondershare Filmora ay nakatanggap ng maraming pagkilala. Ito ang tumanggap ng parangal ng Video Editing Leader […]

