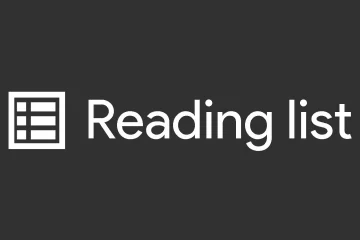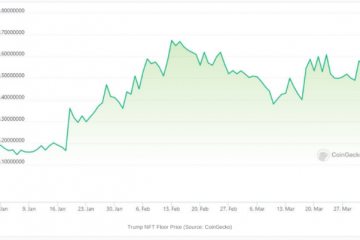Pagkatapos ng mahigit isang taon ng anunsyo ng Google sa Nearby Share sa CES 2022, ang higante sa paghahanap ay sa wakas ay inilabas Nearby Share para sa mga Windows PC. Sa kasalukuyan, ito ay nasa Beta, ngunit sa aking pagsubok, ang Nearby Share ay gumana nang walang kamali-mali sa aking Windows 11 PC. Sa wakas ay makakapagbahagi ka na ng mga file sa pagitan ng Android at Windows gamit ang Nearby Share nang walang anumang limitasyon, at ang bilis ng paglipat ay maganda rin. Hindi mo na kailangang gumamit ng mga third-party na solusyon para maglipat ng mga file sa mga device at platform. Ngayon, para magamit ang feature ng Nearby Share ng Android sa isang Windows PC, sundin ang aming detalyadong tutorial sa ibaba.
Ibahagi ang mga File sa Pagitan ng Android at Windows Gamit ang Nearby Share (2023)
Sa artikulong ito, idinagdag namin ang lahat ng impormasyon tungkol sa paglulunsad ng Nearby Share sa Windows 11. Mula sa mga kinakailangan nito hanggang sa mga pangunahing setting , isinama namin ang lahat sa tutorial na ito.
Talaan ng mga Nilalaman
Mga Bagay na Dapat Isaisip Bago Gamitin ang Nearby Share sa Windows PC
1. Upang magamit ang Nearby Share sa isang PC, dapat ay mayroon kang Suporta sa Bluetooth at Wi-Fi sa iyong Windows computer. At ang Bluetooth at Wi-Fi ay dapat na naka-on.
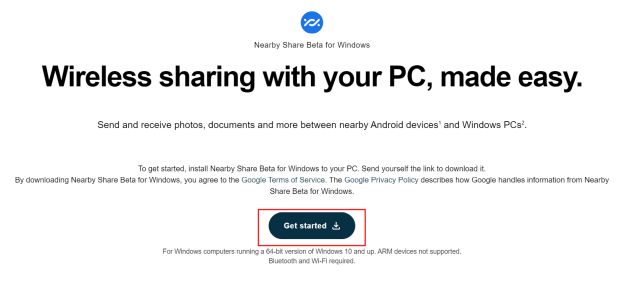
2. Upang makakuha ng mas mahusay na bilis ng paglipat habang ginagamit ang Nearby Share sa Android, tiyaking nakakonekta ang parehong device sa parehong Wi-Fi network (mas mabuti sa parehong Wi-Fi channel din). Kung hindi, ito ay magiging default sa Bluetooth, na nag-aalok ng mabagal na bilis ng paglipat.
3. Ang Nearby Share ay available lang sa Windows 11 at 10 na tumatakbo sa 64-bit x86 architecture. Hindi nito sinusuportahan ang mga ARM-based na PC sa ngayon. Bilang karagdagan, dapat ay mayroon kang Android device na nagpapatakbo ng Android 6.0 o mas mataas.
4. Ang Nearby Share sa Windows ay available sa karamihan ng mga rehiyon sa buong mundo maliban sa ilang bansa. Maaari mong tingnan ang listahan ng mga hindi sinusuportahang bansa dito.
5. Para gumana nang maayos ang Nearby Share, ang parehong device ay dapat nasa malapit, sa loob ng 5 metro o 16 na talampakan ang pagitan ng bawat isa.
Paano Mag-set Up ng Nearby Share sa Iyong Windows PC
1. Una, pumunta sa link na ito at mag-click sa “Magsimula” sa i-download ang Nearby Share app sa iyong Windows PC.
2. Susunod, ilunsad ang setup file at hayaan itong mai-install.
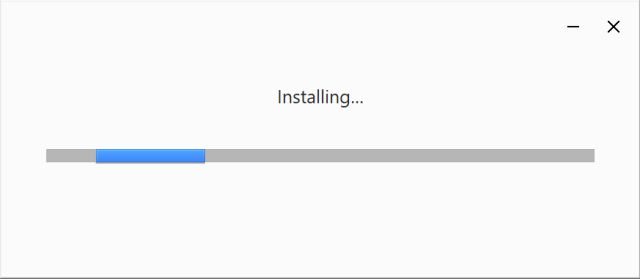
3. Kapag na-install na ang Nearby Share, hihilingin nito sa iyo na “Mag-sign in” gamit ang iyong Google account. Siyanga pala, maaari mong gamitin ang Nearby Share nang walang Google account.
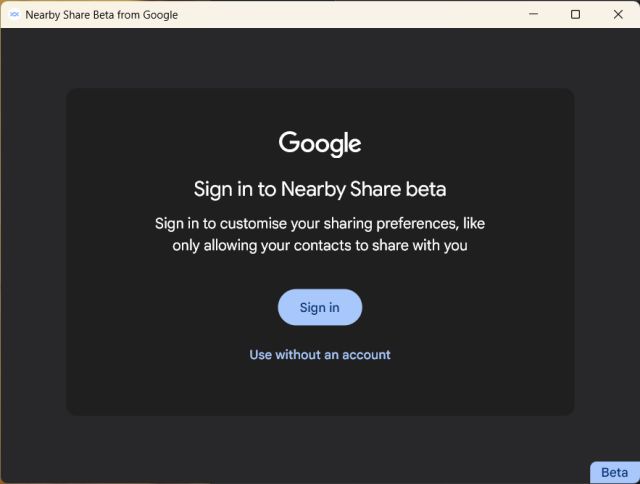
4. Sa sandaling i-click mo ang button na “Mag-sign in,” ire-redirect ka sa isang browser window, kung saan kailangan mong piliin ang iyong account at mag-sign in.
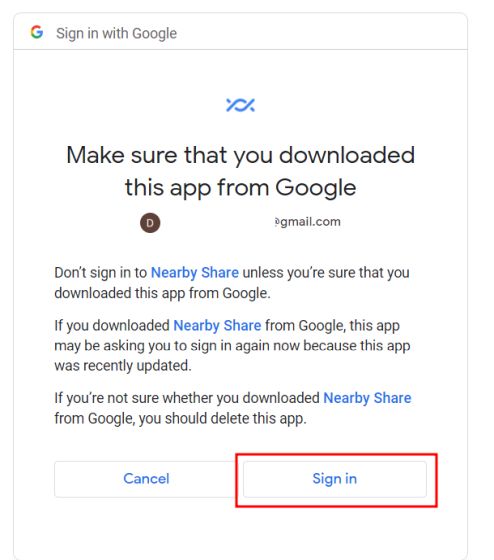
5. Bumalik sa Nearby Share app kapag naka-log in ka. Dito, magtakda ng pangalan para sa iyong PC, na makikita ng iba. Bilang karagdagan, ang”Mga Contact”lang ang maaaring magbahagi ng mga file sa iyo bilang default, kaya ayos lang. Panghuli, mag-click sa “Tapos na” dito.
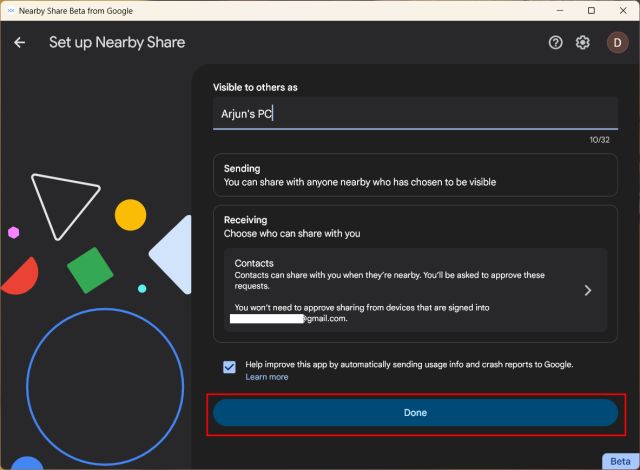
6. Kung gumagamit ka ng Nearby Share nang walang Google account, piliin ang “Tumanggap mula sa lahat”. Pananatilihin nitong nakikita ng iba ang iyong Windows PC sa loob ng ilang minuto. Pagkaraan ng ilang oras, maitatago ang iyong PC. Tandaan na, kakailanganin mong aprubahan nang manu-mano ang mga kahilingan.
Ibahagi ang Mga File/Folder mula sa Android patungo sa Windows Gamit ang Nearby Share
Kung sinunod mo ang mga hakbang sa seksyon sa itaas, handa ka na ngayong magbahagi ng mga file sa pagitan ng iyong Android phone at Windows 11 nang walang putol./10 PC. Upang ipakita sa iyo kung paano ito gumagana, tingnan natin ang isang mabilis na demo:
1. Una, magbukas ng larawan, video, file, o dokumento sa iyong Android device at i-tap ang button na”Ibahagi”pagkatapos piliin ang gustong file. Pagkatapos nito, piliin ang opsyong “Nearby Share”.
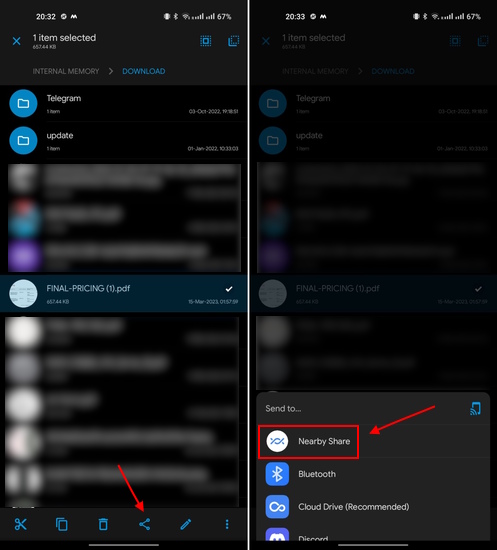
2. Sa iyong Android phone, ang Lalabas na ngayon ang Windows PC. Tapikin ito.
3. Buksan ang Nearby Share app sa iyong Windows PC at tanggapin ang kahilingan. At iyon na.
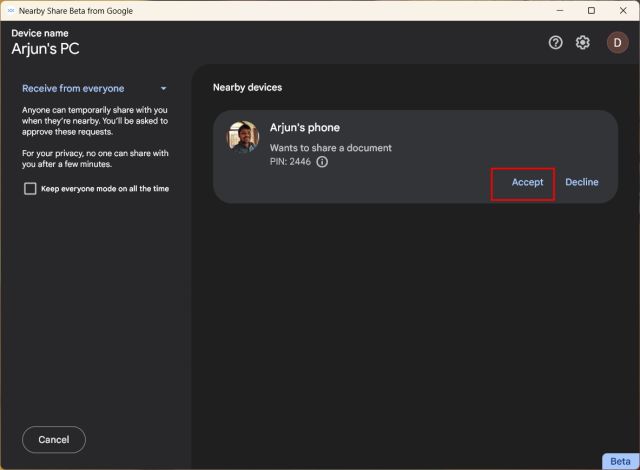
4. Ang file ay ililipat mula sa iyong Android phone papunta sa iyong Windows PC kaagad. Ayon sa aking pagsubok sa isang 5GHz na koneksyon sa Wi-Fi, umabot ng humigit-kumulang 42 segundo upang maglipat ng 220MB na file. Ang epektibong bilis ng paglipat ay nasa paligid ng 4.8MBps, na medyo maganda.

5. Siyanga pala, magiging aktibo ang Nearby Share app sa ilalim ng system tray sa lahat ng oras. Maaari mong buksan ang Nearby Share app at tanggapin ang anumang mga kahilingan nang madali.
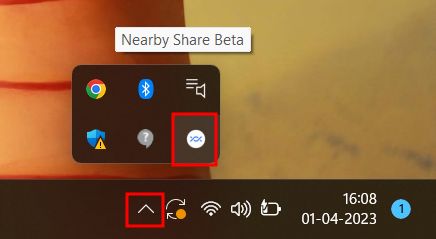
6. Ang file/folder na ibinabahagi mo mula sa iyong telepono patungo sa iyong Windows PC ay ise-save sa ilalim ng folder na “Mga Download” bilang default.
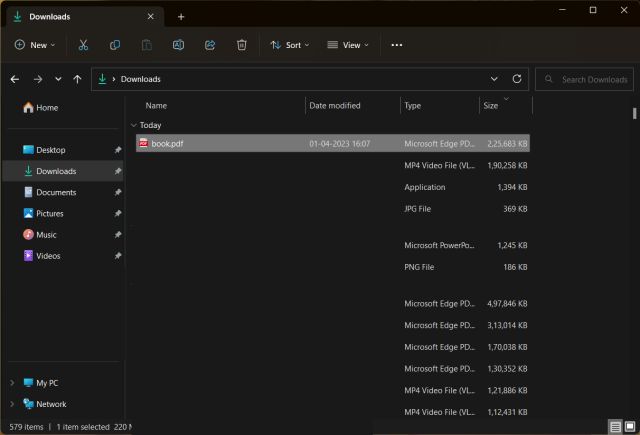
7. Kung gusto mong baguhin ang default na lokasyon, mag-click sa icon na “Mga Setting” sa kanang sulok sa itaas at baguhin ang patutunguhan para sa mga natanggap na file.
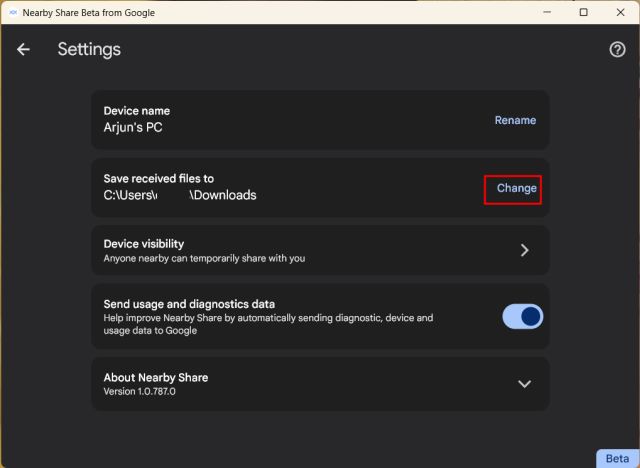
7. Kung ayaw mong aprubahan ang mga kahilingan sa tuwing maglilipat ka ng file, palitan ang”Visibility ng device”sa”Iyong mga device.”Para gumana ito, dapat kang naka-sign in gamit ang parehong Google account sa iyong Android phone at Windows PC.
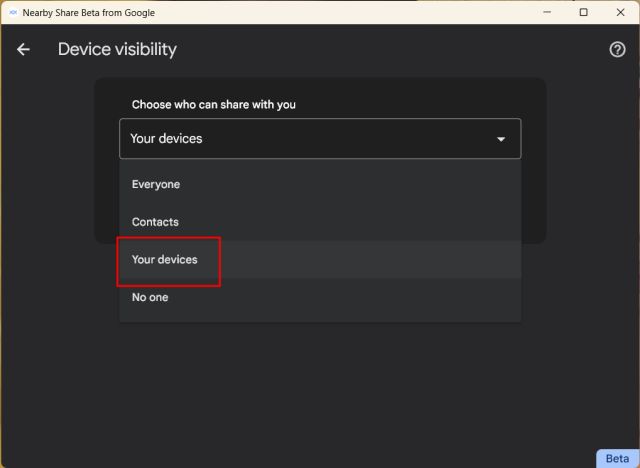
Ibahagi ang Mga File/Folder mula sa Windows PC patungo sa Android Gamit ang Nearby Share
Bilang karagdagan sa mabilis na pagbabahagi ng mga file mula sa iyong Android phone papunta sa iyong Windows PC, sinusuportahan din ng Nearby Share app ang kabaligtaran. Sabi nga, narito kung paano ito gumagana:
1. Nagdagdag din ang Google ng madaling gamitin na opsyon na”Ipadala“sa menu ng konteksto ng right-click sa Windows 11 at 10. Pinapadali nito ang pagbabahagi mula sa Windows PC patungo sa isang Android device. Kaya para magamit ang Nearby Share sa PC, mag-right click sa isang file o folder at piliin ang “Ipadala gamit ang Nearby Share.”
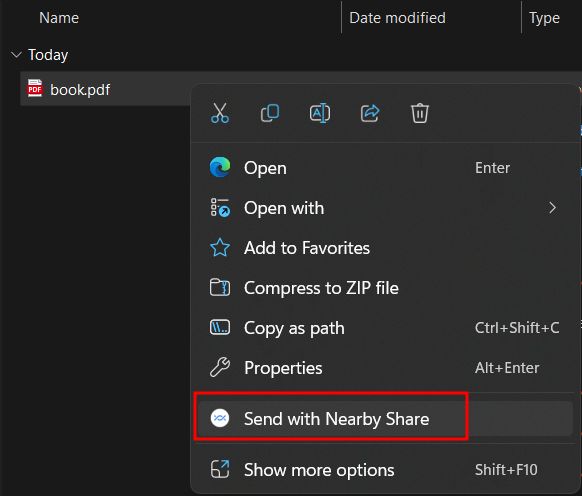
2. Bubuksan nito ang Nearby Share app. Dito, mag-click sa iyong Android device upang ipadala ang file. Kung hindi lumalabas ang iyong telepono sa Windows, buksan ang notification ng Nearby Share sa iyong Android device.
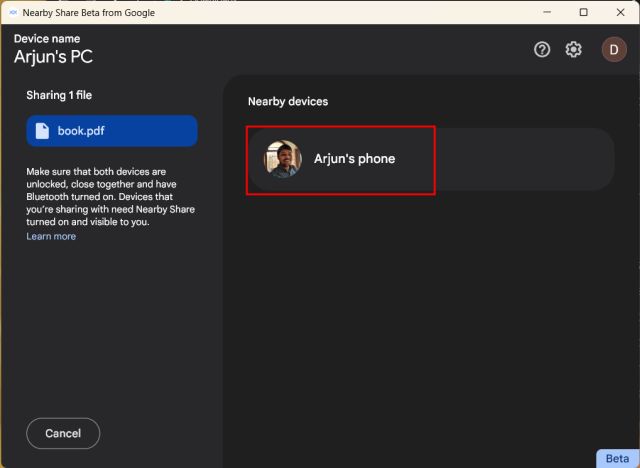
3. Sa iyong Android phone, kailangan mong tanggapin ang kahilingan. Iyon lang.
4. Ang file ay ililipat kaagad. Sa aming pagsubok, ang bilis ay sa paligid ng 4.5MBps habang ipinapadala ang file mula sa Windows PC papunta sa aking Android phone.
Gamitin ang Nearby Share sa PC nang walang putol
Kaya ito ang mga hakbang na kailangan mong sundin upang magamit ang Nearby Share sa Windows PC. Sinubukan ko ito ng maraming beses, at gumana ito nang walang anumang mga glitches, na mahusay. Gustung-gusto ko ang katotohanang nagdagdag ang Google ng opsyon sa Nearby Share sa menu ng konteksto sa Windows 11. Gayon pa man, mula sa amin iyon. Kung naghahanap ka ng pinakamahusay na libre at open-source na software para sa Windows 11, sundin ang aming na-curate na listahan. At para magamit ang bagong Intel Unison app sa Windows 11, na nagpapakita ng iyong mga larawan at mensahe, hinahayaan kang tumanggap/tumawag, at maglipat ng mga file sa pagitan ng mga Android at Windows device, pumunta sa aming naka-link na gabay. Panghuli, kung mayroon kang anumang mga katanungan, ipaalam sa amin sa seksyon ng komento sa ibaba.
Mag-iwan ng komento
Noong nakaraang taon, inilunsad ng MSI ang Titan GT77 gamit ang Intel Core i9-12900HX at ang RTX 3080 Ti Laptop GPU, at ito ang pinakamalakas na gaming laptop sa mundo. Ito ang pinakamabigat sa mga mabibigat na hitters […]
Ilang buwan na ang nakalipas mula noong inilunsad ang serye ng iPhone 14, at napagtibay na ito ang taon ng mga Pro model. Ngunit kung balak mong gamitin ang mga walang kabuluhang Pros, ang halaga na dapat ibigay […]
Wondershare ay bumubuo ng ilan sa mga pinakamahusay na software at mga tool upang pasimplehin ang aming buhay at mga malikhaing pagsisikap sa nakalipas na ilang taon. Lalo na, ang Wondershare Filmora ay nakatanggap ng maraming pagkilala. Ito ang tumanggap ng parangal sa Video Editing Leader […]