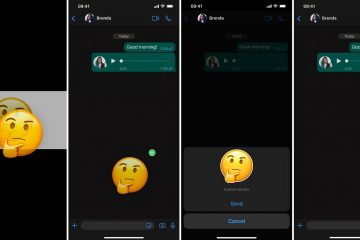Kung ikaw ay gumagawa ng isang desktop PC sa unang pagkakataon o nag-a-upgrade ng iyong storage space para sa mas mahusay, ang pag-install ng isang bagong hard drive ay maaaring maging isang nakakatakot na gawain para sa ilan. Bagama’t karamihan sa mga user ngayon ay nag-i-install ng mga SSD sa kanilang mga PC, ang hard disk drive (HDD) ay isa pa rin sa pinakasikat na storage device para sa mga gustong mataas ang kapasidad sa abot-kayang presyo. Kaya ngayon, ipapaliwanag namin ang proseso ng pag-install ng hard drive sa iyong PC sa mga simpleng hakbang. Ang proseso ay diretso at nakikita mong i-mount ang HDD, isaksak ang mga cable, at i-format ang drive para magamit ito sa iyong computer. Isa-isa nating dadaan ang mga hakbang na ito, kaya ipagpatuloy ang pagbabasa. Alamin natin kung paano mag-install ng HDD sa iyong PC.
I-install ang Hard Disk sa PC: Isang Step-By-Step na Gabay (2023)
Talaan ng Nilalaman
Mga Dapat Tandaan Bago Mag-install ng Hard Drive
Piliin ang Right Form Factor
Ang mga panloob na hard disk drive (mga HDD) ay idinisenyo para sa panloob na paggamit sa mga desktop at may dalawang form factor. Maaari kang makakuha ng 2.5-inch HDD, tulad ng Seagate BarraCuda, o 3.5-inch HDD, tulad nito sikat na WD Blue drive. Nag-iiba ang kapal batay sa kung aling modelo ng hard drive ang bibilhin mo. Para sa isang maliit na laki ng ITX Build, ang isang 2.5-inch HDD ay perpekto. Ang mga panloob na HDD sa mga laptop ay karaniwang ang 2.5-pulgada na uri din. Gayunpaman, para sa karamihan ng mga tao, inirerekumenda namin ang pagkuha ng modernong 3.5-inch HDD na may bilis na 7200rpm.
Tandaan: Sa 2022, hindi ka dapat gumamit ng hard drive bilang iyong pangunahing boot partition para sa Windows. Ang paggamit ng modernong OS gaya ng Windows 10/11 sa isang hard drive ay malamang na isang hindi na-optimize na karanasan. Ang UI, pagbubukas ng mga app, lahat ay tamad at hindi matitiis. Sa halip, tingnan ang pinakamahusay na NVMe at SATA SSD na maaari mong isaalang-alang sa 2023.

Ipunin ang Mga Kinakailangang Tool
Una, kailangan mo ng Philips Head screwdriver para i-install ang drive sa hard disk bay. Ang iyong lugar ng trabaho ay dapat na malinis, at dapat mong i-ground ang iyong sarili bago hawakan ang iyong mga bahagi ng PC. Ang isang anti-static na pulseras ay isang mahusay na tool upang maiwasan ang pagkasira ng electrostatic. Sa gabay na ito, kakailanganin mo ng SATA Cable, SATA Power Connector (kasama ang power supply), at HDD mounting screws na ibinigay kasama ng case.
Paano Mag-install ng Hard Drive sa Iyong Desktop PC
Hakbang 1: Buksan ang Side Panel ng Iyong PC Case
Una, dapat mong buksan ang lahat ng side panel ng iyong kaso at itabi ang mga ito para magkaroon ng access sa motherboard. Sa gabay na ito, inaasahan naming na-install mo na ang power supply (PSU) at ang motherboard kasama ang iba’t ibang bahagi nito sa iyong PC. Kakailanganin mong gumamit ng Philips Head screwdriver para dito. Kakailanganin namin ito habang ini-mount din ang hard drive sa PC case.
Hakbang 2: Hanapin ang Hard Drive Mount
Susunod, hanapin ang 3.5-inch drive mounting bay sa iyong PC case. Sa maraming mga kaso, kabilang ang sa amin, ang case ay may kasamang tool-less bay para sa madaling pag-install. Gayunpaman, depende sa iyong kaso, maaaring kailanganin ka ng drive bay na i-screw sa drive. Kapag nahanap mo na ito, iposisyon ang iyong hard drive sa bay at simulan itong i-screw gamit ang Philips Head screwdriver, at ang nauugnay na drive-mounting screws na ibinigay kasama ng iyong PC case.
Sa aming pag-install, hindi namin kailangan ng anumang mga turnilyo, at ang HDD ay nakalagay lang sa loob ng 3.5-inch drive day na may mga nubbins na pumapasok sa mga butas ng turnilyo. Ang hard drive mismo ay nakalagay nang matatag sa lugar sa loob ng nakalaang drive bay ng aming Cooler Master ATX case.
Tandaan: Kung mayroon kang 2.5-inch HDD, i-install lang ito sa 2.5-inch drive mount location sa iyong PC case sa hakbang na ito sa halip na sa 3.5-inch na isa.. Ang iba pang mga hakbang sa tutorial na ito ay mananatiling pareho.
Hakbang 3: Isaksak ang SATA Cable sa Hard Drive
Susunod, isaksak ang isang dulo ng SATA cable sa HDD. Mapapansin mo ang mga bingot sa ang SATA port at ang cable mismo, na nakahanay sa isang partikular na oryentasyon. Gayundin, muling subaybayan ang mga power supply cable upang mahanap ang SATA power connector. Pagkatapos, iruta ang cable patungo sa drive bay ng iyong case, at isaksak ang SATA power connector sa hard drive.

Hakbang 4: Isaksak ang SATA Cable sa Motherboard
Susunod, hanapin ang mga SATA port sa iyong motherboard, at isaksak ang kabilang dulo ng iyong SATA cable. Maaari kang sumangguni sa iyong motherboard manual kung sakaling kailangan mo ng tulong sa paghahanap ng port. Kung mayroon kang malaking graphics card na naka-install, nagiging mahirap na magsaksak ng SATA cable dahil ang mga port ay karaniwang nakaposisyon sa paligid ng lugar ng slot ng PCI-e kung saan mo isaksak ang GPU. Kaya, maaaring kailanganin mong i-uninstall ang graphics card kung kinakailangan.

Kumpleto na ang iyong pag-install ng hard drive. Maaari na kaming lumipat sa susunod na seksyon, kung saan gagawin namin ang aming bagong storage device para magamit.
Hakbang 5: Kumpirmahin Kung Tamang Na-install ang HDD
I-boot up ang iyong PC at ipasok ang BIOS setup. Sa karamihan ng mga motherboard, ang susi para makapasok sa BIOS ay F2 o Tanggalin. Maaari kang sumangguni sa gabay na ito para sa tulong kung paano ipasok ang BIOS. Ang screen ng POST, na lumalabas noong una mong simulan ang iyong PC, ay naglilista din ng mga key na maaari mong pindutin upang makapasok sa BIOS.
Sa ilalim ng Storage Information o isa pang katulad na termino (partikular sa iyong BIOS), makikita mo ang iyong bagong naka-install na HDD. Ang numero ng modelo at kapasidad ay dapat na nakalista dito. Pagkatapos, kailangan mo lang itong i-format sa susunod na hakbang, na magiging handa para sa pag-iimbak ng data.
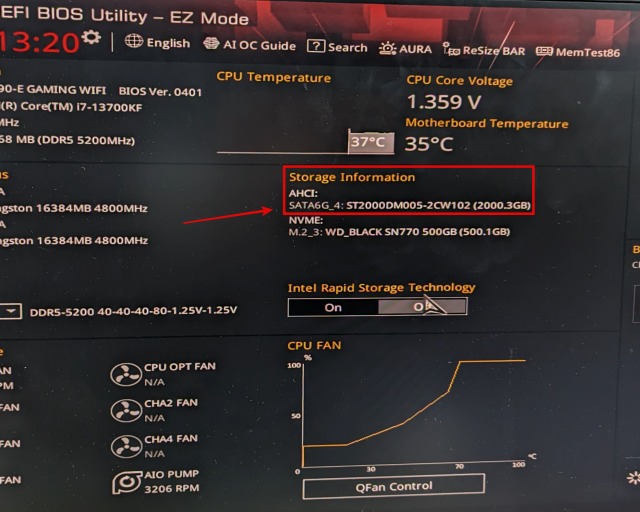
Hakbang 6: I-format ang Hard Disk para sa Unang-Beses na Paggamit
Karaniwan, kapag nag-install ka ng bagong hard drive, hinihiling sa iyo ng Windows 10/11 na i-format ang storage device bago mo ito gamitin. Kapag nag-boot ka sa Windows OS, magkakaroon ng isang pop-up na humihiling sa iyong i-format ang drive. Magpatuloy sa proseso ng pag-format, at lalabas na ngayon ang iyong drive sa ilalim ng”Aking PC”sa File Explorer.
Sa bihirang kaso na hindi mo makuha ang pop-up, sundin ang mga hakbang na ito upang maging handa ang iyong hard drive para magamit. Pindutin ang Windows key at i-type ang “Gumawa at mag-format ng mga partition ng hard disk” sa search bar sa itaas. Mag-click sa utility sa mga resulta ng paghahanap, at makikita mo ang iyong bagong drive sa ibaba. Sa kasong ito, dapat itong lumabas bilang”Hindi Natukoy na Space.”Mag-right-click sa iyong drive at piliin ang opsyon na”Bagong Volume”. Pagkatapos nito, sundin ang mga hakbang sa wizard upang i-format ang drive. Maaari kang sumangguni sa gabay na ito para sa mga detalyadong hakbang sa kung paano mag-format ng drive gamit ang disk management utility. Kasama rin dito ang iba pang mga alternatibong paraan para sa pag-format ng storage device.
I-install ang HDD sa Iyong Computer: FAQ
Mahirap bang mag-install ng hard drive sa isang PC?
Ang mga hard drive ay bahagyang mahirap i-install, ngunit ito ay kadalasang nakadepende sa iyong PC case at kung mayroon kang kinakailangang SATA cable at power connectors sa kamay. Ang ilang mga PC case ay idinisenyo na may mga hard-to-reach drive mounting locations, kaya ang pag-install ng hard drive ay maaaring maging partikular na nakakaubos ng oras sa mga kasong ito.
Maaari ba akong magdagdag ng isa pang HDD sa aking PC?
Ang pag-install ng isa pang hard drive sa iyong PC ay depende sa kung gaano karaming mga SATA port ang mayroon ka. Maaari mong suriin ito sa manwal ng motherboard at tiyaking kumpirmahin kung ilang SATA power connector ang mayroon ka.
Mas maganda ba ang HDD kaysa sa SSD para sa PC?
Mas maganda lang ang HDD para sa iyong PC kung kailangan mo ng malaking espasyo sa storage. Habang mas mahal ang mga SSD, mas maaasahan ang mga ito at hindi madalas masira. Ang isang modernong SSD ay nagkakahalaga ng halos doble sa presyo ng isang HDD na may parehong kapasidad, ngunit ang pagkakaiba na ito ay naging halos bale-wala sa paglipas ng mga taon.
Makakasya ba ang anumang HDD sa anumang PC?
Bagama’t ang karamihan sa mga desktop PC ay tumatanggap ng parehong 3.5-pulgada at 2.5-pulgada na HDD, may ilang maliliit mga case at mini PC na malamang ay tatanggap lang ng 2.5-inch HDD. Hindi lahat ng HDD ay maaaring magkasya sa anumang PC, at dapat mong kumpirmahin ang pagiging tugma sa iyong PC case manual.
Pag-install ng Hard Drive sa Iyong Computer
Iyan ang halos lahat ng kailangan mong malaman tungkol sa pag-install ng hard drive sa iyong PC. Pagkatapos sundin ang mga hakbang na binanggit sa aming gabay, handa na ang iyong HDD para sa pag-iimbak ng data. Bagama’t may ilang bagay na dapat tandaan, at ang pag-install ay kadalasang kasangkot sa pag-mount ng hard drive at pag-plug sa mga cable. Ito ay hindi masyadong mahirap, tama? Ngayon, upang pamahalaan ang mga partisyon sa iyong HDD, tingnan ang gabay na ito tungkol sa pinakamahusay na software ng partition na gagamitin. Mayroon itong ilang mga libreng utility na binanggit din. Para sa karagdagang pagpapalawak ng storage, bumili ng isa sa pinakamahusay na external HDD na nakalista sa gabay na ito. At kung sakaling mayroon kang anumang mga pagdududa, magkomento sa ibaba, at tutulungan ka namin.
Mag-iwan ng komento
Noong nakaraang taon, inilunsad ng MSI ang Titan GT77 gamit ang Intel Core i9-12900HX at ang RTX 3080 Ti Laptop GPU, at ito ang pinakamalakas na gaming laptop sa mundo. Ito ang pinakamabigat sa mga mabibigat na hitters […]
Ilang buwan na ang nakalipas mula nang ilunsad ang serye ng iPhone 14, at napagtibay na ito ang taon ng mga Pro model. Ngunit kung balak mong gamitin ang mga walang kabuluhang Pros, ang halaga na dapat ibigay […]
Wondershare ay bumubuo ng ilan sa mga pinakamahusay na software at mga tool upang pasimplehin ang aming buhay at mga malikhaing pagsisikap sa nakalipas na ilang taon. Lalo na, ang Wondershare Filmora ay nakatanggap ng maraming pagkilala. Ito ang tumanggap ng parangal sa Video Editing Leader […]