Ang iyong iPhone ay may mga nakatagong app na gumagana sa likod ng mga eksena upang mag-filter ng mga mensaheng SMS, magtiwala sa mga computer, makitungo sa mga pagbabayad, sumubok ng mga ad, at magsagawa ng iba pang mga aksyon. Hindi mo mahahanap ang alinman sa mga ito sa iyong App Library, ngunit may mga trick na maaari mong gamitin upang i-unlock at gamitin ang ilan sa mga lihim na app na ito.
Ang Siri ay teknikal na app, at gayundin ang Setup (na nagtatakda up ang iPhone pagkatapos ng pag-restore), Oras ng Screen (na nagbibigay-daan sa iyong pamahalaan ang paggamit ng iyong iPhone), at Spotlight (ang tool sa paghahanap sa iyong Home screen) — ngunit dapat alam mo na kung paano gamitin ang mga iyon. Kasama sa iba pang mga app na malamang na ginamit mo na hindi mukhang mga app ang Mga Baterya, ang font installer, Game Center, at Animoji Stickers.
Ang mga talagang nakatagong app ay ang mga hindi mo mahahanap kung hindi mo ito nakita. alam kung saan titingin, kasama ngunit hindi limitado sa mga sumusunod.
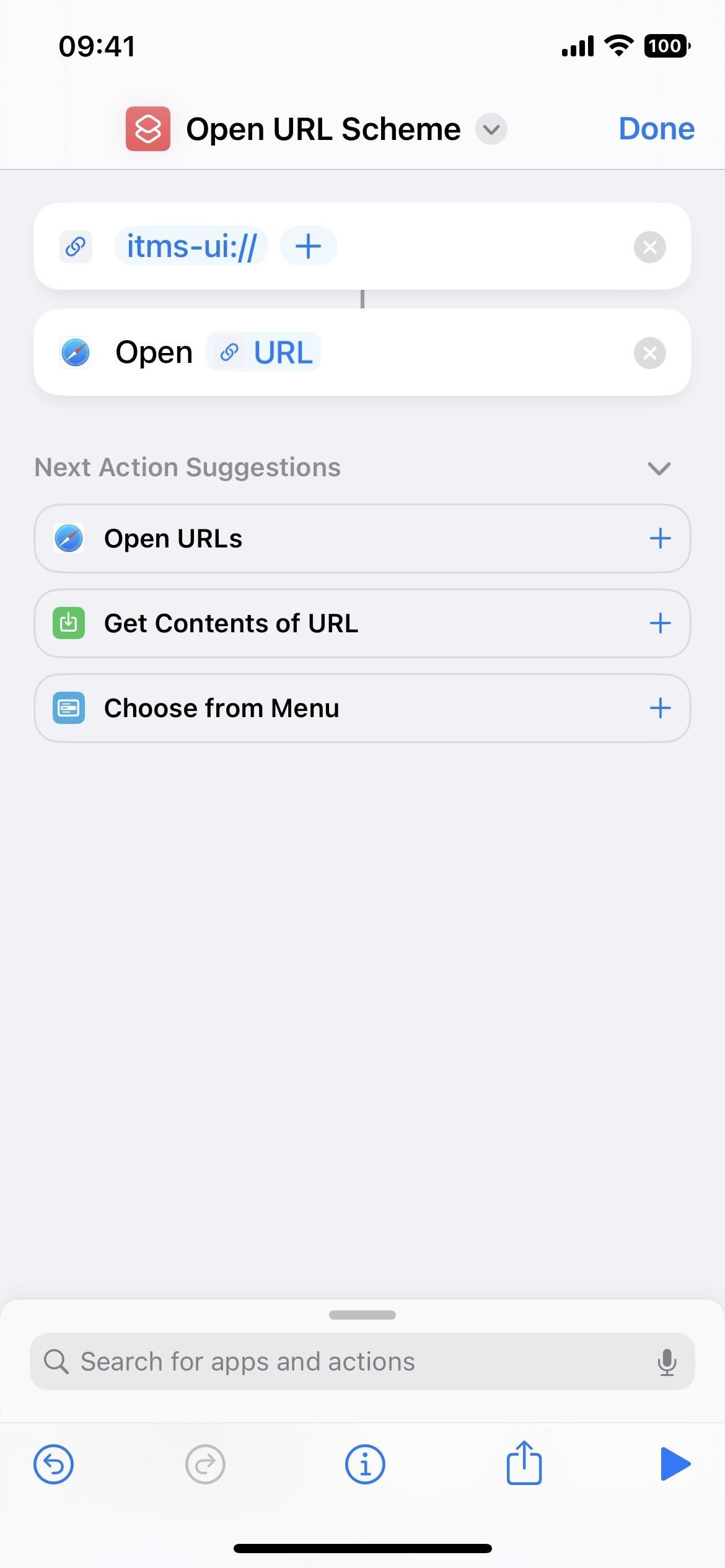
App 1: Apple TV Remote
Nagsama ang Apple ng Apple TV Remote sa Control Center para sa isang sandali. Gamit ito, maaari mong kontrolin ang anumang Apple TV na ginawa mula noong 2012 at anumang AirPlay-compatible na smart TV. Halimbawa, gagana ang Apple TV Remote kung mayroon kang Roku TV na may Roku OS 9.4 o mas bago na naka-install.
Pagkatapos i-swipe buksan ang Control Center at i-tap ang remote na button, magbubukas ang Apple TV Remote, at ikaw magagamit ito upang ayusin ang mga antas ng volume, mag-navigate sa mga menu, mag-play at mag-pause ng media, magpalit ng mga channel, magsagawa ng mga paghahanap, mag-type sa keyboard, gumamit ng Siri, at kontrolin ang iba pang mahahalagang bagay.
Nakatago pa rin ito kahit saan sa iyong iPhone lampas sa Control Center, ngunit sa iOS 16.0 o mas bago, maaari kang gumawa ng shortcut gamit ang URL scheme ng remote , tvremote://, upang buksan ito tulad ng anumang iba pang app. Idagdag ang shortcut sa iyong Home Screen bilang isang app, at mabubuksan mo ito mula sa iyong Home Screen, App Library, Spotlight Search, at Siri. Maaari mo ring alisin ang Apple TV Remote control mula sa Control Center kung hindi mo na muling gustong gamitin ito mula doon.
App 2: Code Scanner
Maaaring mag-scan ang Camera app sa iyong iPhone Mga QR code na walang problema, at madaling magbukas ng mga web link sa Safari, magdagdag ng isang tao sa Contacts, kumonekta sa isang Wi-Fi network, at kung ano pa ang magagawa ng Quick Response code. Gumagana rin ito nang maayos sa mga code ng App Clip, na nagbubukas ng kanilang katumbas na App Clip.
Gayunpaman, ang isa pang tool para sa pag-scan ng mga QR code ay tinatawag na Code Scanner, at awtomatiko itong nagbubukas ng mga URL gamit ang isang in-app na browser upang ikaw ay maaaring isara ang webpage at makabalik kaagad sa pag-scan. Minsan dadalhin ka ng mga naka-embed na URL sa Safari o sa isang third-party na app, depende sa disenyo ng QR code, ngunit karamihan sa mga link sa web ay magbubukas sa loob ng Code Scanner.
Ang UI ng Code Scanner ay mas binuo kaysa sa pagsasama nito sa Camera app. Halimbawa, kapag nag-scan ka ng App Clip code sa Camera, makakakuha ka ng maliit na link na i-tap para buksan ang App Clip. Ang Code Scanner ay nagpapakita ng maayos na animation kapag ini-scan nito ang App Clip code, pagkatapos ay binuksan ang App Clip kaagad.
Maaaring idagdag ang Code Scanner bilang kontrol sa iyong Control Center, at mahahanap mo rin ito sa pamamagitan ng Maghanap mula sa iyong Home Screen. Maaari mo ring hilingin kay Siri na”buksan ang Code Scanner.”Gayunpaman, hindi mo ito maidaragdag sa iyong Home Screen, wala itong mga kagustuhan sa Mga Setting, at nawawala ito sa App Library.
App 3: Print Center
May kagamitan ang iyong iPhone gamit ang teknolohiyang AirPrint, at ang Print Center ay ang app na gumagawa ng lahat ng gawain. Hindi tulad ng app sa itaas, walang paraan upang direktang buksan ang Print Center, ngunit maaari mo itong buksan mula sa App Switcher kung ang isang trabaho sa pag-print ay nakapila o nasa gitna ng pag-print.
Upang mahanap ang Print Center, piliin ang”I-print”mula sa share sheet sa isang dokumento, larawan, o isa pang napi-print na file, piliin ang iyong mga setting ng pag-print, at pindutin ang”I-print.”
Sa tuwing magsisimula ang printer, maaari mong buksan ang iyong App Switcher, at makikita mo ang Print Center; i-tap ito para buksan ito. Makakakita ka ng listahan ng lahat ng iyong naka-queue na trabaho sa pag-print sa app, at maaari mong i-tap ang bawat isa upang makakita ng higit pang mga detalye tungkol dito o kanselahin ang pag-print. Kapag natapos na ang lahat ng pag-print, ang pahina ng order ay nagsasabing”Walang Naghihintay na Mga Dokumento.”
App 4: Diagnostics
Kapag nag-type ka sa URL scheme diags:// o diagnostics:// sa Safari at pindutin ang go, bubuksan mo ang Diagnostics app, na Ginagamit ng Apple ang pagbabasa ng data ng diagnostics para makatulong sa pag-troubleshoot ng anumang mga isyu na maaaring nararanasan mo sa iyong iPhone. Gayunpaman, kung walang numero ng tiket mula sa Apple papunta sa lugar pagkatapos ng scheme ng URL, hindi ito makakabuti sa iyo.
Mayroon ding isa pang paraan upang buksan ang Diagnostics. Una, i-down ang iyong iPhone, pagkatapos ay ikonekta ito sa isang power source. Pagkatapos, pindutin nang matagal ang parehong volume button hanggang sa makita mo ang logo ng Apple sa screen. Makalipas ang ilang sandali, magbubukas ang Diagnostics, kung saan maaari mong”Start Diagnostics.”Ito ay katulad ng Diagnostics tool available sa mga Mac, ngunit hindi ito tatakbo ng anumang pagsubok nang walang Una itong hiniling ng Apple.
Maaari mong i-tap ang button ng impormasyon (i) upang tingnan ang serial number, MEID, at IMEI ng iyong iPhone, ngunit iyon lang ang available na impormasyon sa Mga Setting –> Pangkalahatan –> Tungkol.
App 5: Field Test
Maraming lihim na dialer code na maaari mong laruin sa iyong iPhone, ngunit isa lang ang nagbubukas ng nakatagong app na tinatawag na”Field Test.”Ang pangunahing dahilan para gamitin ang lihim na app na ito ay upang tingnan ang lakas ng pagtanggap ng cellular ng iyong iPhone sa mga numerong dBm (decibel-milliwatts) sa halip na mga signal bar sa status bar. Upang buksan ang Field Test app, i-type ang *3001#12345#* sa iyong Phone app, pagkatapos ay pindutin ang call button.
Field Test mode sa iOS 14 (kaliwa), iOS 15 (gitna), at iOS 16 (kanan). ).
App 6: Feedback Assistant
Kung mag-i-install ka ng pampublikong beta o developer beta ng iOS sa iyong iPhone, mag-a-unlock ka ng nakatagong app na tinatawag na Feedback Assistant. Ginagamit ng mga kalahok sa beta ang tool upang magsumite ng mga detalyadong ulat ng mga isyung nararanasan nila sa software, na tumutulong sa Apple na ihanda ito para sa prime time. Ngunit hindi mo kailangang mag-install ng beta para ma-access ang feedback tool.
Gamit ang applefeedback:// URL scheme, na ginamit mula sa Safari o ibang web browser o sa pamamagitan ng isang shortcut, maaari mong buksan ang Feedback Assistant. Pagkatapos, magsa-sign in ka gamit ang iyong Apple ID at magsumite ng feedback na magagamit ng Apple para mapahusay ang iOS at iPadOS. Mukhang ang URL scheme lang ang paraan para ma-access ang app nang hindi nagpapatakbo ng iOS beta, kaya hindi mo ma-access ang Feedback Assistant mula sa Home Screen, App Library, Search, o Siri.
App 7: Account Settings
Bagama’t maraming lugar sa iOS upang ma-access ang iyong Mga Setting ng Apple Account, maaari mo itong buksan mula sa Safari o isa pang web browser o sa pamamagitan ng isang shortcut na may itms-ui:// URL scheme. Magbubukas ito ng modal window sa app kung saan ka kasalukuyan, na nangangailangan sa iyong mag-sign in sa iyong Apple account gamit ang Face ID, Touch ID, o iyong mga kredensyal. Maaari mong pamahalaan ang mga pagbabayad, rating at review, subscription, pagbili, at higit pa.

Maniwala ka man o hindi, mas maraming nakatagong app kaysa dito, ngunit marami ang hindi naa-access gamit ang mga URL scheme at iba pang mga trick.
Huwag Palampasin: Paano Mag-trigger ng Mga Effect ng iMessage gamit ang isang Keyword lamang
Panatilihin ang Iyong Koneksyon Secure Nang Walang Buwanang Bill. Makakuha ng panghabambuhay na subscription sa VPN Unlimited para sa lahat ng iyong device sa isang beses na pagbili mula sa bagong Gadget Hacks Shop, at manood ng Hulu o Netflix nang walang mga rehiyonal na paghihigpit, dagdagan ang seguridad kapag nagba-browse sa mga pampublikong network, at higit pa.
Bumili Ngayon (80% diskwento) >
Iba pang sulit na deal na titingnan:
Cover photo, mga larawan, screenshot, at GIF ni Justin Meyers/Gadget Hacks
