Maaaring alam mo ang tradisyonal na paraan ng pagkuha ng screenshot sa iyong iPhone, ngunit maaaring hindi ito ang pinakamahusay na pagkilos para sa iyong mga pangangailangan. May mga mas mabilis na paraan para kumuha ng larawan ng screen ng iyong iPhone, mga paraan para sa pagkuha ng mga overlay at iba pang elemento na hindi lalabas sa mga regular na screenshot, at maging ang mga opsyon para sa pagharang sa mga preview ng thumbnail ng screenshot mula sa paglitaw.
Sa pitong sa mga opsyon sa ibaba, makakakita ka ng flash sa iyong screen na nagsasaad na matagumpay ang screenshot, kasama ang isang capture sound kung naka-off ang Silent Mode. Anim sa mga iyon ay magpapakita din ng isang preview na thumbnail sa kaliwang ibaba ng screen ng iyong iPhone — i-tap ito para buksan ang editor ng screenshot, pindutin ito nang matagal upang ibahagi ang larawan kaagad, i-swipe ito sa screen para mawala ito sa paraan. , o hayaan na lang itong mawala nang mag-isa. Mayroon ding mga paraan upang kumuha ng mga screenshot ng iPhone gamit ang mga panlabas na mapagkukunan.
Maaari kang pumunta sa isang partikular na seksyon sa ibaba o mag-scroll sa lahat ng ito upang makita ang mga benepisyong iniaalok ng bawat isa.
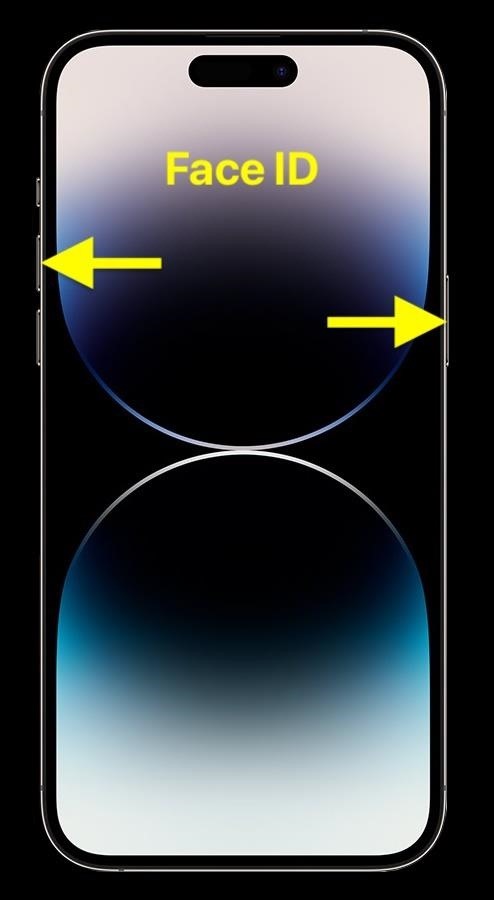
Option 1: Gamitin ang Hardware Buttons ng Iyong iPhone
Ang pinakasimpleng paraan upang kumuha ng mga screenshot sa iyong iPhone ay sa pamamagitan ng paggamit ng mga pindutan ng hardware nito. Gumagamit ang mga modelo ng Face ID at Touch ID ng magkakaibang kumbinasyon ng button, ngunit pareho ang proseso para sa pag-trigger ng mga screenshot kahit anong bersyon ng iOS ang iyong pinapatakbo.
Mga modelo ng Face ID: Pindutin ang Side + Volume Up sabay sabay at mabilis na binitawan. Mga modelo ng Touch ID: Pindutin ang Side + Home nang sabay at mabilis na bitawan.
Kung mayroon kang unang henerasyong iPhone SE o iPhone 5S o mas maaga, gamitin ang Top at Home button dahil walang anumang side button sa mga mas lumang modelong ito.

Option 2: Gamitin ang Siri, Hey Siri, o Type to Siri
Siri ay maaaring kumuha ng mga screenshot para sa iyo bilang hangga’t nagpapatakbo ka ng iOS 14 o mas bago sa iyong iPhone, at gumagana ito kahit paano mo gamitin ang Siri. Kung makikita ang interface ng Siri kapag hiniling mo itong kumuha ng screenshot, mawawala ito kaagad bago magawa ang snapshot, na iiwan ang lahat ng elemento ng Siri sa larawan.
Siri: Kung ang Gilid o naka-enable ang shortcut ng Home button para sa Siri, pindutin nang matagal ang Side o Home button para ma-trigger ang Siri, pagkatapos ay sabihin ang”Kumuha ng screenshot,””Kumuha ng screenshot,”o”Screenshot”lang. Ito ay kapaki-pakinabang kapag gusto mo lamang gumamit ng isang daliri. Hey Siri: Kung naka-enable ang Hey Siri, sabihin ang”Hey Siri, take a screenshot,””Hey Siri, screenshot,”o”Hey Siri, screenshot.”Ito ay kapaki-pakinabang para sa ganap na hands-free na mga screenshot. Mag-type sa Siri: Kung naka-enable ang Type to Siri, pindutin nang matagal ang Side o Home button para ma-trigger ang Type sa Siri, pagkatapos ay i-type ang”screenshot”at i-tap ang”done”key. Ito ay kapaki-pakinabang kung mas madali ang pag-type kapag ayaw mong makipag-usap.
Maaari mo ring gamitin ang”screengrab”o”screen grab”sa halip na”screenshot.”Kasama sa iba pang posibleng pag-trigger ang”screen capture,””screen image,”at”screen picture.”Anuman ang mga keyword ng Siri na ginagamit mo, kung ang layunin mo ay makuha ang interface ng Siri sa screenshot, kakailanganin mong gumamit ng isa pang paraan ng screenshot sa gabay na ito.
Opsyon 3: Gumamit ng Back Tap Gesture
Sa iOS 14 o mas bago na naka-install sa iPhone 8 o mas bagong modelo, maaari mong gamitin ang tampok na accessibility ng Back Tap para kumuha ng mga screenshot para sa iyo. Ang Back Tap ay mahalagang ginagawang isang invisible na button ang Apple logo sa likod ng iyong iPhone na maaari mong i-tap para magsagawa ng iba’t ibang pagkilos, mula sa mga regular na gawain ng system hanggang sa pag-trigger ng accessibility at maging sa mga custom na shortcut.
Mag-navigate sa Mga Setting –> Accessibility –> Touch –> Back Tap, pagkatapos ay piliin ang iyong galaw sa pag-tap, alinman sa”Double Tap”o”Triple Tap.”Mula sa System heading, piliin ang”Screenshot.”Ngayon, sa tuwing kailangan mong kumuha ng screenshot, i-tap lang ang likod ng iyong iPhone dalawa o tatlong beses. Ito ay mas mabilis kaysa sa Siri, mas madali kaysa sa mga pindutan ng hardware, at nangangailangan lamang ng isang daliri upang mag-trigger.
Pagpipilian 4: Gumamit ng Custom na Shortcut
Ang Shortcuts app sa iOS 14.5 o mas bago ay may kasamang”Kumuha ng Screenshot”na pagkilos na maaari mong gamitin sa isang custom na shortcut, at ang paggawa nito ay maaaring maging mas kapaki-pakinabang kaysa sa mga nakaraang opsyon sa pagkuha ng screenshot.
Hindi ito gumagawa ng thumbnail. Kung hindi mo kailanman ine-edit o ibinabahagi ang iyong mga screenshot kaagad, ito ang tanging paraan upang maalis ang mga preview na iyon sa kaliwang ibaba ng display ng iyong iPhone. Maaari kang mag-save ng mga screenshot sa isa pang album. Kung gumagamit ka ng mga custom na album sa Photos, maaari kang pumili ng isa sa mga iyon upang ipakita ang iyong mga screenshot bukod sa mga Screenshots at Recents na mga album lamang. Maaari kang mag-save ng mga screenshot sa isa pang app. Maaari mong iimbak ang lahat ng iyong mga screenshot sa Files, Dropbox, o ibang lokasyon sa halip na Photos. Maaari mong baguhin ang pangalan ng file. Hinahayaan ka ng mga shortcut na tumukoy ng format ng pangalan ng file kapag hindi nagse-save ng mga screenshot sa Photos. Halimbawa, maaari mong idagdag ang mga pangalan ng screenshot ng petsa at oras. Maaari kang magdagdag ng isa pang command para sa Siri. Kung may gusto kang sabihin bukod sa mga Siri command sa itaas, palitan ang pangalan ng iyong shortcut at gamitin iyon sa Siri.
Magsimula ng bagong shortcut sa iyong Shortcuts app at idagdag ang pagkilos na”Kumuha ng Screenshot.”Ito lang ang kukuha ng mga screenshot, ngunit hindi sila magse-save kahit saan maliban kung tumukoy ka ng lokasyon. Maaari mong idagdag ang pagkilos na”I-save sa Album ng Larawan”upang mag-save ng mga larawan sa iyong mga album ng Recents at Screenshots. Maaari mo rin itong idagdag sa isang custom na album, ngunit lalabas pa rin ito sa Mga Kamakailan at Mga Screenshot.
Upang i-save ang mga screenshot sa isang direktoryo sa Files, idagdag sa halip ang pagkilos na”I-save ang File.”Maaari kang pumili sa pagitan ng iCloud Drive, Sa Aking iPhone, anumang computer o mga file server na nakakonekta ang mga file, o kahit na mga external na drive. Ang ilang third-party na app na pinagana sa Files ay maaari ding gumana, tulad ng Working Copy, ngunit marami ang hindi sumusuporta sa feature dahil sa isang kakulangan ng dokumentasyon ng developer sa bahagi ng Apple.
Ang ilang mga third-party na serbisyo ng storage ay may sariling mga shortcut na aksyon na maaari mong gamitin, gaya ng Dropbox, na mayroong aksyon na”I-save ang Dropbox File.”
Pagkatapos gawin ang iyong screenshot shortcut, maaari mo itong i-trigger sa iba’t ibang paraan:
Gumamit ng Back Tap: Gamitin ang mga tagubilin sa itaas upang magdagdag ng Back Tap gesture, ngunit piliin ang iyong shortcut. pangalan sa halip sa ibaba ng heading ng Mga Shortcut. Gamitin ang Siri: Baguhin ang pangalan ng shortcut sa anumang command na gusto mong gamitin sa Siri, Hey Siri, o Type sa Siri. Huwag pumili ng screenshot command na ginagamit na ni Siri; maaari itong mag-trigger ng isang regular na screenshot. Gumamit ng AssistiveTouch: Gamitin ang mga tagubilin sa ibaba upang idagdag ang function ng screenshot bilang isang custom na pagkilos na AssistiveTouch. I-automate ito: Kung gusto mong kumuha ng mga screenshot ang iyong iPhone bawat oras, kapag nag-charge ka sa iyong iPhone, sa tuwing magsisimula ang Focus, o isa pang posibleng trigger, maaari mong gamitin ang tab na”Automation”upang bumuo ng automation, itakda ang trigger, at piliin o gawin ang shortcut sa pagkuha ng screenshot.
Kung nakakakuha ka ng mga abiso ng banner mula sa Mga Shortcut sa iyong mga screenshot na hindi mo gusto, maaari mong i-disable ang mga notification para sa Mga Shortcut mula sa iyong mga setting ng Oras ng Screen, na kasing kakaiba.
Pagpipilian 5: Gamitin Voice Control
Voice Control, available simula iOS 13, ay isa pang feature ng accessibility na magagamit mo para kumuha ng mga screenshot. Hinahayaan ka nitong kontrolin ang iyong iPhone nang ganap na hands-free, gamit ang iba’t ibang command ng Voice Control upang gayahin ang mga pagpindot, pag-tap, pag-swipe, pag-scroll, at iba pang mga galaw. Maaari ka ring pumili ng mga item sa screen, magsulat at mag-edit ng text, lakasan ang iyong volume, mag-drag at mag-drop ng content, at gumamit ng iba pang feature ng pagiging naa-access.
Pumunta sa Mga Setting –> Accessibility –> Voice Control, pagkatapos ay i-toggle on o off ang Voice Control switch. Maaari mo ring gamitin ang mga Siri command para paganahin ang Voice Control, italaga ito sa isang Back Tap gesture, idagdag ito sa iyong triple-click na Accessibility Shortcut, o i-toggle ito mula sa Accessibility Shortcuts control sa Control Center para maiwasan ang pagpunta sa Settings app sa bawat pagkakataon. Upang i-disable ang Voice Control gamit ang Voice Control, sabihin ang”I-off ang Voice Control”o”I-off ang Voice Control.”
Kapag pinagana, makakakita ka ng asul na icon ng speakerphone na lalabas sa iyong status bar, at Hey Siri ay hindi gagana dahil ang iyong iPhone ay hindi maaaring makinig para sa Hey Siri at Voice Control command nang sabay-sabay. Upang kumuha ng screenshot, sabihin ang”Kumuha ng screenshot”o”Kumuha ng screenshot.”
Opsyon 6: Gamitin ang AssistiveTouch
Ang isa pang feature ng accessibility na maaari mong samantalahin para sa mga screenshot ay AssistiveTouch, at ang mga kakayahan nito sa pag-screenshot ay umiral na mula pa noong iOS 6.
Pumunta sa Mga Setting –> Accessibility –> Touch –> AssistiveTouch, pagkatapos ay i-on o i-off ang AssisitveTouch switch. Maaari mo ring gamitin ang mga Siri command para paganahin ang AssistiveTouch, italaga ito sa isang Back Tap na galaw, idagdag ito sa iyong triple-click na Accessibility Shortcut, o i-toggle ito mula sa Accessibility Shortcuts control sa Control Center para maiwasang mapunta sa Settings app sa bawat pagkakataon.
Tulad ng sa Siri, mawawala ang AssistiveTouch on-screen na button bago ka mag-trigger ng screenshot, na iiwan ito sa naka-save na larawan. Kung gusto mong makuha ang interface ng AssistiveTouch, kakailanganin mong gumamit ng ibang paraan ng screenshot sa gabay na ito ngunit alam mong maaaring itago ng ilan ang aktibo o idle na AssistiveTouch na button.
Opsyon 7: Gumamit ng Screen Mirroring
Kung ikaw ay nasa iyong Mac computer kapag kailangan mong kumuha ng maramihang mga screenshot sa iyong iPhone, maaari mong gamitin ang Screen Mirroring. Ang iyong iPhone at Mac ay dapat na parehong nasa parehong Wi-Fi network.
Buksan ang Control Center, i-tap ang Screen Mirroring control, piliin ang pangalan ng iyong Mac mula sa listahan, panoorin ang screen ng iyong iPhone na lumalabas sa iyong Mac, at pagkatapos ay gamitin ang mga tool sa pag-screenshot ng iyong Mac upang makuha ang larawan.
Pindutin ang Shift-Command-3 upang kumuha ng screenshot ng screen ng iPhone, kabilang ang anumang itim na nakapalibot sa larawan sa display ng iyong Mac. Maaari mo ring pindutin ang Shift-Command-4 na sinusundan ng Space bar at mag-click sa imahe ng iPhone upang kumuha ng window capture nang walang mga drop-shadow, ngunit makikita mo pa rin ang mga itim na hangganan kung nakikita. Pindutin ang Shift-Command-4 upang i-activate ang mga crosshair, ilipat ang mga ito sa gilid ng larawan ng iPhone, pagkatapos ay mag-left-click, i-drag ang frame sa paligid ng screen ng iPhone, at bitawan upang kumuha ng screenshot nang walang anumang itim na mga hangganan.
Kahit na maaari kang makakita ng mga itim na bar sa paligid ng screenshot na malamang na gusto mong i-crop out, ang pag-screenshot ng screen ng iyong iPhone gamit ang Screen Mirroring sa iyong Mac ay ginagawang posible na kumuha ng mga elemento sa screen na kung hindi man ay hindi makikita, tulad ng preview ng thumbnail ng screenshot, Classic Invert, Smart Invert, at Zoom.
Ang mga screenshot ay nai-save sa iyong Desktop bilang default, ngunit maaari mong i-click ang”Mga Opsyon”sa menu ng screenshot pagkatapos pindutin ang Command-Shift-5, pagkatapos ay pumili ng ibang lokasyon.
Opsyon 8: Gamitin ang QuickTime Player
Upang i-record ang screen ng iyong iPhone nang walang nakakainis na pulang bubble o status bar, ang paggamit ng QuickTime Player sa iyong Mac ay isang mahusay na pagpipilian. Maganda rin ito para sa mga screenshot.
Tulad ng Screen Mirroring, hahayaan ka ng QuickTime na makuha ang mga elemento sa screen na kung hindi man ay hindi makikita, tulad ng preview ng thumbnail ng screenshot, Classic Invert, Smart Invert, at Zoom. Gayunpaman, maaari kang kumuha ng mga screenshot ng iyong iPhone nang walang anumang mga hangganan, na makakatipid sa iyong oras mula sa pag-crop out sa kanila.
Ikonekta ang iyong iPhone sa iyong Mac gamit ang Lightning to USB o Lightning to USB-C cable, depende sa mga port na magagamit. Buksan ang QuickTime Player sa macOS, i-click ang”File”sa menu bar, pagkatapos ay”New Movie Recording.”Kapag lumitaw ang feed ng camera ng iyong Mac, i-click ang drop-down na icon sa tabi ng record button at piliin ang pangalan ng iyong iPhone sa ilalim ng”Screen.”
Pagkatapos, maaari mong isaayos ang laki ng window ng QuickTime upang baguhin ang resolution ng screenshot ng iPhone. Pagkatapos, pindutin ang Shift-Command-4 na sinusundan ng Space bar at i-click ang QuickTime window upang kumuha ng window capture nang walang drop-shadow.
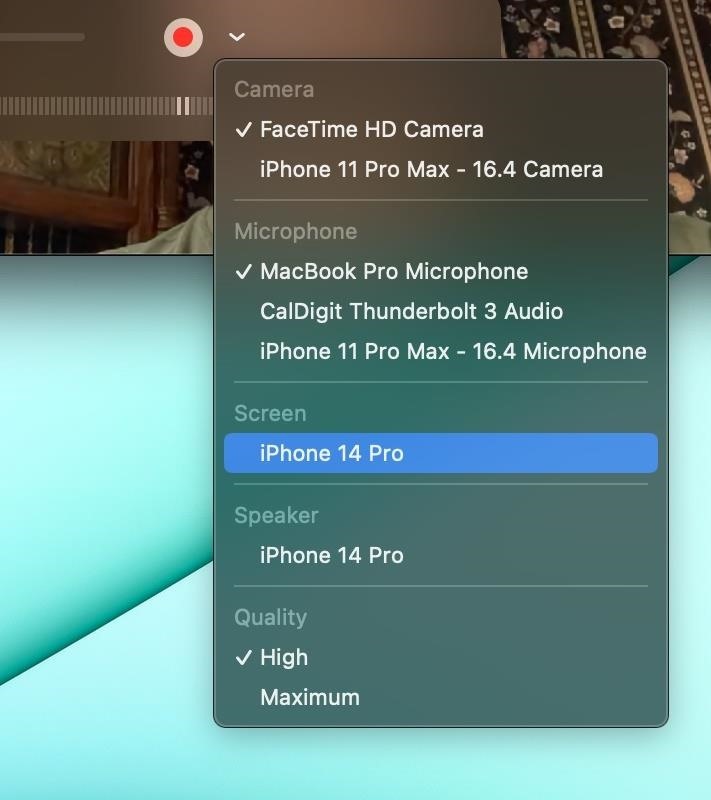

Mga Screenshot i-save sa iyong Desktop bilang default, ngunit maaari mong i-click ang”Mga Opsyon”sa menu ng screenshot pagkatapos pindutin ang Command-Shift-5, pagkatapos ay pumili ng ibang lokasyon.
Opsyon 9: Gumamit ng Panlabas na Keyboard
Kung mayroon kang wired o wireless na external na keyboard na tugma sa mga modelo ng iPhone at iPad, maaari mo itong gamitin upang kumuha ng screenshot ng screen ng iyong iPhone. Ito ang pinakamahalaga kung gumagamit ka na ng external na keyboard sa iyong iPhone upang mag-type nang mas mahusay para sa trabaho, paaralan, o iba pang dahilan.
Karamihan sa mga Bluetooth na keyboard ay gagana, gaya ng sariling rechargeable na Magic Keyboard ng Apple gamit ang Bluetooth, kabilang ang:
Dapat ding gumana ang mga third-party na keyboard mula sa Logitech, Arteck, at iba pang nagbebenta. Dapat ding gumana ang mga wired na keyboard hangga’t rechargeable ang mga ito o maaaring i-on sa labas dahil hindi magkakaroon ng sapat na juice ang iyong iPhone para paganahin ito nang mag-isa. Maaaring kailanganin mo rin ng espesyal na adapter para ikonekta ang keyboard.
Kapag nakakonekta na ang keyboard, maaari mong gamitin ang parehong keyboard shortcut na gagamitin mo sa macOS upang kumuha ng snapshot ng screen ng iyong iPhone.
Pindutin ang Shift-Command-3 upang kumuha ng regular na screenshot ng iPhone, na naka-save sa Photos. Pindutin ang Shift-Command-4 upang kumuha ng regular na screenshot ng iPhone at agad na buksan ang editor ng screenshot upang i-markup o i-crop ang larawan. Pagkatapos ay maaari mo itong i-save sa Photos o Files bilang isang imahe, i-save ito sa isang Quick Note, kopyahin at tanggalin ito, o ibahagi ito sa isang app o contact. 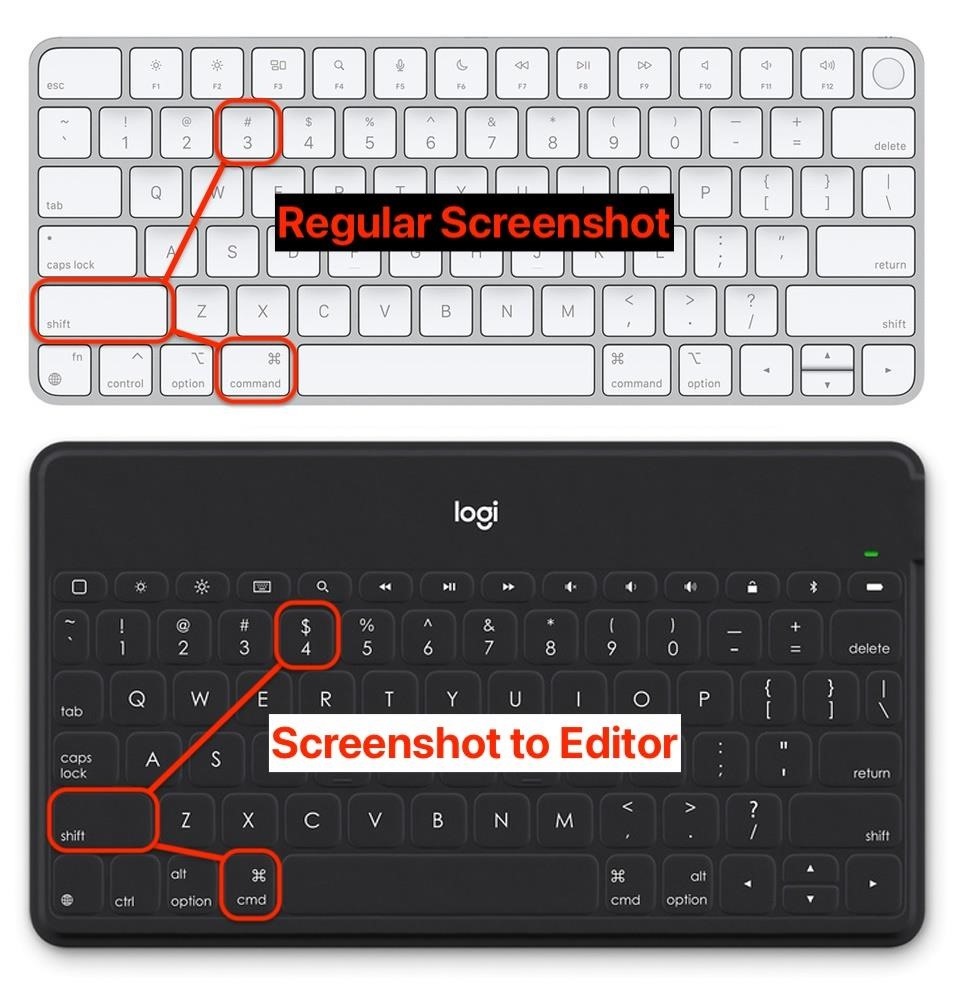
Huwag Palampasin: Kung Magsuot Ka ng Mga Headphone sa Iyong iPhone, Kailangan Mong Malaman ang Tungkol Dito
Panatilihing Secure ang Iyong Koneksyon Nang Walang Buwanang Bill. Makakuha ng panghabambuhay na subscription sa VPN Unlimited para sa lahat ng iyong device sa isang beses na pagbili mula sa bagong Gadget Hacks Shop, at panoorin ang Hulu o Netflix nang walang mga paghihigpit sa rehiyon, dagdagan ang seguridad kapag nagba-browse sa mga pampublikong network, at higit pa.
Bumili Ngayon (80% diskwento) >
Iba pang kapaki-pakinabang na deal na titingnan:
Cover photo at mga screenshot ni Justin Meyers/Gadget Hacks
