Ang Paghahanap sa Windows ay nagbibigay-daan sa iyo na maghanap ng mga file, folder, at dokumentong nakaimbak sa iyong lokal na imbakan ng file. Kasabay nito, maaari ka ring kumuha ng mga resulta mula sa OneDrive at sa web para sa madaling pag-access. Kadalasan ito ay isa sa pinakamabilis na paraan upang maghanap ng file dahil karaniwan itong isang paghahanap sa buong system, at malamang na makakuha ka ng mga resulta kaagad.
Gayunpaman, kung mapapansin mo na ang mga oras ng paghahanap ay tumaas nang malaki, kung sa paglipas ng panahon o biglaan, o hindi ito nagpapakita ng mga dokumentong nakaimbak sa isang partikular na folder, maaaring kailanganin mong i-tweak ang functionality ayon sa iyong mga kinakailangan.
Sa kabilang banda, maaari mo ring i-configure ang tampok na Paghahanap upang tumingin lamang sa mga partikular na direktoryo kung saan karaniwan mong may posibilidad na mag-pile up ng mga file upang gawing mas mabilis at mas tumpak ang Paghahanap. Anuman ang iyong dahilan, ang gabay na ito ay maghahatid sa iyo ng maayos. Gayunpaman, bago ka magsimulang gumawa ng lahat ng uri ng mga pagbabago sa feature, maaaring makabubuti sa iyo na malaman kung ano mismo ang nagpapabagal at nakakatamad nito.
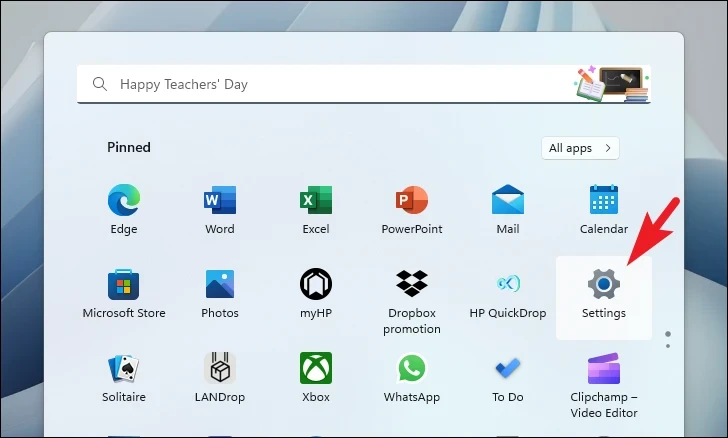
Bakit mas Mabagal na Overtime ang Search o hindi nagpapakita ng mga Resulta mula sa isang Partikular na Direktoryo?
Ang functionality ng paghahanap ay pinapagana ng Indexer na sumusubaybay sa lahat ng mga file at folder sa iyong lokal na hard drive at nagbibigay ng lokasyon ng anumang partikular na file.
Sa mga termino ng layperson, isipin ang isang indexer bilang isang talahanayan o listahan na may address para sa lahat ng iyong mga dokumento, at sa tuwing maghahanap ka ng isang bagay, itinutugma ito sa listahang iyon at ibinabalik ang address ng katugmang halaga.
Bagama’t mas kaunti sa 30,000 item ang karaniwang na-index, ang Indexer ay maaaring mag-index ng 1 milyon mga bagay. Higit pa riyan, at maaaring mag-crash lang ito sa tuwing magsasagawa ka ng paghahanap o magdulot ng napakataas na isyu sa paggamit ng CPU, RAM, o disk space.
Iyon ay sinabi, sa sandaling lumabag ka sa marka ng 400,000 na-index na mga item, makakakita ka ng makabuluhang pagbaba sa pagganap ng functionality ng paghahanap. Bukod dito, ang laki ng mga na-index na file ay nakakaapekto rin sa pagganap.
Para lumala pa, maraming maliliit na file na sinamahan ng ilang malalaking file ang kilala na nagpapalubha sa problema, na kadalasang nangyayari dahil maaaring mayroon kang mga file na may iba’t ibang uri at laki.
Sa kabutihang palad, hindi lahat ng pag-asa ay nawawala, at maraming paraan ang umiiral upang ayusin ang isyu. Ngayong alam mo na ang’Bakit’ng problema, pumunta tayo sa bahagi tungkol sa’Paano’ito lutasin.
1. I-update ang Windows
Isa sa pinakapangunahing at epektibong paraan upang malutas ang karamihan ng mga isyu ay ang gawing napapanahon ang iyong system.
Una, pumunta sa Start Menu at mag-click sa’Mga Setting’na tile.
Pagkatapos nito, mag-click sa’Windows Update’na tile mula sa kaliwang sidebar upang magpatuloy.
p>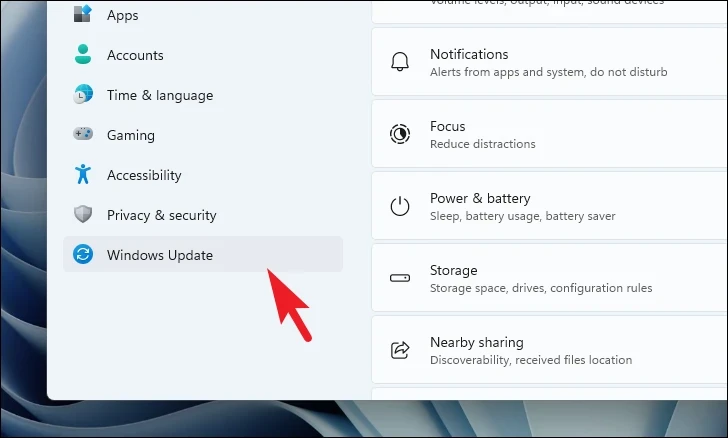
Pagkatapos, sa kanang seksyon, i-click ang pindutang’Tingnan para sa mga update’. Kung hindi, i-click ang pindutang’I-download at I-install’upang i-download ang mga update. Kung na-install na ang mga update, i-click ang’I-restart Ngayon’upang i-restart ang computer at ilapat ang mga pagbabago.
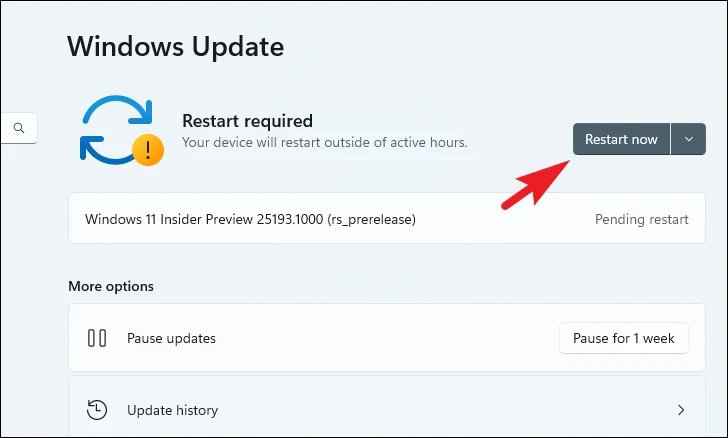
Kapag na-update na ang system, tingnan kung nagawa nitong mapabilis ang proseso ng paghahanap. Kung hindi, pumunta sa susunod na pag-aayos.
2. I-restart ang Windows Explorer
Hinahawakan ng Windows Explorer ang karamihan, kung hindi lahat, mga bahagi ng GUI ng operating system – pangunahin ang Desktop, Taskbar, at Start Menu. Kung may mali sa mga elemento ng GUI, maaaring magtagal ang pagbabalik ng mga resulta ng paghahanap kaysa karaniwan.
Upang gawin ito, i-right-click ang Taskbar at piliin ang opsyong’Task Manager’.
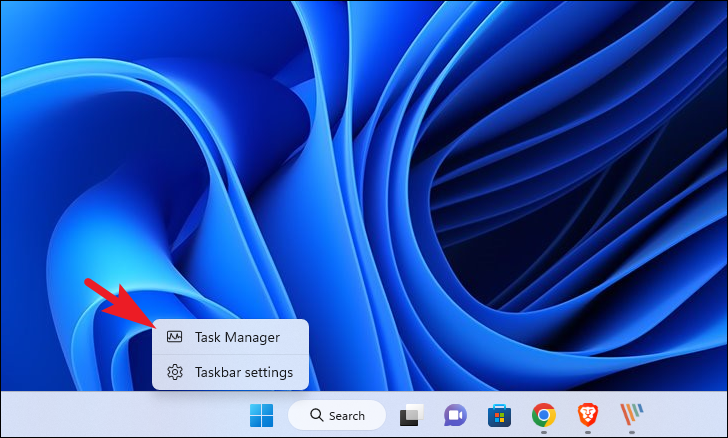
Pagkatapos nito, mag-click sa button na’Patakbuhin ang bagong gawain’. Magbubukas ito ng hiwalay na window sa iyong screen.
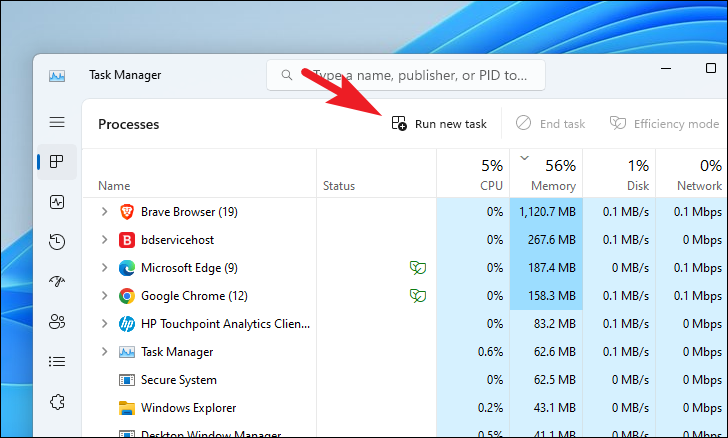
Susunod, i-type ang explorer.exe sa textbox at i-click ang’OK’o pindutin ang Enter sa iyong keyboard.
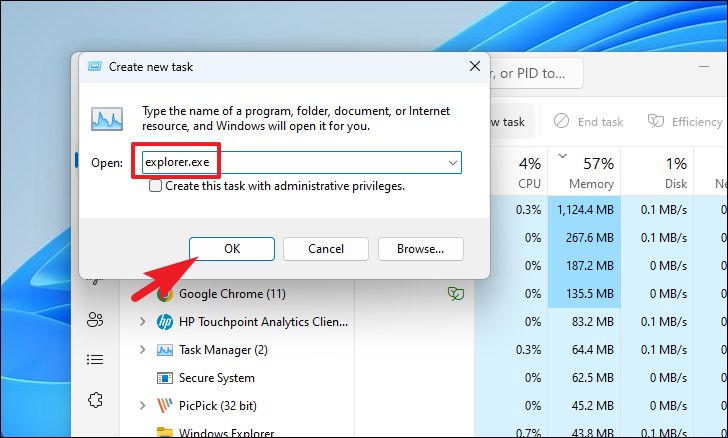
Maaaring kumurap saglit ang iyong screen. Huwag kang mag-alala; nangangahulugan lamang na matagumpay na na-restart ang Windows Explorer. Ngayon, tingnan kung napabuti ng paraang ito ang pagganap ng paghahanap sa iyong PC.
3. Patakbuhin ang Windows Search and Indexing Troubleshooter
Ang susunod na lohikal na hakbang ay ang patakbuhin ang Indexing troubleshooter na maaaring maghanap ng mga systemic error at ayusin ang mga ito para sa iyo.
Una, pumunta sa Start Menu at mag-click sa tile na’Mga Setting’upang magpatuloy.
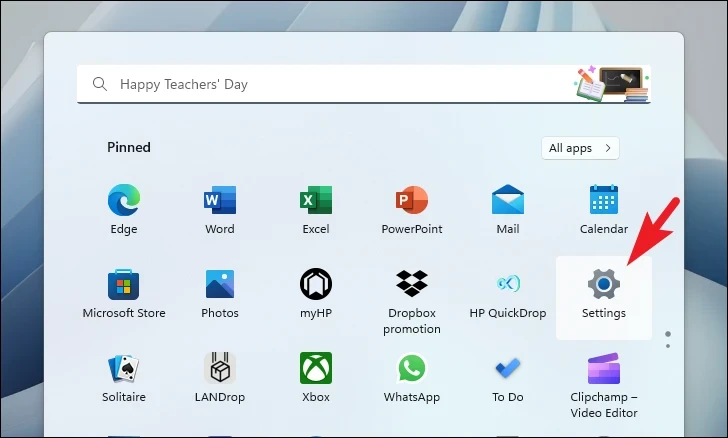
Pagkatapos nito, tiyaking napili mo ang tab na’System’mula sa kaliwang sidebar.
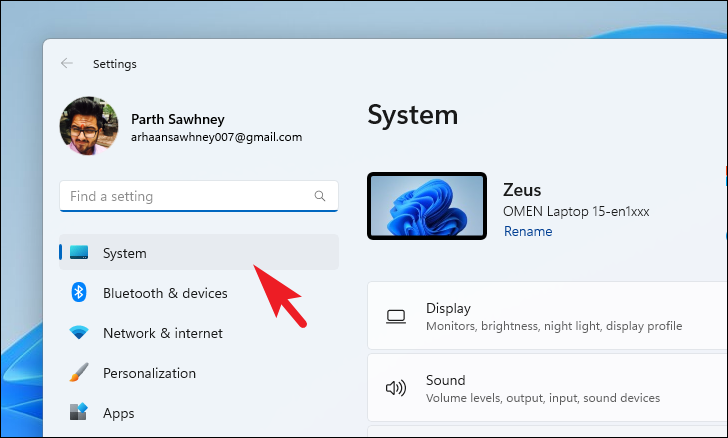
Pagkatapos, i-click ang opsyong’Troubleshooter’mula sa kanang seksyon.
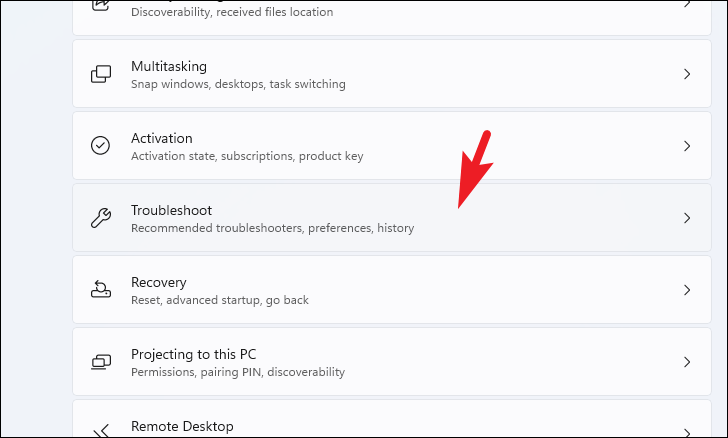
Susunod, mag-click sa opsyong’Iba pang mga troubleshooter’upang magpatuloy.
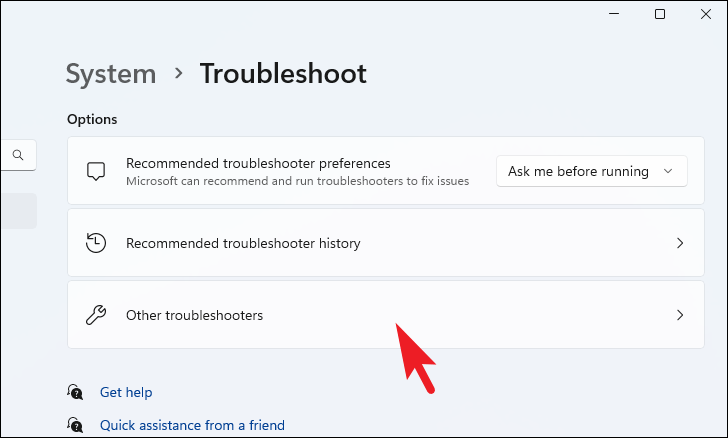
Pagkatapos, hanapin ang tile na’Search and Indexing’at mag-click sa’Run’na opsyon. Magdadala ito ng hiwalay na window sa iyong screen.
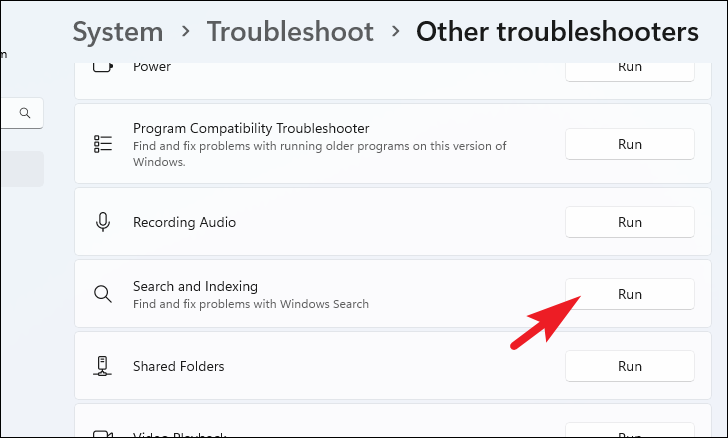
Tatakbo na ngayon ang troubleshooter sa iyong system at makakakita ng mga anomalya sa system. Kapag tapos na, aayusin nito ang mga isyu o magmumungkahi ng mga naaangkop na aksyon upang maitama ang mga ito.
Tulad ng nabanggit kanina, ang paghahanap sa Windows ay hindi lamang nagbibigay-daan sa iyong maghanap sa iyong Apps, mga file, at mga dokumento ngunit nagbibigay din ng mga resulta mula sa web. Napag-alaman na ang paghahanap sa web ay nagdudulot ng hindi kinakailangang pagbagal ng feature, at kung ganoon ang sitwasyon, ang pag-off nito ay malulutas ang isyu para sa iyo.
Una, pumunta sa Start Menu at i-type ang Registry Editor para gumanap isang paghahanap. Pagkatapos, mula sa mga resulta ng paghahanap, mag-click sa’Registry Editor’tile.
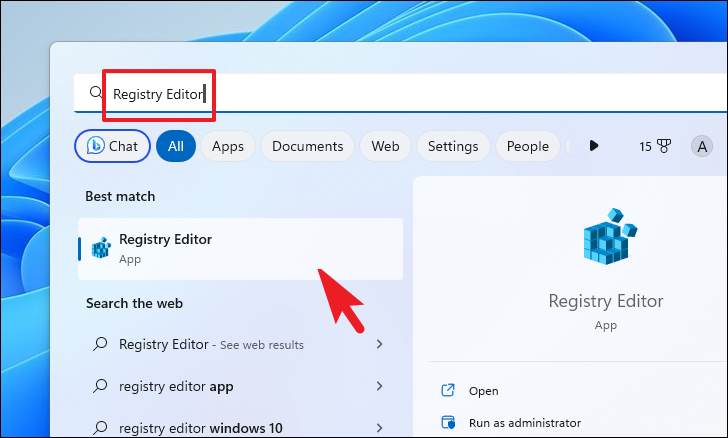
Pagkatapos nito, i-type o kopyahin+i-paste ang nabanggit na address sa address bar at pindutin ang Enter upang mag-navigate sa direktoryo.
Computer\HKEY_CURRENT_USER\Software\Policies\ Microsoft\Windows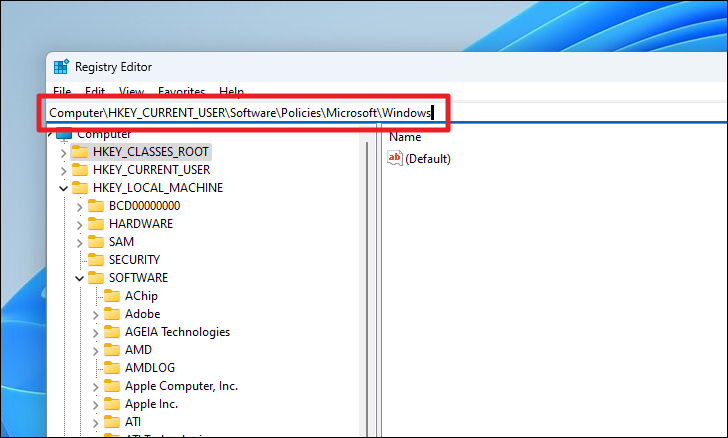
Pagkatapos, i-right-click ang’Windows’key at mag-hover sa’Bago’na opsyon. Susunod, i-click ang opsyong’Key’at palitan ang pangalan nito sa’Explorer’.
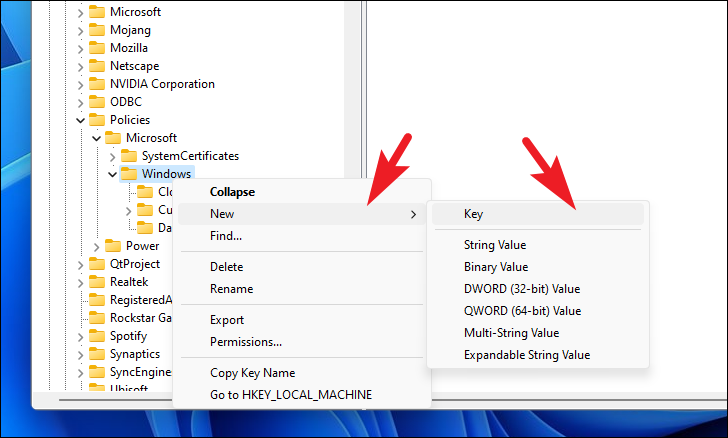
Pagkatapos, i-right-click ang’Explorer’key at mag-hover sa’Bago’na opsyon. Pagkatapos, piliin ang opsyong’DWORD’. Palitan ang pangalan ng ginawang file sa DisableSearchBoxSuggestions.
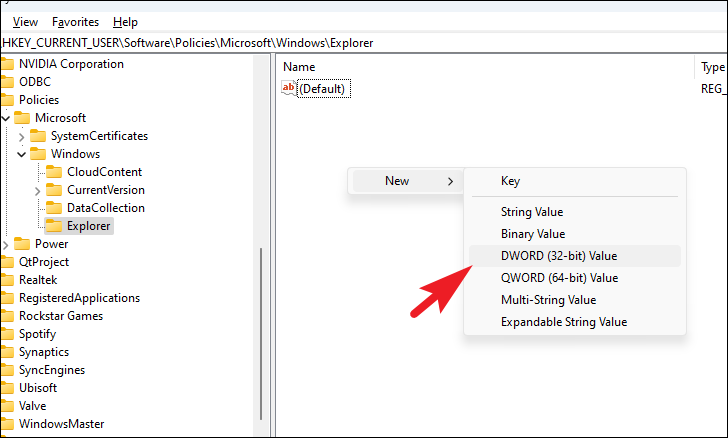
Sa wakas, i-double click sa bagong likhang DWORD file. Bubuksan nito ang mga property nito.
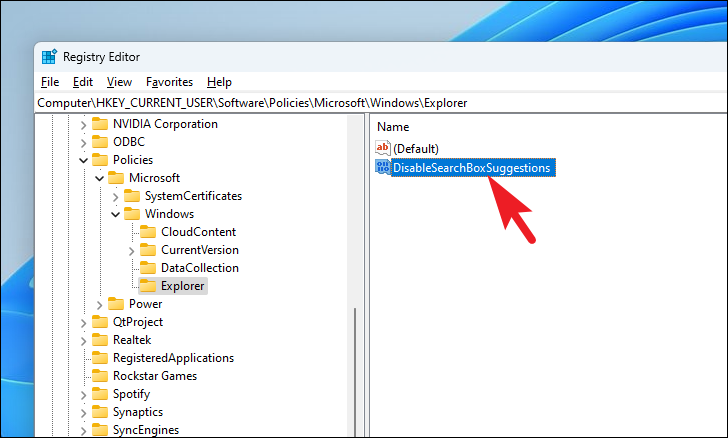
Ngayon, i-overwrite ang field na’Value’sa 1 at i-click ang’OK’upang i-save ang mga pagbabago.
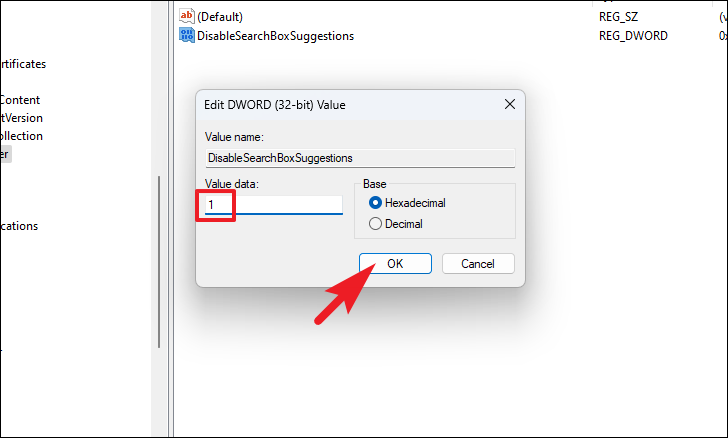
Sa wakas, i-restart ang iyong PC upang i-disable ang paghahanap sa Start Menu at tingnan kung naibalik nito ang pagganap sa paghahanap.
5. Baguhin ang Mga Opsyon sa Pag-i-index
Tulad ng nabanggit kanina, ang pagganap ng functionality ng paghahanap ay lubos na nakadepende sa bilang ng mga na-index na item sa iyong computer kasama ng configuration nito. Kaya makakatulong ang pagbabago sa mga opsyon sa pag-index.
Una, pumunta sa Start Menu at mag-click sa tile na’Mga Setting’upang magpatuloy.
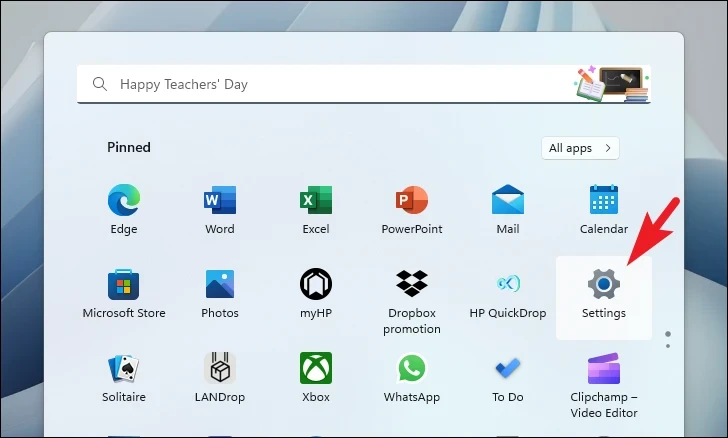
Pagkatapos noon, mag-click sa tab na’Privacy & Security’mula sa kaliwang sidebar.
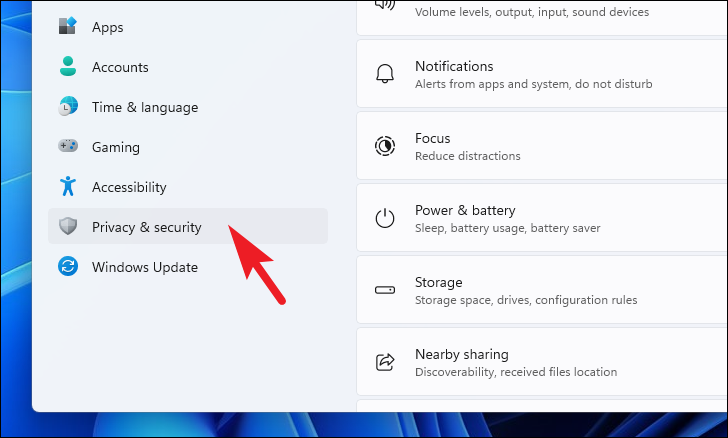
Pagkatapos, mag-click sa’Naghahanap sa Windows’na tile mula sa kanang pane upang magpatuloy.
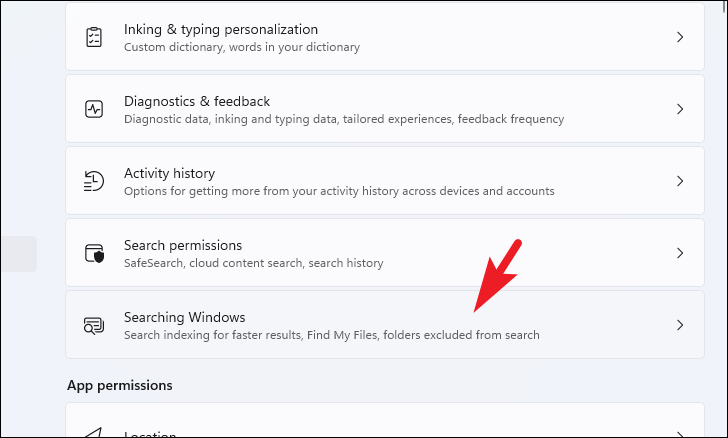
Pagkatapos, mag-click sa tile na’Advanced na mga opsyon sa pag-index’upang magpatuloy. Magdadala ito ng hiwalay na window sa iyong screen.
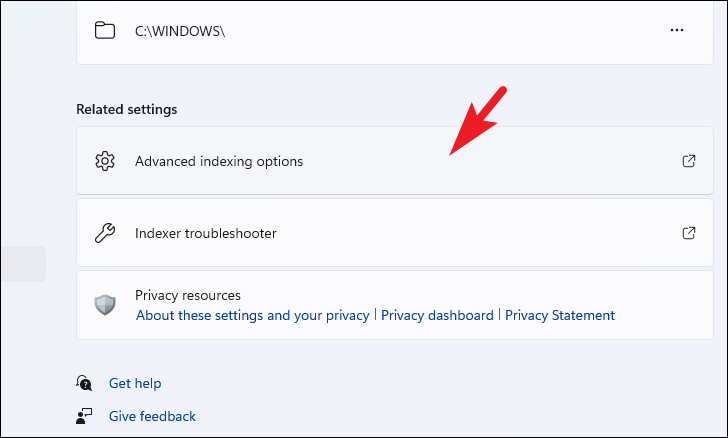
Ngayon, mag-click sa pindutang’Baguhin’upang magpatuloy. Gayundin, makikita mo ang kabuuang bilang ng mga item na na-index sa iyong computer.
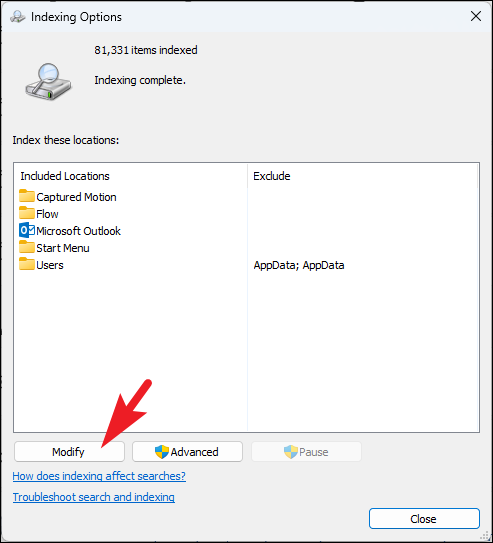
Pagkatapos, alisan ng tsek ang mga direktoryo na hindi naglalaman ng mga file na karaniwan mong hinahanap o mga direktoryo na may napakalaking bilang ng mga file. Kapag tapos na, mag-click sa’OK’para i-save ang mga pagbabago.
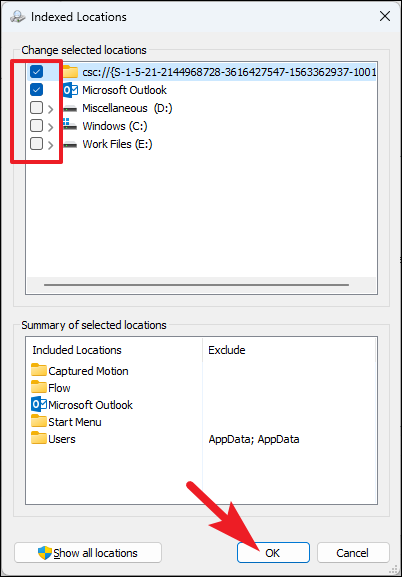
6. Muling Buuin ang Index ng Paghahanap
Kung kahit na pagkatapos baguhin ang index ng paghahanap, hindi mo nakita ang isang kapansin-pansing pagtaas sa pagganap, maaaring may mali sa mismong index ng paghahanap. Ang kailangan mo lang gawin ay i-refresh ito upang maalis ang isyu.
Una, pumunta sa Start Menu at mag-click sa tile na’Mga Setting’.
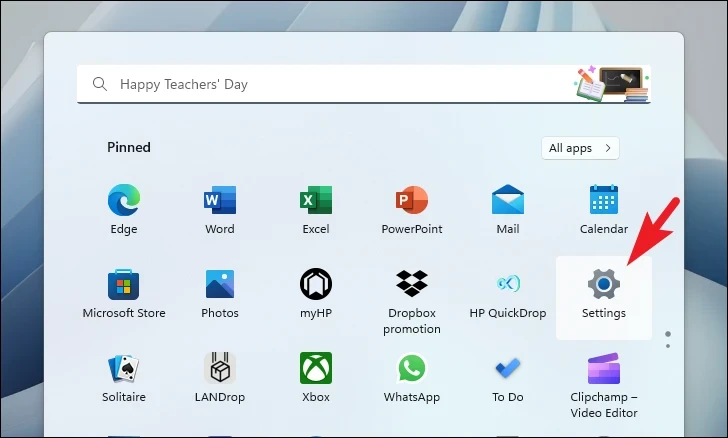
Pagkatapos, pumunta sa tab na’Privacy at Security’mula sa kaliwang sidebar.
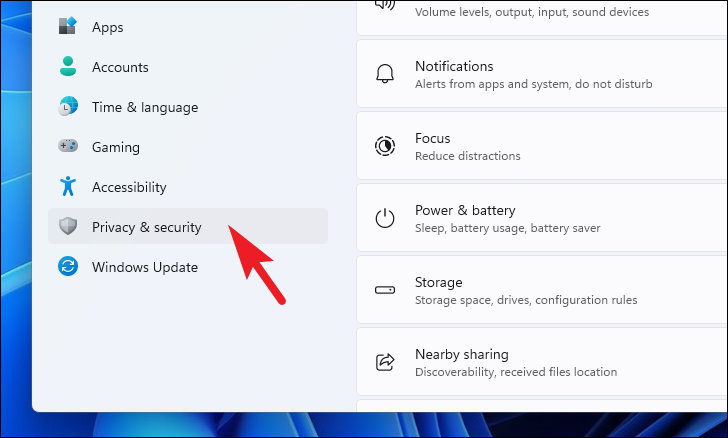
Pagkatapos, i-click ang’Paghahanap Magpapatuloy ang tile ng Windows.
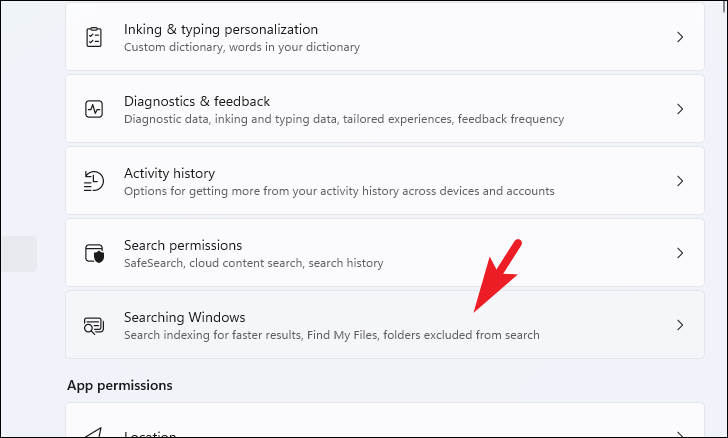
Pagkatapos, mag-scroll sa ibaba ng pahina at mag-click sa tile na’Mga advanced na opsyon sa pag-index.’Magdadala ito ng hiwalay na window sa iyong screen.
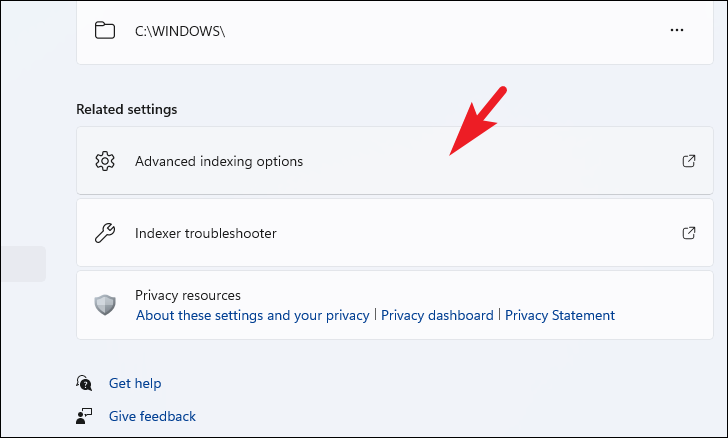
Mag-click sa’Advanced’na opsyon mula sa hiwalay na binuksang window upang magpatuloy. Muli itong magbubukas ng hiwalay na window sa iyong screen.
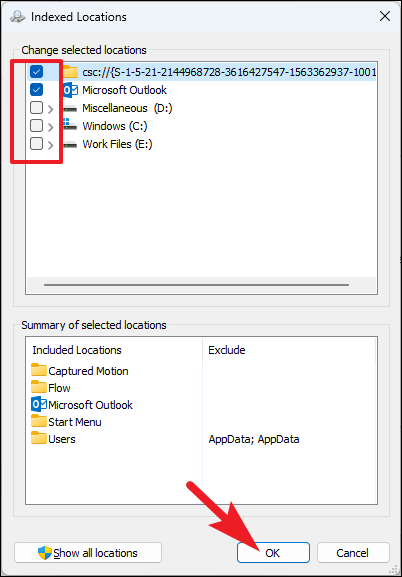
Sa wakas, i-click ang button na’Muling itayo’at i-click ang’OK’.
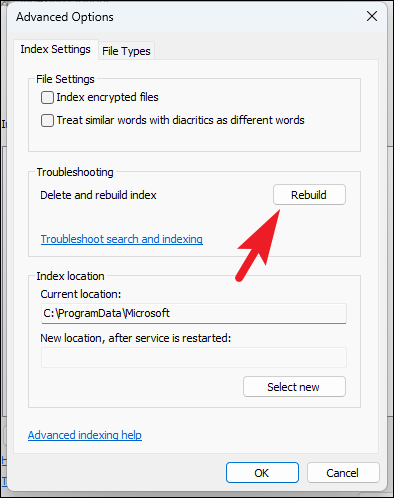
Ayan na, mga kababayan , ang mga paraan na binanggit sa itaas ay tiyak na ayusin ang matamlay na pagganap ng paghahanap sa iyong Windows 11 computer. Ipaalam sa amin kung aling paraan ang pinakamahusay na nagtrabaho para sa iyo sa seksyon ng mga komento.

