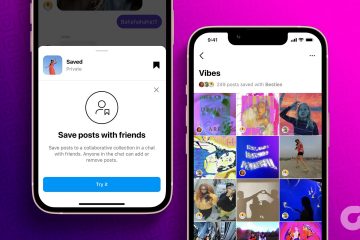Sa loob ng maraming taon, ang mga user ng iPhone ay nagnanais ng keyboard na maaari nilang i-swipe para mag-type at maibalik upang magamit ang SwiftKey. Gayunpaman, sa wakas ay nagpasya ang Apple na magdagdag ng swipe keyboard na may iOS 13. Bagama’t mahusay ang feature, hindi ito libre sa mga bahid. May mga pagkakataong hindi gumagana ang feature na mag-swipe. Kung pareho ang kinakaharap mo, narito ang ilang paraan para ayusin ang swipe keyboard na hindi gumagana sa iPhone at iPad.
Kung nasanay ka nang mag-swipe sa mga key upang makumpleto ang mga salita, isang maling swipe na keyboard sa iyong iPhone ay maaaring nakakabigo. Ngunit bago ka sumuko at gumamit ng third-party na keyboard, narito ang pitong paraan kung saan mabilis mong maaayos ang isyu sa iyong iPhone at iPad.
1. Paganahin ang Slide to Type sa iPhone
May mga pagkakataong hindi mo sinasadyang na-disable ang slide-to-type na function sa iyong iPhone. Kung iyon ang kaso, ang pag-on muli sa toggle ay tiyak na malulutas ang isyu. Narito kung paano paganahin ang Slide to Type sa iyong iPhone o iPad
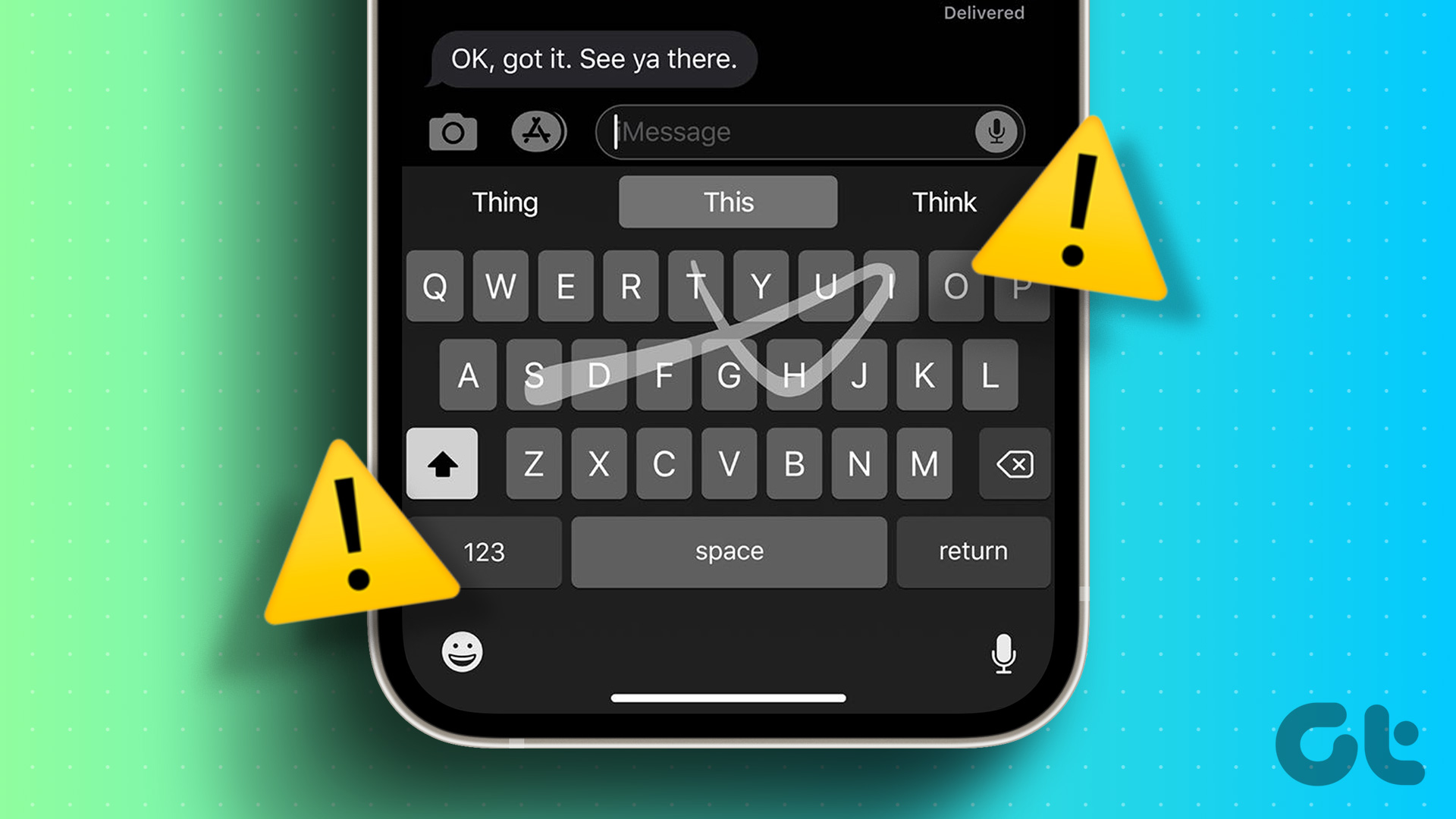
Hakbang 1: Buksan ang Settings app.
Hakbang 2: I-tap ang General.
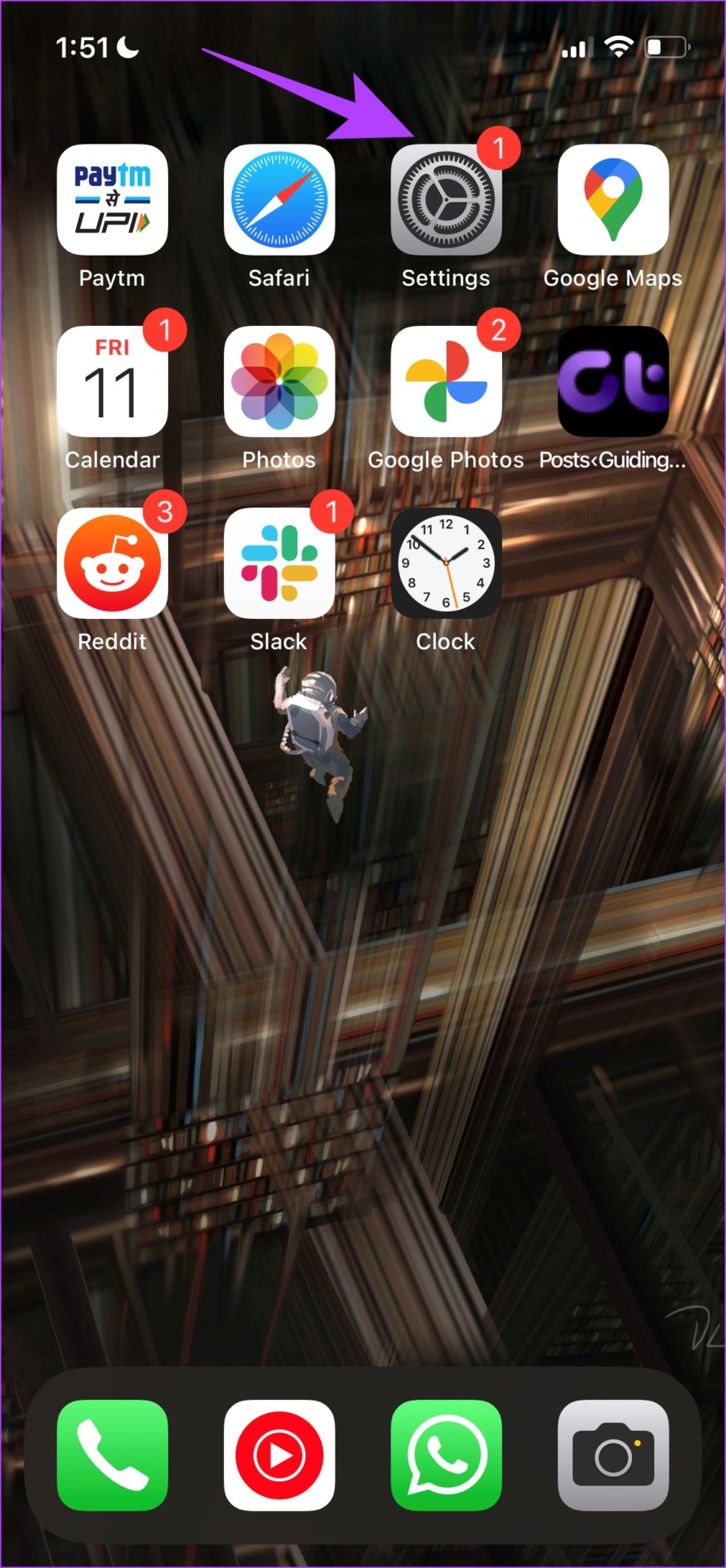
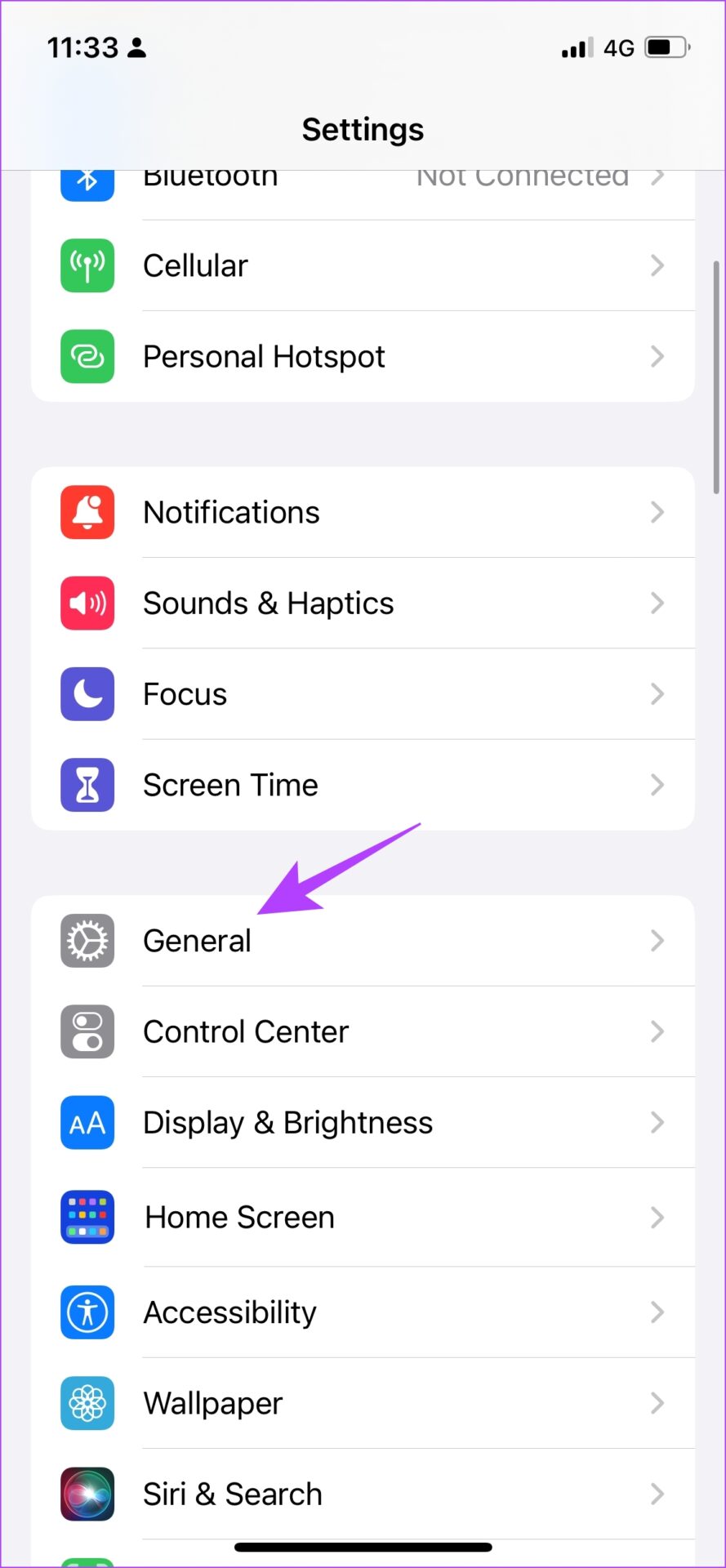
Hakbang 3: I-tap ang Keyboard.
Hakbang 4: I-on ang toggle para sa Slide to Type.
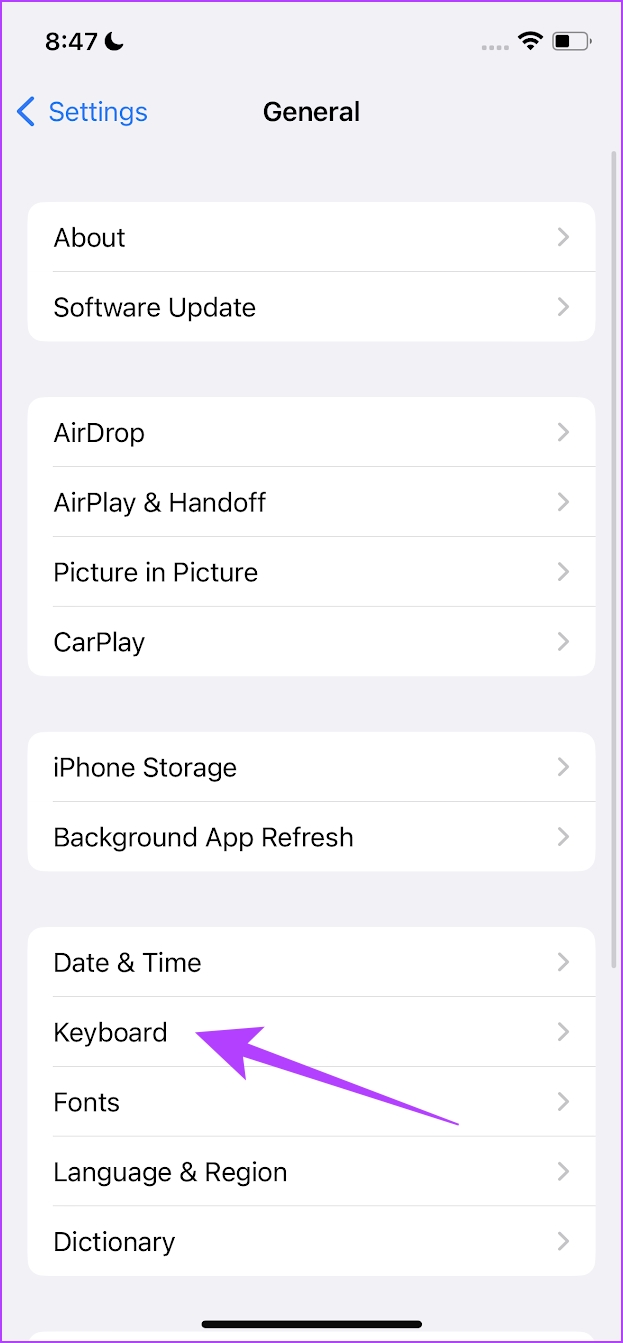
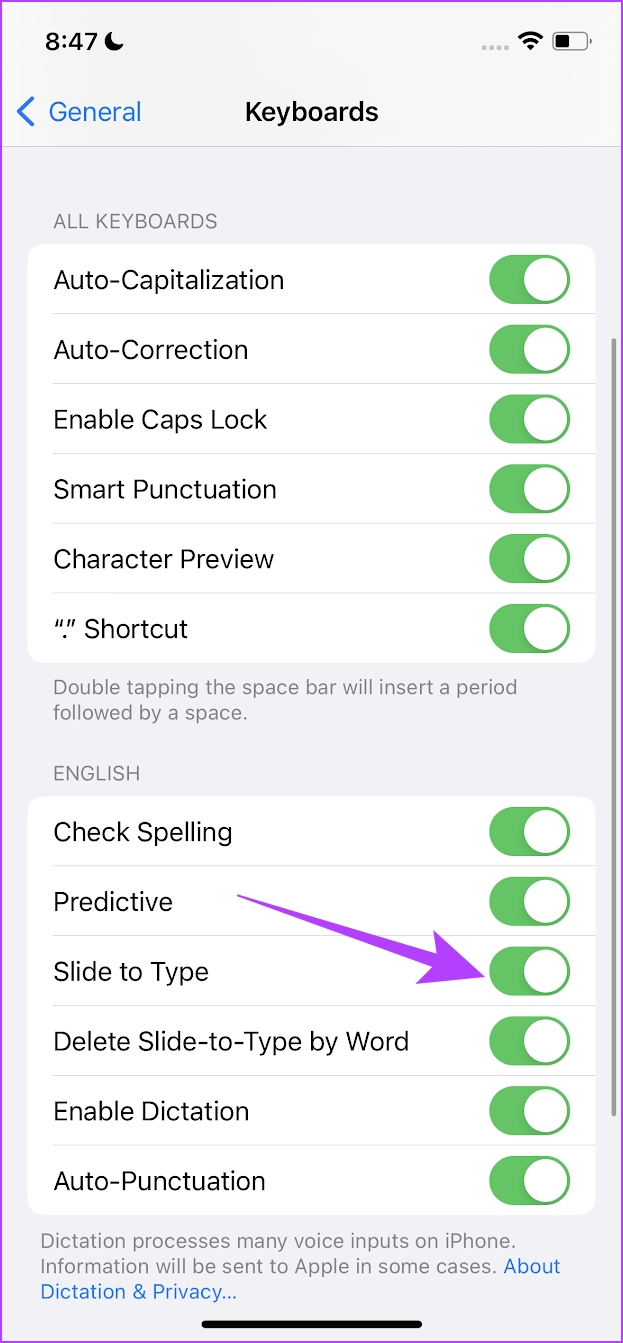
Ayan na – ikaw maaari na ngayong gumamit ng Quickpath sa iyong iPhone o iPad na keyboard. Gayunpaman, pinapagana ng toggle na ito ang feature sa default na keyboard ng Apple. Kaya, narito kung paano ka makakabalik sa default na keyboard ng Apple.
2. Lumipat sa Default na Apple Keyboard
Maaaring hindi mo ma-access ang tampok na swipe keyboard kung natigil ka gamit ang isang third-party na keyboard sa iyong iPhone at iPad. Upang ma-access ang slide upang mag-type, dapat kang bumalik sa default na keyboard ng iPhone, at narito kung paano mo ito magagawa.
Ang kailangan mo lang gawin ay mag-tap sa icon ng globo sa keyboard. Kapag na-tap mo na ang button na ito, babalik ka sa paggamit ng default na keyboard ng Apple.
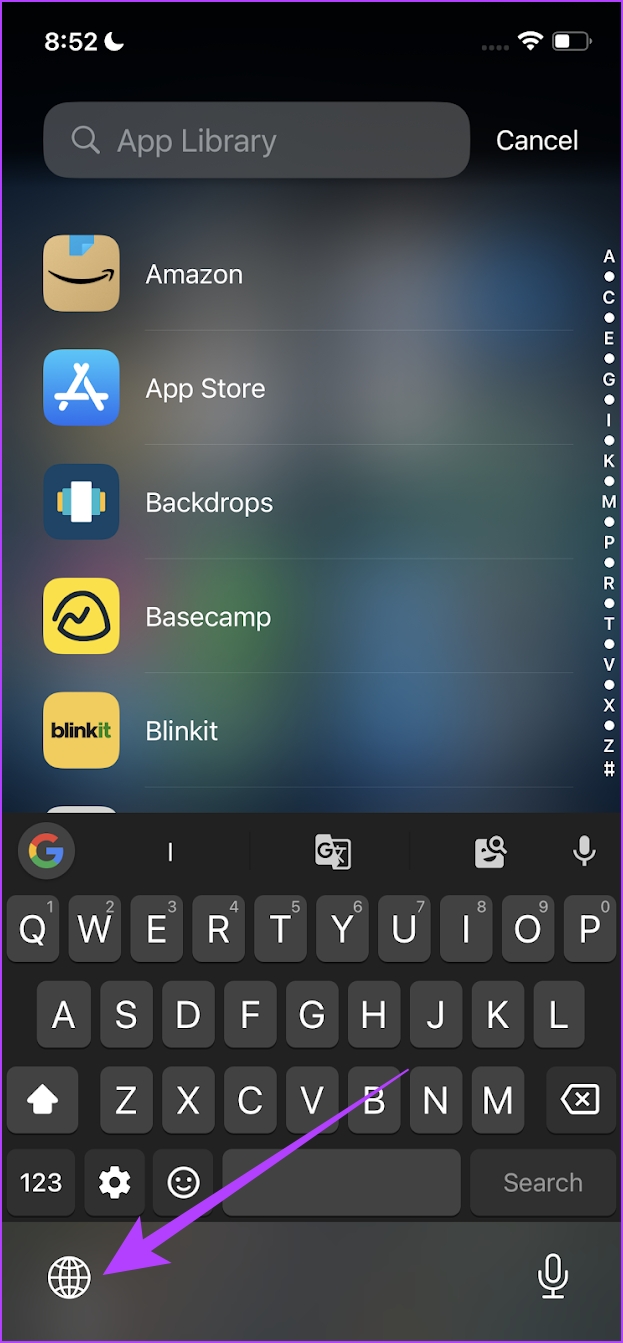
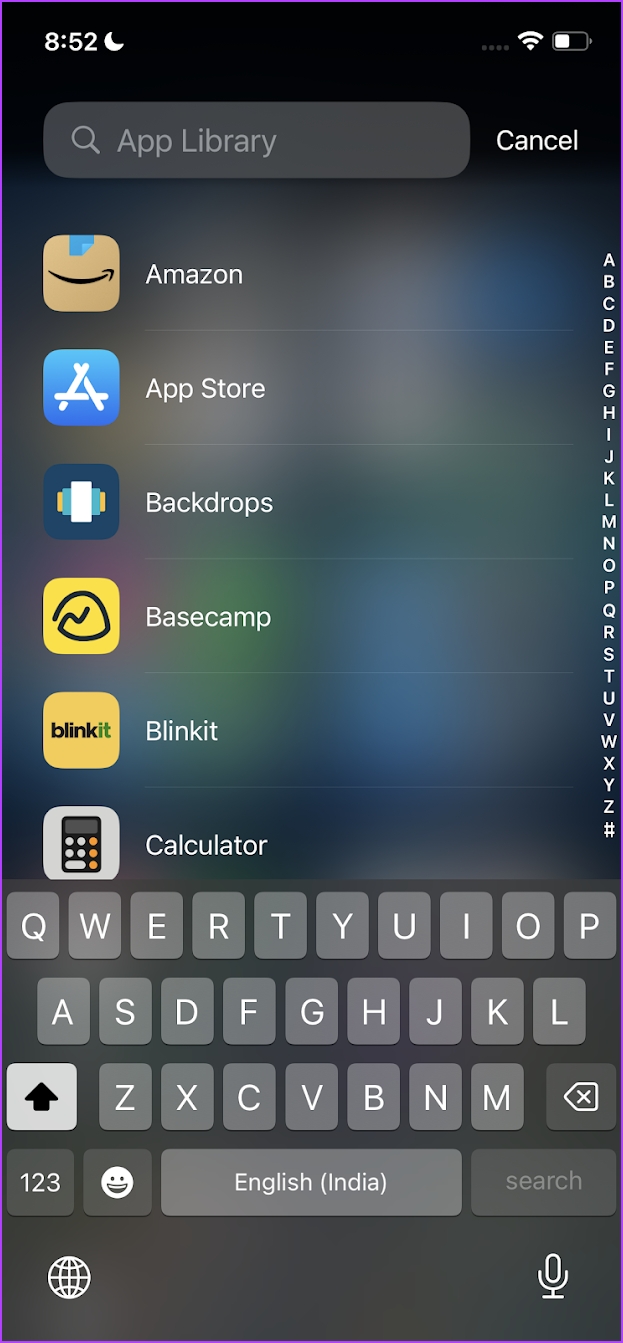
Gayunpaman, sa anumang dahilan kung hindi mo magawang bumalik sa default na Apple keyboard, maaari mong i-disable ang anumang mga third-party na keyboard. Narito kung paano ito gawin.
3. Huwag paganahin ang Third-Party Keyboard
Kung mayroon kang anumang problema sa paglipat pabalik sa default na Apple keyboard, maaari mo ring i-disable ang third-party na keyboard sa iyong iPhone at iPad. Narito kung paano ito gawin sa loob ng app na Mga Setting.
Hakbang 1: Buksan ang Settings app.
Hakbang 2: I-tap ang General.
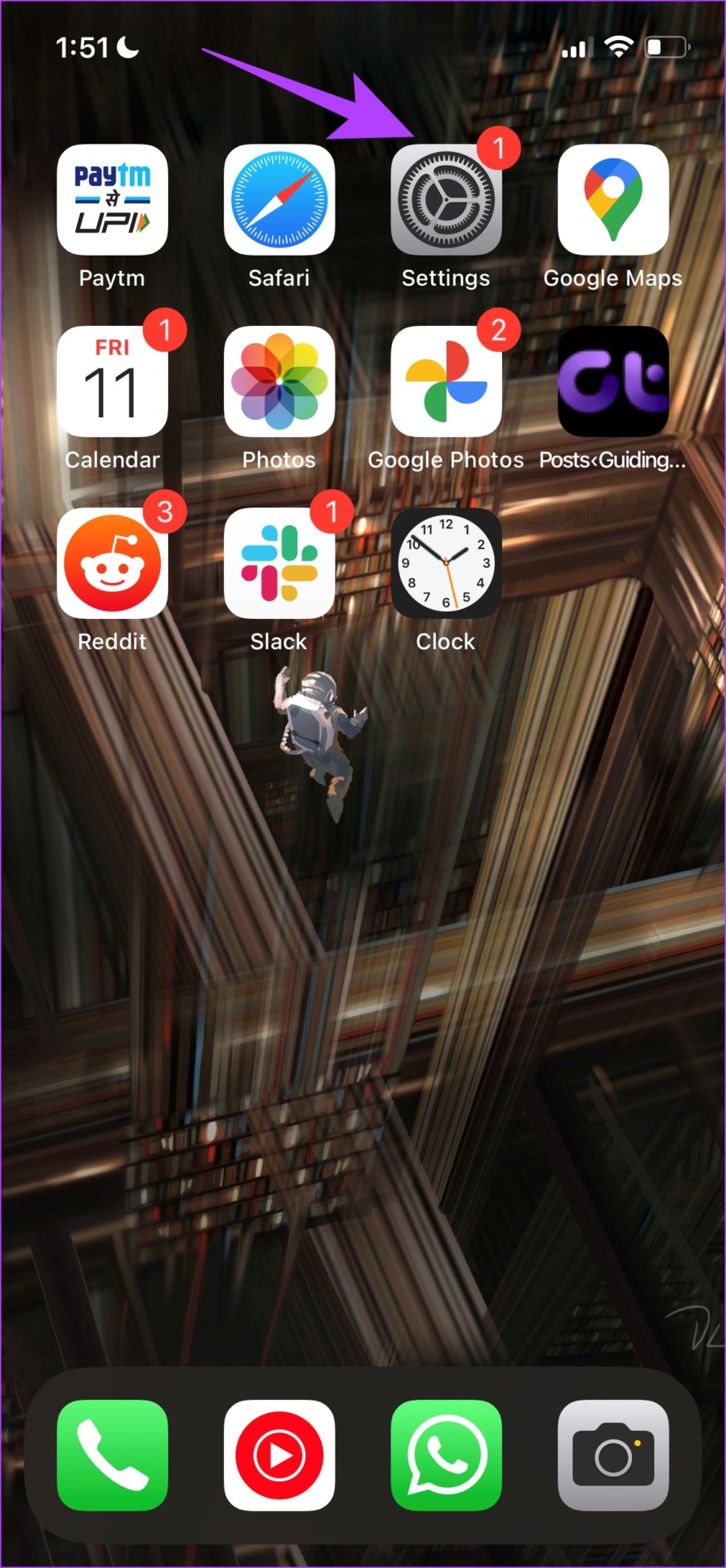
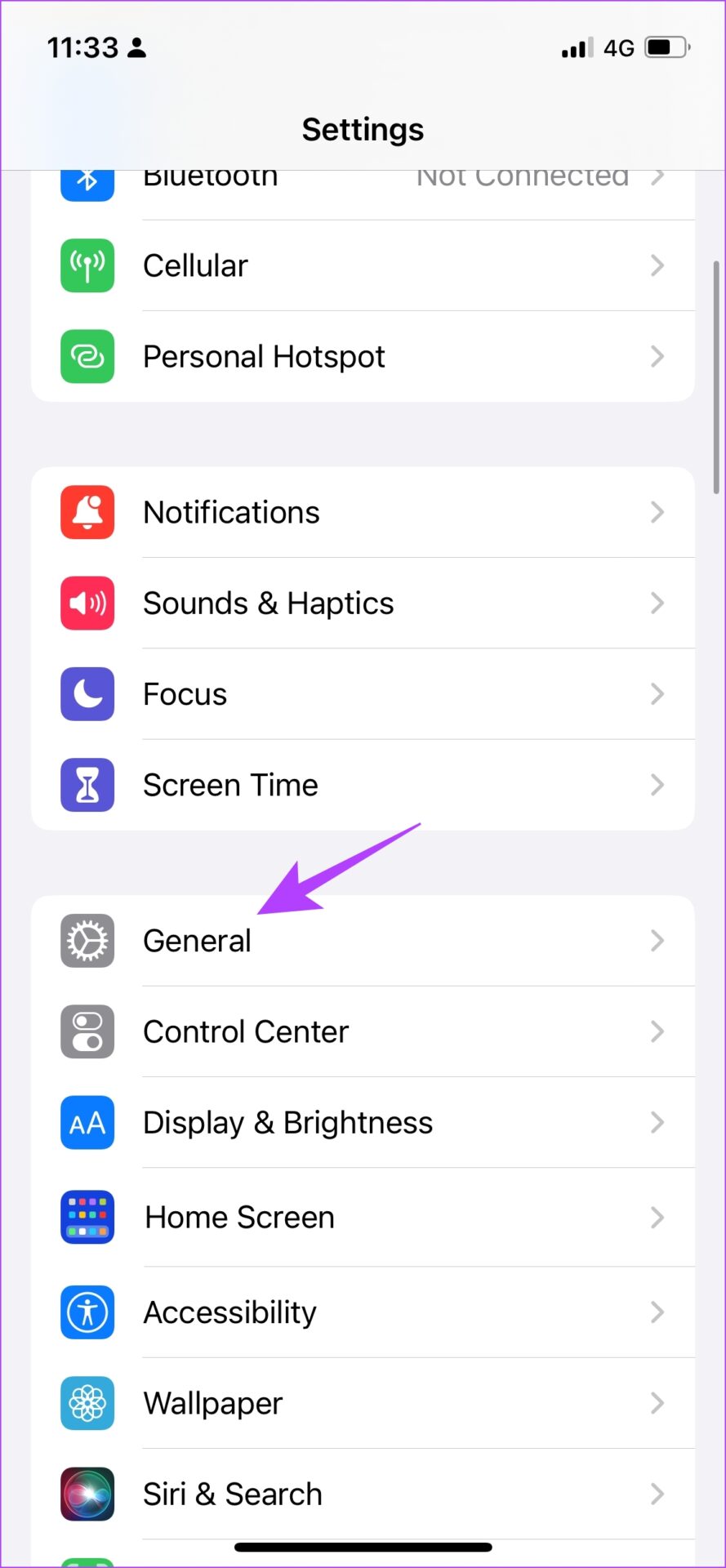
Hakbang 3: Ngayon, i-tap ang Keyboard.
Hakbang 4: I-tap ang Mga Keyboard. Ito ay magbubukas ng isang listahan ng lahat ng mga keyboard na ginagamit.
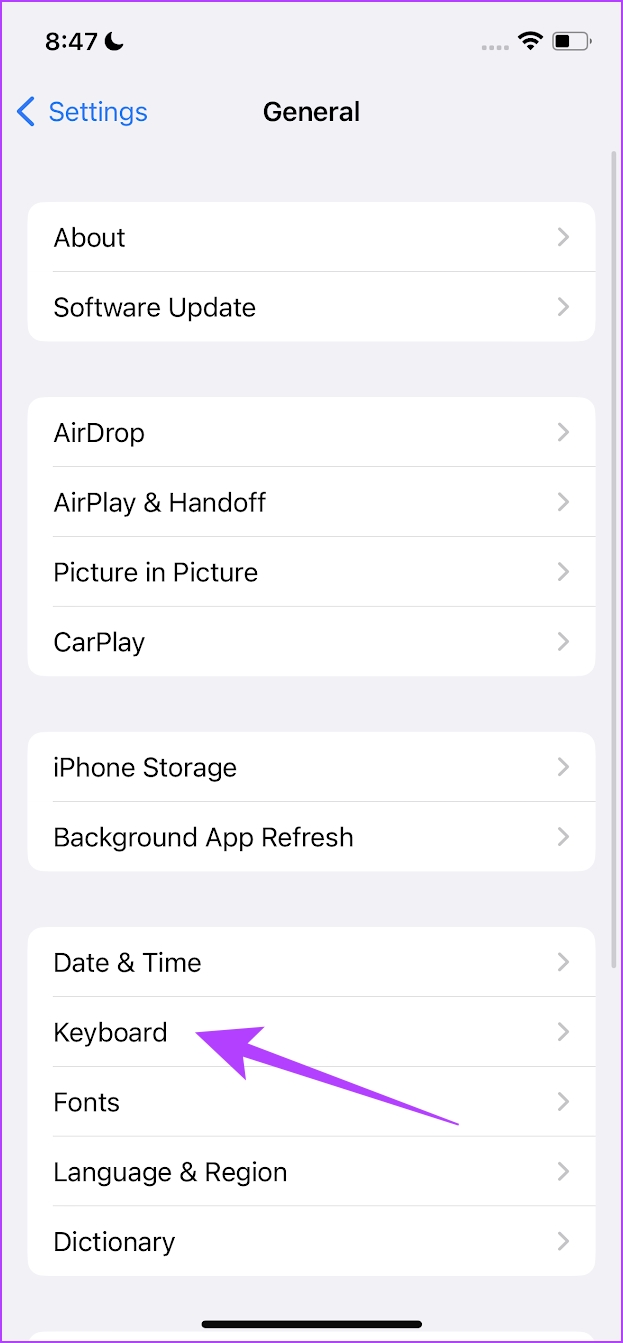
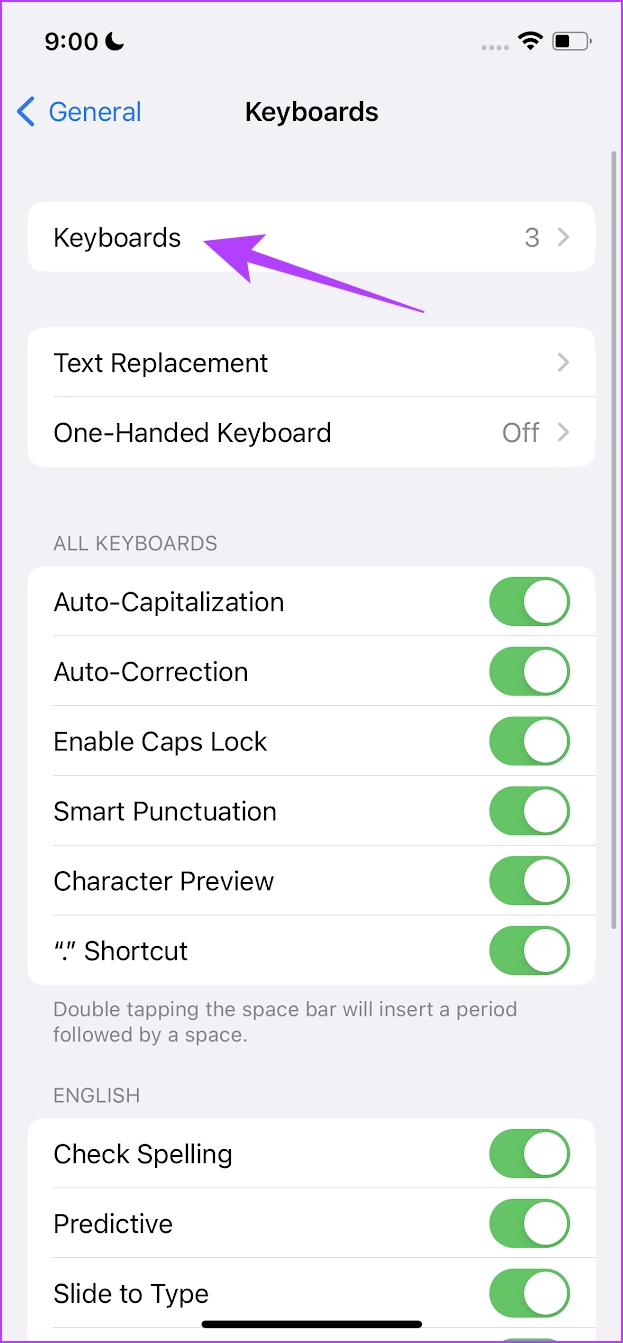
Hakbang 5: Ngayon, i-tap ang I-edit.
Hakbang 6: I-tap ang opsyong minus upang alisin ang lahat ng third-party na keyboard.
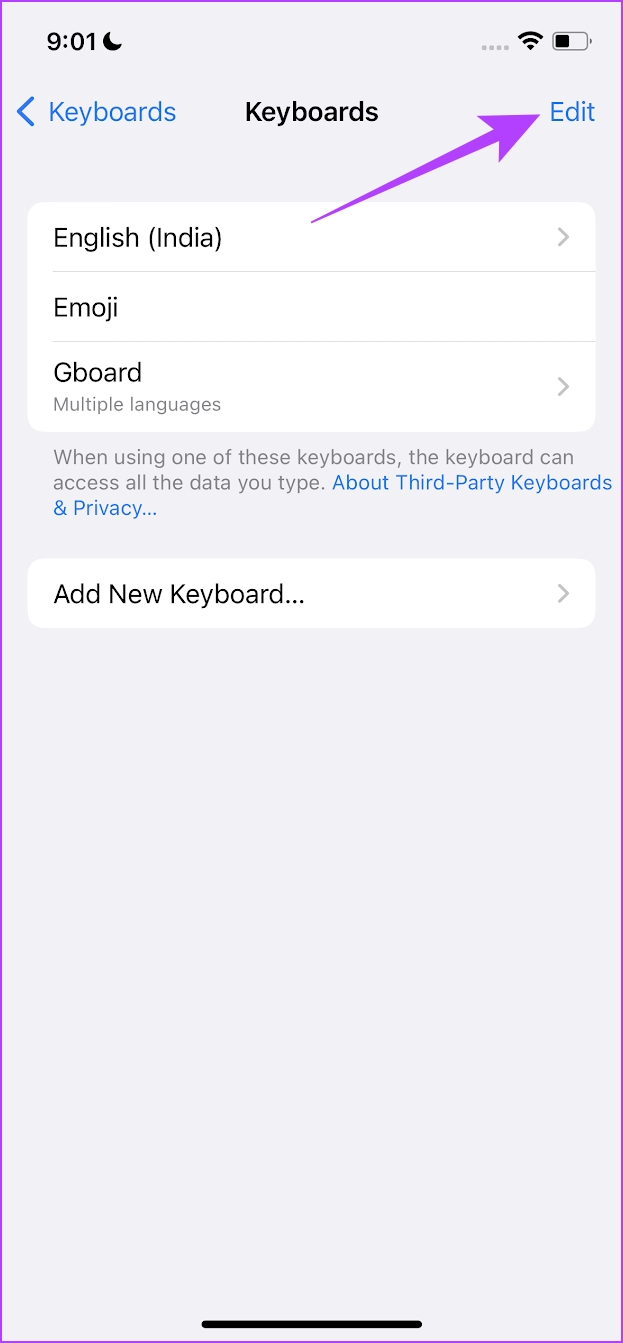

Kaya, maaari mo na ngayong gamitin ang default na Apple keyboard nang walang panghihimasok ng isang third-party na keyboard. Gayunpaman, kung nahaharap ka pa rin sa isang isyu, subukang i-restart ang iyong iPhone o iPad.
4. I-restart ang iPhone at iPad
Kapag isinara mo ang iyong iPhone at iPad, sarado ang lahat ng proseso at elemento na tumutulong sa paggana ng iyong device. Sa sandaling i-on mo ito muli, magsisimula muli ang lahat ng prosesong ito at may pagkakataong hindi na muling lilitaw ang bug na nakakaapekto sa feature na slide-to-type. Ang pag-restart ng iyong iPhone at iPad ay nakakatulong na malutas ang karamihan ng mga isyu. Narito kung paano ito gawin.
Hakbang 1: Una, isara ang iyong device.
Sa iPhone X at mas mataas: Pindutin nang matagal ang volume pababa at sa gilid pindutan. Sa iPhone SE 2nd o 3rd gen, 7, at 8 series: Pindutin nang matagal ang side button. Sa iPhone SE 1st gen, 5s, 5c, o 5: Pindutin ang power button sa itaas. Sa iPad: I-hold ang power button sa itaas. 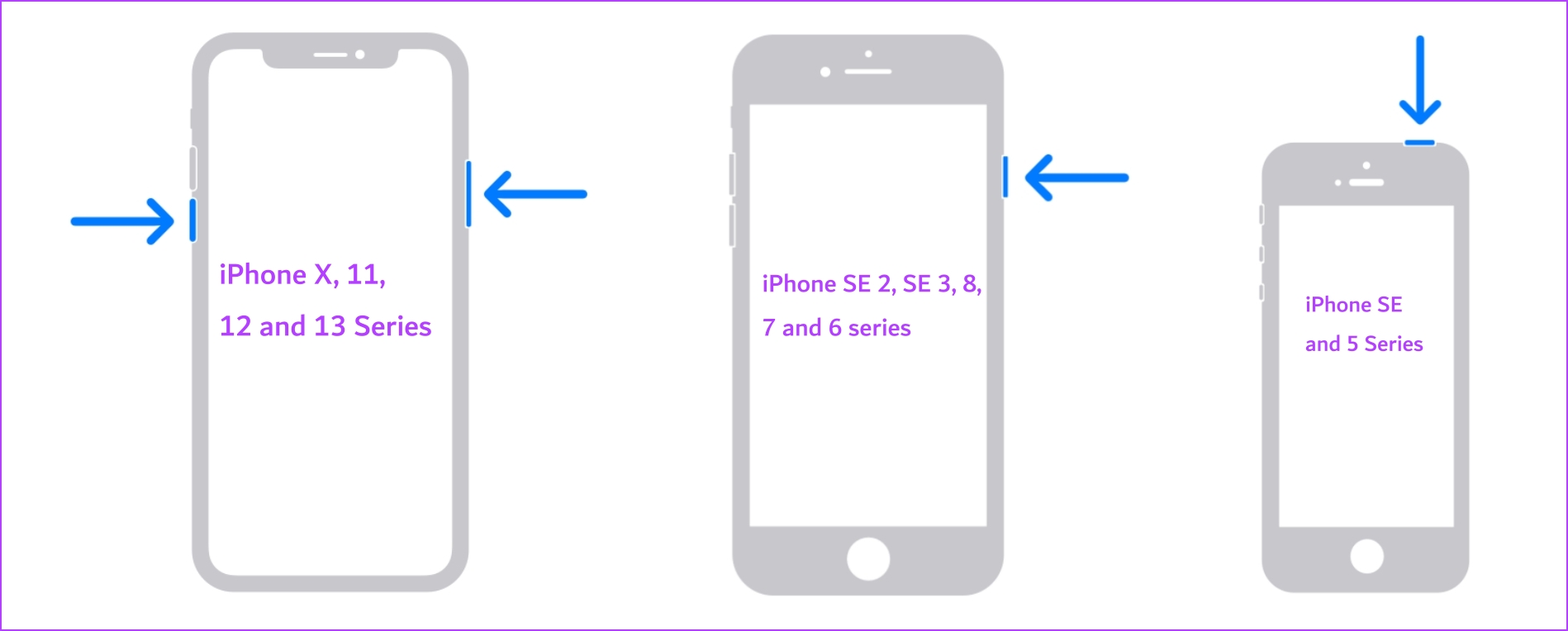
Hakbang 2: Ngayon, i-drag ang power slider upang i-off ang device.
Hakbang 3: Susunod, i-on ang iyong device sa pamamagitan ng pagpindot nang matagal sa power button sa iyong iPhone o iPad.
5. I-update ang iPhone at iPad
Kung hindi gumagana ang Slide to Type para sa isang malaking grupo ng mga user, papansinin ito ng Apple. Samakatuwid, upang ayusin ang bug, maglalabas ang Apple ng update para sa iyong iPhone at iPad. Samakatuwid, palaging tiyaking ginagamit mo ang iyong device sa pinakabagong bersyon ng iOS.
Hakbang 1: Buksan ang Settings app.
Hakbang 2: I-tap ang General.
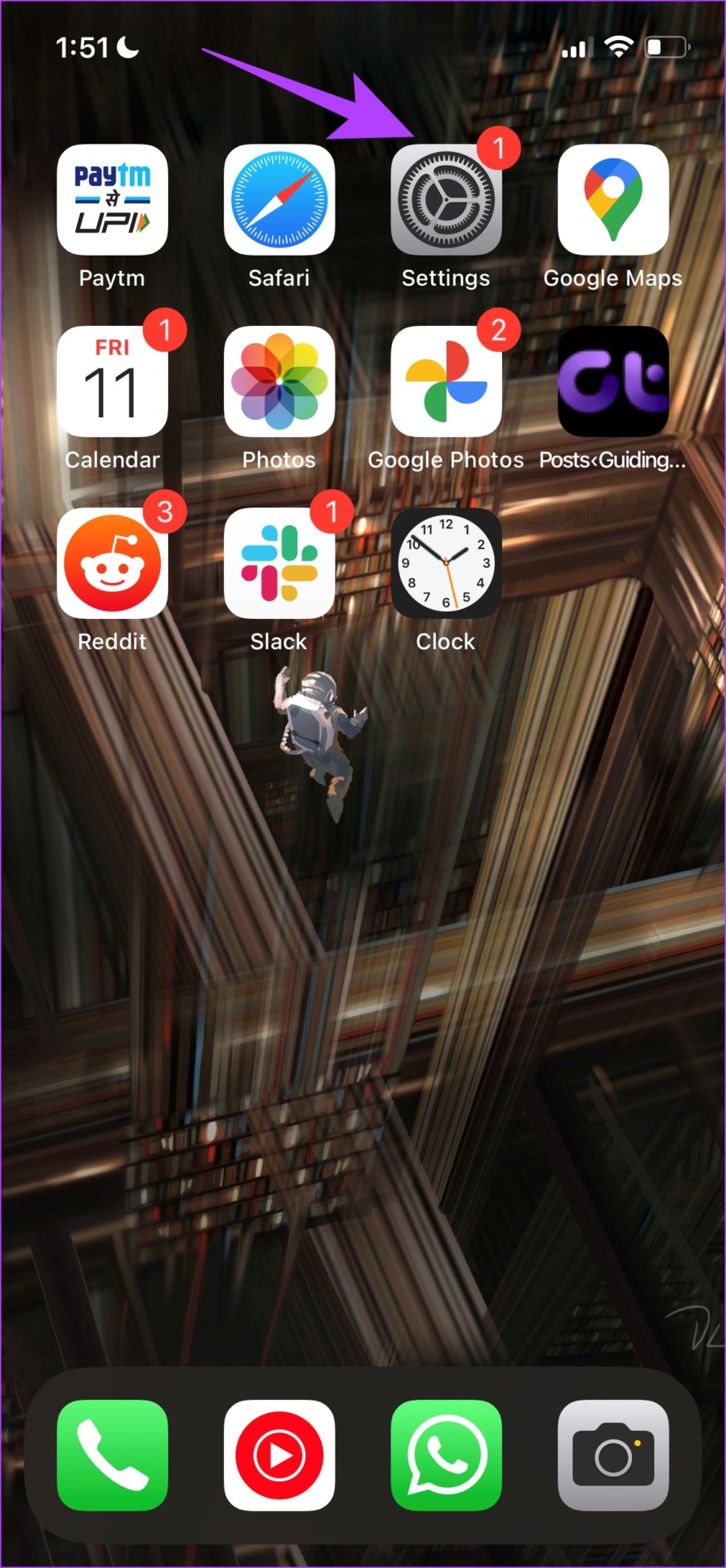
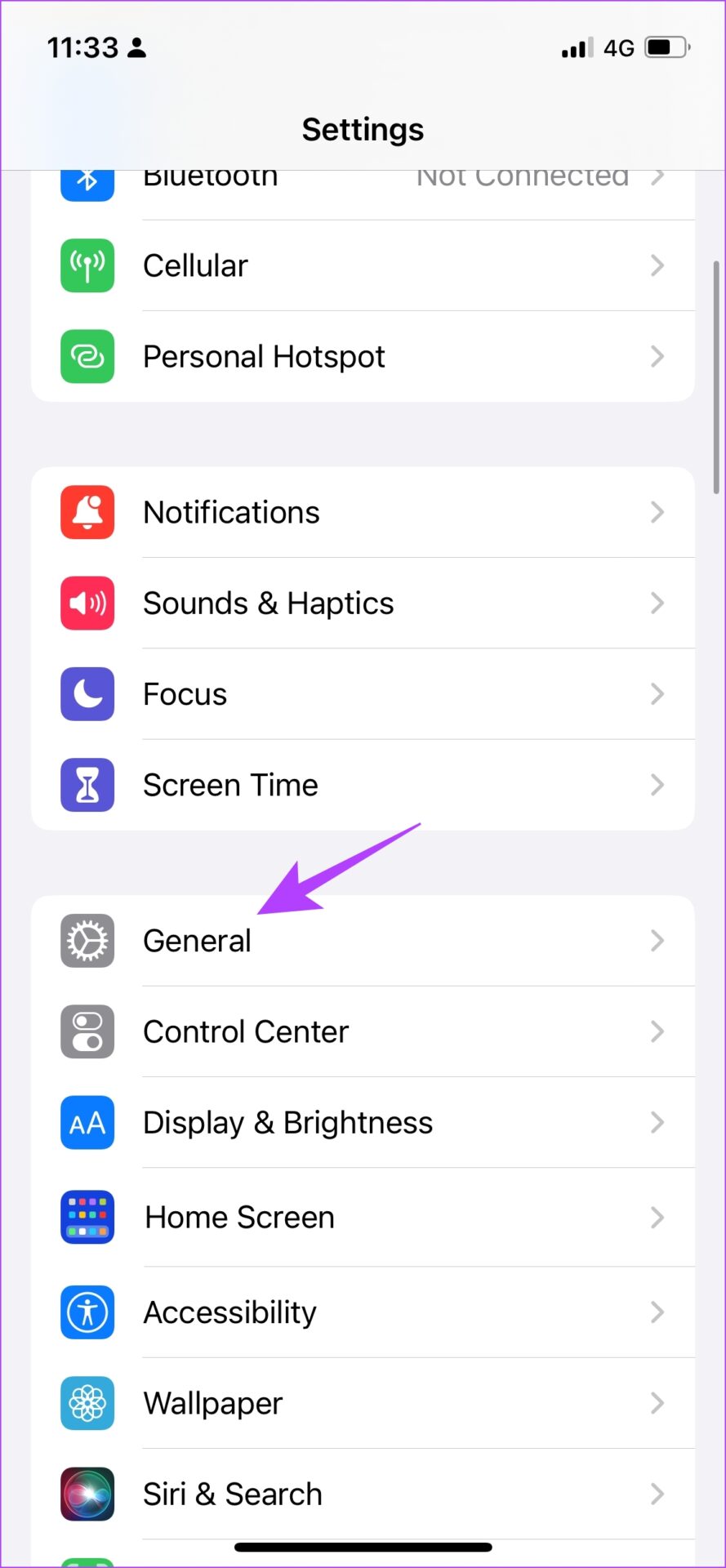
Hakbang 3: I-tap ang Software Update.

Makikita mo na ngayon kung may anumang update na nakabinbin para sa iyong iPhone o iPad. Kung mayroon, i-download at i-install ang pareho.
Kung walang update, o kahit na hindi naayos ng update ang isyu, subukang i-reset ang iyong iPhone o iPad.
6. I-reset ang iPhone at iPad
Panghuli, kung walang gagana, subukang i-reset ang iyong iPhone o iPad. Upang matukoy ang isang maling configuration na nagdudulot ng isyu sa iyong iPhone ay mahirap, samakatuwid, gugustuhin mong isaalang-alang na ibalik ang lahat ng mga setting at configuration sa kanilang mga default na estado. Ito mismo ang ginagawa ng pag-reset ng iPhone o iPad.
Ito ay nangangahulugan na ang lahat ng iyong lokasyon, layout ng home screen, mga setting ng privacy, at higit pa ay babalik sa default. Narito kung paano ito gawin.
Hakbang 1: Buksan ang app na Mga Setting.
Hakbang 2: I-tap ang General.
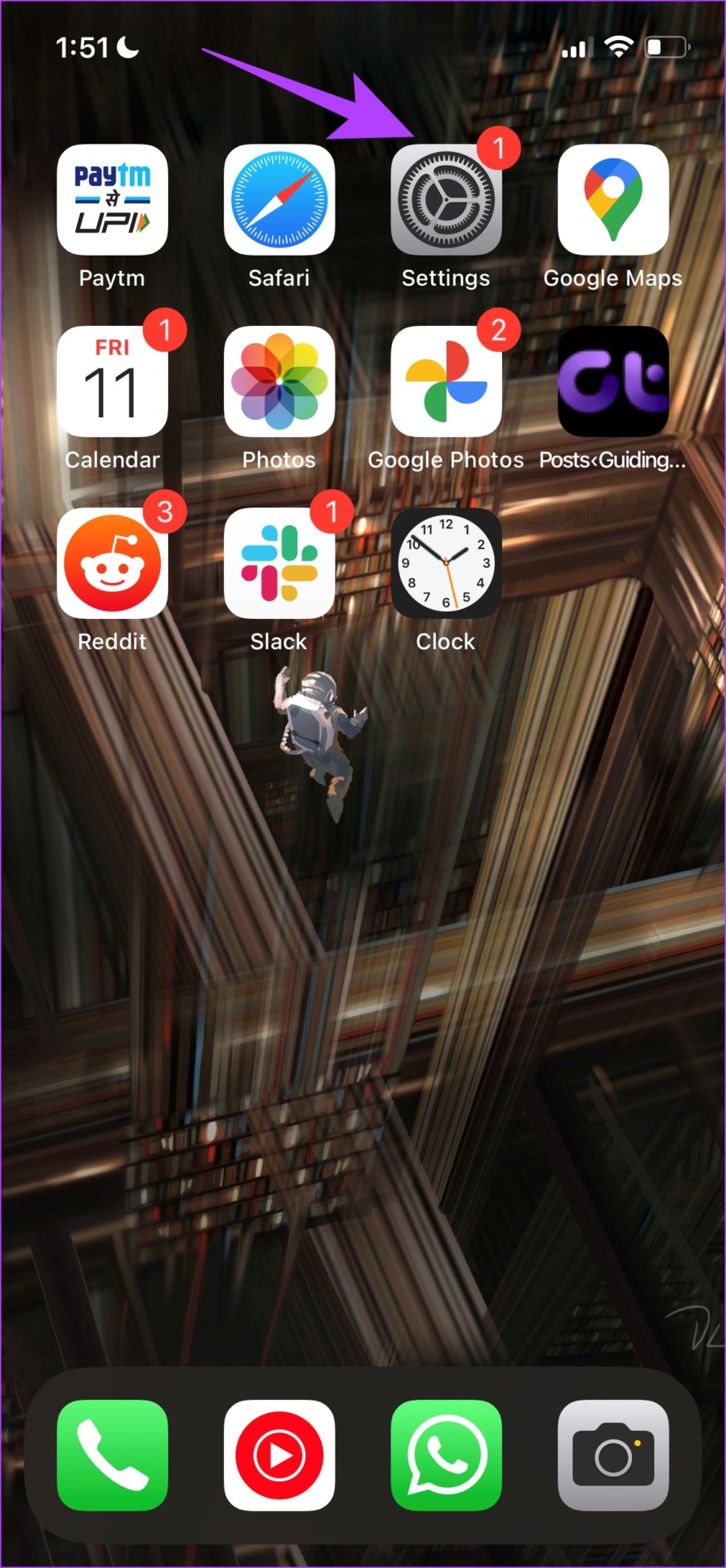
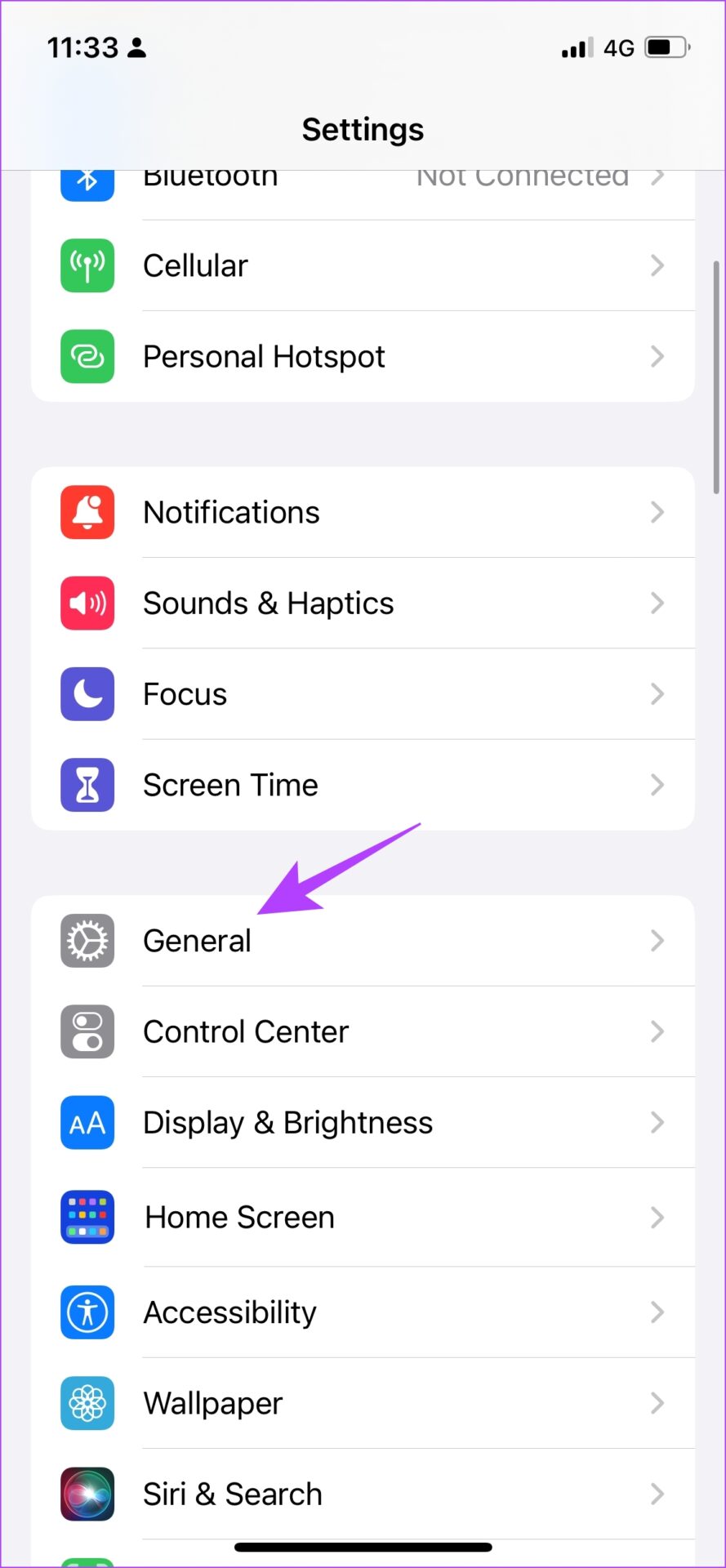
Hakbang 3: I-tap ang’Ilipat o I-reset ang iPhone’.
Hakbang 4: I-tap ang I-reset.
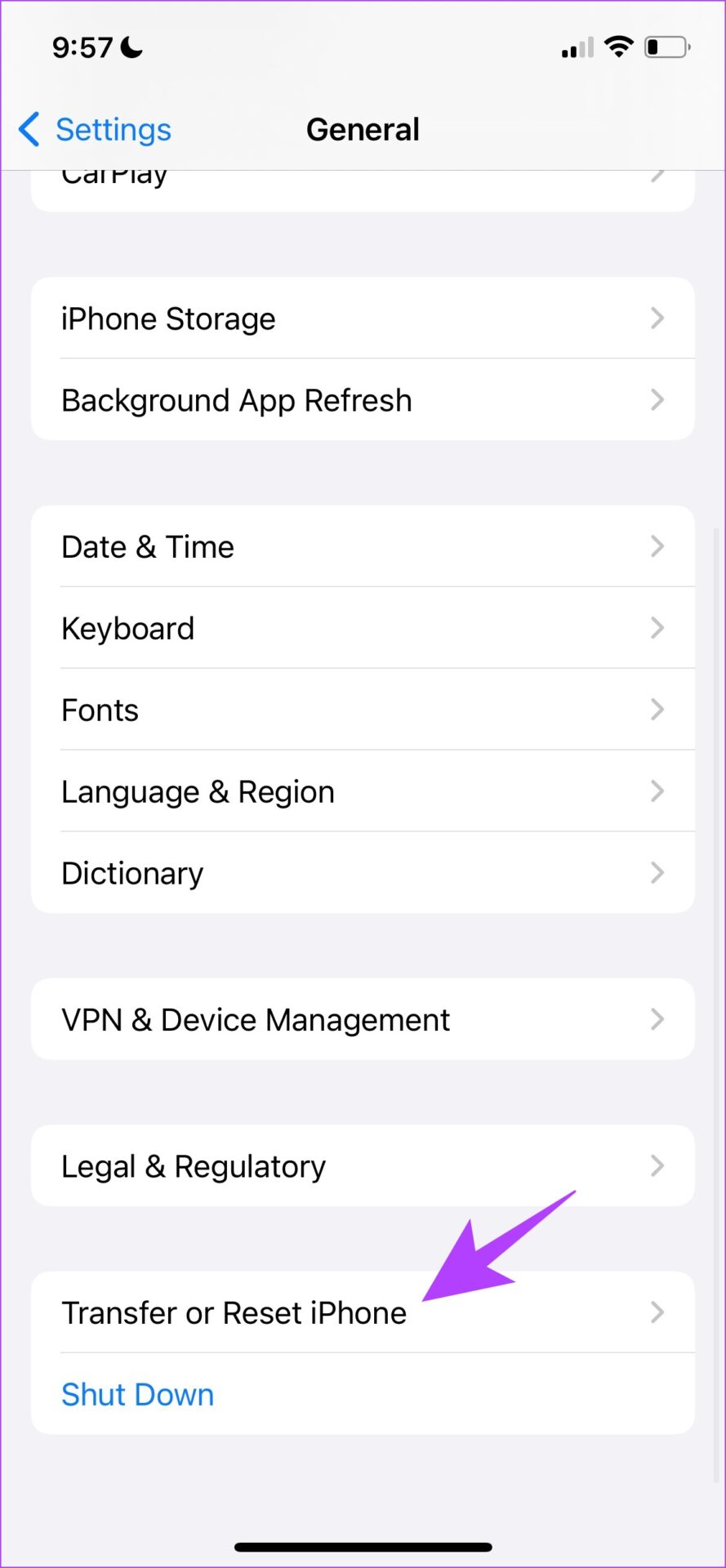
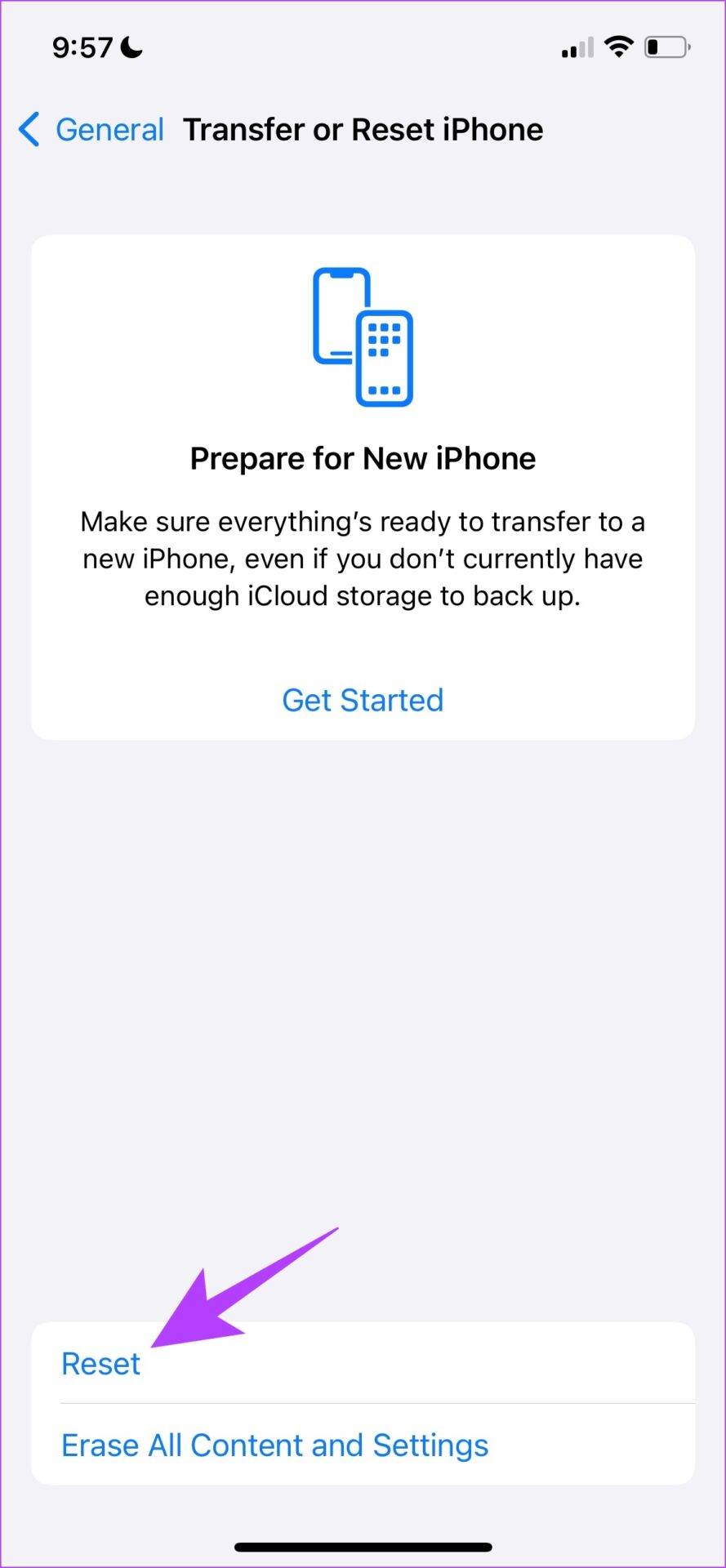
Hakbang 5: Ngayon, i-tap ang’I-reset ang Lahat ng Mga Setting’upang i-reset ang iyong iPhone o iPad.
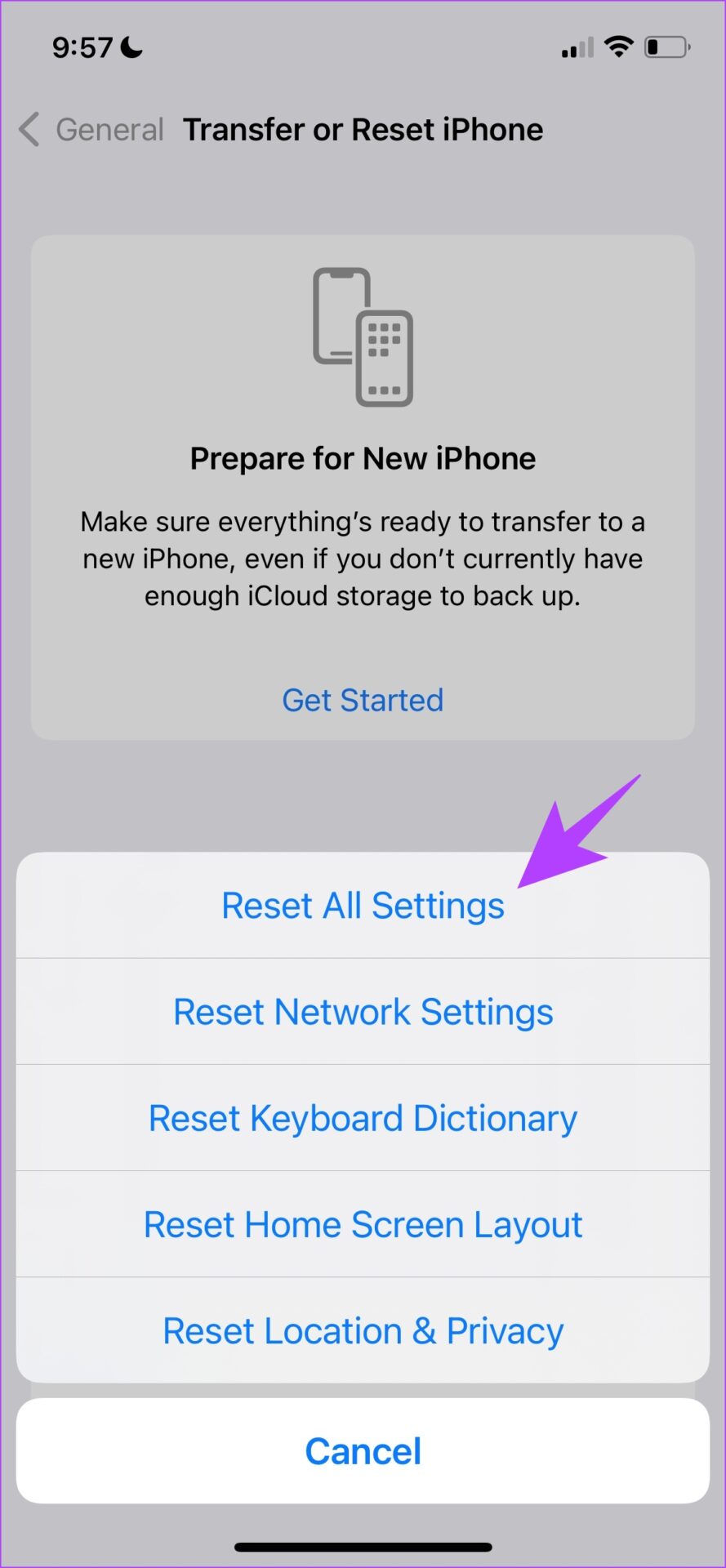
7. Gumamit ng Alternatibong Keyboard sa iPhone at iPad
Buweno, kung wala sa mga pamamaraan sa itaas ang nakatulong sa iyo na lutasin ang isyu at hindi gumagana ang slide to type sa iyong iPhone at iPad, maaari mong alisin ang default na Apple keyboard. Mayroong malawak na hanay ng mga opsyon na available sa App Store para sa mga keyboard na mayroong feature na swipe-to-type.
Kaya, maaari mong subukan ang isang alternatibong keyboard upang palitan ang may sira na Apple Keyboard. Maaari mong tingnan ang mga nangungunang swipe na keyboard app na ito para sa iPhone.
Ang aming pupuntahan na mga rekomendasyon ay ang Gboard ng Google o ang evergreen na opsyon ng Swiftkey. Maaari mong tingnan ang mga ito gamit ang mga link sa ibaba.
I-download ang Gboard para sa iPhone at iPad
I-download ang SwiftKey para sa iPhone at iPad
Ayan na. Iyon ang lahat ng kailangan mong malaman kung hindi gumagana ang slide-to-type sa iPhone o iPad. Gayunpaman, kung mayroon ka pang mga tanong, tingnan ang seksyong FAQ sa ibaba.
Mga FAQ sa Quickpath sa iPhone at iPad
1. Gumagana ba ang haptics sa slide para mag-type sa iPhone?
Hindi, walang bisa ang keyboard haptics kapag nag-slide ka para mag-type ng text sa iPhone.
2. Tumpak ba ang slide to type sa iPhone?
Oo, ang tampok na slide to type sa iPhone ay medyo tumpak sa halos lahat ng oras.
Swipe Away
Umaasa kaming nakatulong sa iyo ang artikulong ito na madaling ayusin ang problema ng slide-to-type na hindi gumagana sa iyong iPhone at iPad. Bagama’t ito ay naging isang kapaki-pakinabang na tampok, nararamdaman namin na ang isang pag-update o isang pag-overhaul para sa default na keyboard ng Apple ay matagal na. Gusto naming makakita ng mga feature na nagbibigay-daan sa amin na baguhin ang kulay ng keyboard, magdagdag ng mga tema sa background, at higit pa!