Nag-aalok ang Windows ng iba’t ibang mga troubleshooter na maaaring magamit sa pag-aayos ng iba’t ibang mga isyu sa system. Karaniwan, gumagana nang maayos ang mga troubleshooter na ito, ngunit kung minsan maaari mong makita ang error na’Naka-disable ang serbisyo sa pag-troubleshoot sa online ng Windows’sa paglulunsad ng mga ito. Maaaring lumitaw ang error na ito sa paggamit ng mga built-in at external na troubleshooter.
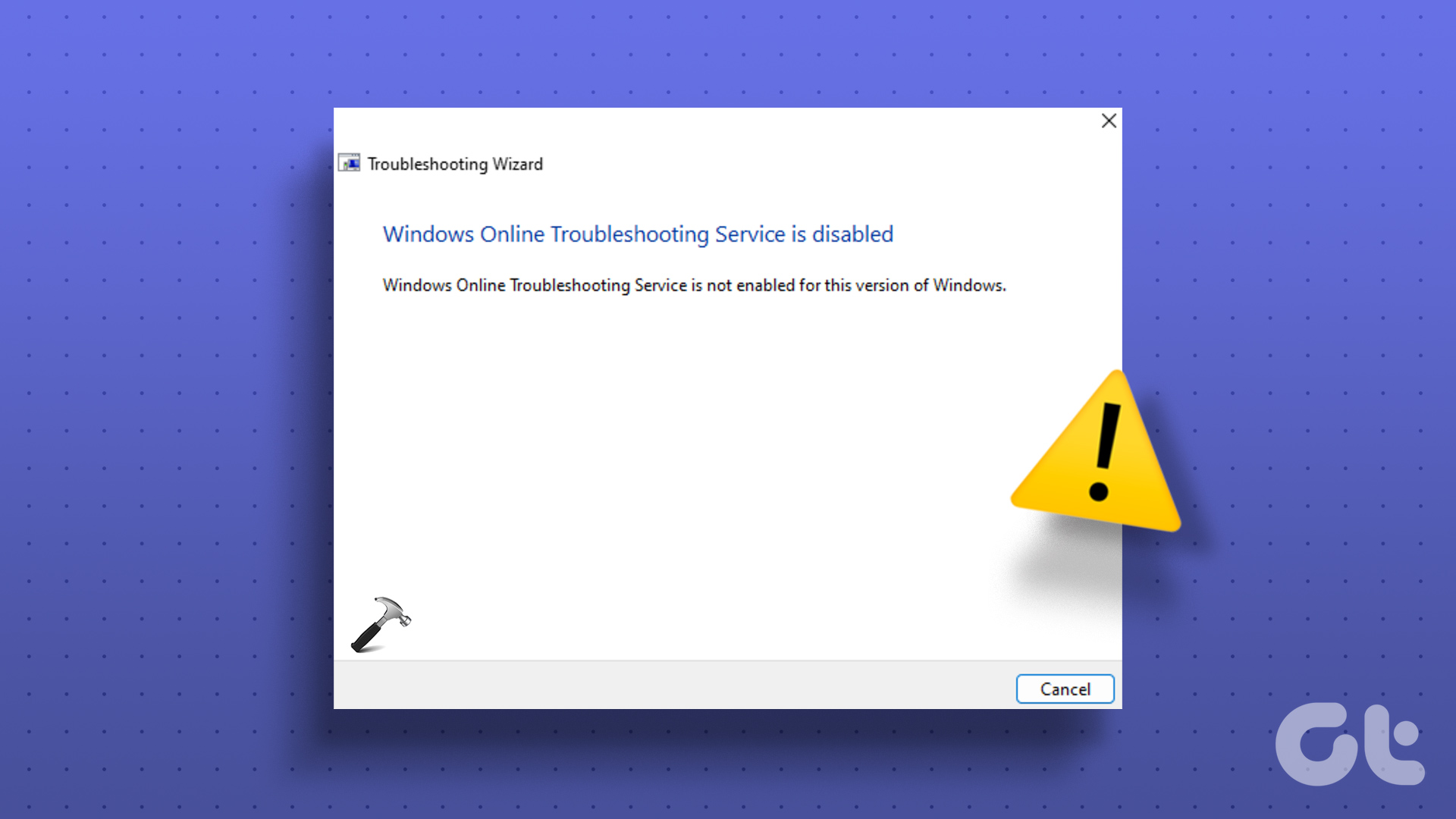
Dahil dito, kung nakikita mo ang parehong mensahe ng error sa pag-access sa isang troubleshooter, ito ang post kung saan kailangan mo. Dito makikita natin ang pitong mabilis na paraan para ayusin ang error na’Na-disable ang serbisyo sa pag-troubleshoot ng Windows online’sa iyong Windows 11 computer. Kaya, magsimula na tayo.
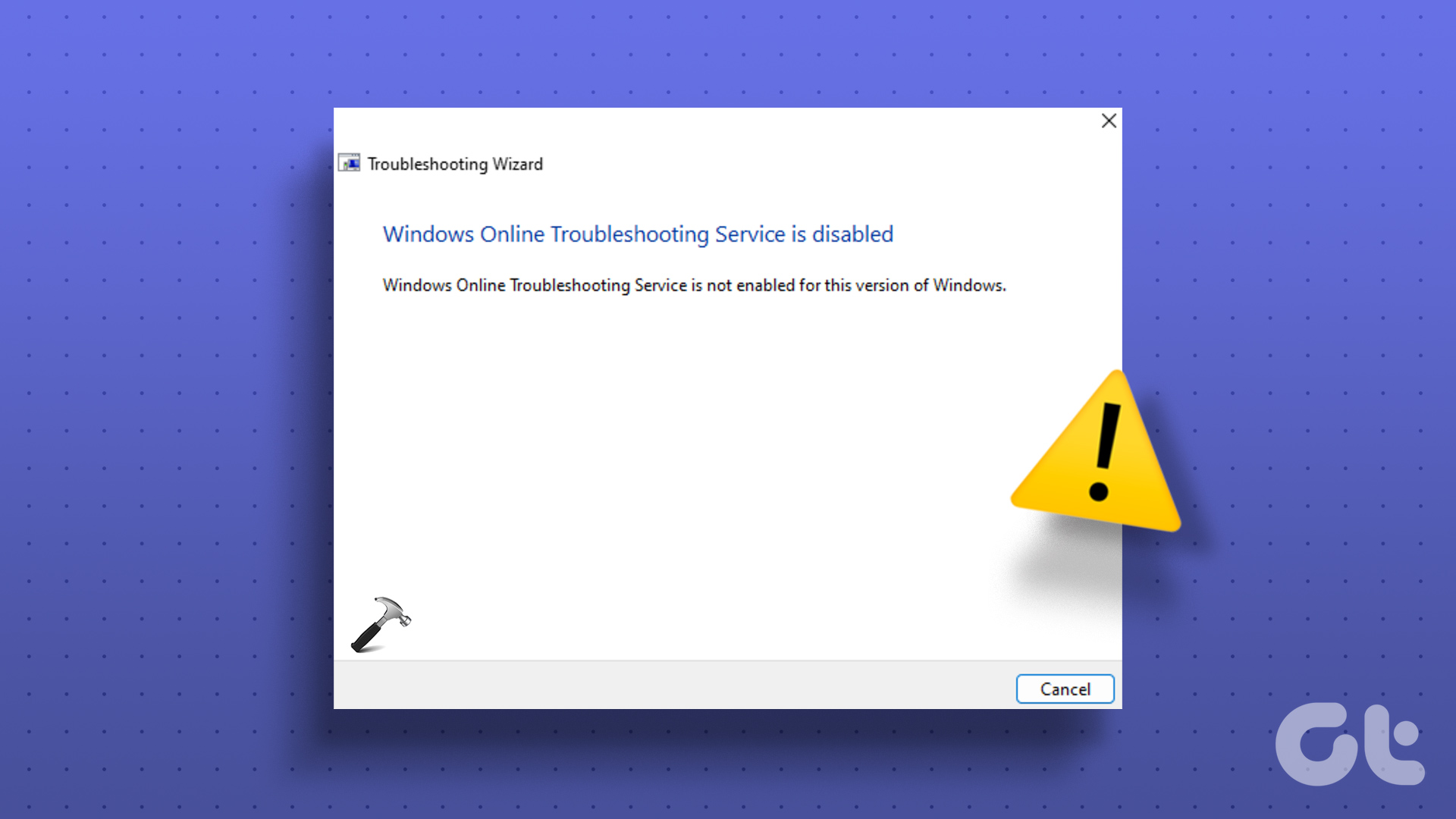
1. Suriin Kung Na-activate ang Iyong Windows
Bago gumawa ng anumang mga pagbabago sa iyong computer, kakailanganin mong tiyakin na gumagamit ka ng lisensyado at naka-activate na kopya ng Windows. Upang suriin ang iyong katayuan sa pag-activate ng Windows, sundin ang mga tagubilin sa ibaba:
Hakbang 1: Pindutin ang shortcut ng Windows + I upang buksan ang app na Mga Setting.
Hakbang 2: Piliin ang System mula sa kaliwang sidebar at mag-click sa opsyong Activation sa kanang pane.
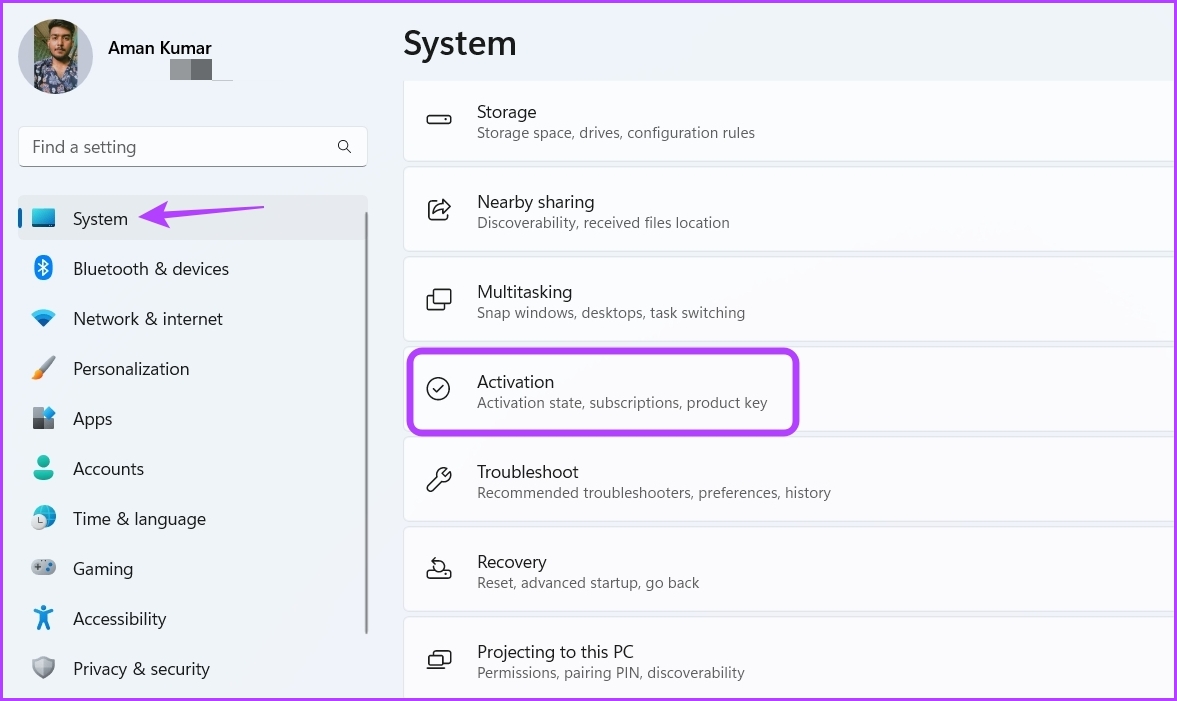
Sa window ng Activation, suriin ang mensahe sa tabi ng Activation state. Kung sinasabing, Hindi aktibo, kakailanganin mong kumuha ng product key o digital na lisensya para malutas ang error. Maaaring nakasulat sa iyong computer ang digital na lisensya o key.
Gayunpaman, kung Aktibo ang sabi ng status ng Activation, may iba pang salarin sa likod ng error. Sa kasong ito, subukan ang mga sumusunod na solusyon upang maalis ang error.
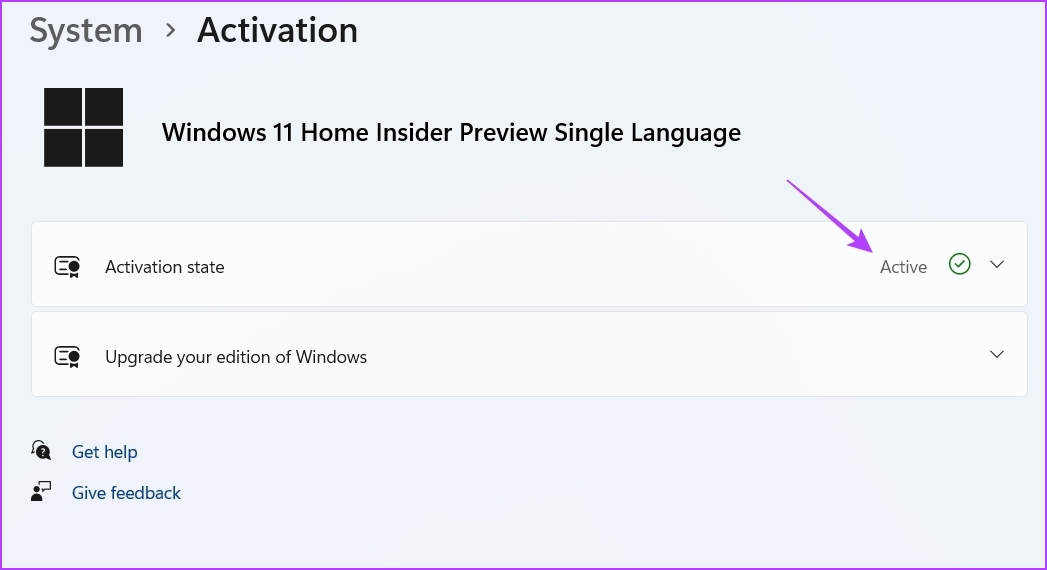
2. I-edit ang Mga Setting ng Patakaran ng Grupo
Ang patakaran sa Scripted Diagnostics ay nagbibigay-daan sa mga user na ma-access ang mga built-in at online na tool sa pag-troubleshoot. Kung naka-disable ang setting ng patakarang ito, malamang na makikita mo ang error.
Upang ayusin iyon, kakailanganin mong i-enable ang setting ng patakaran sa Scripted Diagnostic sa Group Policy Editor. Tandaan na hindi available ang Group Policy Editor sa Windows 11 Home Edition, at makikita mo ang gpedit.msc not found error kung susubukan mong i-access ito. Maaari mong tingnan ang aming gabay sa pag-aayos ng nawawalang error sa gpedit.
Gayunpaman, narito kung paano i-access ang Group Policy Editor at paganahin ang setting ng patakaran sa Scripted Diagnostics:
Hakbang 1: Pindutin ang shortcut ng Windows+ R upang buksan ang Run tool.
Hakbang 2: I-type ang gpedit.msc at i-click ang OK.
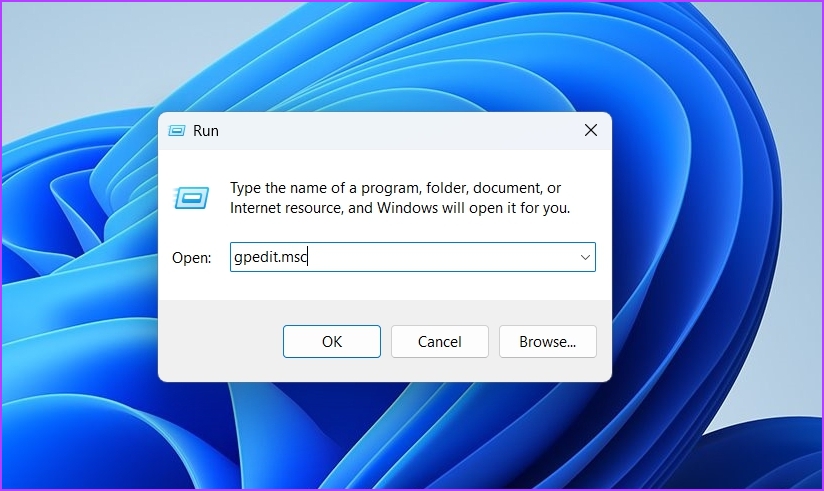
Hakbang 3: Mag-navigate sa sumusunod na lokasyon sa Group Policy Editor:
Computer Configuration > Administrative Templates > System > Troubleshooting and Diagnostics > Scripted Diagnostics 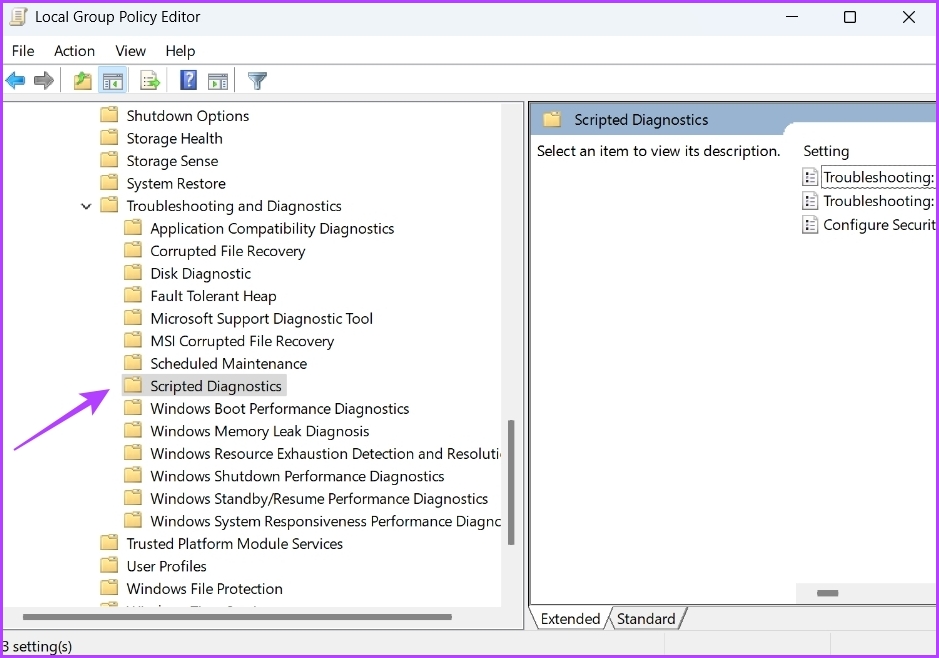
Hakbang 4: I-double click ang’Pag-troubleshoot: Payagan ang mga user na ma-access ang online na nilalaman sa pag-troubleshoot sa mga server ng Microsoft mula sa Control Panel sa Pag-troubleshoot (sa pamamagitan ng ang Windows Online Troubleshooting Service – WOTS)’na patakaran sa kanang pane.
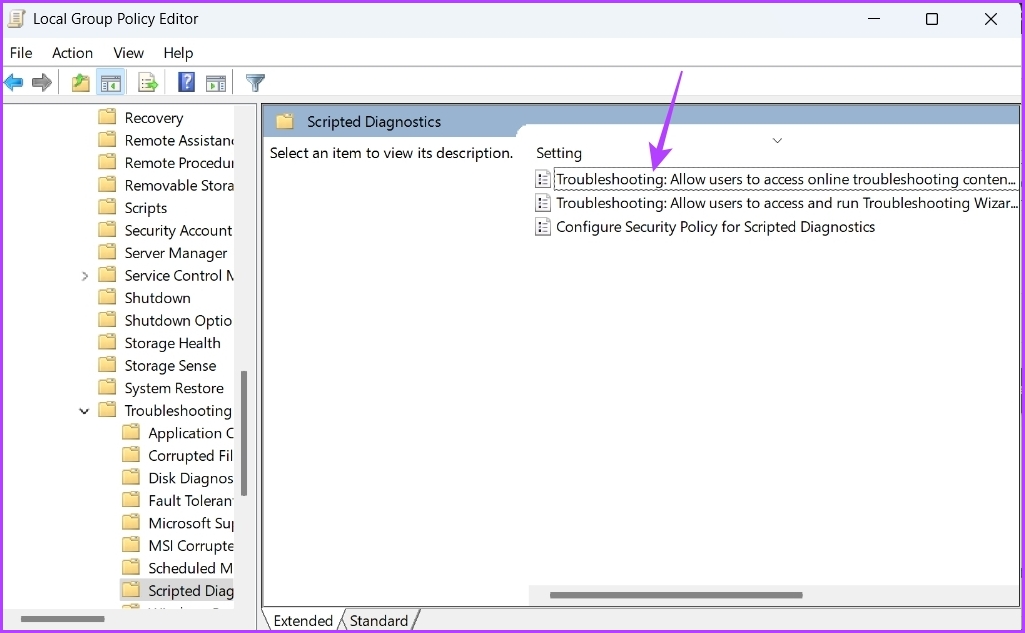
Hakbang 5: Piliin ang opsyong Pinagana at pagkatapos ay i-click ang Ilapat at pagkatapos ay OK.

3. I-customize ang Registry Settings
Ang isa pang mabilis na paraan para ayusin ang ‘Windows online troubleshooting service is not enabled for this version of Windows’ error is to edit registry settings. Gayunpaman, maaaring mapanganib ang pag-edit ng registry, dahil ang isang maling pag-edit ay maaaring maging hindi matatag ang iyong system. Kaya, dapat mong i-backup at i-restore ang registry bago pumasok sa mga sumusunod na hakbang:
Hakbang 1: Buksan ang Run tool, i-type ang regedit at i-click ang OK.
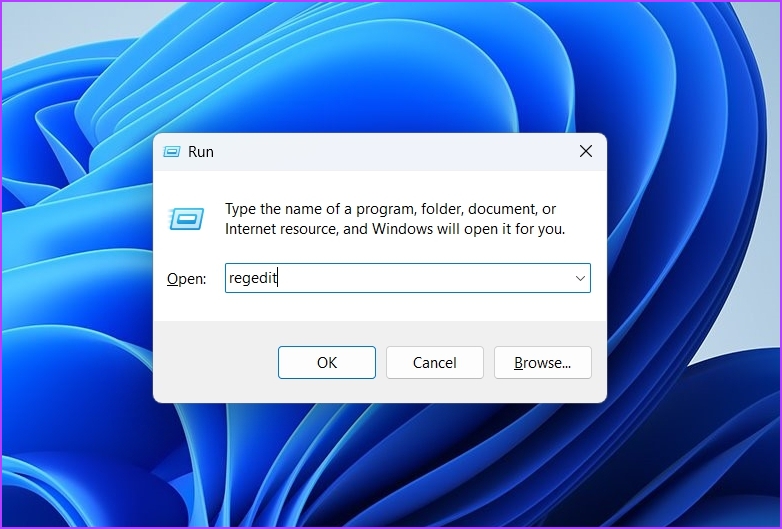
Hakbang 2: Sa ang Registry Editor, kopyahin at i-paste ang sumusunod na landas sa address bar:
HKEY_CURRENT_USER\Software\Microsoft\Windows\CurrentVersion\WinTrust\Trust Providers\Software Publishing 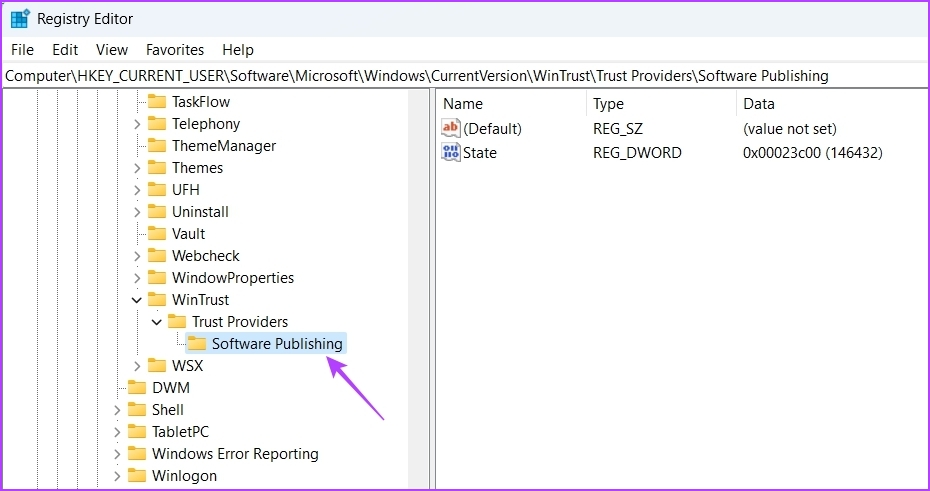
Hakbang 3: I-double click ang State entry sa kanang pane.
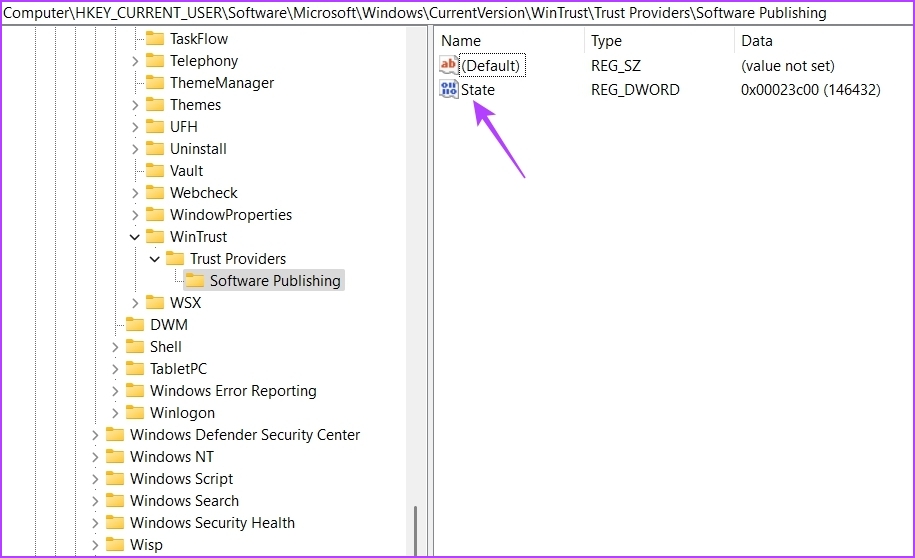
Hakbang 4: I-type ang 23c00 sa seksyong Value data at i-click ang OK.

4. Simulan ang Mahalagang Serbisyo ng Windows
Ang Background Intelligent Transfer Services (BITS) ay isang mahalagang serbisyo ng Windows na nagpapahintulot sa mga app at serbisyo na tumakbo sa background. Gayunpaman, kung hindi tumatakbo ang serbisyong ito, hindi mo magagawang magpatakbo ng mga serbisyo tulad ng mga troubleshooter ng Windows sa background.
Kailangan mong simulan ang serbisyo ng BITS upang ayusin ang isyu. Narito kung paano gawin iyon:
Hakbang 1: Pindutin ang Windows + R shortcut upang buksan ang dialog box ng Run, i-type ang services.msc sa Run tool at i-click ang OK.

Hakbang 2: Mag-right click sa Background Intelligent Transfer Services at piliin ang Start.
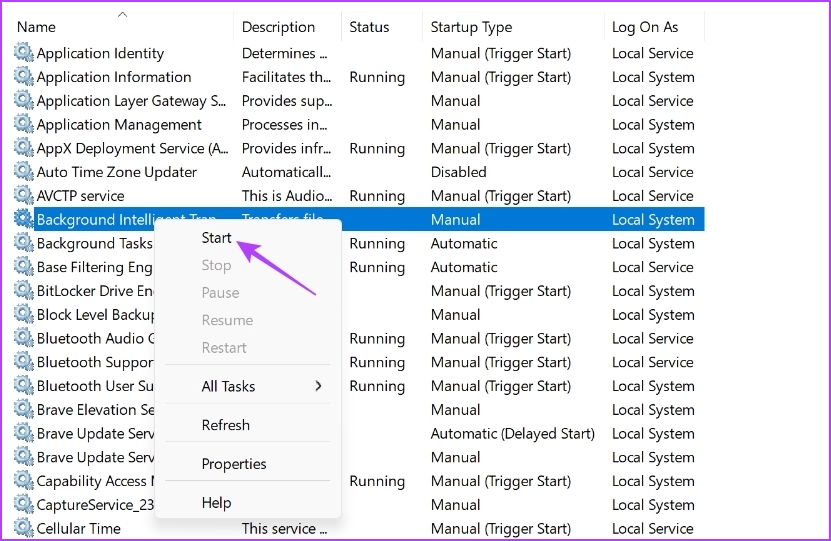
5. Pansamantalang I-disable ang Windows Security
Ang Windows Security ay ang default na security application na nagpoprotekta sa iyong system laban sa mga cyber attack at virus. Ginagawa ito sa pamamagitan ng pagpigil sa paggana ng mga kahina-hinalang app at serbisyo. Ngunit kung minsan, maaaring makagambala ang Windows Security sa mahahalagang serbisyong responsable sa pagpapatakbo ng mga troubleshooter at maging sanhi ng error.
Maaari mong pansamantalang i-disable ang Windows Security app at tingnan kung naayos nito ang isyu. Narito kung paano gawin iyon:
Hakbang 1: Pindutin ang Windows key upang buksan ang Start Menu, i-type ang Windows Security sa search bar, at pindutin ang Enter.
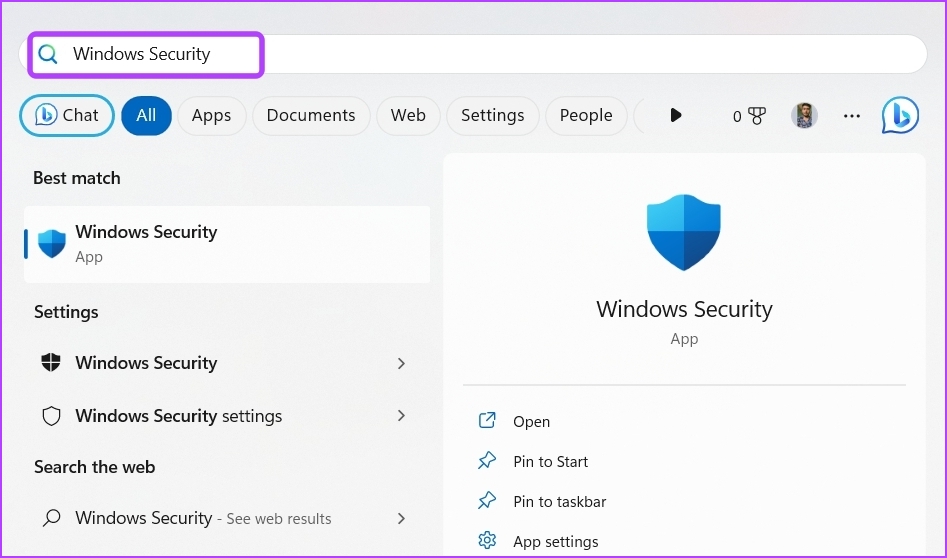
Hakbang 2: Piliin ang’Virus at threat protection’mula sa kaliwang sidebar.

Hakbang 3: Mag-click sa Pamahalaan ang mga setting.

Hakbang 4: Huwag paganahin ang toggle sa ilalim ng Real-time na proteksyon.
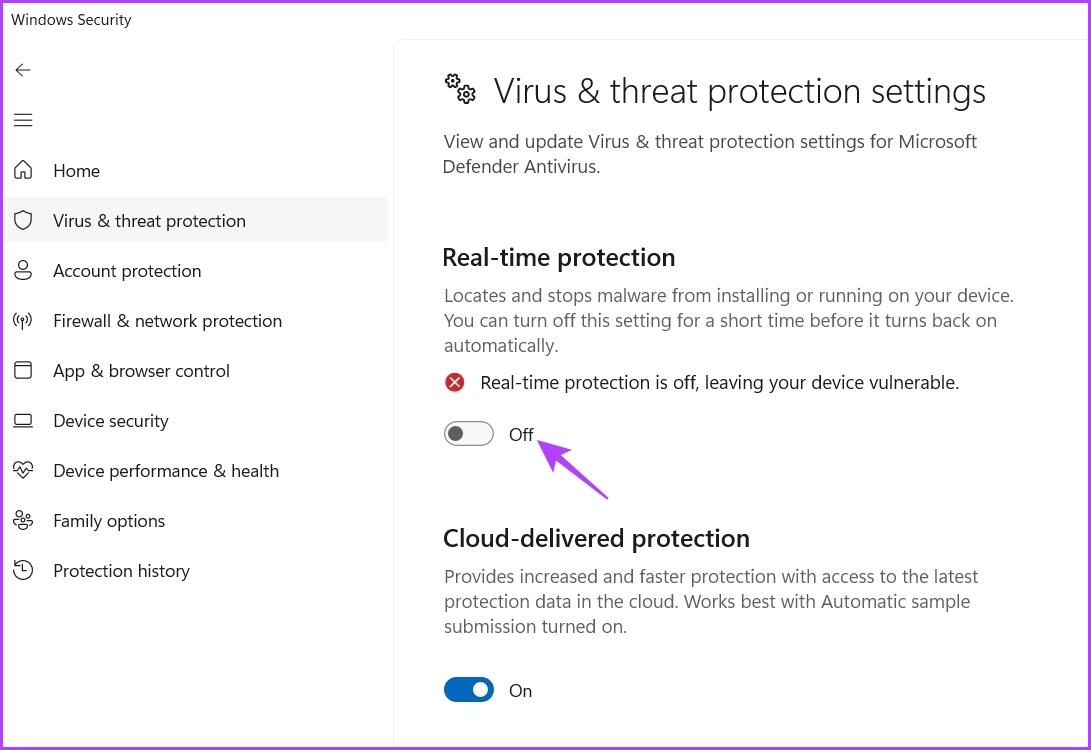
Susunod, tingnan kung nakikita mo pa rin ang mensahe ng error sa paggamit ng troubleshooter. Kung oo, muling paganahin ang Windows Security app sa pamamagitan ng pagpapagana sa Real-time na proteksyon toggle.
6. I-download ang Windows Update
Ang’Windows online troubleshooting service ay hindi pinagana para sa bersyong ito ng Windows’na error ay maaaring lumitaw dahil sa isang isyu sa iyong bersyon ng Windows. Sa kasong ito, ang pinakamagandang gawin ay i-download ang pinakabagong update sa Windows.
Upang gawin iyon, buksan ang Settings app, piliin ang Windows Update sa kaliwang sidebar, at i-click ang Check for Updates sa kanan. pane. Payagan ang Windows na maghanap ng anumang magagamit na mga update. Kung may mahanap ito, awtomatiko nitong ida-download at mai-install ito sa iyong computer.
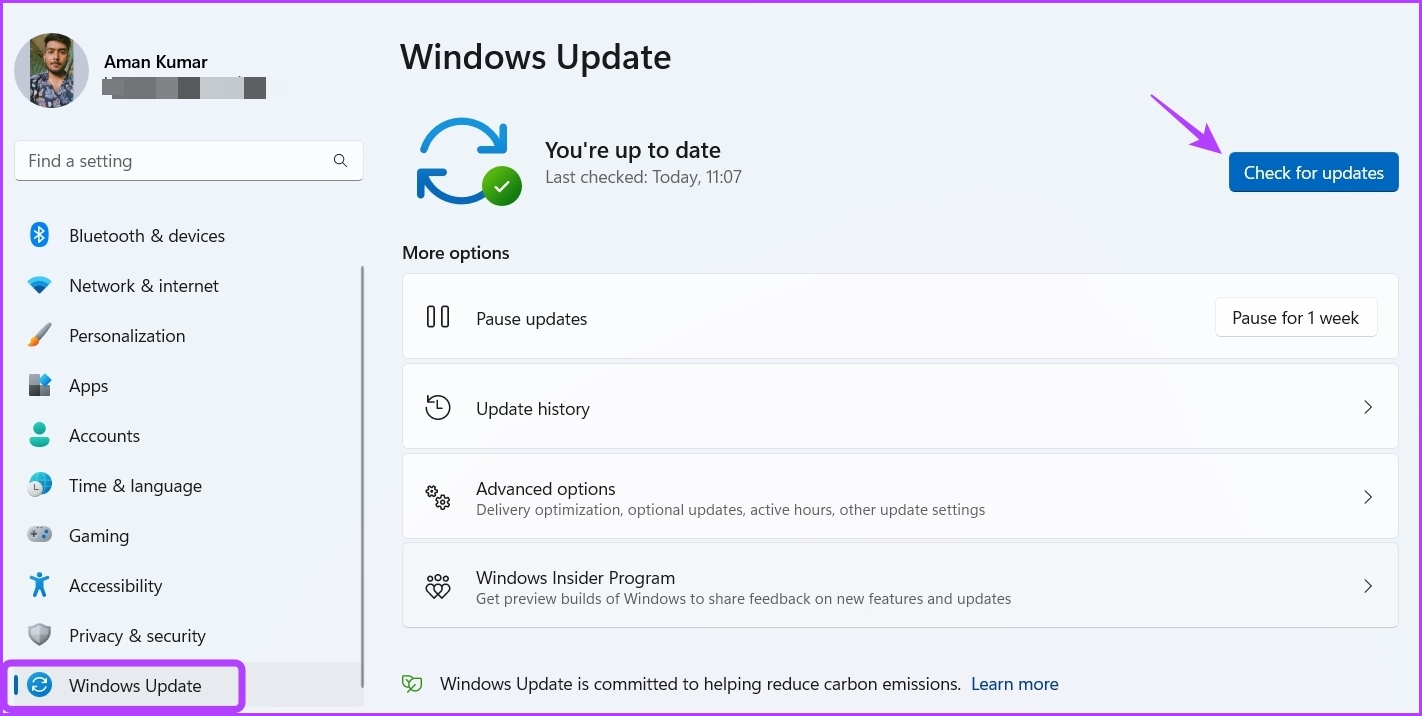
7. Alisin ang Corruption Mula sa Iyong Computer
Ang katiwalian sa mahahalagang system file ay maaari ding maging dahilan sa likod ng mensahe ng error. Mabilis mong maalis ang katiwalian sa pamamagitan ng pagpapatakbo ng SFC scan. Narito kung paano:
Hakbang 1: I-type ang Command Prompt sa search bar ng Start Menu at piliin ang Run as administrator mula sa kanang pane.

Hakbang 2: I-type ang sumusunod na command at pindutin ang Enter.
sfc/scannow 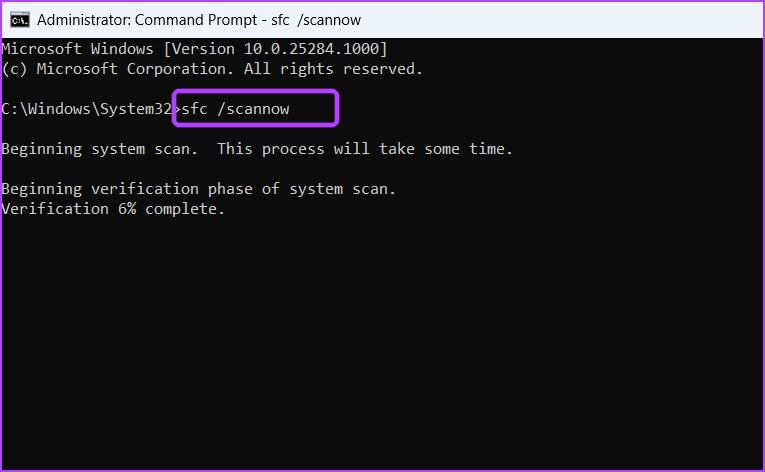
Pagkatapos makumpleto ang pag-scan, tingnan ang isyu. Kung nakaharap mo pa rin ito, patakbuhin ang DISM scan.
Deployment Image Servicing and Management, aka DISM scan, ay isa pang utility ng Windows na nag-aayos ng mga larawan sa Windows, kabilang ang mismong operating system ng Windows. Upang patakbuhin ang DISM scan, isa-isang isagawa ang mga command na ito sa nakataas na Command Prompt window.
DISM/Online/Cleanup-Image/CheckHealth DISM/Online/Cleanup-Image/ScanHealth DISM/Online/Cleanup-Image/RestoreHealth 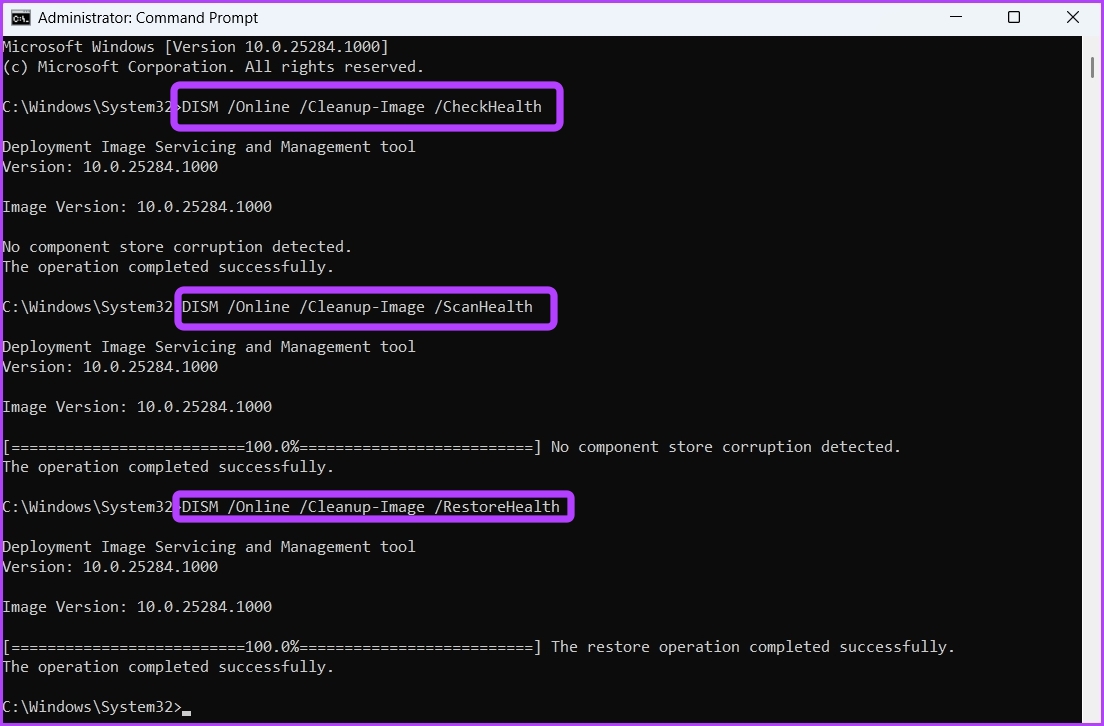
Lutasin ang Isyu Gamit ang Troubleshooter ng Windows
Nahaharap ka man sa isang isyu sa audio o network, nag-aalok ang Windows ng mga troubleshooter para sa halos lahat ng uri ng mga problema. Gayunpaman, maaari kang makaharap ng mga problema sa pag-access sa troubleshooter.
Sa kabutihang-palad, maaari mong mabilis na ayusin ang error sa’Windows online troubleshooting service is disabled’sa Windows gamit ang mga solusyon sa itaas.