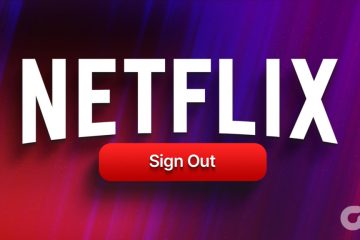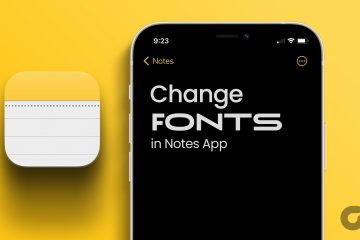Habang ang Google ay may isang hanay ng mga produkto sa ilalim ng tatak nito, sa palagay namin ang office suite nito ng Google Docs, Sheets, at Slides ay underrated. Ito ay isang mahusay na libreng alternatibo sa napakamahal na mga pakete ng Office ng Microsoft at tinatalo rin ang libreng pag-aalok ng Microsoft ng Office 365 online. Kunin ang Google Docs bilang halimbawa – nakakahanap kami ng bagong feature sa tuwing gagamitin namin ito. Kamakailan, nakakita kami ng feature na nagbibigay-daan sa amin na mag-edit ng PDF File sa Google Docs.
Higit pa rito, hindi rin libre ang Adobe Acrobat PDF editor. Kaya, ang paggamit ng Google Docs upang i-edit ang isang PDF na dokumento ay tila isang mahusay na hack. Sa artikulong ito, bibigyan ka namin ng sunud-sunod na mga tagubilin para magpasok at mag-edit ng PDF sa Google Docs.
May tatlong pangunahing hakbang sa pag-edit ng PDF file sa Google Docs:
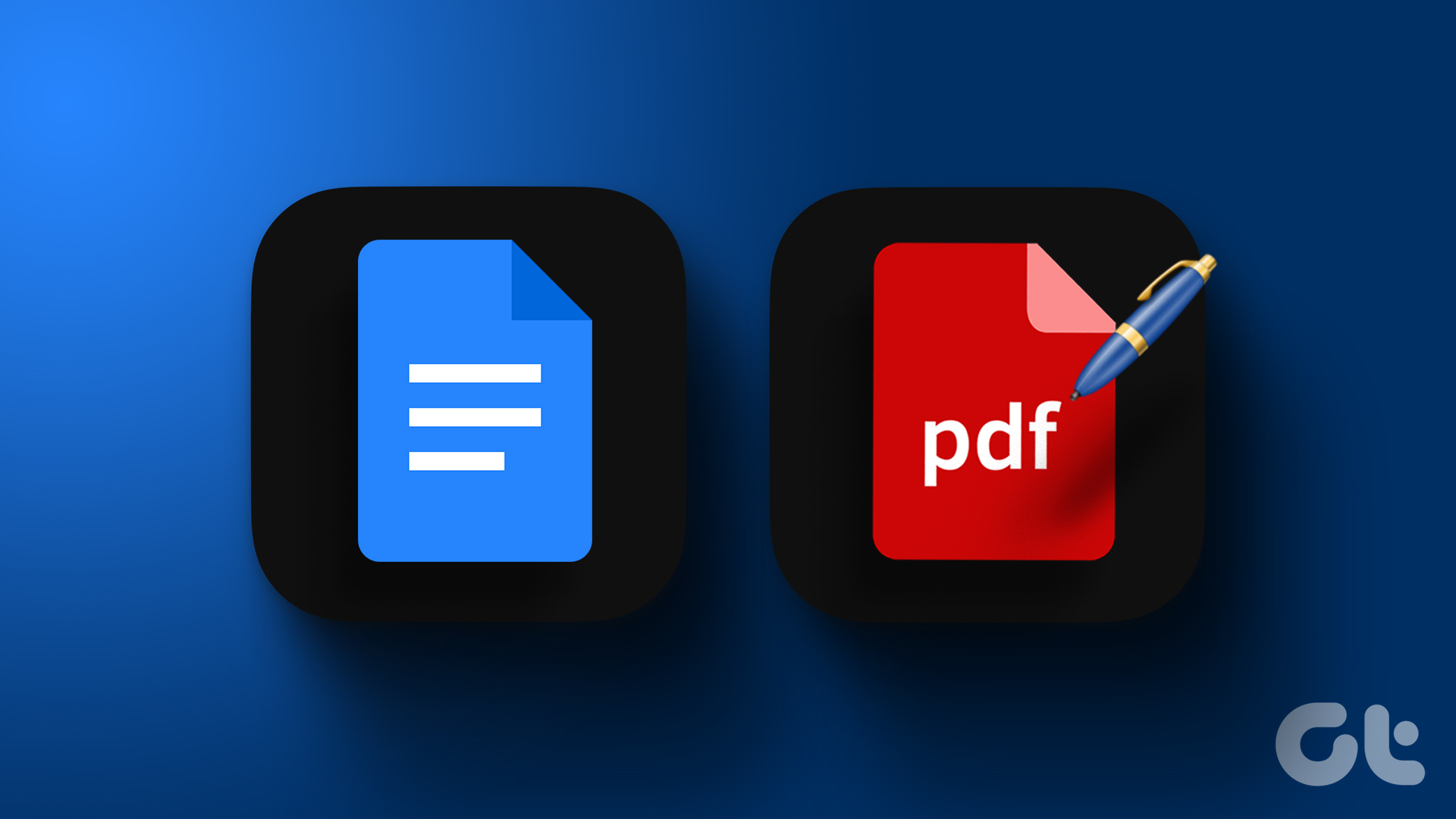 Mag-upload ng PDF File. I-edit ang Na-upload na PDF file. Panghuli, ibahagi at i-export ang binagong PDF file.
Mag-upload ng PDF File. I-edit ang Na-upload na PDF file. Panghuli, ibahagi at i-export ang binagong PDF file.
Magsimula muna tayo sa pag-upload ng PDF file sa Google Docs.
Tandaan: Sa kasamaang palad, ang pagbubukas ng PDF na dokumento sa Google Docs ay hindi posible sa iPhone at Android app. Magagawa mo lang ito sa isang web browser gamit ang iyong Windows at Mac device.
1. Mag-upload ng PDF File sa Google Docs
Una, kailangan naming mag-upload ng PDF file sa Google Docs upang i-edit at baguhin ang pareho. Gayunpaman, hindi direktang posibleng mag-upload ng PDF file sa Google Docs. Ngunit hindi rin ito mahirap gawin. Samakatuwid, kailangan nating kumuha ng tulong ng Google Drive upang magawa ito. Narito kung paano mo ito magagawa sa mga web browser sa Windows at Mac.
Mag-upload ng PDF File sa Google Docs sa Web Browser
Hakbang 1: Buksan at mag-sign in sa Google Drive sa iyong PC.
Hakbang 2: Ngayon, mag-click sa Bago.
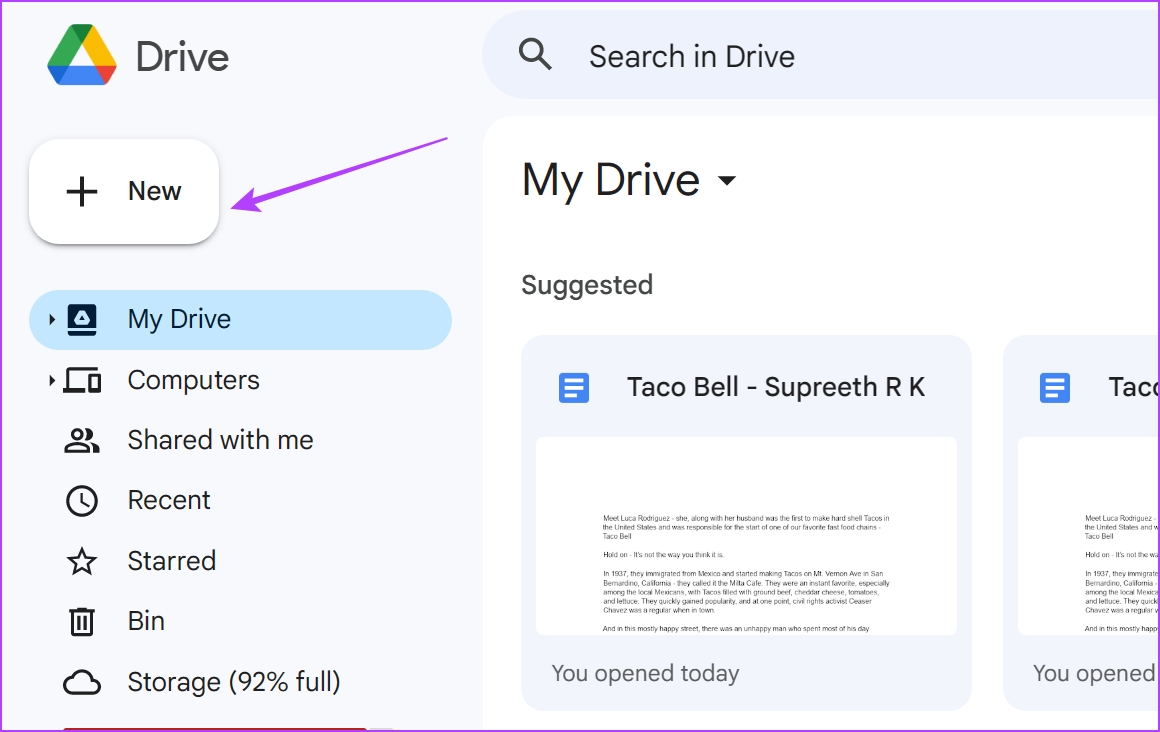
Hakbang 3: Mag-click sa Pag-upload ng file upang i-upload ang dokumento. Kakailanganin mo na ngayong i-browse ang dokumento sa iyong PC at piliin ito.
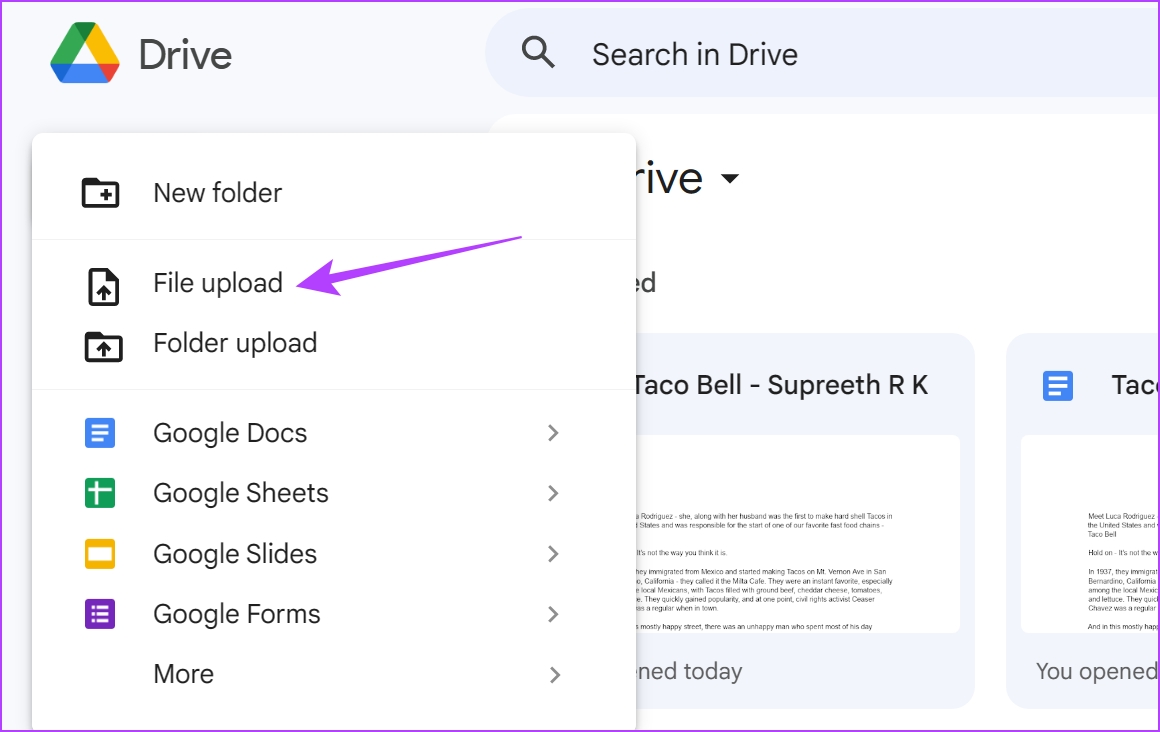
Hakbang 4: Kapag na-upload mo na ang dokumento, i-right-click ito.
Hakbang 5: Piliin ang Buksan gamit ang > Google Docs.
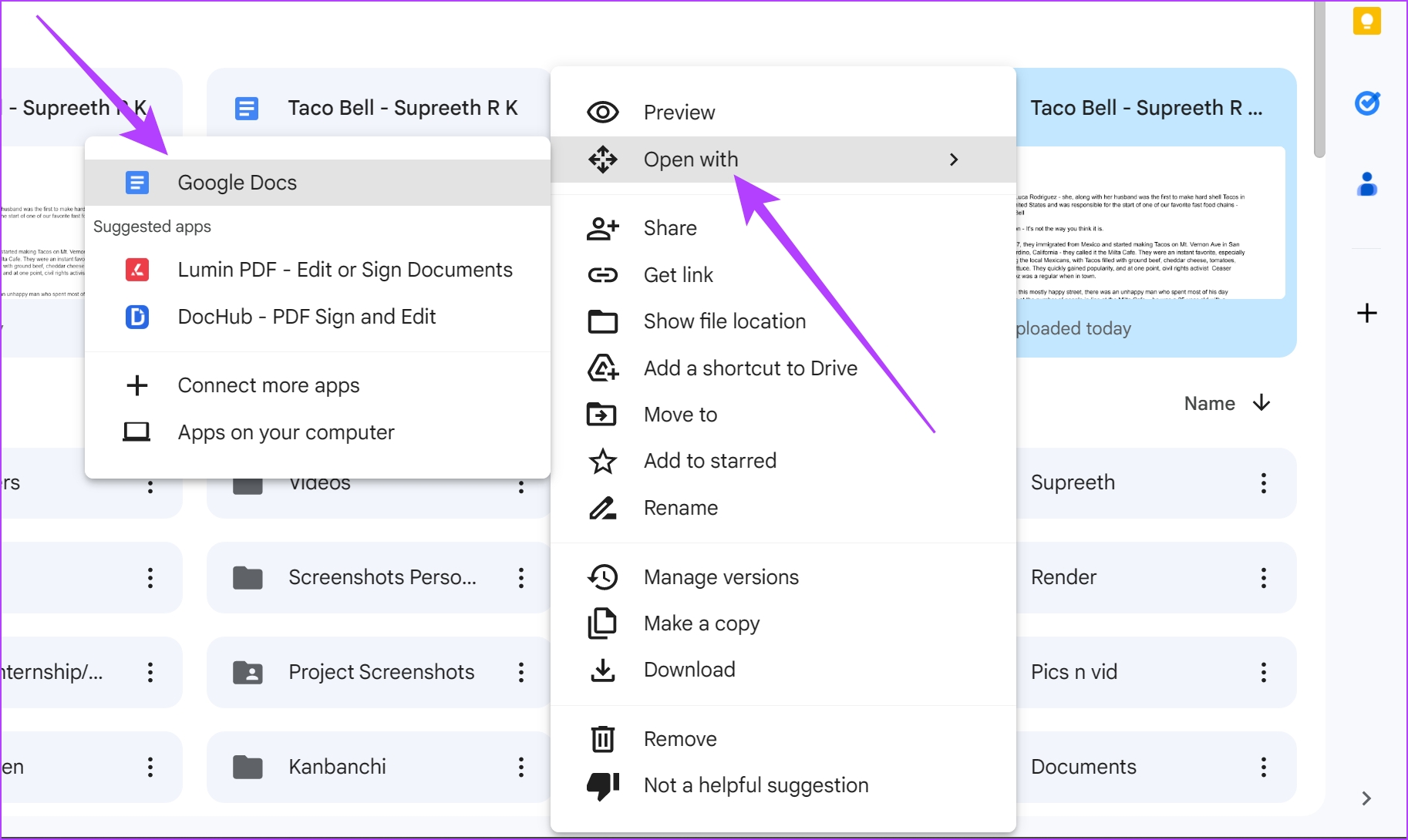
Ayan na-ang PDF file ay nabuksan na ngayon sa Google Docs. Tingnan natin kung paano i-edit at baguhin ang binuksan na dokumento sa Google Docs.
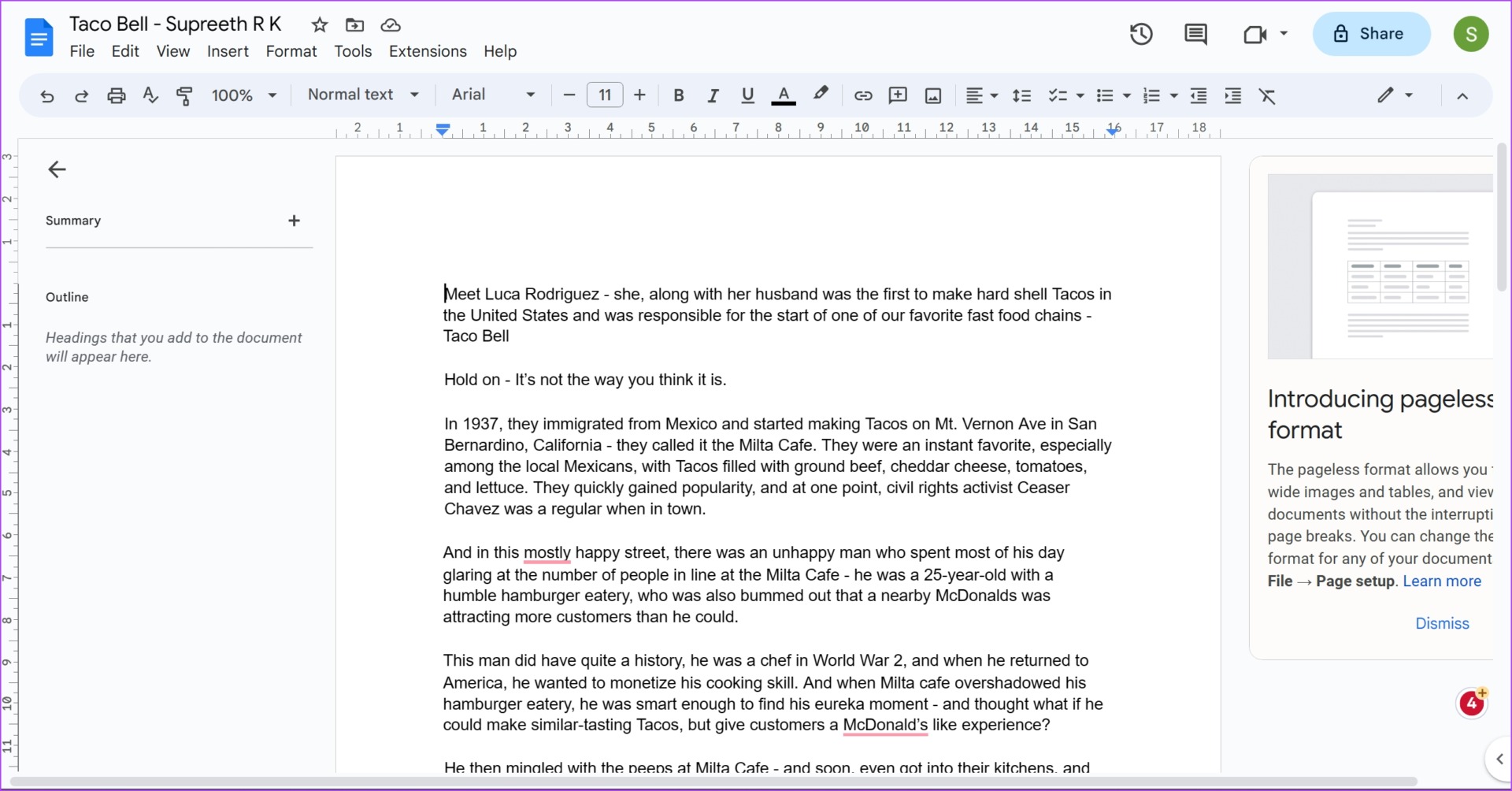
2. Mag-edit ng PDF File sa Google Docs
Narito ang lahat ng magagawa mo kapag nagbukas ka ng PDF file sa Google Docs.
Magdagdag o mag-edit ng teksto. Baguhin ang laki at muling ayusin ang mga larawan. Magdagdag ng mga bagong larawan, chart, talahanayan, at bagay.
….at gumamit ng anumang posibleng tool na available sa Google Docs.
Gayunpaman, hindi lahat ng PDF na dokumento ay ganap na magbubukas sa Google Docs. Maaaring may posibilidad na may ilang character na hindi nakikilala o may ilang larawan o bagay na nawawala o nasira sa dokumento. Kaya, maaari mong mawala ang pag-format ng orihinal na PDF.
Kapag na-edit mo na ang PDF file sa Google Docs, narito kung paano mo maibabahagi at mai-export ang PDF file mula sa Google Docs.
Tip: Tingnan ang mga madaling paraan na ito para magpasok ng mga arrow sa Google Docs.
3. I-export ang Na-edit na PDF File sa Google Docs
Narito kung paano mo mada-download ang na-edit na dokumento sa Google Docs bilang isang PDF file sa iyong Windows at Mac. Maaari mong i-download muli ang dokumento bilang PDF file, o i-download ito bilang HTML file,.docx file, EPUB file, ODF file, at iba pang mga format kung saan sinusuportahan ng Google Docs ang pag-export ng file.
Hakbang 1: Mag-click sa opsyong File sa toolbar sa iyong dokumento.
Hakbang 2: Mag-click sa I-download.
Hakbang 3: Maaari ka na ngayong pumili sa pagitan ng iba’t ibang format ng mga dokumento.
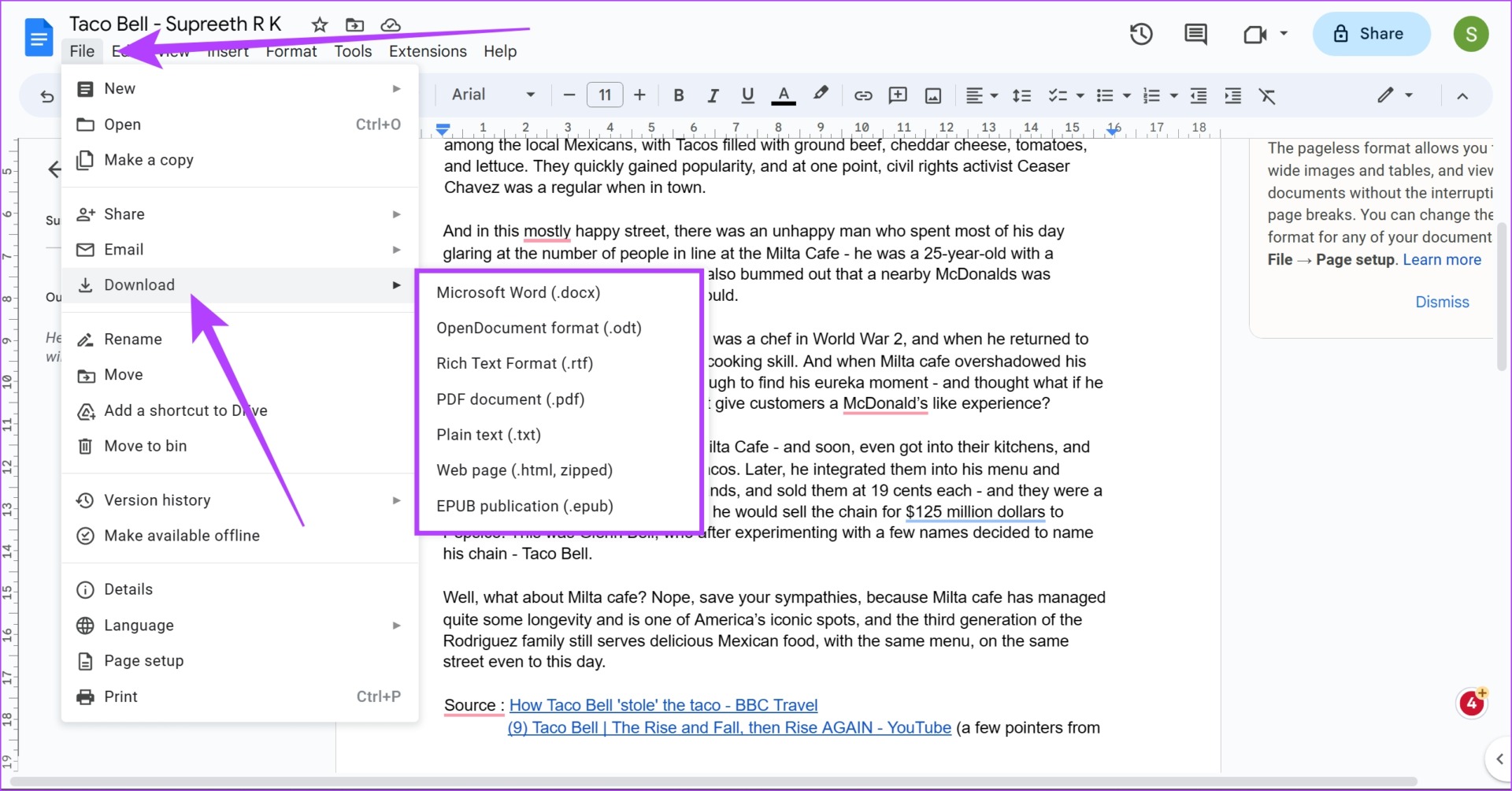
Mada-download na ngayon ang na-export na dokumento sa iyong PC. Bukod dito, maaari mo ring i-save ang anumang dokumento ng Word sa Google Docs bilang isang PDF gamit ang katulad na paraan.
Mayroon din kaming detalyadong gabay sa pag-save ng Google Docs bilang mga PDF kung gusto mong malaman ang higit pa.
Ayan na – iyon lang ang kailangan mong malaman kung paano mag-edit ng PDF dokumento sa Google Docs. Gayunpaman, kung mayroon kang anumang karagdagang tanong, tingnan ang seksyong FAQ sa ibaba.
Mga FAQ sa Pag-edit ng PDF sa Google Docs
1. Maaari ka bang magbukas ng mga PDF file sa Google Docs mobile?
Hindi. Walang paraan para gamitin ang opsyong Open With sa Google Drive para magbukas ng PDF na dokumento sa Google Docs sa iPhone at Android.
2. Maaari ka bang mag-sign ng PDF sa Google Docs?
Sa kasamaang-palad, walang in-built na function sa Google Docs upang magdagdag ng mga digital na lagda sa isang PDF na dokumento.
3. Maaari ka bang magpasok ng isang PDF na dokumento sa Google Docs?
Maaari ka lamang magpasok ng link sa isang PDF na dokumento sa Google Docs.
Mabilis na Baguhin ang isang PDF
Umaasa kaming nakatulong sa iyo ang artikulong ito na i-edit, at baguhin ang mga PDF file sa Google Docs. Gayunpaman, umaasa kaming maglabas ang Google ng isang nakatuong PDF viewer at isang tool sa editor. Ang Google Drive PDF viewer ay medyo barebone, at wala kang magagawa. Hanggang sa panahong iyon, maaari mong i-save ang artikulong ito at gamitin ito kapag gusto mong baguhin ang isang PDF sa Google Docs.