Kung hindi ka makakapagbago o makakagawa ng bagong Power Plan sa Windows 11, tingnan ang mga mungkahing ito. Narito ang ilang gumaganang solusyon na makakatulong sa iyong baguhin o mag-opt para sa isang bagong Power Plan sa Windows 11 nang walang anumang error. Dahil kailangang matupad ang ilang kinakailangan habang ginagawa ito, pinagsama-sama namin ang mga ito dito para maalis mo ang isyu sa loob ng ilang sandali.
Hindi mai-save ng Windows ang ilan sa iyong mga pagbabago sa planong ito.
Hindi makapagpalit o makakagawa ng bagong Power Plan sa Windows 11
Kung hindi ka makakapagpalit o makakagawa ng bagong Power Plan sa Windows 11, at makikita mo mensahe Hindi mai-save ng Windows ang ilan sa iyong mga pagbabago sa planong ito, sundin ang mga solusyong ito:
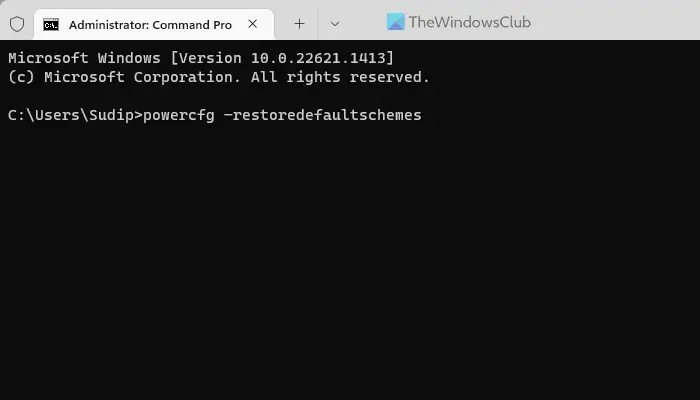 Itakda ang mga setting ng Power Plan sa mga factory default Huwag paganahin ang mga setting ng aktibong power planI-off ang mga setting ng aktibong power plan gamit ang RegistryI-deactivate ang custom na power planRun Power Troubleshooter
Itakda ang mga setting ng Power Plan sa mga factory default Huwag paganahin ang mga setting ng aktibong power planI-off ang mga setting ng aktibong power plan gamit ang RegistryI-deactivate ang custom na power planRun Power Troubleshooter
Windows hindi mai-save ang ilan sa iyong mga pagbabago sa planong ito
1] Itakda ang mga setting ng Power Plan sa mga factory default
Ito ang pinakaunang bagay na kailangan mong gawin kapag hindi mo magawang baguhin o baguhin ang power plan sa iyong Windows 11 computer. Kung gumawa ka ng ilang pagbabago sa nakaraan tungkol sa power plan o mga power mode, ang pag-reset sa mga setting na iyon ay maaaring malutas ang iyong isyu. Ang pinakamagandang bagay ay maaari mong gamitin ang Command Prompt o Windows Terminal para magawa ito.
Upang itakda ang mga setting ng power plan sa mga factory default, kailangan mong sundin ang mga hakbang na ito:
Pindutin ang Manalo +X upang buksan ang WinX menu. Piliin ang Terminal (Admin) opsyon. Mag-click sa Oo button. Siguraduhing nakabukas ang Command Prompt instance. Ilagay ang command na ito: powercfg –restoredefaultschemes
Pagkatapos nito, buksan ang parehong window ng Control Panel at tingnan kung maaari kang magpalit o gumawa ng bagong power plan o hindi.
Basahin: Hindi available ang impormasyon ng iyong power plan sa Windows 11
2] I-disable ang mga setting ng aktibong power plan
May isang setting ng Patakaran ng Grupo na maaaring maging responsable para sa error na ito. Ang setting na ito ay nagbibigay-daan sa administrator na pigilan ang iba sa paggawa o pagbabago ng anumang power plan sa computer. Kung na-enable mo ito nang hindi sinasadya, oras na para i-disable ito.
Upang i-disable ang mga setting ng aktibong power plan, sundin ang mga hakbang na ito:
Hanapin ang gpedit.msc at mag-click sa indibidwal na resulta ng paghahanap. Mag-navigate sa path na ito: Computer Configuration > Administrative Templates > System > Power Management. I-double click ang Pumili ng aktibong power plan setting. Piliin ang Hindi Na-configure opsyon. Mag-click sa OK button.
Pagkatapos noon, kailangan mong i-restart ang iyong computer upang ilapat ang pagbabago.
3] I-off ang aktibong power mga setting ng plano gamit ang Registry
Ang nabanggit na setting ay nagbibigay-daan sa iyong paganahin o huwag paganahin ang isang aktibong power plan sa pamamagitan ng Local Group Policy Editor. Gayunpaman, kung na-on mo ang parehong mga setting gamit ang Registry Editor sa nakaraan, kailangan mo itong i-disable sa pamamagitan lamang ng Registry Editor. Kaya naman maaari mong sundin ang mga hakbang na ito para i-off ang mga aktibong setting ng power plan gamit ang Registry Editor:
Pindutin ang Win+R > i-type regedit > pindutin ang Ipasok ang button. Mag-navigate sa path na ito: HKEY_LOCAL_MACHINE\SOFTWARE\Policies\Microsoft\PowerRight-click sa Power key at piliin ang Delete opsyon. Mag-click sa Oo button para kumpirmahin.
Pagkatapos noon, kailangan mong i-restart ang iyong PC.
Basahin: Paano baguhin ang Power Mode sa Windows 11
4] I-deactivate ang custom na power plan
Kung pinagana mo ang isang custom power plan sa iyong computer, hindi ka makakapagpalit o makakagawa ng bagong power plan sa Windows 11 computer. Iyon ang dahilan kung bakit kailangan mong i-deactivate muna ang mga setting ng custom na power plan sa pamamagitan ng Local Group Policy Editor. Para diyan, gawin ang sumusunod:
Buksan ang Local Group Policy Editor. Mag-navigate sa path na ito: Computer Configuration > Administrative Templates > System > Power ManagementDouble-click sa Tumukoy ng custom na power plan setting.Piliin ang Not Configured opsyon. I-click ang OK button. Isara ang lahat ng window at i-restart ang iyong computer.
Pagkatapos nito, magagawa mong baguhin o lumikha ng bago power plan.
Basahin: Paano gumawa ng Mga Custom na Power Plan sa Windows 11
5] Patakbuhin ang Power Troubleshooter
Maaaring ayusin ng in-built na Power Troubleshooter ang mga karaniwang problemang nauugnay sa power sa loob ng ilang sandali. Iyon ang dahilan kung bakit iminumungkahi na patakbuhin ang Power Troubleshooter sa iyong computer kapag hindi mo magawang baguhin ang power plan. Para diyan, sundin ang mga hakbang na ito:
Pindutin ang Win+I upang buksan ang Mga Setting ng Windows. Pumunta sa System > Troubleshoot > Iba pang troubleshooter.Hanapin ang Power Troubleshooter . I-click ang Run button. Sundin ang mga tagubilin sa screen.
Kapag tapos na, kailangan mong i-restart ang iyong computer.
Kaugnay: Hindi mapalitan ang Power Mode sa Windows 11
Paano ko pipilitin ang isang power plan sa Windows 11?
Upang puwersahin ang isang power plan sa Windows 11, kailangan mo munang buksan ang Control Panel. Pagkatapos, mag-click sa Power Options menu, na ipinapakita ang lahat ng mga plano nang magkasama. Kailangan mong pumili ng plano ayon sa iyong mga kinakailangan at mag-click sa kaukulang radio button. Maaari ka ring mag-click sa opsyon na Baguhin ang mga setting ng plano at i-tweak ang plano ayon sa iyong mga pangangailangan.
Paano ko aayusin ang power plan na nawawala sa Windows 11?
Mayroong pangunahing dalawang bagay na maaari mong gawin kapag may nawawalang partikular na power plan sa iyong Windows 11 na computer. Una, maaari mong ibalik ang mga setting ng power plan sa mga factory default. Pangalawa, maaari mong patakbuhin ang System File Checker. Nakakatulong ang pangalawang solusyon kapag may ilang mga corrupt na file sa iyong system.