Ang Google Maps ay isang sikat at maaasahang pagpipilian pagdating sa pag-navigate sa iyong paraan sa paligid ng isang bagong lungsod, paglalakbay sa isang destinasyon ng turista, o simpleng pag-alam sa katayuan ng trapiko ng iyong pang-araw-araw na ruta ng pag-commute. Sa mahusay na mga tampok at kakayahan, ang Google Maps ay isa sa mga pinakasikat na app para sa nabigasyon doon. Ako, para sa isa, ay lubos na umaasa sa Google Maps araw-araw. Kung naghahanap ako ng bagong kainan, bumaling ako sa Google Maps. Kung gusto kong tingnan ang mga ruta ng sasakyan, bumaling ako sa Google Maps. Mayroon pa akong mga offline na mapa na naka-save para sa paborito at madalas kong destinasyon. Kaya, naiintindihan ko kung gaano nakakainis na makitang hindi gumagana nang maayos ang Google Maps, o mas masahol pa, kumikislap ito habang nagna-navigate sa ruta.
Buweno, kung naiinis ka sa madalas na hindi paggana ng Google Maps, napunta ka sa tamang lugar. Inilista namin ang lahat ng posibleng pag-aayos na maaari mong subukang lutasin ang isyu sa hindi gumagana ng Google Maps. Manatili hanggang sa dulo para matuto pa.
Talaan ng mga Nilalaman
1. Suriin ang Katayuan ng Google Maps Server
Minsan ang mga server ng Google Maps ay maaaring makaranas ng downtime o magkaroon ng glitched. Sa mga ganitong pagkakataon, maaaring hindi gumana nang maayos ang Google Maps. Ngayon, wala kang magagawa sa kasong ito. Kakailanganin mong maghintay hanggang sa malutas ang isyu mula sa pagtatapos ng Google.
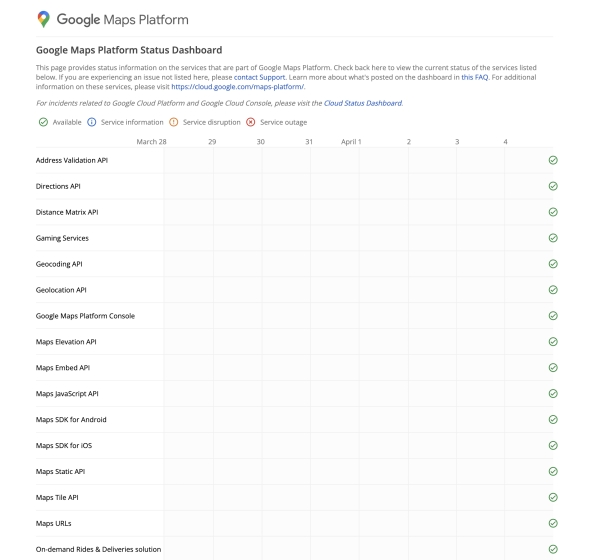
Gayunpaman, maaari mong i-verify kung gumagana o hindi ang mga server ng Google Maps. Nag-aalok ang Google ng nakalaang Google Maps Status Dashboard upang magbigay ng impormasyon sa lahat ng mga serbisyong bahagi ng Google Maps. Upang tingnan kung gumagana at tumatakbo ang mga server ng Google Maps, maaari mong bisitahin ang Google Maps Status Dashboard gamit ang iyong paboritong web browser sa iyong Android o iOS device.
Kung gumagana ang mga server ayon sa nilalayon, kakatawanin sila ng berdeng tik sa loob ng berdeng bilog, at ang pagkawala ng serbisyo ay kakatawanin ng pulang krus sa loob ng pulang bilog.
Kung nalaman mong tumatakbo ang lahat ng mga serbisyo tulad ng inaasahan, ligtas na ipagpalagay na ang isyu ay mula sa iyong dulo. Kaya, ipagpatuloy ang pagbabasa sa ibaba upang mahanap ang mga posibleng pag-aayos para sa hindi gumaganang isyu ng Google Maps.
2. I-restart ang Google Maps App
Magugulat kang malaman na maraming isyu ang malulutas sa pamamagitan lamang ng pag-restart ng app. Ang pag-restart sa Google Maps app ay magtatapos sa lahat ng mga kasalukuyang gawain nito at muling ilulunsad ang mga proseso nito. Papayagan nito ang iyong Android phone na palayain din ang memorya nito. Kapag na-restart mo ang Google Maps, dapat nitong itama ang mga isyu na iyong kinakaharap kanina sa app.
3. I-clear ang Naka-cache na Data sa Android at iOS
Ang mga app sa iyong smartphone ay nag-iimbak ng pansamantalang data upang mag-load ng impormasyon nang mas mabilis at mas mabilis kapag muli mong inilunsad ang mga ito. Binibigyang-daan nito ang mga app na naka-install sa iyong device na direktang ma-access ang impormasyon mula sa iyong device sa halip na muling gumawa ng koneksyon sa server. Ngunit, maaaring masira ang naka-cache na data na ito minsan dahil sa iba’t ibang dahilan. Ang maling naka-cache na data ay maaaring maging sanhi ng abnormal na pag-uugali ng iyong app, at sa ilang mga kaso, kahit na patuloy na nag-crash.
Samakatuwid, ang isa pang paraan upang ayusin ang hindi gumaganang isyu ng Google Maps ay ang pag-clear ng naka-cache na data na nakaimbak ng app na iyon sa memorya ng iyong telepono. Magpatuloy sa pagbabasa para malaman kung paano mo matatanggal ang naka-cache na data ng Google Maps sa iyong mga Android at iOS device.
Sa Android
Sundin ang mga hakbang na binanggit sa ibaba upang i-clear ang naka-cache na data ng Google Maps sa Android.
1. Sa app drawer, hanapin ang Google Maps app. Pindutin nang matagal ang app upang magbukas ng lumulutang na pop-up window at i-click ang “i” “icon ng impormasyon” upang buksan ang page ng impormasyon ng app.
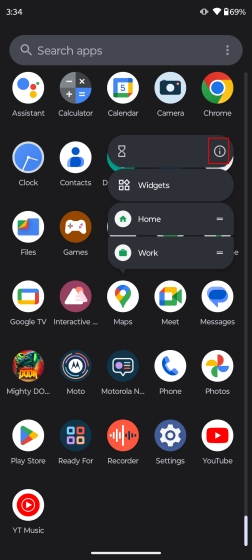
2. Piliin ang “Storage at cache”.
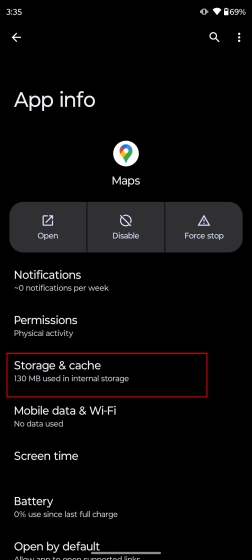
3. Mag-click sa “I-clear ang cache” upang tanggalin ang naka-cache na data para sa Google Maps. Ngayon, muling ilunsad ang Google Maps app. Dapat nitong ayusin ang isyu para sa iyo.
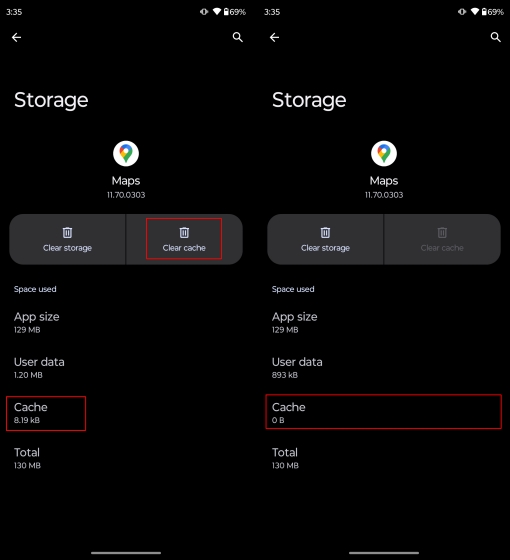
Sa iOS
Sundin ang mga nabanggit na hakbang sa ibaba upang tanggalin ang naka-cache na data ng Google Maps sa iOS.
1. Buksan ang Google Maps at mag-click sa “icon ng profile” sa kanang sulok sa itaas ng screen.
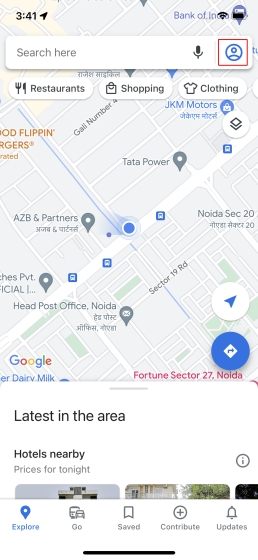
2. Piliin ang “Mga Setting” at mag-scroll pababa sa ibaba para hanapin ang “Tungkol sa, mga tuntunin at privacy” na opsyon.
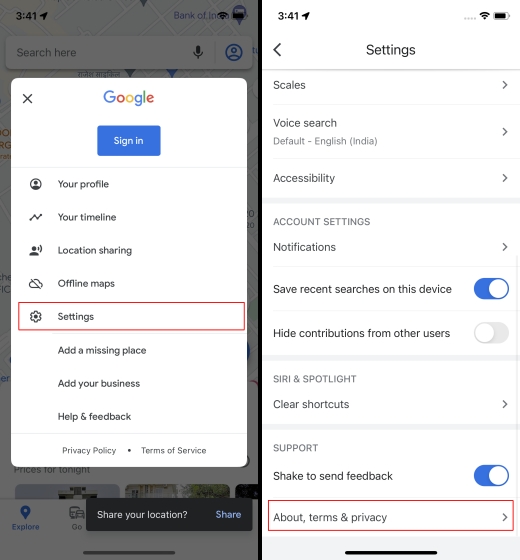
3. Dito, piliin ang “I-clear ang data ng application” upang tanggalin ang Google Maps na naka-cache at lokal na data. Sa pop-up menu ng kumpirmasyon, i-click ang “Ok.”
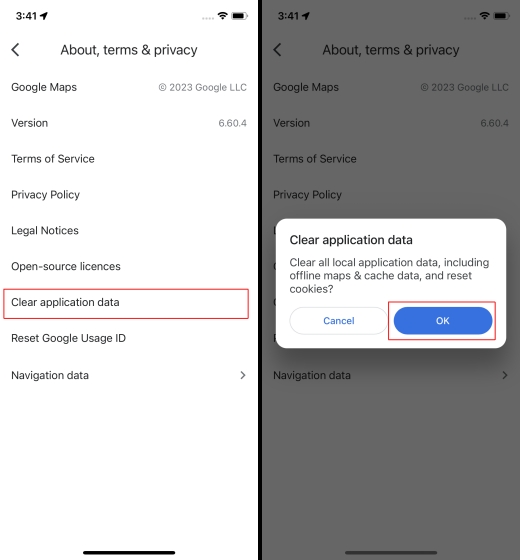
Ngayon, muling ilunsad ang Google Maps sa iyong iPhone, at dapat itong magsimulang gumana nang walang anumang mga hiccups.
4. Tingnan ang Mga Magagamit na Update
Minsan ang mga pinakasimpleng solusyon ay maaaring wakasan ang pinakamasalimuot na isyu. Sa kasong ito, magagawa ng isang bagay na kasing simple ng pag-update ng iyong Google Maps app para sa iyo. Narito kung paano mo masusuri ang mga update sa Google Maps app sa iyong mga Android at iOS device.
Sa Android
Sa iyong Android smartphone, buksan ang Play Store at hanapin ang Google Maps. Kung may available na update, mapapansin mo ang icon na “I-update”. I-tap ang button na “I-update” para i-install ang pinakabagong bersyon.
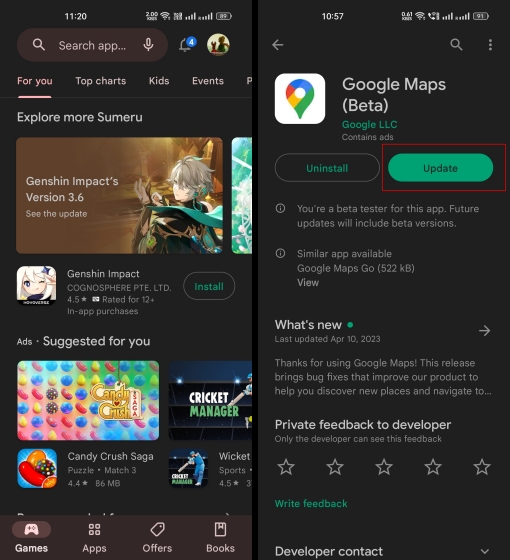
Kapag nakumpirma mo na walang nakabinbing update para sa Google Maps sa Play Store, muling ilunsad ang app. Kung magpapatuloy pa rin ang isyu, magpatuloy upang subukan ang iba pang mga pag-aayos upang malutas ang isyu sa hindi gumagana ng Google Maps.
Sa iOS
Sa iyong iPhone, buksan ang App Store at hanapin ang Google Maps. Kung mayroong anumang nakabinbing update para sa Google Maps, mapapansin mo ang icon ng update sa ibaba ng pangalan ng app. I-download ang pinakabagong update kung available.
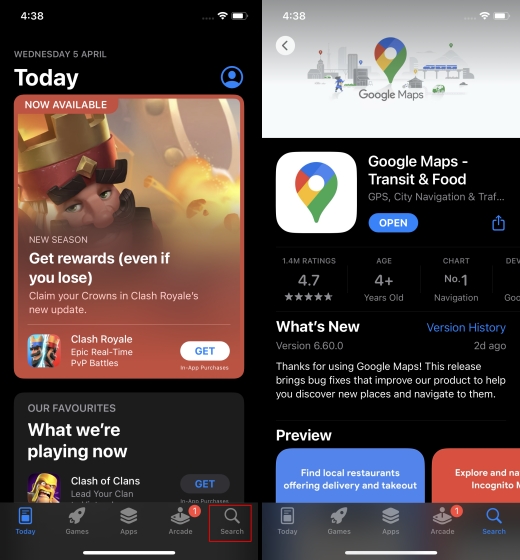
Minsan nakumpirma mong walang nakabinbing update para sa Google Maps sa App Store, muling ilunsad ang app.
5. I-uninstall at I-install ang Google Maps
Minsan kapag nahaharap ka sa hindi gumaganang isyu ng Google Maps, ipinapayong ganap na i-uninstall ang app mula sa iyong device at muling i-install ito. Nagbibigay-daan ito sa iyong device na ganap na alisin ang anumang nauugnay na data ng app na iyon, kaya inaalis ang posibilidad ng interference mula sa anumang sirang file at data na nauugnay sa app na iyon.
Hayaan akong ipakita sa iyo kung paano mo maaaring i-uninstall at i-install ang Google Maps sa iyong mga Android at iOS device.
Sa Android
1. Buksan lang ang Play Store app at hanapin ang Google Maps. Mag-click sa opsyon na I-uninstall. May lalabas na confirmation pop-up. I-click ang “I-uninstall” upang alisin ang Google Maps app mula sa iyong device. Mapapansin mo na ang opsyon sa Pag-uninstall ay pinalitan ng I-update.
Tandaan na hindi nito ganap na inaalis ang Google Maps app mula sa iyong device. Ibinabalik lamang nito ang lahat ng mga update na na-install mo sa mga kamakailang beses. Kakailanganin mong gamitin ang Universal Android Debloater upang ganap na alisin ang Google Maps app mula sa iyong device. Bisitahin ang aming detalyadong gabay upang i-debloat ang iyong Android smartphone.
2. Sa ngayon, maaari mong muling i-install ang Google Maps sa pamamagitan ng pag-click sa opsyong nagsasabing “I-update”.

Ngayon, kapag inilunsad mo ang Google Maps app sa iyong Android device, dapat nitong alisin ang lahat ng dati nakatagpo ng mga isyu. Kung hindi pa rin gumagana ang Google Maps sa iyong device, pagkatapos ay magpatuloy sa susunod na pag-aayos.
Sa iOS
1. Pindutin nang matagal ang Google Maps app hanggang lumitaw ang isang lumulutang na pop-up window. Piliin ang opsyong “Alisin ang App” .
2. May lalabas na confirmation pop-up. I-click ang “Tanggalin ang App” upang ganap na i-uninstall ang Google Maps app mula sa iyong iPhone.

2. Upang muling i-install ang Google Maps app, bisitahin ang App Store at mag-click sa “Kunin” o ang icon ng I-download upang i-install muli ang app.
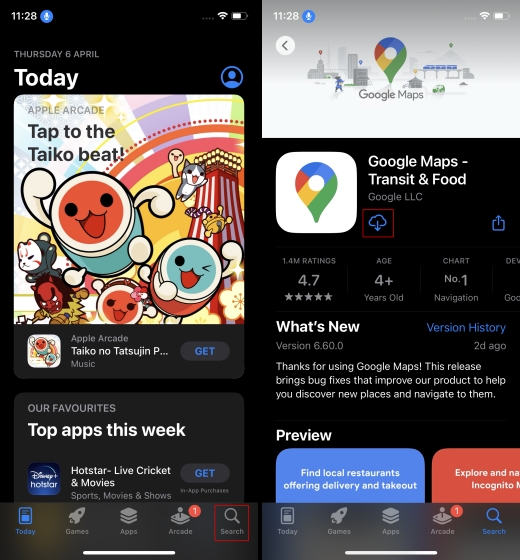
6. I-restart ang Iyong Device
Ang susunod na pag-aayos na irerekomenda ko sa iyo ay i-restart ang iyong Android o iOS smartphone. Ang pag-restart ng iyong device ay ang pinakakaraniwang pag-aayos para sa karamihan ng mga isyu at maaaring ito lang ang lansihin para gumana nang walang kamali-mali ang Google Maps.
Kaya, ipagpatuloy ang pagbabasa sa ibaba upang malaman kung paano mo mai-restart ang iyong Android at iOS device.
Sa Android
Pindutin nang matagal ang power button hanggang lumitaw ang isang lumulutang na pop-up window. Mula sa window na ito piliin ang “I-restart”.
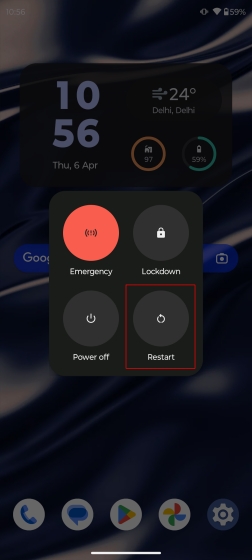
Hintaying mag-reboot ang telepono at ilunsad ang Google Maps app sa iyong Android device. Dapat nitong ayusin ang isyu para sa iyo.
Sa iOS
Pindutin nang matagal ang power button at ang volume up button nang sabay-sabay hanggang sa lumabas ang “Slide to power off” na opsyon. Kapag pinatay mo na ang iyong iPhone, pindutin nang matagal ang power button upang i-restart ito.
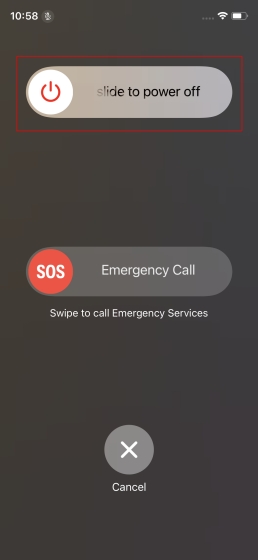
Maghintay sa loob ng ilang oras at ilunsad ang Google Maps app sa iyong iOS device. Dapat nitong ayusin ang isyu para sa iyo.
7. Suriin ang Koneksyon sa Network
Ang isa sa mga pinakamalaking dahilan kung bakit maaaring hindi gumagana nang maayos ang Google Maps para sa iyo ay maaaring dahil sa mabagal o hindi pare-parehong koneksyon sa network. Kung sakaling hindi gumagana nang maayos ang iyong mobile data at/o Wi-Fi, mahihirapan ang Google Maps na gumana ayon sa nilalayon.
Kaya, kung sakaling nasa mobile data ka, subukang i-on ang Airplane Mode ng hindi bababa sa 60 segundo bago ito i-on muli. Dapat nitong ayusin ang anumang isyu na iyong kinakaharap sa iyong cellular network. Kung sakaling naka-Wi-Fi ka, i-off ang iyong router at i-on itong muli pagkatapos ng 60 segundo. Dapat nitong ayusin ang iyong Wi-Fi network.
Ang isa pang dahilan kung bakit maaaring nahihirapang gumana nang maayos ang Google Maps ay kung mayroon kang VPN na naka-on sa iyong device. Maaaring nakalimutan mong i-off ito bago gamitin ang Google Maps, kaya ang isyu. Kaya, i-off ang VPN at subukang gamitin muli ang Google Maps.
8. Pagbutihin ang Katumpakan ng Lokasyon
Umaasa ang Google Maps sa GPS ng iyong smartphone upang magbigay ng tumpak na data ng lokasyon sa iyo. Ito ang dahilan kung bakit ang anumang hindi tumpak sa lokasyon ng iyong telepono o data ng GPS ay makakasagabal sa maayos na operasyon ng Google Maps. Kaya, alamin natin kung paano mo mapapahusay ang katumpakan ng lokasyon ng Google Maps sa iyong mga Android at iOS device.
Sa Android
1. Buksan ang App na Mga Setting at pagkatapos ay bisitahin ang seksyong “Lokasyon”.
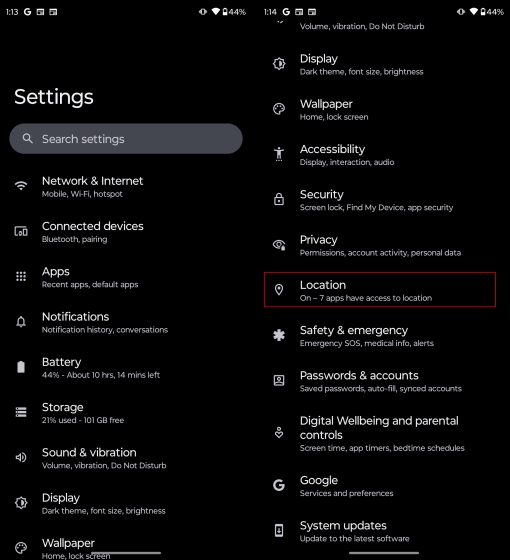
2. Dito, buksan ang Maps at paganahin ang “Gumamit ng Tumpak na Lokasyon” opsyon. Bibigyan nito ang Google Maps ng pahintulot na gamitin ang iyong tumpak na lokasyon ng device at magbibigay sa iyo ng mas tumpak at may-katuturang data.
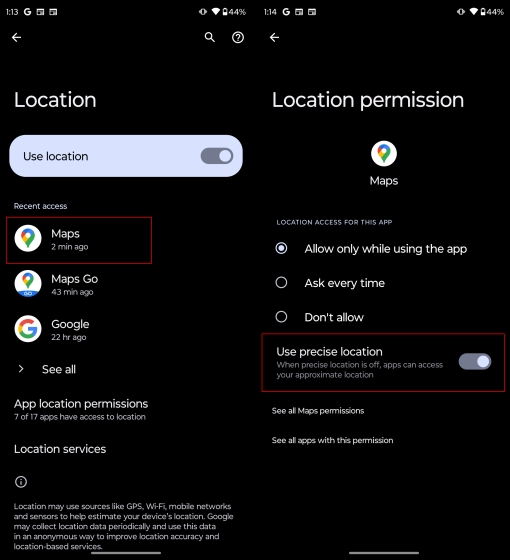
Dapat nitong ayusin ang anumang mga isyu na dati mong kinakaharap sa Google Maps sa iyong Android device.
Sa iOS
1. Buksan ang app na Mga Setting at pagkatapos ay mag-scroll pababa sa Google Maps.
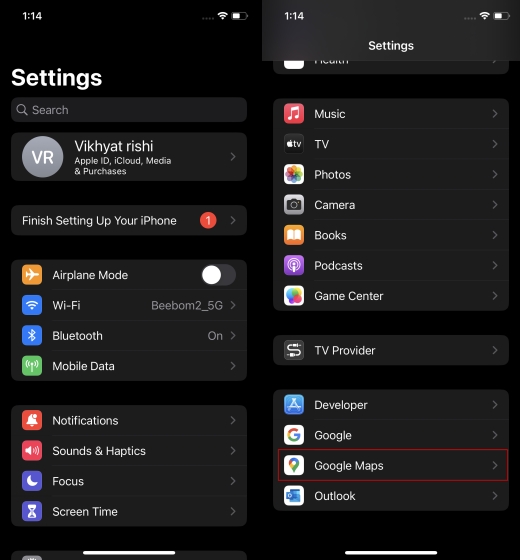
2. Buksan ang menu ng Lokasyon mula sa Google Maps at paganahin ang “Tiyak na Lokasyon”. Bibigyang-daan nito ang Google Maps na magkaroon ng access sa iyong partikular na lokasyon at hindi sa iyong tinatayang lokasyon para sa pinahusay na nabigasyon.
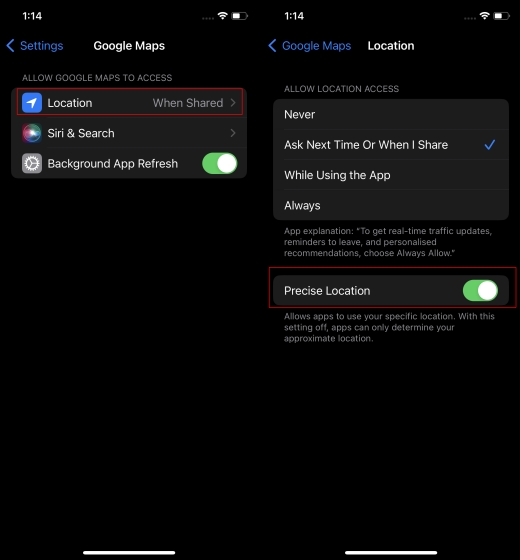
9. Baguhin ang Pahintulot sa Mga Serbisyo ng Lokasyon
Umaasa ang Google Maps sa iyong data ng lokasyon upang gumana nang maayos. Samakatuwid, ang anumang isyu sa iyong mga pahintulot sa lokasyon sa device, GPS, o iba pang mga isyu na nauugnay sa lokasyon, ay makakasagabal sa paggana ng Google Maps. Tiyaking ibinibigay ang mga kinakailangang pahintulot sa lokasyon sa Google Maps app upang gumana itong muli. Narito kung paano mo magagawa iyon:
Sa Android
1. Buksan ang “Mga Setting ng app” sa iyong Android device at mag-scroll pababa sa “Lokasyon” na opsyon.
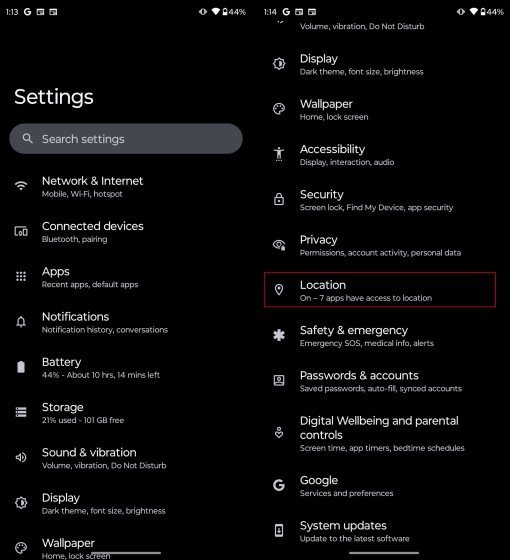
2. Mag-click sa “Maps” at piliin ngayon ang “Payagan lang habang ginagamit ang app” opsyon.
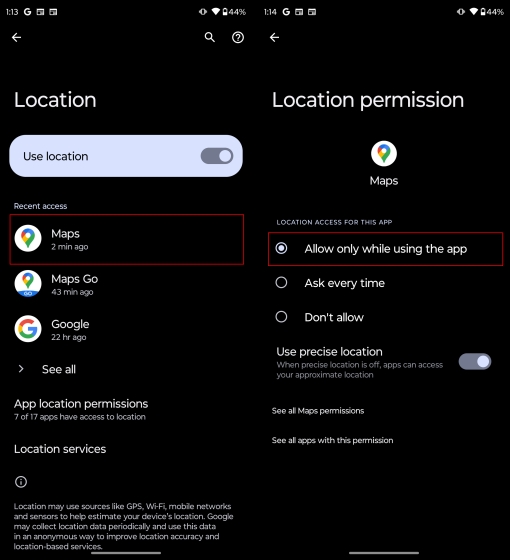
Ngayon, muling ilunsad ang Google Maps app.
Sa iOS
1. Buksan ang “Mga Setting ng app” sa iyong iPhone at mag-scroll pababa hanggang sa mapansin mo ang pagpipiliang Google Maps.
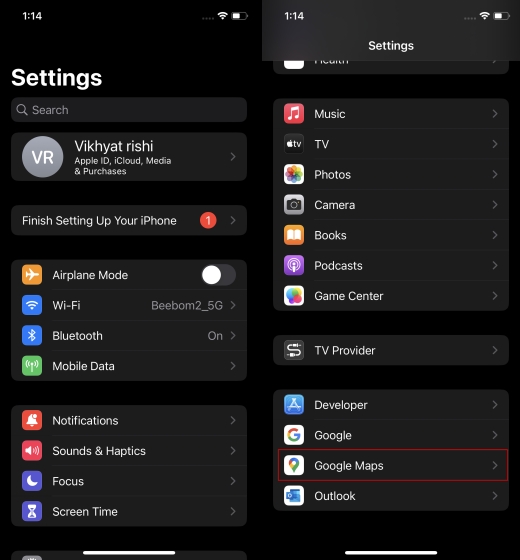
2. Dito, mag-click sa “Lokasyon” at pagkatapos ay paganahin ang opsyon na “Palaging”. Titiyakin nito na ang Google Maps ay may access sa iyong lokasyon sa lahat ng oras upang maghatid ng mas magagandang resulta sa iyo.
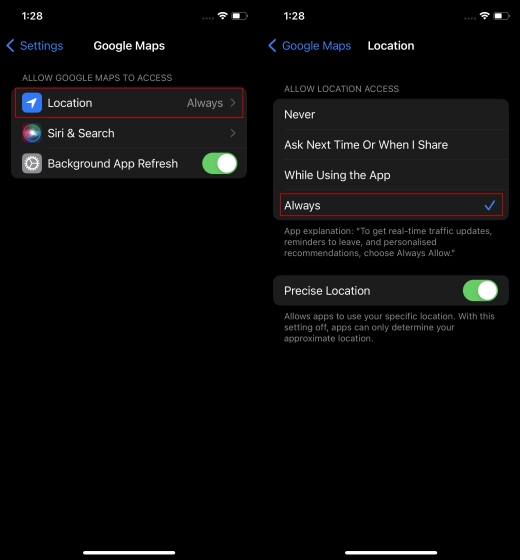
Ngayon, kapag inilunsad mong muli ang Google Maps app, dapat itong gumana gaya ng inaasahan.
10. Subukang Gamitin ang Google Maps Go
Para sa mga user ng Android, nag-aalok ang Google ng magaan na bersyon ng Google Maps app nito na tinatawag na Google Maps Go. Dinadala ng app na ito ang lahat ng kinakailangang feature ng Google Maps sa mas magaan at mas compact na package. Makukuha mo ang lahat ng mahahalagang functionality tulad ng real-time na GPS navigation, lokal na mungkahi, real-time na trapiko, awtomatikong pag-rerouting, offline na mga mapa, at marami pang iba.
Ang Google Maps Go app ay mahalagang naka-target sa low-end na smartphone mga user, na maaaring makatagpo ng mga isyu habang pinapatakbo ang ganap na RAM-intensive na Google Maps app sa kanilang device. Maaari mong i-download ang Google Maps Go app nang libre mula sa Play Store.
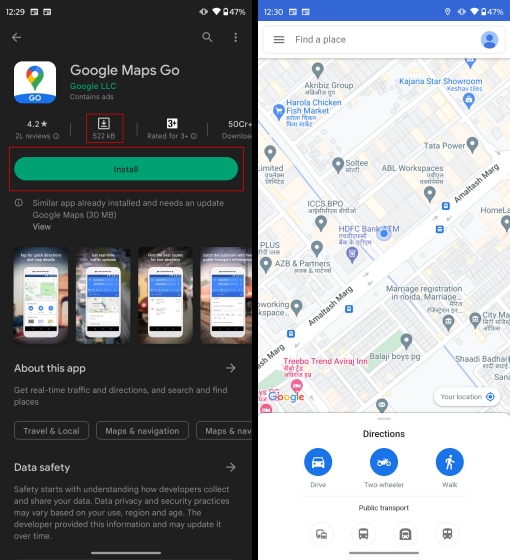
Kapag na-install na, dapat ay mapapatakbo mo nang maayos ang Google Maps Go app sa iyong Android device. Gayunpaman, kung nasa iOS ka, hindi available para sa iyo ang magaan na bersyong ito ng Google Maps app.
11. Paganahin ang Pagkonsumo ng Data sa Background
Habang naka-on ang pagkonsumo ng data sa background, ang mga app na naka-install sa iyong smartphone ay maaaring mag-download ng data para sa paggamit sa hinaharap at magbigay sa iyo ng mga abiso kapag hindi sila gumagana nang aktibo. Nagbibigay-daan ito sa mga app na manatiling handa mula sa simula sa sandaling ilunsad mo ang mga ito. Para sa isang application tulad ng Google Maps, ang pagpapagana ng pagkonsumo ng data sa background ay mahalaga dahil magbibigay-daan ito sa app na panatilihing palaging na-update ang sarili sa pinakabagong impormasyon at data, batay sa iyong GPS, at real-time na data ng lokasyon.
Hayaan akong ipakita sa iyo kung paano mo mapagana ang paggamit ng data sa background para sa Google Maps sa Android at iOS.
Sa Android
1. Mula sa app na Mga Setting, mag-click sa opsyong nagsasabing “Mga App”. Hanapin ang Google Maps mula sa menu ng apps at i-click ito.
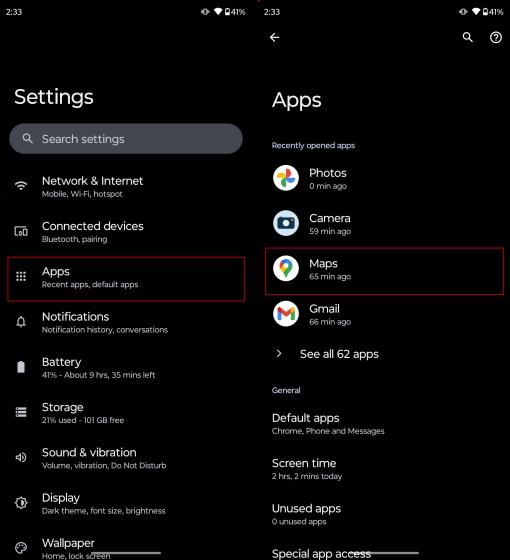
2. Ngayon, piliin ang opsyong “Mobile data at Wi-Fi”at paganahin ang “Background data”.
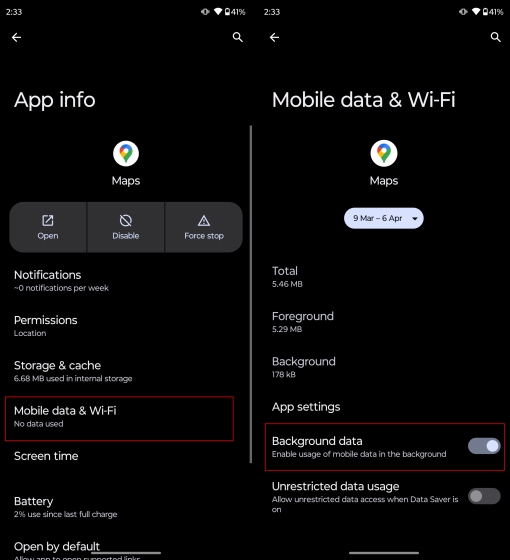
Sa sandaling naka-on, magagamit ng Google Maps ang background data ng iyong smartphone kahit na hindi ito aktibong ginagamit.
Sa iOS
1. Buksan ang “Settings app” at mag-click sa “General”.
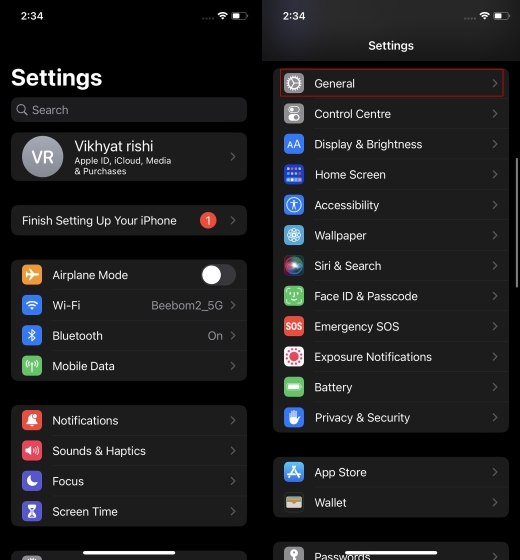
2. Mula sa General, piliin ang “Background App Refresh”. I-toggle ang Background App Refresh on para sa Google Maps gaya ng inilalarawan sa ibaba.
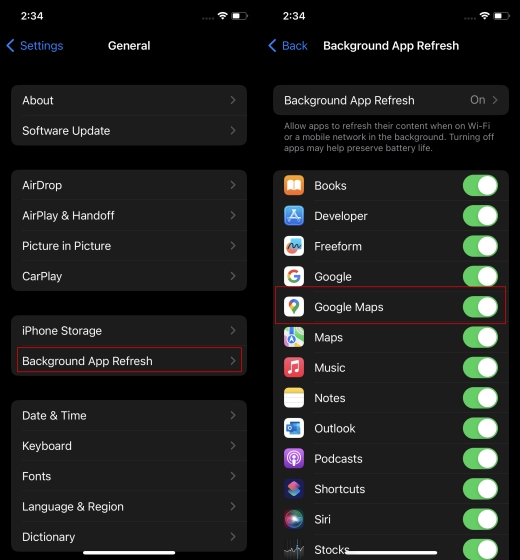
Muling ilunsad ang Google Maps app ngayon. Dapat itong gumana nang normal.
12. I-disable ang WiFi-only Mode
Para sa mas magagandang resulta, maaari mong i-disable ang Wi-Fi-only mode para sa Google Maps sa Android. Papayagan nito ang Google Maps na gamitin ang iyong mobile data at Wi-Fi para gumana. Sundin ang mga hakbang sa ibaba upang matutunan kung paano i-disable ang Wi-Fi-only mode para sa Google Maps sa iyong Android device.
1. Buksan ang Google Maps at mag-click sa icon ng Profile na matatagpuan sa kanang sulok sa itaas ng screen.
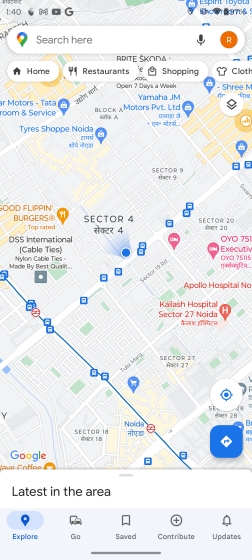
2. Mula sa pop-up window, buksan ang “Mga Setting”. Huwag paganahin ang Wi-Fi-only mode.

Magagawa na rin ng Google Maps na gumana gamit ang iyong mobile data.
13. Suriin ang Katumpakan ng Petsa at Oras
Kung hindi tumpak ang oras at petsang itinakda sa iyong Android at iOS device, maaaring hindi rin kumilos ang Google Maps. Sabihin nating, dahil sa ilang teknikal na isyu, hindi tumpak ang oras at petsa ng iyong device. Sa ganitong mga kaso, magiging sira ang iyong timeline sa Google Maps. Sa kasong ito, maaaring magpakita ang Google Maps ng mga lugar na hindi mo pa nabisita o nakakasagabal sa GPS ng iyong device.
Kaya, mahalagang i-double check mo ang petsa at oras sa iyong mga Android at iOS device. Tingnan ang aming detalyadong gabay sa pagbabago ng oras sa iyong iPhone.
Posibleng Dahilan ng Hindi Gumagana ang Google Maps?
Mahirap matukoy ang eksaktong dahilan ng pagkabigo ng Google Maps. Maaaring mag-crash o hindi gumana ang Google Maps ayon sa nilalayon dahil sa maraming dahilan. Mula sa mga pag-crash ng server hanggang sa mga isyu sa hardware at software sa iyong smartphone, iba-iba ang mga dahilan. Ngunit, ang pinakakaraniwang dahilan ay hindi pare-pareho o mabagal na bilis ng network, mababang katumpakan ng GPS, nakabinbing pag-update ng app, at downtime ng server ng Google Maps.
Ayusin ang Mga Isyu sa Google Maps Ngayon!
Sana nakatulong sa iyo ang mga mungkahi sa itaas na ayusin ang mga isyu na iyong kinakaharap sa Google Maps. Alam kong nakakainis at nakakaabala kapag hindi gumagana ang Google Maps sa paraang nararapat. Gayunpaman, dapat mong tandaan na tulad ng anumang iba pang app, ang Google Maps ay maaari ding harapin ang mga isyu kung minsan. Ngunit palaging may mga solusyon upang mapagaan ang mga problemang ito. Kaya, aling pag-aayos ang gumawa ng trick para sa iyo? Nawalan ba tayo ng anumang karagdagang solusyon? Ipaalam sa amin sa mga komento sa ibaba!
Google Maps Not Working FAQs
Bakit patuloy na nag-crash ang Google Maps?
Maaaring maraming dahilan kung bakit ang Google Maps ay patuloy na nag-crash sa iyong device. Maaaring dahil ito sa downtime ng server mula sa pagtatapos ng Google o anumang isyu sa iyong Android o iOS device. Dapat mong basahin ang aming artikulo sa itaas upang malaman kung bakit maaaring mag-crash ang Google Maps.
Bakit hindi gumagana ang Google Maps sa browser?
Minsan, maaari ding mag-crash ang Google Maps sa iyong browser. Karaniwan itong nangyayari sa Google Chrome. Ang browser ay kilalang-kilala sa pangangailangan nito ng labis na mapagkukunan at kung kaya’t madalas na nag-crash ang Google Maps sa Google Chrome.
Paano i-update ang Google Maps?
Sa iyong Android device, pumunta sa Play Store at hanapin ang Google Maps. Kung mayroong anumang nakabinbing update na natitira hihilingin sa iyo na i-update ang app.
Katulad nito, sa iyong iOS device, bisitahin ang App Store at hanapin ang Google Maps. Kung mayroong anumang nakabinbing update, hihilingin nito sa iyo na i-update ang app.
Bakit hindi nire-refresh ng Google Maps ang aking lokasyon?
Kung hindi nire-refresh ng Google Maps ang lokasyon o hindi gumagana ayon sa nilalayon, tiyaking may access ang Google Maps sa iyong kasalukuyang lokasyon at ang Naka-on ang pahintulot sa lokasyon para sa Google Maps. Matutunan kung paano paganahin ang mga feature na ito sa artikulong ito.
Bakit palagi kong nawawala ang aking GPS signal?
Ito ay ganap na normal na mawala ang iyong GPS signal sa ilang mga kaso kapag ikaw ay nasa loob ng bahay o sa ilalim ng lupa. Gayunpaman, kung magpapatuloy ang isyu sa loob ng mahabang panahon, ligtas na ipagpalagay na ang isyu ay maaaring sa iyong Android o iOS device mismo. Ang mga isyu tulad ng mahinang baterya, may sira na sensor, o anumang isyu sa mismong GPS chip ay maaaring ilang posibleng dahilan.
Mag-iwan ng komento
Noong nakaraang taon, inilunsad ng MSI ang Titan GT77 gamit ang Intel Core i9-12900HX at ang RTX 3080 Ti Laptop GPU, at ito ang pinakamalakas na gaming laptop sa mundo. Ito ang pinakamabigat sa mga mabibigat na hitters […]
Ilang buwan na ang nakalipas mula nang ilunsad ang serye ng iPhone 14, at napagtibay na ito ang taon ng mga Pro model. Ngunit kung balak mong gamitin ang mga walang kabuluhang Pros, ang halaga na dapat ibigay […]
Wondershare ay bumubuo ng ilan sa mga pinakamahusay na software at mga tool upang pasimplehin ang aming buhay at mga malikhaing pagsisikap sa nakalipas na ilang taon. Lalo na, ang Wondershare Filmora ay nakatanggap ng maraming pagkilala. Ito ang tumanggap ng parangal ng Video Editing Leader […]


